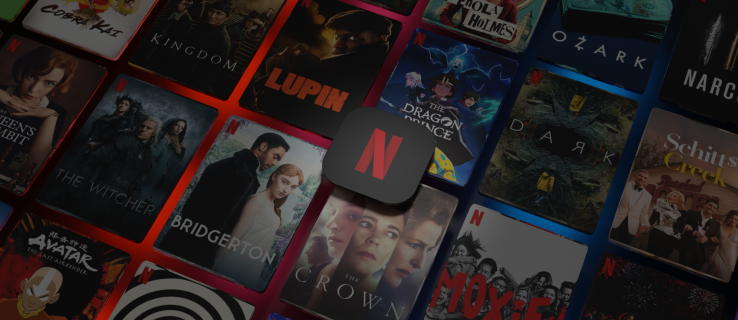Pinging е добър начин да тествате определена мрежа и да я отстраните, ако не работи. Що се отнася до Windows, пингът е нещо, което обикновено изпълнявате от командния ред, което не е променяно от доста време. Като такъв, предаването на Ping не бе успешно. Обща грешка при неизправност може да се появи във всяка популярна версия на Windows, включително 7, 8 / 8.1 и 10.

Има много неща, които биха могли да причинят този проблем, но има и много възможни решения за него. Останете с нас, за да видите какво можете да направите, за да предотвратите подобни проблеми и да продължите да пингнете нормално в бъдеще.
Причини
Обичайните причини за този проблем могат да включват проблеми с виртуалната машина (VM) (ако използвате такива), мрежови драйвери или фърмуер, които се нуждаят от актуализация, проблеми със системата за имена на домейни (DNS), защитна стена, която не е конфигурирана правилно и различни хардуерни и софтуерни проблеми. За щастие има решения на всички тези проблеми.
Решения
Деактивирайте защитната стена на Windows
За да проверите дали вашата защитна стена причинява проблема, можете да опитате да я изключите. Най-лесният начин да направите това е да използвате командния ред:
- Стартирайте командния ред като администратор. Можете да го намерите, като отворите менюто 'Старт' и напишете cmd в полето за търсене. Ако използвате Windows 10, просто започнете да пишете и системата ще започне да търси.
За да стартирате програма като администратор, щракнете с десния бутон върху нея и изберете Изпълни като администратор. Можете да направите това и при отваряне на програми директно от менюто 'Старт'. - Вътре в командния ред въведете netsh advfirewall set allprofiles state off и натиснете Enter, за да го изключите.
Ако успее, системата просто ще върне съобщение, което казва „OK“. Ако не сте стартирали програмата като администратор, cmd ще ви уведоми за това. Ще знаете, че сте го направили успешно, ако етикетът на прозореца е Администратор: Команден ред и ако пътят на папката води до папката system32 вместо до вашата потребителска папка. - За да включите защитната стена отново, всичко, което трябва да направите, е да напишете netsh advfirewall set allprofiles state on и да натиснете Enter. Същото ОК. съобщение ще сигнализира, че сте го включили успешно.

Не искате да се занимавате с командния ред?
Ако не искате да използвате командния ред, има друг метод, който работи и всички споменати по-рано версии на Windows и не изисква използването на командния ред:
- Щракнете върху бутона Старт и въведете защитна стена в полето за търсене.
- Защитната стена на Windows Defender трябва да бъде първият резултат. Кликнете върху това. Можете също да получите достъп до него от контролния панел.
- Докато сте вътре, кликнете върху опцията Включване или изключване на защитната стена на Windows Defender, която се намира в страничната лента вляво.

- За да изключите защитната стена, щракнете върху кръга до Изключване на защитната стена на Windows Defender (не се препоръчва) за всеки тип мрежа, за който искате да я деактивирате. Като алтернатива можете да опитате просто да блокирате всички входящи връзки, като щракнете върху квадратчето под опцията, която поддържа защитната стена включена.

- За да го включите отново, върнете се към тази опция и кликнете върху Включване на защитната стена на Windows Defender. Още по-лесен начин да направите това е просто да кликнете върху бутона Използване на препоръчаните настройки.

Още повече бъркане в командния ред
За разлика от предишния метод, този изисква да използвате командния ред, затова го стартирайте като администратор и след това:
- Въведете ipconfig / release.
- Последвайте с ipconfig / подновяване. Тези две команди се използват за подновяване на вашия IP адрес и в идеалния случай трябва да разрешат проблемите с мрежовата връзка.
- Изчистете вашата система за имена на домейни (DNS) с ipconfig / flushdns.
- Нулирайте настройките на TCP / IP (Transmission Control Protocol / Internet Protocol), като напишете netsh int ip reset c: tcp.txt.
- И накрая, нулирайте Winsock с командата за нулиране на netsh winsock.
Използвайте клавиша Enter, след като въведете всяка от тези команди, за да позволите на Windows да я изпълни.
Актуализирайте софтуера си
Може би драйверите на вашия мрежов адаптер са остарели. Ето как да проверите дали случаят е такъв и да ги актуализирате, ако е необходимо:
- Влезте в диспечера на устройствата. Можете да направите това, като го търсите от менюто 'Старт' или го намерите в контролния панел.
- Веднага ще забележите, че устройствата в този мениджър са разделени по тяхната функция. Разгънете категорията Мрежови адаптери и намерете този, който е свързан с вашето мрежово устройство.
- Щракнете с десния бутон върху това устройство и щракнете с десния бутон върху Update Driver Software ... (Update driver in Windows 10).

- Ще се появи нов прозорец, който ще ви попита кои драйвери искате да инсталирате и по какъв начин. Щракнете върху опцията Търсене автоматично за актуализиран софтуер на драйвера. По този начин ще видите дали драйверите ви са актуализирани правилно или не.
- Ако Windows не предлага драйвери, можете да опитате да деактивирате текущите драйвери или да ги деинсталирате и да инсталирате новите, но това се препоръчва само за напреднали потребители.
Цикъл на захранването на вашия модем или рутер
И накрая, можете да извършите цикъл на захранване, ако сметнете за необходимо. Това означава, че можете да изключите модем, рутер или и двете, да изчакате известно време и да ги включите отново. Ето как правилно да включите захранването само едно от следните:
- Изключете модема или рутера.
- Изчакай за малко. Трябва да минат поне тридесет секунди.
- След това включете отново устройството.
- Уверете се, че индикаторите на устройството, което току-що сте свързали, изобщо не мигат. Това обикновено отнема поне минута.
За да включите цялата локална мрежа (LAN), която обикновено е по-малка мрежа, като домашна мрежа, направете следното:
- Изключете модема, като изключите захранващия кабел.
- Направете същото за вашия рутер.
- Изчакайте минута и след това свържете отново захранващите кабели.
- Първо включете рутера си и изчакайте LED светлините да се успокоят. Ако безжичната зона не мига, вие се насочвате в правилната посока.
- Накрая включете и модема си и изчакайте светлините да се стабилизират.
Синхронизацията между устройствата, които този метод предлага, може да реши проблема ви, ако е свързан с WiFi / LAN свързаността.
възникна грешка при регистрацията на устройството amazon echo
Пинг като няма утре
В началото този проблем може да изглежда доста страшен, тъй като има много възможни причини. Но ако успеете да намерите виновника, намирането на решението не би трябвало да представлява проблем. И дори ако в началото не откриете виновника, тук са описани много методи, така че не забравяйте да ги изпробвате.
Кой от тези методи ви помогна да разрешите този проблем? Оставихме ли друго възможно решение? Уведомете ни в коментарите по-долу.