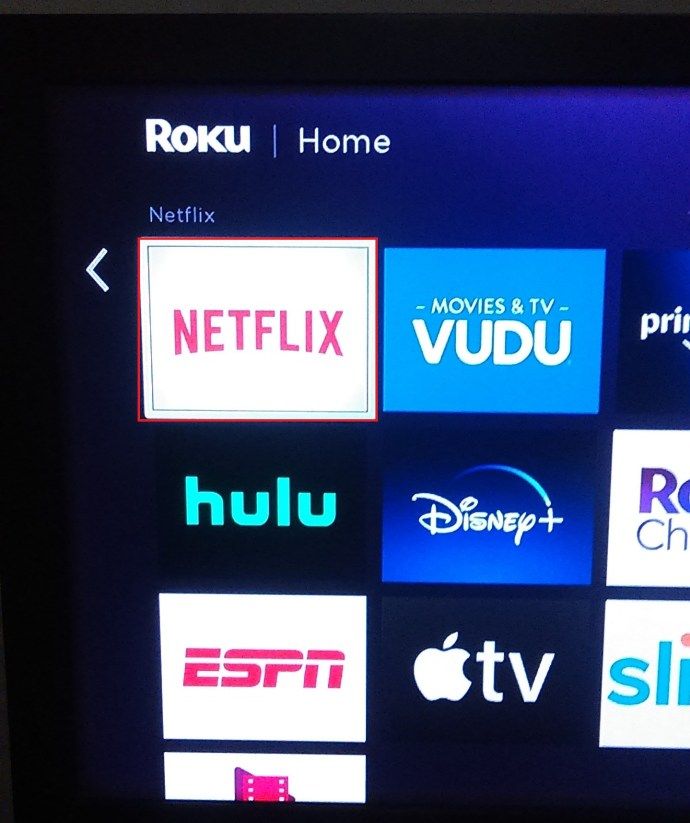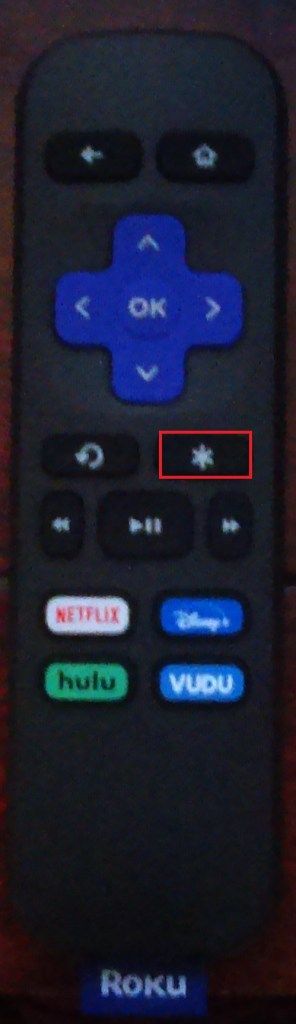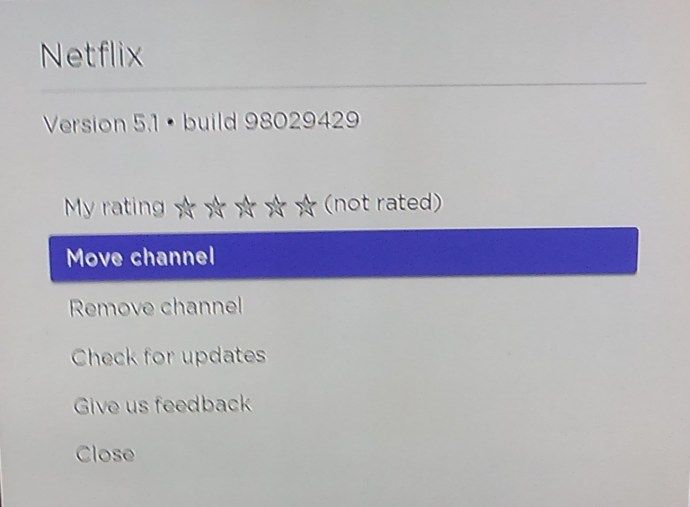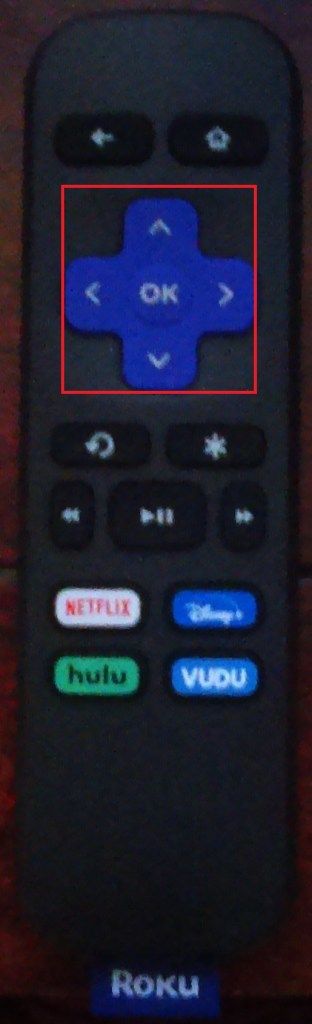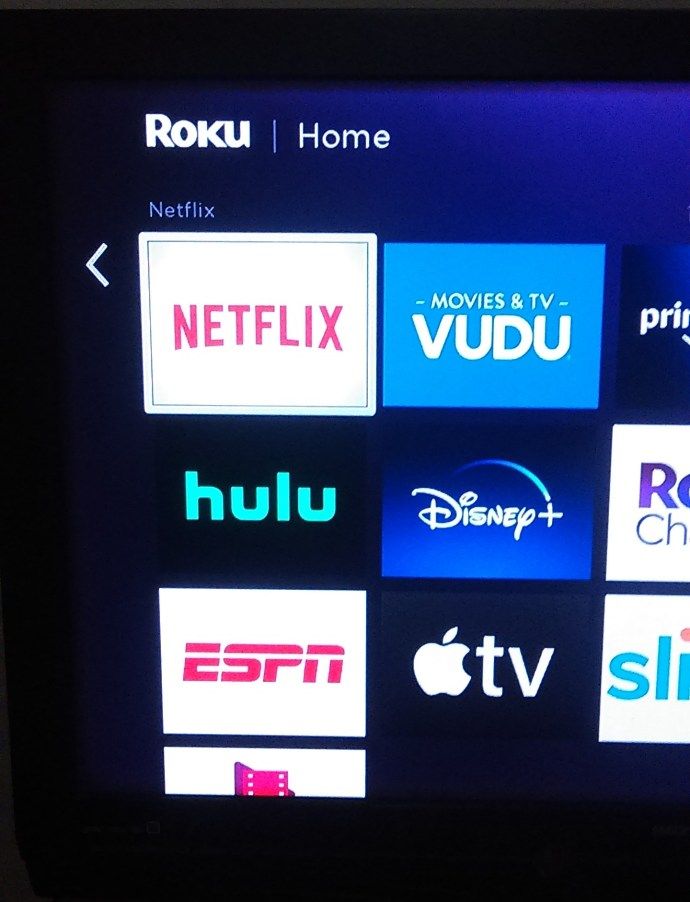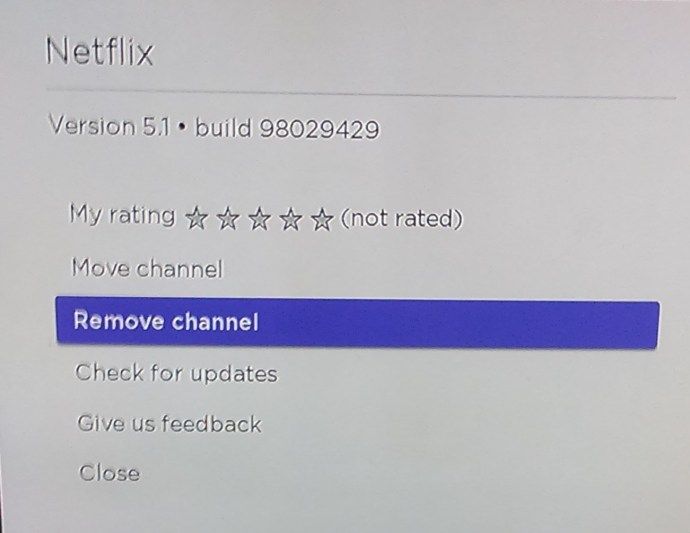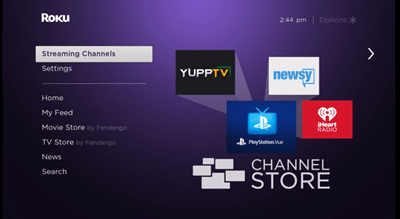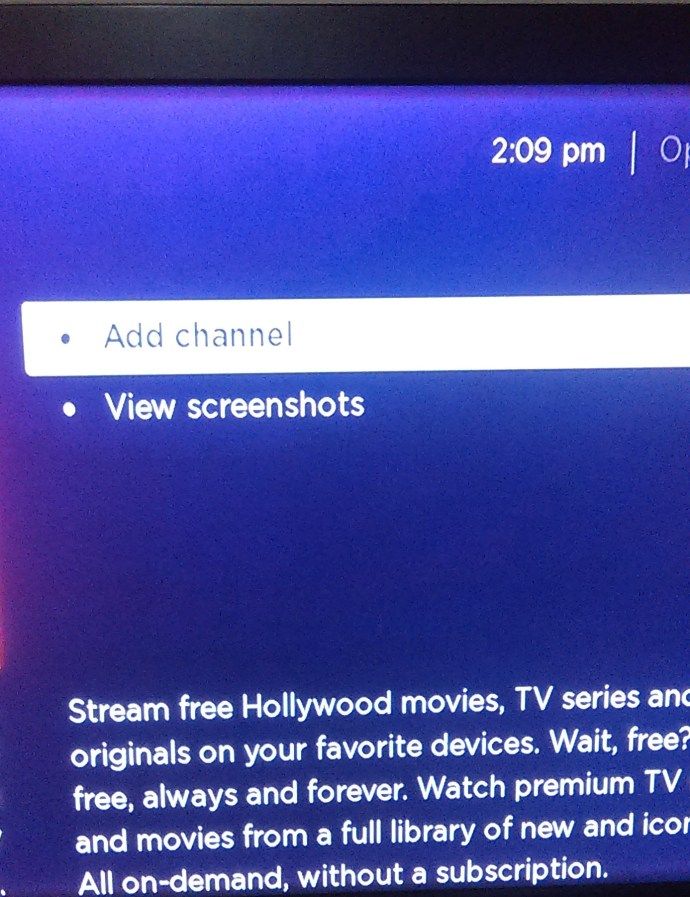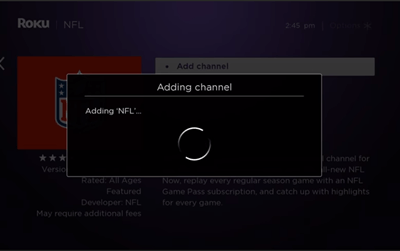Едно от най-хубавите неща при наличието на нова джаджа е да си направите личен печат върху нея. Когато получите нов смартфон, това е просто устройство с операционна система. След като създадете пароли, промените фона, изберете шрифт и изтеглите любимите си приложения, той започва да се чувства по-скоро като вашия телефон.

Това важи и за вашите стрийминг плейъри на Roku. Осъществяването на нещо отличително има значение, когато става въпрос за използването му и Roku ви позволява да персонализирате вашето зрително изживяване по много начини.
В тази статия ще ви обясним как да редактирате списъка с любими. Предлагаме и съвети как да закупите и изтеглите канали от магазина.
Пренаредете каналите в любимите си
След като сте закупили желаните от вас канали или сте изтеглили някои от много безплатни канали на Roku, можете да ги персонализирате. Чудите ли се как да редактирате любими на Roku и да ги премествате отдолу към предната и централната част? В края на краищата те са вашите фаворити и ще ги използвате повече от други. Всичко, от което се нуждаете, е вашето дистанционно управление Roku и няколко прости стъпки.
- Изберете канала, който искате да преместите.
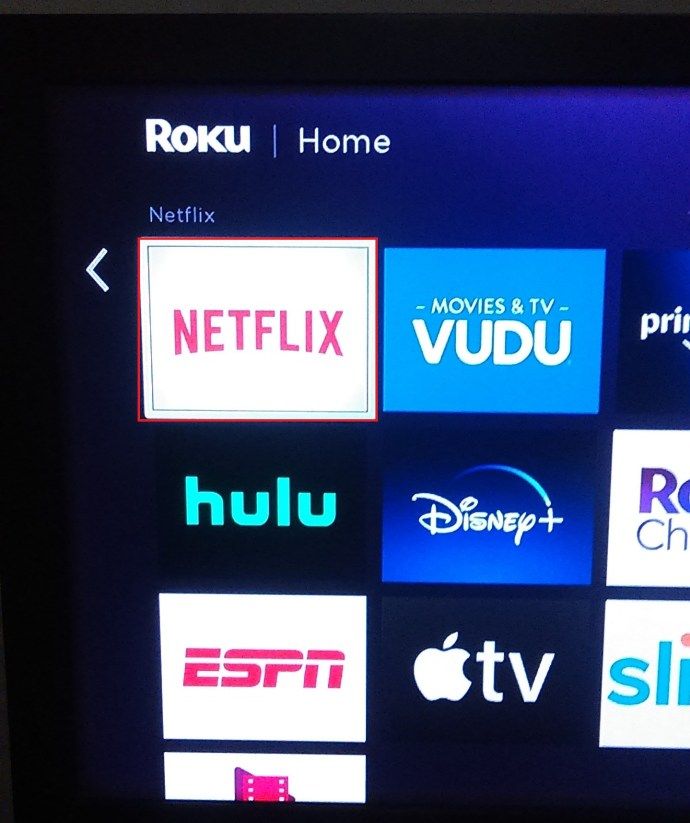
- Натиснете * на дистанционното и ще видите меню с опции.
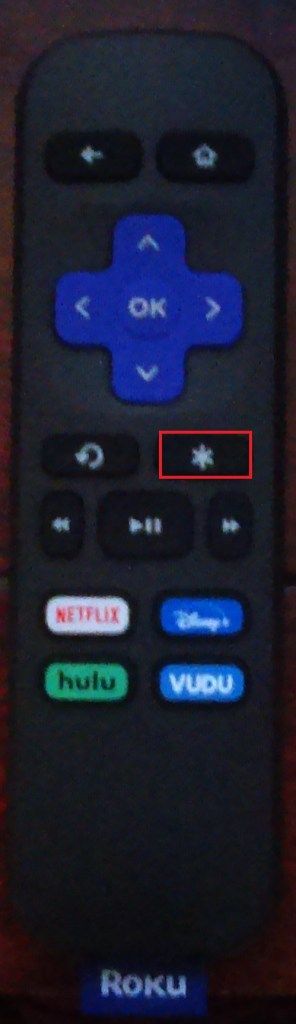
- Изберете Преместване на канал от менюто с опции.
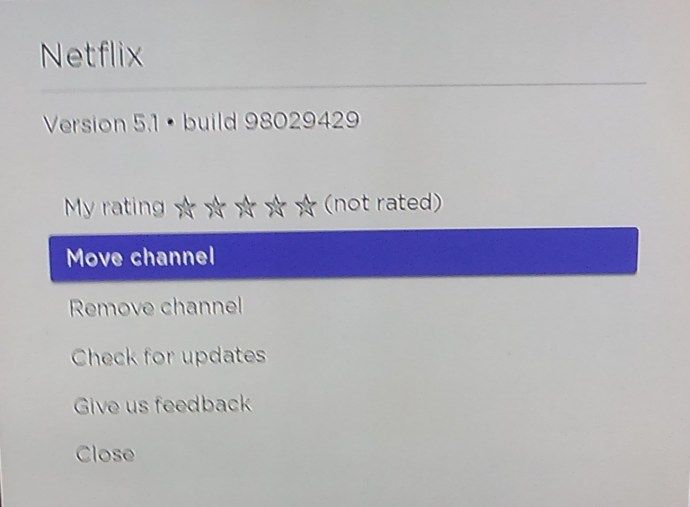
- Използвайте посоката на дистанционното, за да преместите канала нагоре или надолу, наляво или надясно.
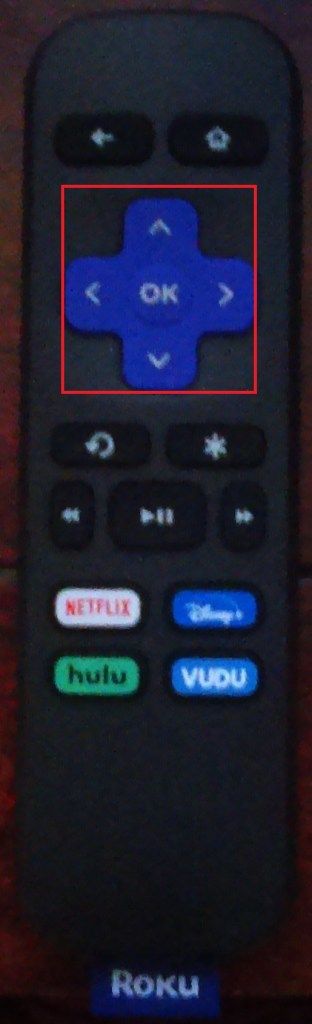
Сега ще имате най-добрите си възможности в горната част на екрана. Но имайте предвид, че тази промяна се отнася само за устройството, което използвате в момента. Ако използвате услуга за стрийминг Roku на други телевизори или мобилни устройства, промяната няма да се приложи.
Премахнете каналите от вашите любими
И накрая, можете да премахнете каналите, които вече не считате за любими, както и тези, които случайно сте добавили в списъка. С няколко кратки и лесни стъпки можете да изтриете всеки канал от списъка.
- Отидете на началния екран на вашия Roku плейър или Roku TV.
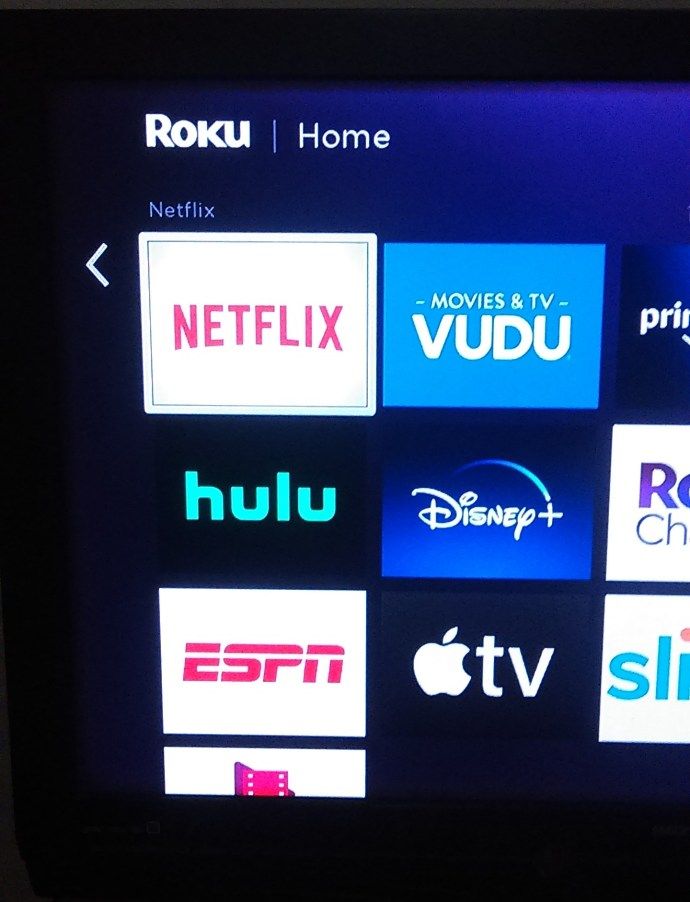
- Използвайте дистанционното и намерете канала, който искате да премахнете от любимите.
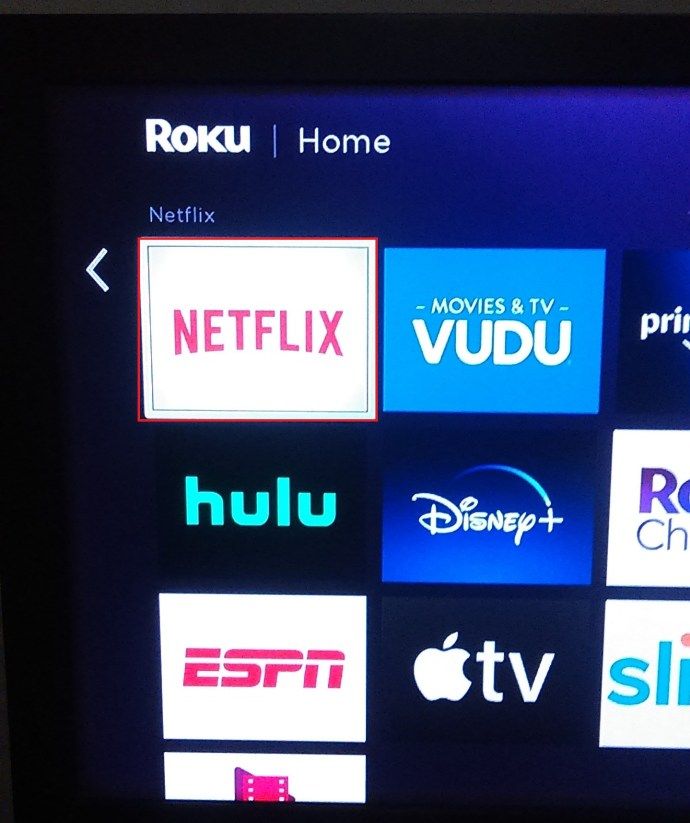
- Натиснете звездичката (*) и отново ще видите менюто Опции.
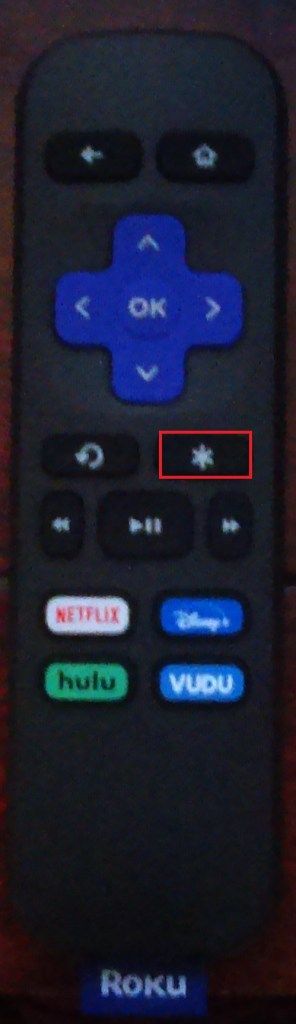
- Изберете Премахване на канал и след това потвърдете избора.
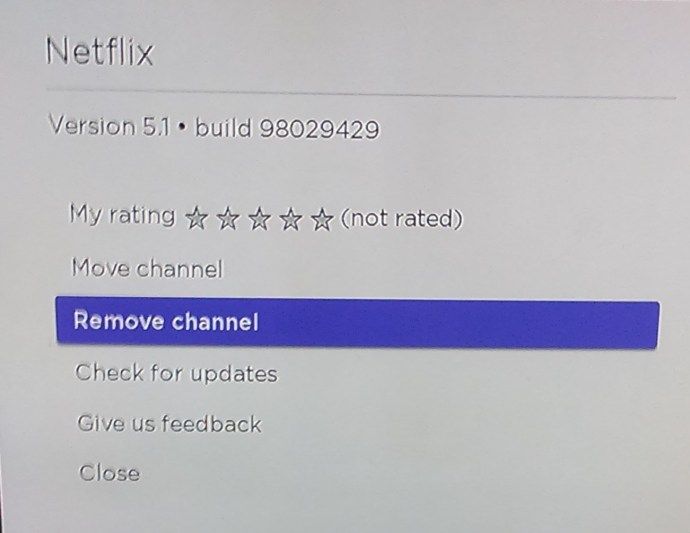
В случай, че каналът, който искате да премахнете, е този, за който сте абонирани, първо трябва да отмените абонамента си. Ще трябва да натиснете (*) на дистанционното и да щракнете върху опцията Управление на абонамента. След това изберете Отказ на абонамента и го потвърдете.
Това е. Каналът, който вече не искате, ще бъде премахнат от вашия списък с любими. Редактирането на вашите любими в Roku включва канали за оценка, пренареждането им и премахването им. Можете да направите всичко това само с няколко щраквания на вашето дистанционно управление Roku.

Как да добавите Roku канали към вашите любими
Най-лесният начин е да добавите канали директно от магазина за канали на вашето устройство Roku.
как да запазите изображение на
- На началния екран вляво изберете Streaming Channels. Оттук е лесно да разглеждате и добавяте канали, които харесвате. Налични са хиляди стрийминг канали.
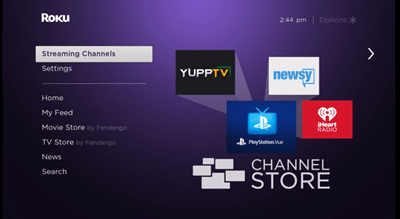
- Когато намерите канала, който ви харесва, маркирайте го с дистанционното си управление Roku и изберете Добавяне на канал.
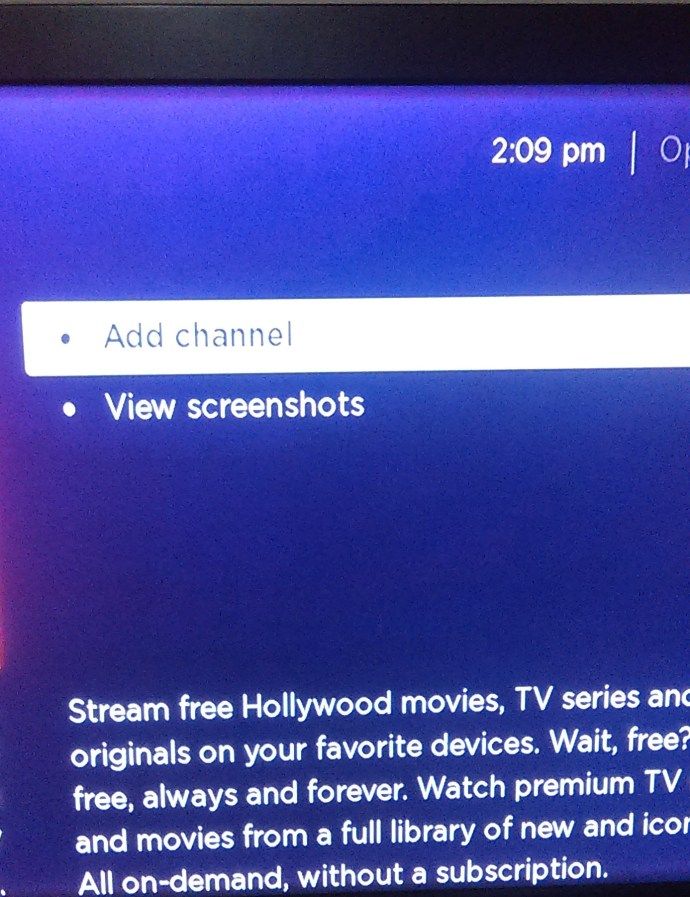
- Ще бъдете помолени да въведете пина, който сте създали по време на активирането на вашия акаунт в Roku. В случай, че сте забравили своя пин, можете да го нулирате на уебсайта на Roku.
- Ще бъдете помолени да потвърдите добавянето на канала и веднага след това избраният от вас канал ще се появи на началния екран.
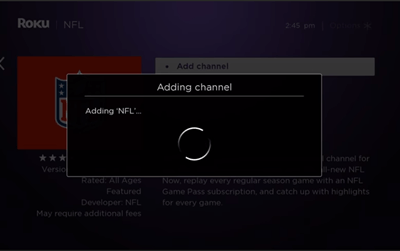
Ако искате да добавите още канали, всичко, което трябва да направите, е да щракнете обратно към Channel Store. Новите канали се появяват в долната част на вашия списък с канали.
Можете също да добавите още канали Roku, като използвате мобилното приложение Roku. Трябва да се уверите, че имате най-новата версия на приложението Roku на вашето устройство. Изтеглете го от Google Play или магазин за ябълки .
Когато отворите приложението, изберете Channel Store. Ще видите различни категории, изберете една и изберете канала, който харесвате, като го докоснете и след това просто докоснете Добавяне на канал. Тук ще бъдете помолени отново за вашия ПИН, в случай че сте го настроили по време на активирането на Roku.

Ако изтеглените от вас канали не се показват в долната част на началния екран, уверете се, че вашето устройство Roku работи с най-новата системна актуализация.
Въпросите за персонализация
Харесва ви да знаете къде са нещата, които искат, точното им място. Искате вашите любими да са готови да ви забавляват веднага щом стартирате Roku и разбираемо.
Винаги обаче можете да промените решението си и да изритате канал, който вече не ви харесва, от списъка. Можете да разглеждате, откривате, оценявате, но най-важното е да се наслаждавате.
Кажете ни какво мислите за любимата функция на Roku и колко лесно е да я персонализирате. Кажете ни всички в раздела за коментари по-долу.