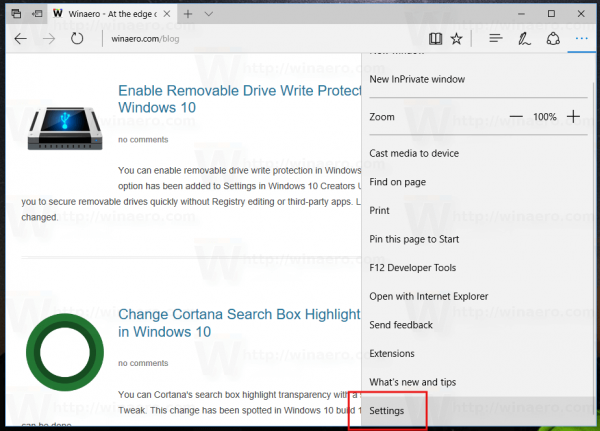Spotify е едно от най-популярните налични приложения за стрийминг на музика, но също така има много ограничения за членове, които не са Premium. Досадните 30-секундни реклами, които се появяват на всеки 15 минути, и фактът, че не можете да пропускате песни, накараха много потребители на Spotify да търсят алтернативи.

За щастие има просто решение за тези, които не искат да пресъздават всичките си плейлисти на Spotify, но искат да използват друго приложение за стрийминг на музика. В тази статия ще ви покажем как да конвертирате плейлисти на Spotify в YouTube Music с помощта на различни приложения на трети страни.
Ето някои от приложенията на трети страни, които можете да използвате, за да конвертирате вашите плейлисти на Spotify в YouTube Music:
Soundiiz
Едно от най-добрите приложения на трети страни, които можете да използвате за конвертиране на плейлисти на Spotify в YouTube Music, е Soundiiz . Тя ви позволява да прехвърляте вашите музикални данни от една платформа на друга за броени минути. Нещо повече, той е съвместим с почти всички услуги за стрийминг на музика. Не забравяйте обаче, че Soundiiz е уеб приложение, така че ще трябва да конвертирате вашите музикални данни от вашия лаптоп или компютър.
За да конвертирате вашите плейлисти на Spotify в YouTube Music със Soundiiz, това е, което трябва да направите:
- Посетете Soundiiz уебсайт на вашия лаптоп или компютър.

- Щракнете върху бутона Старт сега в центъра на екрана.

- Изберете Вход със Spotify.

- Отидете на бутона Съгласен, за да разрешите на Soundiiz достъп до данните на вашия акаунт в Spotify.

- Намерете иконата на YouTube Music в лявата странична лента.

- Кликнете върху Свързване и влезте в акаунта си в YouTube Music.

- Преминете към раздела Трансфер в лявата странична лента.

- Изберете Spotify като ваша изходна платформа.

- Отидете на плейлисти.

- Изберете плейлиста, който искате да конвертирате, и отидете на Потвърди и продължете.

- Конфигурирайте вашите плейлисти, ако искате, и щракнете върху бутона Save Configuration.

- Щракнете върху Потвърждение на списъка с песни.

- Изберете YouTube Music.

Всичко, което трябва да направите сега, е да изчакате няколко минути, докато плейлистът ви Spotify бъде прехвърлен в YouTube Music. Soundiiz предлага и Premium версия, с която ще можете да конвертирате множество плейлисти на Spotify наведнъж. Можете също да използвате Premium версията за прехвърляне на албуми, изпълнители и песни на Spotify.
Освен в YouTube Music, можете да прехвърлите вашите плейлисти на Spotify в Apple Music, TIDAL, Deezer, Napster, SoundCloud, Yandex Music, iHeartRadio и много други приложения за стрийминг на музика.
Плейлист приятел
Плейлист приятел е друго безплатно приложение за преобразуване на плейлисти, което можете да използвате за прехвърляне на вашите плейлисти на Spotify. Това уеб приложение обаче предлага само преобразувания на плейлисти между Spotify и YouTube Music. С други думи, не можете да го използвате с други услуги за стрийминг на музика.
как да разберете дали някой е прочел вашето директно съобщение в Instagram
За да конвертирате вашите плейлисти на Spotify в YouTube Music, следвайте стъпките по-долу:
- Отидете до Плейлист приятел уебсайт във вашия браузър.

- Щракнете върху бутона Вход в Spotify.

- Изберете Съгласен, за да разрешите Playlist Buddy да получи достъп до данните на вашия акаунт в Spotify.

- Отидете до бутона Вход в YouTube Music от дясната страна на екрана.

- Изберете плейлиста на Spotify, който искате да прехвърлите, от лявата странична лента.

- Придвижете се до бутона Конвертиране на плейлист от дясната страна.

Това е всичко. В зависимост от това колко песни съдържа, Playlist Buddy ще отнеме няколко минути, за да прехвърли вашия плейлист. Имайте предвид, че това приложение на трета страна ви позволява да прехвърляте само плейлисти с до 250 песни.
TunemyMusic
TunemyMusic поддържа различни приложения за стрийминг на музика, включително iTunes, Amazon Music, TIDAL, SoundCloud, Deezer, Apple Music, Spotify и YouTube Music. Това е уеб приложение, което е безплатно за използване. За да конвертирате вашите плейлисти на Spotify в YouTube Music с помощта на TunemyMusic, трябва да направите следното:
- Отидете до TunemyMusic уеб приложение във вашия браузър.

- Щракнете върху бутона Да започнем в центъра на екрана.

- Изберете Spotify като своя изходна музикална платформа.

- Влезте във вашия акаунт в Spotify.

- За да изберете плейлист на Spotify, копирайте и поставете URL адреса на плейлиста или го заредете директно от вашия акаунт в Spotify.

- Отидете на Напред: Изберете Дестинация в новия прозорец.

- Изберете YouTube Music от списъка с опции.

- Изберете бутона Start Moving My Music.

Освен конвертирането на музикални плейлисти от една услуга за стрийминг на музика в друга, TunemyMusic също ви дава възможност винаги да поддържате синхронизирани два плейлиста от две музикални услуги. Освен това можете да го използвате, за да споделяте музиката си, да качвате песни и да архивирате цялата си музикална библиотека в един файл.
За тези, които искат да конвертират плейлист от YouTube Music в Spotify, TunemyMusic също ви дава тази опция . Просто щракнете върху бутона Да започнем и следвайте същите стъпки от този раздел.
SongShift
Ако искате да конвертирате своя плейлист Spotify в YouTube Music на телефона си, SongShift е страхотно приложение за това. Позволява ви да прехвърляте плейлисти между две музикални платформи. Засега обаче той е достъпен само за устройства с iOS. Ето как можете да конвертирате своя плейлист Spotify в YouTube Music с SongShift:
- Изтегли SongShift от App Store.

- Отворете приложението.

- Докоснете бутона Connect Your Music.
- Намерете Spotify на страницата Музикални услуги и изберете Свързване.

- Влезте във вашия акаунт в Spotify

- Отидете до иконата + в долната част на екрана.

- Под Нови конфигурации изберете Източник на настройка.

- Изберете Spotify като услуга източник.

- Под Изберете тип носител докоснете Списък за изпълнение.

- Намерете плейлиста, който искате да прехвърлите.

- Изберете Setup Destination.

- Отидете на YouTube Music.;
- Изберете съществуващ плейлист или нов плейлист под Изберете тип дестинация.

- Докоснете I'm Finit.

Това е за всичко. Изчакайте няколко минути, докато вашият плейлист на Spotify се преобразува в YouTube Music и можете да започнете да стриймвате от там.
Слушайте вашите плейлисти на Spotify в YouTube Music
Вместо да се налага да пресъздавате всичките си плейлисти на Spotify отново, можете просто да прехвърлите съществуващите в YouTube Music или друга платформа за стрийминг на музика. Това не само ви спестява много време, но ще можете да се наслаждавате на плейлистите си в което и музикално приложение, което искате. Добрата новина е, че има много безплатни приложения на трети страни, които могат да ви помогнат.
Преобразували ли сте някога плейлист на Spotify в YouTube Music? Кое приложение на трета страна използвахте? Уведомете ни в секцията за коментари по-долу.