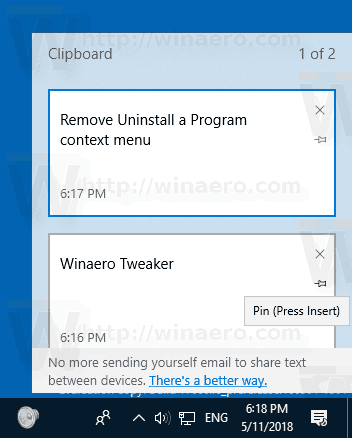Последните компилации на Windows 10 идват с нова функция за история на клипборда. Той изпълнява облачен клипборд, който позволява синхронизиране на съдържанието на клипборда и неговата история на устройства, които използвате с вашия акаунт в Microsoft. Възможно е да фиксирате или откачите определени елементи от историята на клипборда си в лентата на историята на клипборда (Win + V). Ето два метода, които можете да използвате.
Реклама
Функцията Cloud Clipboard е официално наречена История на клипборда. Той се захранва от облачната инфраструктура на Microsoft и използва същите технологии, които направиха възможно синхронизирането на вашите предпочитания между вашите устройства и вашите файлове да бъдат достъпни навсякъде с OneDrive. Компанията го описва по следния начин.
как да получа преписи от видеоклипове в YouTube
Копиране на паста - това е нещо, което всички правим, вероятно няколко пъти на ден. Но какво правите, ако трябва да копирате същите няколко неща отново и отново? Как копирате съдържание на вашите устройства? Днес се занимаваме с това и извеждаме клипборда на следващото ниво - просто натиснете WIN + V и ще бъдете представени с чисто новото ни изживяване с клипборда!
как да изтеглите по-бързо игри с пара
Не само можете да поставяте от историята на клипборда, но можете и да фиксирате елементите, които сте намерили, като използвате постоянно. Тази история е в роуминг, използвайки същата технология, която захранва Timeline и Sets, което означава, че можете да получите достъп до клипборда си от всеки компютър с тази компилация на Windows или по-нова версия.
Към момента на писане, роуминг текст в клипборда се поддържа само за съдържание на клипборда по-малко от 100kb. Понастоящем историята на клипборда поддържа обикновен текст, HTML и изображения под 1MB.
Закрепване на елементи в историята на клипборда в Windows 10
- Натиснете клавишите Win + V, за да отворите изхода на Clipboard History.
- Задръжте курсора на мишката върху желания елемент.
- Кликнете върху малката икона 'Pin' до елемента.
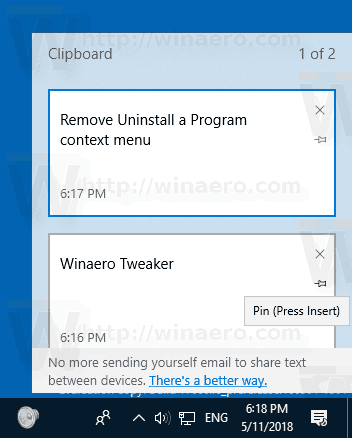
- Друга възможност е да изберете елемента, като използвате стрелките нагоре и клавишите със стрелка надолу, след което натиснете клавиша Вмъкване, за да превключите фиксирането или откачването на елемента.
- Елементът вече е прикрепен към изходящата лента на Clipboard History.
Ти си готов.
запалете огъня няма да се зареди, когато е включен
По същия начин можете да откачите елементи от историята на клипборда.
За да откачите елемент от лентата на историята на клипборда , можеш
- Задръжте курсора на мишката върху него с показалеца на мишката и кликнете върху иконата „Откачване“ вдясно.
- Изберете го с клавишите със стрелки на клавиатурата и натиснете клавиша Вмъкване, за да превключвате фиксирането или откачването на елемента.
Това е.