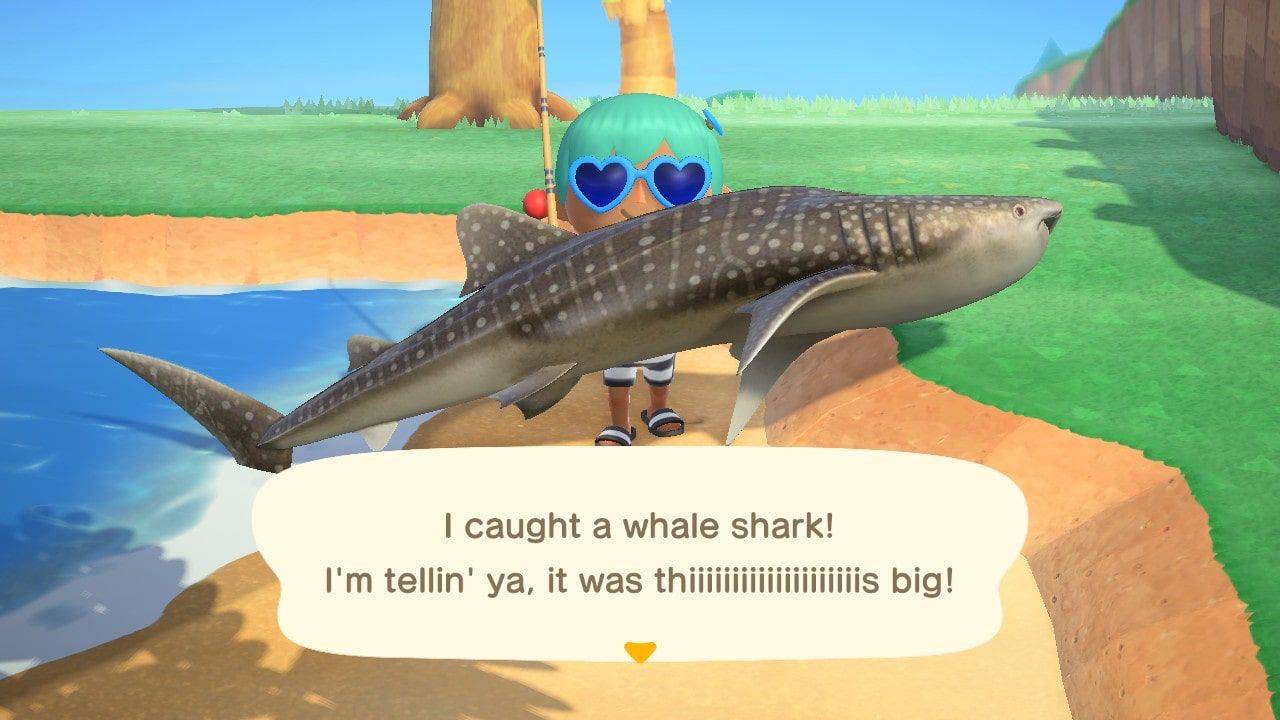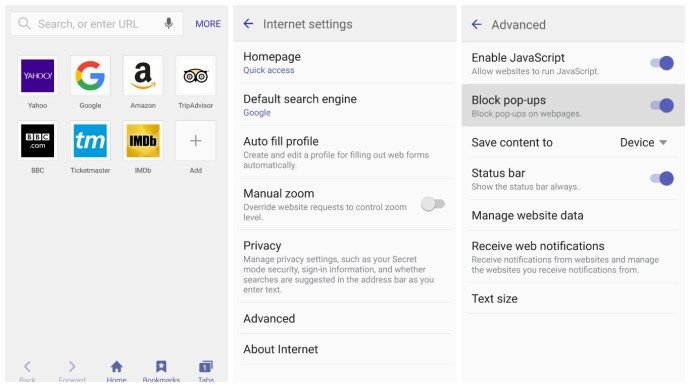Вашият микрофон улавя ли някакъв досаден фонов шум? Освен че е дразнещ, фоновият шум може да ви накара да загубите фокуса си и в крайна сметка да повлияе на качеството на звука. Въпреки че всеки запис генерира известна степен на фонов шум, има начини да го сведете до минимум и да подобрите изживяването си.

Различни неща могат да причинят фонов шум. Въпреки че е неизбежно, можете да предприемете действия и да го сведете до минимум, като следвате прости стъпки и насоки.
Видове нежелани звуци
Преди да се опитаме да сведем до минимум нежелания шум, първо трябва да се опитаме да го разберем по-добре. Няколко вида фонов шум могат да повлияят на качеството на звука и да прекъснат записа:
- Импулсен шум – остри звуци, включващи пукане и щракане, се наричат импулсен шум. Тези звуци обикновено са кратки и с висока честота.
- Широколентов шум – непрекъснатите звуци, включващи широк диапазон от честоти, се наричат широколентов шум. Бръмченето и съскането принадлежат към тази категория.
- Теснолентов шум – непрекъснатите звуци, включващи тесен диапазон от честоти, се наричат теснолентов шум. Тези звуци остават стабилни и обикновено са причинени от неправилно заземяване или кабели, свързани към микрофона.
- Неравномерен шум – нежелани звуци като трафик, дъжд, гръм, говор и др. Тъй като тези звуци варират по честота, дължина и сила на звука, обикновено е трудно да ги премахнете.
Как да избегнем нежеланите звуци
Има различни стъпки и мерки, които можете да предприемете, за да намалите нежеланите звуци. Имайте предвид, че не е възможно да ги премахнете напълно.
На микрофони
- Проверете вашата среда – Устройства като телевизори, радиостанции, климатици, вентилатори и др., могат да произвеждат значително количество шум, който може да прекъсне записа ви. Изключете електрическите уреди в непосредствената ви среда, за да елиминирате шума, идващ от тях. Освен това не забравяйте да проверите кабелите. Ако други кабели са поставени директно над аудио входа, те може да попречат на вашия микрофон.
- Говорете ясно – Говорете ясно и директно в микрофона, за да създадете запис, където можете лесно да коригирате околния шум чрез програма.
- Изберете правилния микрофон – ако сте на пазара за нов микрофон, не забравяйте да изберете този, който ви подхожда най-добре. Потърсете нисък рейтинг на собствения шум, който ще премахне шума от микрофона. Освен това, имайте предвид, че различните микрофони имат различни нива на чувствителност. Например, динамичните микрофони обикновено имат ниска чувствителност, докато кондензаторите имат по-висока чувствителност.
- Предно стъкло на микрофона – капак за микрофон от пяна или кожа премахва шума, произведен от вятъра или тежкото дишане. Ако често записвате навън, това е нещо, което трябва да имате, ако искате да създавате ясни, качествени записи.
- Поп филтър – ако искате да предотвратите изскачането на експлозиви, трябва да вземете поп филтър за вашия микрофон. Този филтър с форма на близалка елиминира експлозията на звуци и е отличен за намаляване на фоновия шум. Някои микрофони се предлагат с вграден филтър, докато някои изискват да го закупите отделно.
- Ударен монтаж – в зависимост от типа и модела, микрофоните могат да бъдат много чувствителни към различни звуци. Ударният филтър е чудесен начин за предотвратяване на удари и вибрации, които идват от боравене с микрофона. Ако държите микрофона си на стойка, ударната стойка ефективно ще намали шума и вибрациите, идващи от микрофона и хората, които се разхождат около него.
- Филтри – можете да използвате различни филтри, за да подчертаете звуци от една честота и да отхвърлите звуци с друга честота:
- Bandpass – използва се за разделяне на сигнал в рамките на една честота от сигнали в рамките на други честоти.
- Band-reject – използва се за премахване на нежелана честота, като почти не засяга другите честоти изобщо.
- Нискочестотен филтър – използва се за премахване на високите честоти и допуска само ниските. Той отхвърля честотите над своята граница.
- Високочестотен филтър – използва се за премахване на ниските честоти и допуска само високите. Той отхвърля честотите под своята граница.
- All-pass – използва се за промяна на фазата на сигнала.
- Еквалайзер – чрез изравняване можете да играете с честотните нива, за да премахнете нежелания шум. Можете да намалите честотата на преобладаващите звуци и да увеличите честотата на липсващите.
На слушалки
- Уверете се, че слушалките са включени правилно. Слушалките трябва да бъдат включени в жака за слушалки, а не в аудио жака.
- Сменете електрическия контакт – някои контакти могат да бъдат по-силни от други. Ако шумът продължава, опитайте да смените контакта.
- Оставете лаптопа си да работи на батерия – въпреки че може да не го забележите, ако лаптопът ви е свързан към захранващия кабел, той може да произвежда повече шум. Ако искате да намалите звуковите смущения, превключете лаптопа си на батерия.
- Проверете средата си – изключете електрическите устройства, които не са необходими. Проверете кабелите, за да се уверите, че няма магнитни смущения. Освен това затворете прозорците, отдалечете се от вентилационните отвори, затворете програмите, които правят лаптопа ви шумен и т. н. Всички тези трикове ви помагат да намалите шума, идващ от заобикалящата ви среда.
Намаляване на шума в Windows
Windows предлага вградени опции, които помагат за премахване на фоновия шум на микрофона. Наличните опции зависят от хардуера и аудио драйверите, които сте инсталирали на вашия Windows. Ако искате да намалите фоновия шум в Windows, следвайте стъпките по-долу:
- Отворете менюто 'Старт'.

- Започнете да пишете Control Panel и го отворете.

- Докоснете Хардуер и звук.

- Докоснете Звук.

- В раздела Запис изберете микрофона, който използвате, и докоснете Свойства.

- Отидете в раздела Нива.

- Ако изпитвате много фонов шум, намалете усилването на микрофона. Опитайте да го намалите до +10,0 dB. Микрофонът вече ще бъде по-чувствителен към вашия глас, но също така лесно ще улавя фонови шумове.

- Увеличете микрофонния масив до 100. Това ще позволи на другите хора да ви чуват лесно.

- Докоснете Приложи.

- Тествайте микрофона си, за да видите дали звукът се е подобрил.
- В зависимост от вашия аудио хардуер, може да имате раздела Подобряване. Ако го направите, отворете го.
- Активирайте функцията за премахване на шума или потискане на шума.
- След като сте готови, докоснете OK.

Намаляване на шума в Mac
- Докоснете иконата на Apple.

- Докоснете Системни предпочитания.

- Докоснете Звук.

- Намерете функцията за намаляване на околния шум.
- Поставете отметка в квадратчето до Използване на намаляване на околния шум.
- Преместете плъзгача, докато намерите правилния баланс между силата на звука и шума.
Как да използвате софтуер за намаляване на фоновия шум
В днешно време можете да намерите различни програми за редактиране на записи, за да намалите нивото на фоновия шум. Ето някои от най-популярните програми:
- Audacity – това е безплатен онлайн инструмент, който можете да използвате за намаляване на фоновия шум. Той е чудесен за намаляване на постоянни звуци, като бръмчене на вентилатор и шум от електрически уреди или оборудване. За да работи, следвайте стъпките по-долу:
- Добавете няколко секунди тишина – това означава, че няма гласове, клавиатура, дори дишане. Това помага на програмата да овладее стаята и околната среда.
- Маркирайте безшумната част и докоснете Ефект.

- Докоснете Намаляване на шума.

- Докоснете Вземете профил за шум.

- Софтуерът ще ви предложи своите опции по подразбиране. Ако искате, можете да ги промените, но те се оказаха добри за премахване на фоновия шум, споменат по-горе. Ако се опитате да персонализирате настройките и не го направите правилно, можете да получите още по-лош запис.
- След като сте готови, докоснете OK.

- Тествайте го, за да видите как звучи.
- Krisp – това е друга популярна програма с опция за шумопотискане. Това е базиран на изкуствен интелект софтуер, който премахва нежелания шум и стаите и акустично ехо. Той е чудесен за конферентни разговори, тъй като позволява премахването на фоновия шум от двата края.

- GarageBand – това е програма, достъпна само за iOS устройства. Обикновено е интегриран в пакета, но може да бъде изтеглен и от iTunes. Това е отличен софтуер за редактиране на звук, който ви позволява да персонализирате вашите записи и да активирате шумопотискане.

Освен тях, в интернет има множество програми за намаляване на шума. Ако искате да изпробвате някои от тях, въведете безплатен софтуер за намаляване на шума в браузъра си и започнете да експериментирате.
Допълнителни ЧЗВ
Как да направя входа на микрофона си по-силен?
Windows 10
Можете да направите микрофона си по-силен, като следвате стъпките по-долу:
1. Отворете менюто 'Старт'.

как да прехвърляте музика от компютър на ipod nano без itunes -
2. Започнете да пишете Control Panel и го отворете.

3. Докоснете Хардуер и звук.

4. Докоснете Звук.

5. Под раздела Запис изберете микрофона, който използвате, и докоснете Свойства.

zelda дъх на дивите съвети и трикове
6. Отидете в раздела Нива.

7. Използвайте плъзгача, за да увеличите усилването на микрофона.

8. Тествайте микрофона си, за да видите дали работи.
Mac
1. Докоснете иконата на Apple.

2. Докоснете Системни предпочитания.

3. Докоснете Звук.

4. Под раздела Вход изберете микрофона, който използвате.
5. Регулирайте плъзгача за сила на входа.
6. Говорете с нормалния си глас, за да го тествате.
Фоновият шум не е вашият избор
Сега научихте как да намалите фоновия шум на микрофона. Нежеланите звуци могат да бъдат разрушителни, досадни и да повлияят на качеството на звука. Въпреки че може да не успеете да се отървете от тях напълно, има няколко начина да ги намалите до минимум и да създадете висококачествено съдържание.
Имали ли сте някога проблеми с фоновия шум? Какво беше твоето решение? Кажете ни в секцията за коментари по-долу.