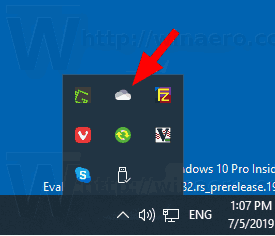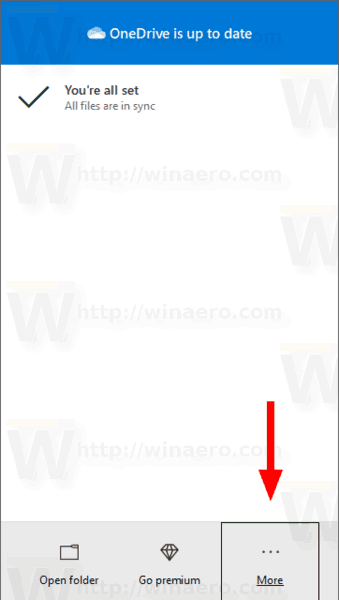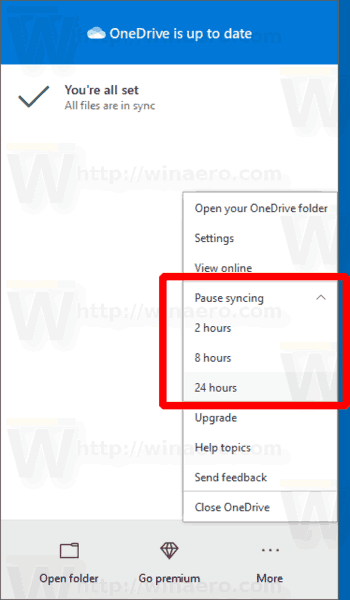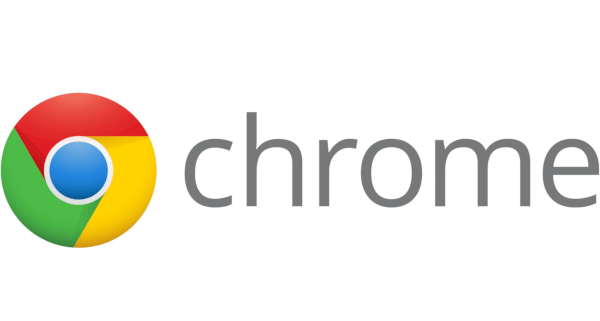Как да поставите на пауза синхронизирането на OneDrive в Windows 10
OneDrive е онлайн решението за съхранение на документи, създадено от Microsoft, което се доставя в комплект като безплатна услуга с Windows 10. Може да се използва за съхраняване на вашите документи и други данни онлайн в облака. Той също така предлага синхронизация на съхранените данни на всички ваши устройства. Ето как да поставите на пауза синхронизирането на OneDrive, за да спестите вашата честотна лента в Windows 10.

OneDrive е в комплект с Windows от Windows 8. Това е решението 'всичко в едно', създадено от Microsoft, за да предостави на потребителя възможността да има едни и същи файлове на всеки компютър, в който влиза, използвайки своя акаунт в Microsoft. По-рано известна като SkyDrive, услугата беше ребрандирана преди време.
Реклама
защо бр са по-добри от macs
Той също така предлага синхронизация на съхранените данни на всички ваши устройства. ' Файлове при поискване 'е функция на OneDrive, която може да показва версии на резервни части на онлайн файлове във вашата локална директория на OneDrive, дори ако не са били синхронизирани и изтеглени. Функцията за синхронизация в OneDrive разчита на акаунт в Microsoft. За да използвате OneDrive, първо трябва да създадете такъв. Освен OneDrive, акаунтът в Microsoft може да се използва за влизане в Windows 10, Office 365 и повечето онлайн услуги на Microsoft.
Windows сигурност тези файлове може да са вредниКогато имаш OneDrive е инсталиран и работи в Windows 10, добавя aПреместване в OneDriveКоманда за контекстно меню, достъпна за файлове на определени места, включени във вашия потребителски профил, като Desktop, Documents, Downloads и др

Ако не сте доволни от това меню, можете да го премахнете. Вижте Премахнете контекстното меню на OneDrive в Windows 10 .
Започвайки с Windows 10 Актуализация на годишнината , можете да поставите на пауза синхронизирането на файлове и папки в OneDrive, ако е необходимо. Ето как може да се направи.
За да поставите на пауза синхронизирането на OneDrive в Windows 10 ,
- Щракнете върхуИкона на OneDriveв системната област, за да отворите настройките му.
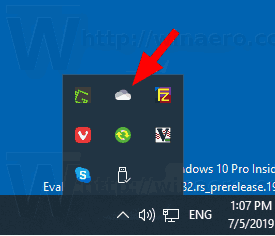
- Кликнете върхуПовече ▼ (...).
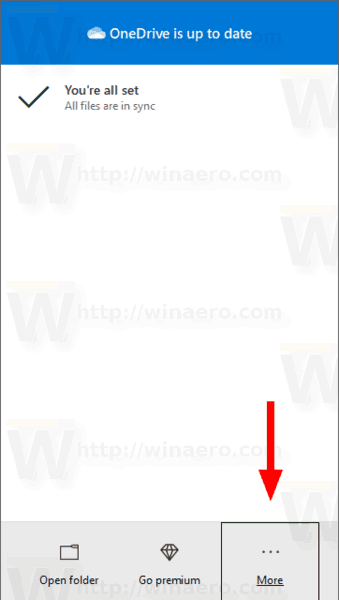
- Изберете за колко време (2 часа, 8 часа или 24 часа) искате да спрете синхронизирането на пауза.
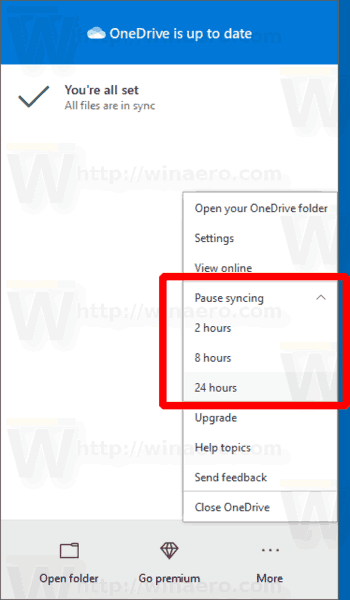
- Синхронизирането вече е на пауза.
Можете да възобновите процеса на синхронизиране на OneDrive по всяко време, като щракнете върху иконата на OneDirve в системната област и изберетеОще (...)> Възобновяване на синхронизиранетоили директно от изхода му, както е показано на екранната снимка.


експортирайте отметки от chrome на друг компютър
Бонус съвет: Ако излезете от приложението OneDrive и премахнете го от стартиране , това ще попречи на OneDrive да синхронизира вашите файлове, докато не го стартирате ръчно, като стартирате:% LocalAppData% Microsoft OneDrive OneDrive.exe.
Статии на интерес:
- Как да деактивирам OneDrive в Windows 10
- Официален начин за деинсталиране на OneDrive в Windows 10
- Как да нулирате синхронизирането на OneDrive в Windows 10
- Активирайте защитата на папките с OneDrive в Windows 10
- Премахнете контекстното меню на OneDrive в Windows 10
- Деактивирайте интеграцията на OneDrive в Windows 10
- Изход от OneDrive в Windows 10 (Прекратяване на връзката с компютър)
- Деактивирайте OneDrive Cloud Icons в навигационния екран в Windows 10
- Освободете място от локално достъпни файлове OneDrive
- Автоматично създаване на файлове OneDrive само при поискване онлайн само в Windows 10
- Автоматично запазване на документи, снимки и работен плот в OneDrive в Windows 10
- Променете местоположението на папката OneDrive в Windows 10
- И още !