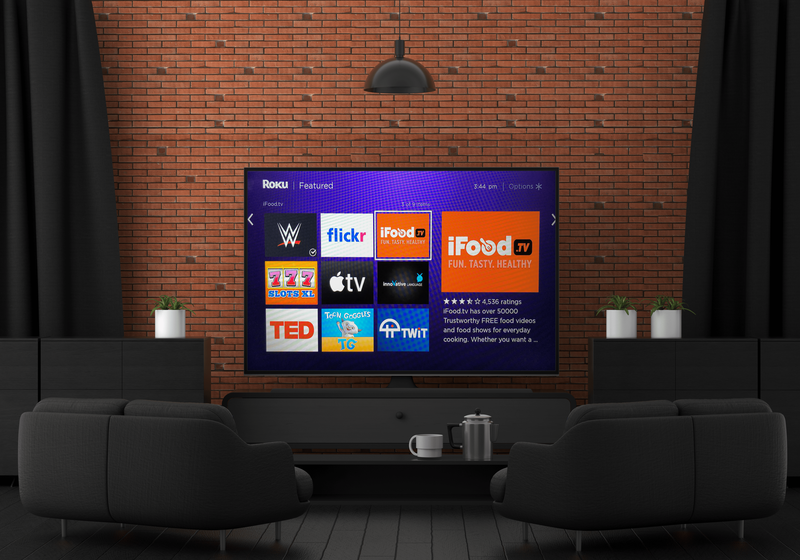OBS, или Open Broadcasting Software, е напълно безплатна програма за излъчване, която можете да използвате за запис на всички видове медии. Много стриймъри използват OBS, за да заснемат своя геймплей или кадри от уеб камерата и да ги предават на живо за зрителите. Мислили ли сте обаче да използвате OBS само за запис на аудио?

В тази статия ще откриете, че когато използвате OBS, записването само на звук от играта не е толкова просто, колкото си мислите. Не се притеснявайте, ние ще ви преведем през процеса и ще го направим лесен за разбиране. Ще отговорим и на някои въпроси, свързани с OBS.
Как да записвате аудио от играта само в OBS?
Проблемът с OBS е, че макар да може да записва само аудио от играта, това не е най-добрият инструмент за работата. Първо трябва да настроите някои настройки и ще бъдете готови.
как да използвам лаптоп като настолен
Всичко, от което се нуждаете, е OBS и играта, която искате да играете. Не е необходимо да инсталирате други програми за тази задача.
Стъпките са както следва:
- Вземете OBS и го инсталирайте, ако още не сте го направили.
- Стартирайте OBS.

- Отидете на Настройки за заснемане.

- Изберете Desktop Audio и го задайте по подразбиране.

- Деактивирайте други аудио източници, ако желаете.

- Задайте настройките на изходния файл на лесно конвертируем видео файл.

- Изберете нивата на аудио битрейт.

- Започнете да записвате звука на играта си.

- Когато приключите, запазете записа.
След като приключите със записа, ще трябва да намерите програма или уебсайт, който може да раздели аудиото от видео файла, като например MP3. За съжаление, OBS не може да експортира нищо друго освен видео файлове. За да получите аудиото на играта, ще трябва да го извлечете от MP4 файла.
Има различни услуги, които предлагат това безплатно. Някои от тях са Shotcut , CloudConvert , и FreeConvert . Последните два са онлайн-базирани конвертори, които изискват да качите MP4 файла. Това може да отнеме известно време, но предимството е, че не е необходимо да инсталирате нищо.
Ако изтеглите видеоредактор, който може да експортира аудио файлове като Shotcut, нямате нужда от интернет връзка. Това ви позволява незабавно да започнете да конвертирате, без да е необходимо да изтегляте конвертирания файл.
В зависимост от нуждите на вашия компютър или скоростта на интернет, можете да изберете най-доброто решение за вашите нужди.
OBS все още е отлична безплатна програма за запис на вашия геймплей. Въпреки това не е препоръчително да го използвате за запис само на звук от игри. Най-добре се използва по предназначение – за запис на видео съдържание и експортиране.
Трябва ли да използвам OBS за тази задача?
OBS е присъщо за запис на видео съдържание. Въпреки че можете да персонализирате качеството на звука, то не е предназначено само за запис на аудио. Трябва да се справите и с процеса на преобразуване след запис. Вместо това ви препоръчваме да използвате друга програма.
На пазара има много безплатни и платени програми, които ви позволяват просто да записвате аудио от играта. Един от най-добрите безплатни софтуери за аудио запис е Audacity. Не само, че Audacity е лесен за използване, но и имате много свобода по време на целия процес.
С някои настройки можете да изберете източника на аудио за запис. Това е особено полезно за стриймъри, които искат да качват съдържание без техен коментар.
Лесно решение е да използвате както Audacity, така и OBS! Можете да настроите Audacity към звука на играта, докато OBS е настроен да записва аудио само от вашия микрофон. След записа получавате както заснетите кадри от играта, така и отделен аудио файл за аудиото на играта.
Оттам можете да използвате софтуер за редактиране на видео, за да комбинирате двете, ако е необходимо.
Audacity с WASAPI драйвер/стерео микс
Можете да настроите Audacity, така че да записва както звука на играта, така и микрофона. С това трябва да използвате OBS само за видео аспекта на записа. Можете да комбинирате аудио и видео, както сметнете за добре по-късно.
- Инсталирайте Audacity.
- Преди да стартирате и записвате с Audacity, щракнете с десния бутон върху иконата на звука долу вдясно.

- Изберете Open Sound Settings.

- В дясната страна на екрана изберете Панел за управление на звука.

- Изберете раздела Запис.

- Щракнете с десния бутон и изберете Покажи забранени устройства.

- Щракнете с десния бутон и активирайте Stereo Mix или както се нарича.
- Щракнете с десния бутон върху микрофона, който искате да запишете.

- Изберете Свойства.

- Отидете в раздела Слушане.

- Поставете отметка в квадратчето Слушайте това устройство и приложите.

- Сега можете да започнете да записвате.
Този метод не ви позволява да разделите микрофона и звука на играта. Ако желаете да направите това, можете да използвате метода, който описахме по-рано.
Има и други методи за запис на звук от игри и аудио от микрофона на отделни записи, но те са извън обхвата на тази статия.
как да създадете роли за раздори
Допълнителни ЧЗВ
OBS наистина ли е безплатен?
Да, така е. OBS е с отворен код и напълно безплатен за изтегляне и използване. Програмата често се актуализира от сътрудници, използвайки свободното си време. Лицензът GPLv2, под който е пуснат, позволява на всеки да го използва безплатно, по каквато и да е причина.
OBS също няма водни знаци и ограничения. Това е напълно функционална програма за отворено излъчване без ограничения. Можете дори да го използвате за търговски цели.
OBS използва ли се от стриймъри?
Да, така е. Много стриймъри на платформи като Twitch, YouTube и Facebook Gaming предават поточно с помощта на OBS Studio. Тъй като е безплатен, много начинаещи стриймъри и дори професионалисти все още се кълнат в него. Количеството персонализиране и гъвкавост, което OBS има, е трудно да се победи.
Можете ли да редактирате видеоклипове с OBS?
Не, не можете. OBS се използва просто за улавяне и запис на видео и аудио. В него няма вградени функции за редактиране. Ако искате да редактирате вашите поточно или записани видеоклипове, ще ви е необходима програма за редактиране на видео.
OBS по-добър ли е от Streamlabs?
Streamlabs е друга програма за излъчване, която също харесват стриймърите. OBS и Streamlabs се считат за конкурентен софтуер в света на стрийминг. И двамата имат отдадени потребители и фенове.
И OBS, и Streamlabs са безплатни, но се различават в много аспекти. OBS е с отворен код и е разработен от общността, но Streamlabs е направен от компания. Като такъв, можете да очаквате Streamlabs да бъде по-професионален.
как да изчистите историята на лентата за търсене в
Като цяло Streamlabs има повече функции и по-добър потребителски интерфейс. Въпреки това OBS все още е много добра програма, на която можете да разчитате.
Безплатна ли е Audacity?
Да, Audacity е безплатна. Подобно на OBS, Audacity също е с отворен код, разработен от група доброволци с нестопанска цел. Поради това Audacity е много модулен и можете да добавяте всякакви видове плъгини и модификации, за да подобрите изживяването си при запис на аудио.
Audacity се разпространява под GNU General Public License, което означава, че можете да го модифицирате, копирате и дори да го продавате. Условията са изходният код и лицензът да са еднакви.
Само аудио, без видео
Не се препоръчва записване само на аудио на играта на OBS. В крайна сметка, той не е предназначен да прави това. Вместо това трябва да използвате друг софтуер в тандем с OBS.
Харесвате ли OBS или Streamlabs, когато стриймвате? Смятате ли, че OBS трябва да има официална функция за запис само на аудио? Уведомете ни в секцията за коментари по-долу.