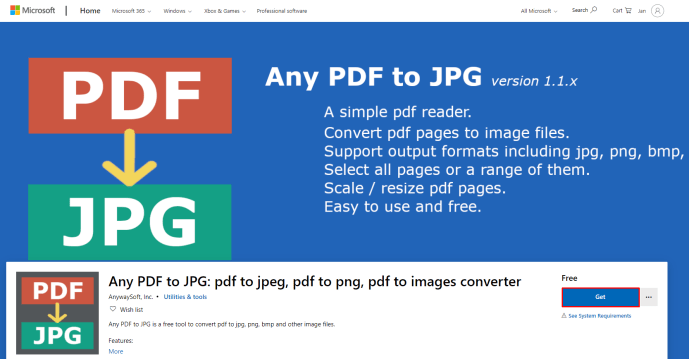Google Chrome на Windows 10 и macOS ви предоставя опции за изтриване на историята на сърфиране, кеш паметта, данните за вход и „бисквитките“, но Google има друга база данни, която е непозната за много хора, известна като „Моята активност“.
Какво представлява Google My Activity?
Google „Моята активност“ е специална колекция от вашата история на сърфиране и активност, която често е свързана с Google.
Първоначално, „Посетени сайтове“ беше втори инструмент за бази данни, който беше използван за съхраняване на вашето сърфиране и активност в интернет, за да може Google да използва и осигури по-добро изживяване. Този инструмент в крайна сметка беше елиминиран и пренасочен към „Моята активност“, коетопървоначално съхранявани данни за търсене, които Google използва, за да представи по-добра функционалност и опит за търсене.Сега елементите, които са били съхранени в стария инструмент, са обединени в „Моята активност“. Там обаче се съхраняват само елементите, свързани с Google по някакъв начин. Поради това инструментът „Моята активност“ на Google се използва за подобряване на личните преживявания на Google и включва много потребителски елементи, свързани с Google.
Сега вашите страници „Моята активност“ отразяват не само търсенията. Колекцията включва също страници, върху които кликвате от търсенията, страници с продукти на Google, активност в Google Play, история на YouTube, информация за карти и др. Тази статия ви показва как да изчистите историята на търсенията в iOS, Android, macOS и Windows 10, но имайте предвид товаизтриването на информация в „Моята активност“ може да промени персонализираните / персонализирани услуги и информация, представени ви от Google.
Как работи Google My Activity ’?
Ако някога сте започнали търсене по определена тема и след това сте извършили повече търсения с минимални думи, може би сте забелязали, че Google показва резултати, свързани с първоначалното търсене. Например търсенето на „сини автомобили“ води до резултати за сините автомобили. След това при търсене на „затъмнени стъкла“ се получават сини автомобили с затъмнени стъкла (плюс реклами, свързани с термините) и всичко, което направихте, беше търсене на затъмнени стъкла.
Съхранената от Google информация за търсене за всяка сесия помага на Google Търсене да показва това, което смята, че може да търсите. Никога не е 100% правилно или точно, но има значение и опростява усилията ви за търсене. Данните на Google също му помагат да показва подходящи реклами, видеоклипове, изображения и др.
как да намерите снимки на Mac твърд диск -
Как да изтриете хронологията на търсенето в Chrome на компютър или Mac
Що се отнася до изтриването на историята на търсенията в Chrome, имате няколко опции. Можете да изтриете всичко в „Моята активност“ на Google или да изтриете конкретни URL адреси. Ето как да управлявате информацията, която Google съхранява за вас.
Вариант # 1: Изтрийте всичко
Ако искате да изтриете цялата свързана с Google история (сърфиране, кеширане, търсене и т.н.), процесът е доста прост. Това не е същото като изтриването на историята на уебсайта ви. Както споменахме по-горе, вие управлявате данните, съхранявани от Google, свързани по някакъв начин с Google.
- Отворете Chrome или друг браузър. Отидете на Google Моят акаунт и влезте.

- намирам „Поверителност и персонализация“ в горния ляв ъгъл, след това кликнете върху Управлявайте вашите данни и персонализация.

- Превъртете надолу, докато видите „Дейност и график“ кутия. Веднъж там, кликнете върху Моята активност.

- Ако искате да изтриете пълната си история на търсене или персонализиран диапазон, изберете Изтриване на активност от от лявата страна на екрана.

- Изберете своя времеви диапазон за изтриване на дейност ( Последен час, последен ден, цялото време или персонализиран обхват.)

- Потвърдете избора си, като изберете Изтрий.

Вариант №2: Изтрийте конкретен URL адрес
Понякога може да се наложи да изтриете само един URL адрес в „Моята активност“ на Google и да не искате да изтриете всичко. Ето какво правите.
- Отворете Chrome или друг браузър. Посетете Google Моят акаунт и влезте в акаунта си, ако вече не сте го направили.

- намирам „Поверителност и персонализация“ в горния ляв ъгъл, след това кликнете върху Управлявайте вашите данни и персонализация.

- Превъртете надолу до „Контрол на активността“ и кликнете върху Активност в мрежата и приложенията.

- Превъртете надолу до страницата „Управление на активността“ и изберете „Управление на активността“.

- В „Активност в мрежата и приложенията“ прозорец, превъртете надолу, докато намерите името на уебсайта, от който искате да изтриете URL адреси, като Sling TV. Кликнете върху иконата за вертикална елипса вдясно. Оттам можете да изберете Изтрий за да премахнете всеки URL в този раздел. Ако просто искате да изтриете един или два URL адреса, преминете към следващата стъпка.

- Ако искате да разгледате допълнително историята на URL адресите, преди да изтриете нещо, щракнете върхувертикалната елипса и изберете Подробности за да изброите всички URL адреси в изскачащ кадър или Вижте още # елемента в долната част на списъка.

- За да изтриете конкретен URL, щракнете върху иконата му за вертикална елипса вдясно и след това изберете Изтрий. Ако имате нужда от повече информация, щракнете Подробности вместо.

Освен навигацията през информацията ви „Моята активност“ за изтриване на конкретни URL адреси, има поле за активност при търсене, където можете да търсите конкретна дейност, която да изтриете. Това може да ви спести малко време.
Ако предпочитате изобщо да не запазвате история на URL / уебсайт, има начин да го изключите напълно, който се намира в горната част на Страница на Google My Activity , Ето какво правите.
- Върнете се в Данни и персонализация .

- Кликнете върху Управлявайте контролите си за активност в долната част на раздела.

- След като влезете, намерете превключвателя за „Активност в мрежата и приложенията и го изключете.

Сега Google няма да запазва историята на търсенията ви. Въпреки това,Chrome все още ще проследява вашите „бисквитки“, история на сърфирането и други данни.
Как да изтриете историята на търсенето в Chrome на Android
Както е в случая с Chrome за Mac и Windows 10, не можете да изчистите историята на търсенията си директно от опциите на браузъра и ще трябва да направите това в профила си в Google.
Изтрийте всичко
Отворете Chrome и отидете на Моята активност . Докоснете три хоризонтални точки в горния десен ъгъл.
Етап 1

Стъпка 2
Изберете Изтриване на активност от.

Стъпка 3
Изберете All Time като времева рамка.

Сега потвърдете изтриването и изчакайте няколко секунди. Цялата ви история ще бъде изтрита.
Изтрийте конкретен URL адрес
Етап 1
Отворете Chrome и отидете на Моята активност . Превъртете надолу и намерете връзката, която искате да премахнете.

Стъпка 2
Докоснете трите хоризонтални точки до него.

Има предварително дефинирани опции, които ще ви позволят да изтриете историята на търсенията в текущия ден или да създадете персонализиран диапазон.
Стъпка 3
Изберете Изтриване. Бъдете внимателни, тъй като няма прозорец за потвърждение.

Как да изтриете историята на търсенето в Chrome на iPhone
Изтриването на хронологията на търсенето в Chrome на iPhone е подобно на това на Android телефон. Все пак има малка разлика.
Изтрийте всичко
Етап 1
Отворете Chrome, Safari или друг браузър и отидете на Моята активност .

Стъпка 2
Докоснете трите хоризонтални точки, преди да изберете Delete Activity by

Стъпка 3
Изберете „Всички времена“ и след това премахнете отметката от данните, които искате да запазите. След като направите избора си, щракнете върху „Напред“ в долния ляв ъгъл.

Ще получите известие, че цялата ви история на търсенията ще бъде изтрита. Потвърдете го.
Изтрийте конкретен URL адрес
Етап 1
Отидете на Моята активност . Превъртете надолу и проверете списъка с вашите записи за търсене. Можете също да използвате търсенето.
Докоснете трите хоризонтални точки до входа, който искате да изтриете.

Стъпка 2
Изберете изтриване и връзката ще бъде премахната без екран за потвърждение.

Имайте предвид, че след като изтриете историята си на търсене в Google, тя не може да бъде възстановена.
Допълнителни често задавани въпроси
Мога ли да изчистя автоматично историята на търсенията в Chrome при затваряне на приложението?
Въпреки че Chrome поддържа автоматично изчистване на вашите бисквитки при всяко излизане от браузъра, по подразбиране не можете да направите същото с кеша и историята на търсенията. Има решение за решение за Windows и Mac, тъй като можете да посетите уеб магазина на Chrome и да инсталирате Щракнете и почистете удължаване.
След като го направите, щракнете върху Щракване и почистване в лентата с инструменти и след това изберете Опции. В раздела Екстри изберете да изтриете лични данни, когато Chrome се затвори. Имайте предвид, че това действие ще премахне историята на търсенията ви и всичко останало, включително кеша на браузъра и бисквитките. Ако искате да изтриете само историята на търсенията си, ще трябва да го направите ръчно.
За съжаление не можете да използвате Click & Clean на iPhone или Android, тъй като Chrome за мобилни устройства не поддържа разширения. Единствените опции са да го изчистите ръчно в профила си в Google или да деактивирате историята на търсенията.
Мога ли да изчистя автоматично историята на търсенията в Chrome при рестартиране?
Въпреки че браузърът Chrome поддържа автоматично изчистване на „бисквитките“ ви при всяко рестартиране, той няма същата функция за историята на търсенията. Ще трябва да посетите уеб магазина на Chrome и да инсталирате Щракнете и почистете удължаване. След като го направите, отидете на опции и след това щракнете върху Изтриване на лични данни, когато Chrome се затвори. За съжаление това също ще изтрие всички следи от историята ви на сърфиране. Можете също да използвате същия плъгин за ръчно изтриване на историята на търсенето, което е по-бързо, отколкото влизането в менюто с опции на Chrome.
Къде да прегледам историята на сърфирането в търсенето?
Ако искате да видите всяко търсене, което сте извършили в Chrome, ще трябва да посетите началната страница на Google My Activity и да влезете. Веднъж там, ще видите списъка с всички скорошни търсения в мрежата. Можете да ги изследвате, като използвате опциите за изглед на артикул или пакет или полето за търсене в горната част на екрана. Това е ценно, ако искате да изтриете конкретен запис или всяко търсене, което сте извършили, откакто сте създали профила си в Google.
Може ли историята на търсенията ми да бъде възстановена, след като е била изтрита?
Дори ако случайно или нарочно сте изтрили историята си на търсене, има няколко начина да ги възстановите.
Ако имате акаунт в Google, посетете Google My Activity . Тази страница ще показва всяка ваша активност в Chrome, включително историята на сърфирането и историята на търсенията. Има обаче ограничения за този метод, тъй като не можете да импортирате историята си на търсене обратно в браузъра си. Въпреки това можете да използвате опциите за възстановяване на системата като алтернатива.
- В Windows 10 щракнете върху Старт и след това въведете Recovery.
- Изберете Възстановяване на отворена система.
- В следващия Windows кликнете върху Изберете различна точка за възстановяване.
- Изберете да възстановите датата, преди да изтриете историята си на търсене.
- Рестартирайте компютъра и историята на търсенията ви ще бъде възстановена.
Знайте, че Възстановяването на системата ще върне всички други промени, които сте направили в други програми, не само в Chrome. Няма да загубите файловете си.
Защо трябва да изчистя историята на търсенията?
Ако използвате Chrome много, историята ви на сърфиране и търсене може да отнеме много памет и да забави браузъра. Изчистването на историята на търсенето и сърфирането ви може да подобри ефективността както на Chrome, така и на вашето устройство.
Ако споделяте устройство с някого, изчистването на историята на търсенията ще запази вашите дейности частни. Освен това ще попречи на търсачките като Google да събират вашите данни и да ги продават на рекламодатели. Дори и да не търсите нищо чувствително в Chrome, все пак може да искате периодично да изчиствате историята на търсенията си.
Режимът инкогнито ще запази ли историята ми на търсене?
В режим „инкогнито“ ще трябва да използвате VPN, за да скриете местоположението си. Chrome обаче не проследява вашите дейности, когато сте инкогнито, включително бисквитки, история на сърфиране и история на търсенето. Вместо да деактивирате търсенето в профила си в Google, можете да използвате режим „инкогнито“, ако не искате вашите дейности да се проследяват. Режимът „инкогнито“ е наличен както за настолни, така и за мобилни версии на Chrome.
Защо Google Chrome проследява историята ми на търсене?
Google Chrome събира историята на търсенията ви по няколко причини. Едната е да научите повече за вас и да ви осигурите по-добри резултати. Проследяването се използва и за показване на Google Ads, които са подходящи за вас. Преминаването в режим „инкогнито“ е най-добрият начин да спрете Chrome да проследява вашите дейности.
Мога ли да изтегля историята си на търсене в Google?
През 2015 г. Google представи опцията за изтегляне на всички данни, които събира. Това включва търсения в YouTube, настройки на профила в Android, имейли, история на местоположенията и Chrome. Ето как да го направите:
как да сменя източника на samsung tv без дистанционно
- Посетете Google Takeout и влезте, ако е необходимо.
- Сега ще видите списъка с данни. Всичко е избрано по подразбиране, но има бутон за премахване на избора на всички. Проверете Chrome и след това изберете Всички включени данни на Chrome. Сега изберете кои данни от браузъра искате да изтеглите.
- Google ще покаже предупреждението, като ви информира, че изтеглянето на вашите данни на публичен компютър е рисковано. (Също така имайте предвид, че някои страни може да имат закони, които ограничават използването на тази опция.)
- Щракнете върху Creative Archive.
- След като всичко е готово, ще получите имейл с връзка за изтегляне на архива на историята на търсенията ви с Google.
Ако решите да изтеглите всичко, архивът може да бъде 5 GB или повече, в зависимост от това колко дълго използвате акаунта си в Google. Google Takeout е отличен начин да архивирате данните си офлайн и да ги съхранявате на сигурно място.
Поемете контрол над историята на търсенията си
Независимо от устройството, което използвате, изтриването на историята на търсенето в Chrome е само на няколко щраквания или докосвания. За съжаление по подразбиране не може да се направи автоматично и разширенията предлагат само ограничена помощ. Можете също така да деактивирате историята на търсенето с няколко прости стъпки и да включите бързо, когато е необходимо.
Chrome ли е вашият основен браузър както на настолни компютри, така и на мобилни платформи? Колко често трябва да изтривате историята си на търсене?