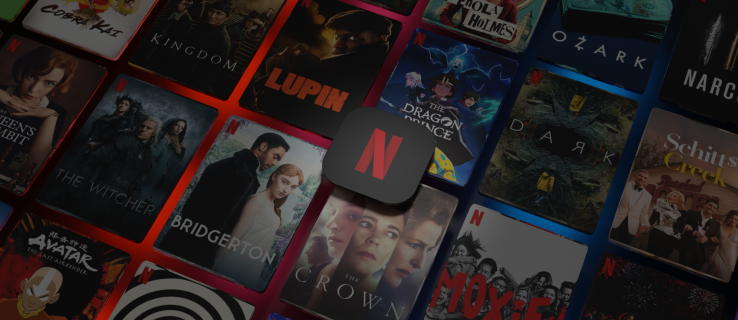Читател на TechJunkie се свърза с нас вчера и попита защо настолният им компютър се изключва произволно. Въпреки че е трудно да се отстранят неизправности конкретно през интернет, има няколко ключови неща, които трябва да проверите. В случай, че компютърът ви се изключи произволно, ето какво правите.

Има четири основни причини, поради които компютърът може да се изключи произволно. Те са:
премахване на Windows 10 създатели актуализация -
- Топлина
- Мощност
- Дефектен хардуер
- Проблем със софтуера или операционната система
За да отстраните ефективно произволни изключвания, трябва да разгледате всяка една от тези основни причини. Най-честите причини са топлина и мощност. Ако компютърът стане твърде горещ, BIOS или CPU ще се изключат, за да спестят прегряване. Ако вашето захранване не работи правилно, то няма да осигури правилното или стабилно необходимо напрежение. Отново BIOS или CPU ще се изключат.
Дефектният хардуер и софтуер са по-рядко срещани, но се появяват от време на време. Ако компютърът ви се изключи напълно, това е по-вероятно хардуер. Ако компютърът ви се рестартира, това може да е софтуер. Тъй като въпросът беше за изключване, а не за рестартиране, ще разгледам само това.
Както споменахме, е невъзможно да се предложат подробности в онлайн урок. Вместо това ще ви покажа къде трябва да търсите, за да изолирате причината.

Топлина
Топлината е враг на електрониката и ще накара компютъра ви да се изключи, за да спести прегряване и повреден хардуер. Изтеглете и инсталирайте HWMonitor или алтернатива, която показва напрежение и температура. Поддържайте го да работи там, където можете да го видите, и наблюдавайте температурата на системата си, докато използвате компютъра си.
За безопасни работни температури за процесори, вижте тази страница . Той е много полезен и показва широка гама от типове процесори. Проверете тази страница за безопасни температури за графичния процесор на Nvidia . Не мога да намеря еквивалентна страница на AMD, но приемам същата максимална температура от 100C. Това е максималната допустима температура, а не тази, на която трябва да работи вашият графичен процесор, когато използвате игри или интензивни програми.
Ако овърклокнете, връщането към стандартни часовници е първото нещо, което трябва да направите.
Ако компютърът ви е горещ, изключете го и отстранете целия прах от вътрешността на кутията. Уверете се, че всички вентилатори на корпуса работят и изтеглят въздух отпред и го изтласкват отгоре или отзад. Помислете за добавяне на повече вентилатори или подреждане на кабели за по-добър въздушен поток, ако температурата е проблем.
Мощност
Компютрите са много чувствителни към колебания в мощността. Дори лека промяна в напрежението може да доведе до изключване на дънната платка или процесора, за да се защити. Има няколко неща, които можете да проверите, за да проверите стабилното захранване.
- Използвайте HWMonitor, за да проверите дали напрежението не се колебае твърде много.
- Използвайте UPS или разклонител, който управлява напрежението и осигурява защита от пренапрежение.
- Опитайте да използвате друго захранване, ако вашето е старо.
Все пак е полезно да имате резервно захранване, ако зависите от компютъра си. Купете качествен такъв от призната марка, а не евтин внос. Вие наистина получавате това, за което плащате и това е един от онези моменти, когато харчите малко повече за качество ще ви се отплатят в натура.
как да проверите дали драйверите на вашата графична карта са актуални
Ако нямате резервно захранване, вижте дали можете да го вземете назаем за няколко часа, за да го тествате. Наистина няма друг начин за отстраняване на проблеми със захранването без такъв.
Винаги предлагам да използвате захранващ разклонител със защита от пренапрежение за компютър. Той не само го предпазва от тези пренапрежения, но и почиства напрежението от мрежата. Дори в най-новите градове напрежението в мрежата се колебае доста. Обикновено компютърното захранване може да се справи, но прецизирането на това напрежение с помощта на разклонител намалява напрежението върху това захранване.

Дефектен хардуер
Известно е, че дефектният хардуер е труден за отстраняване, но рядко е причина за произволно изключване. Освен ако нещо явно пуши, не се е стопило или изгори или е повредено по друг начин, е процес на елиминиране, за да се намери виновникът.
- Върнете BIOS към настройките по подразбиране и се върнете към стандартните часовници, ако овърклокнете.
- Извадете по една PCI карта или RAM памет и наблюдавайте. Сменете и опитайте с друг, ако компютърът се изключи.
- Ако използвате външно аудио и/или графика и имате вградено, временно превключете към вградено аудио или графика и тествайте отново. Тази настройка е в BIOS. Извадете графичната или аудио картата, преди да включите отново.
- Превключете RAM слотове и стикове и монитор. Направете всеки поотделно за цялостност.
Ако компютърът ви спре да се изключва произволно, вижте последната промяна, която сте направили. Отбележете къде е бил хардуерът и отменете тази последна промяна. Вероятно компютърът ви ще се изключи отново. Извършете последната размяна отново, за да сте сигурни, че не е еднократна. Ако компютърът остане стабилен, каквото и да сте преместили или премахнали, е това, което причинява нестабилността. Сменете го, ако е необходимо.
Проблем със софтуера или операционната система
Рядко се случва софтуерът или вашата ОС да накарат компютъра ви да се изключи произволно. Обикновено софтуерен проблем би предизвикал рестартиране, а не изключване. Въпреки това, ако използвате Windows, всички залози са изключени.
Изпълнете всички стъпки по-горе за топлина, мощност и хардуер. Ако изглежда, че не е нито едно от тях и използвате Windows, рестартирайте в безопасен режим. Пуснете филм или стартирайте проста игра в браузъра, за да я накарате да работи и да наблюдавате. Ако компютърът се изключи, проблемът е в ядрото на Windows. Ако компютърът остане стабилен, може да е нещо друго.
- Надстройте Windows и извършете ръчни актуализации на всички основни драйвери.
- Проверете вашата версия на BIOS и актуализирайте, ако е необходимо.
- Временно премахнете всеки софтуер за наблюдение или софтуер за управление на вентилатора, който може да използвате.
- Проверете Event Viewer за всички основни предупреждения или съобщения за изключване и предприемете съответните действия.
- Деинсталирайте наскоро инсталиран софтуер или приложения.
- Извършете възстановяване на системата, ако всичко друго не успее.
Както можете да видите, има много фактори за отстраняване на неизправности на компютър, който се изключва произволно. Намирам, че причините са топлина, мощност, хардуер и софтуер в този ред, поради което ги отстранявам в този ред. Отнема време и търпение и ще бъдете там известно време, за да изолирате причината.
как да изтеглите гараж на windows
Знаете ли за други съвети за отстраняване на неизправности при произволно изключване? Разкажете ни за тях по-долу, ако го направите!