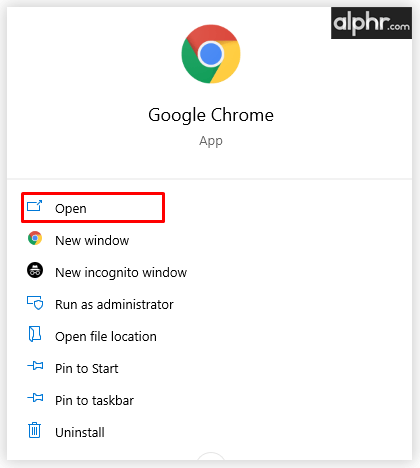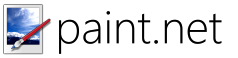Как да монтирате или демонтирате VHD или VHDX файл в Windows 10
Windows 10 позволява монтиране на VHD файл (* .vhd или * .vhdx), така че той се появява под собствената си буква на устройството в папката Този компютър. По подразбиране можете да монтирате такъв файл, като щракнете двукратно върху него във File Explorer, ако сте акаунт има административни привилегии . Ето редица алтернативни методи, които можете да използвате за монтиране на VHD файл, който може да ви бъде полезен.
Реклама
най-добрият таблет за парите 2018
Windows 10 поддържа родни виртуални устройства. Той е в състояние да разпознава и използва ISO, VHD и VHDX файлове. За ISO файлове Windows 10 създава виртуално дисково устройство. За VHD и VHDX файлове Windows 10 създава ново устройство, достъпно чрез папката Този компютър във File Explorer. Също така тези файлове могат да се използват в Машини Hyper-V .
Какво представляват VHD и VHDX файловете
Файловият формат на виртуален твърд диск (VHD) позволява капсулиране на твърдия диск в отделен файл за използване от операционната система катовиртуален дискпо всички същите начини се използват физически твърди дискове. Тези виртуални дискове могат да хостват собствени файлови системи (NTFS, FAT, exFAT и UDFS), като същевременно поддържат стандартни операции с дискове и файлове. Максималният размер на VHD файл е 2040 GB.
VHDX е нова версия на VHD формат, който има много по-голям капацитет за съхранение от по-стария VHD формат. Той също така осигурява защита от повреда на данните по време на прекъсвания на захранването и оптимизира структурно подравняване на динамични и диференциращи дискове, за да се предотврати влошаване на производителността на нови физически дискове с голям сектор. Той поддържа капацитет за съхранение на виртуален твърд диск до 64 TB.
Виртуални видове дискове
Windows 10 поддържа два вида виртуални дискове:
- Фиксирана —Файлът на VHD изображението е предварително разпределен в хранилището за архивиране за максимално поискания размер.
- Разширяем —Също известен като „динамичен“, „динамично разширяем“ и „оскъден“, VHD файлът с изображения използва само толкова място в резервното хранилище, колкото е необходимо за съхраняване на действителните данни, които виртуалният диск в момента съдържа. Когато създавате този тип виртуален диск, VHD API не тества за свободно място на физическия диск въз основа на искания максимален размер, поради което е възможно успешно да се създаде динамичен виртуален диск с максимален размер, по-голям от наличния физически диск безплатно пространство.
Има няколко метода, които можете да използвате за създаване на VHD файл. Прегледах ги всички в следната публикация в блога: Създайте нов VHD или VHDX файл в Windows 10 .
Ако приемем, че имате VHD файл, нека прегледаме методите, които можете да използвате, за да го монтирате.
За да монтирате VHD или VHDX файл в Windows 10,
- Отворете File Explorer .
- Потърсете VHD файла, който искате да монтирате.
- Щракнете двукратно върху него.
- Като алтернатива щракнете с десния бутон върху него и изберетеМонтирайтеот контекстното меню.
- Това директно ще монтира VHD (X) файла във вашата система.
Това е най-известният метод за монтиране на VHD файлове в Windows 10. Ето броя на по-малко известните алтернативи.
Монтирайте VHD или VHDX файл, като използвате Disk Management
- Натиснете клавишите Win + X заедно клавиатурата.
- От менюто изберете Управление на дискове.

- В Управление на дискове изберетеДействие> Прикачете VHD.

- Потърсете своя VHD файл и щракнете върху OK. Не проверявайте опцията „само за четене“, ако искате да извършите някои модификации на данни за VHD файла.

- VHD файлът ще се появи като ново устройство в списъка.

Също така можете да използвате PowerShell за монтиране на устройство.
Забележка: Тези команди PowerShell работят само когато функцията Hyper-V е активирана .
Монтирайте VHD или VHDX файл с PowerShell
- Отворете PowerShell като администратор .
- Изпълнете следната команда:
Mount-VHD -Path 'Пълен път до vhd файл'. - Заместител
Пълен път до vhd файлс действителния пълен път на .vhd или .vhdx файла, който искате да монтирате. - Сега дискът е монтиран.

Алтернативно, класическият конзолен инструментDiskPartможе да се използва за монтиране на VHD файл. Ето ни.
Монтирайте VHD или VHDX файл с DiskPart
- Натиснете клавишите за бърз достъп Win + R на клавиатурата за да отворите диалоговия прозорец Изпълнение .
- Тип
diskpartв полето Run и натиснете клавиша Enter. Потвърдете подкана за UAC. - В подканата на diskpart въведете и изпълнете командата
изберете vdisk file = 'Пълен път на .vhd или .vhdx местоположение'.
- Въведете и изпълнете командата
прикачете vdisk.
- Сега дискът е прикрепен към системата.

Ти си готов.
По същия начин можете да използвате инструментите на GUI и конзолата, споменати по-горе, за да демонтирате VHD файл.
За да демонтирате VHD файл в Windows 10,
- В File Explorer> Този компютър щракнете с десния бутон върху вашия VHD и изберете „Eject“ от контекстното меню.

- В Управление на дискове щракнете с десния бутон върху устройството и изберетеОтделете VHDот контекстното меню.

- И накрая, просто рестартирайте компютъра си ! Всички монтирани VHD файлове ще бъдат отделени (с изключение на тези, които имате разрешено автоматично монтиране при стартиране ).
За конзолните инструменти нека разгледаме подробно както DiskPart, така и PowerShell.
Демонтирайте VHD файл с DiskPart
- Натиснете клавишите за бърз достъп Win + R на клавиатурата за да отворите диалоговия прозорец Изпълнение .
- Тип
diskpartв полето Run и натиснете клавиша Enter. Потвърдете подкана за UAC. - В подканата на diskpart въведете и изпълнете командата
изберете vdisk file = 'Пълен път на .vhd или .vhdx местоположение'.
- Въведете и изпълнете командата
deattach vdisk.
- Ти си готов.
За PowerShell последователността включва две нови кратки команди,Вземете VHDиДемонтирайте-VHD.
как да запазите раздели в хром -
Демонтирайте VHD файл с PowerShell в Windows 10
- Отворете PowerShell като администратор .
- Изпълнете следната команда:
Get-VHD -Path 'Пълен път до vhd файл'. - Заместител
Пълен път до vhd файлс действителния пълен път на .vhd или .vhdx файла, който искате да демонтирате.
- Обърнете внимание на
DiskNumberлинейна стойност от изхода на командата по-горе. Напр.DiskNumber 6<-- the number is6. - Сега издайте следната команда, за да я демонтирате:
Dismount-VHD -DiskNumber. - Заместител
в командата по-горе с номера на диска, който сте отбелязали.
Това е!
Статии на интерес:
- Създайте нов VHD или VHDX файл в Windows 10
- Автоматично монтирайте VHD или VHDX файл при стартиране в Windows 10