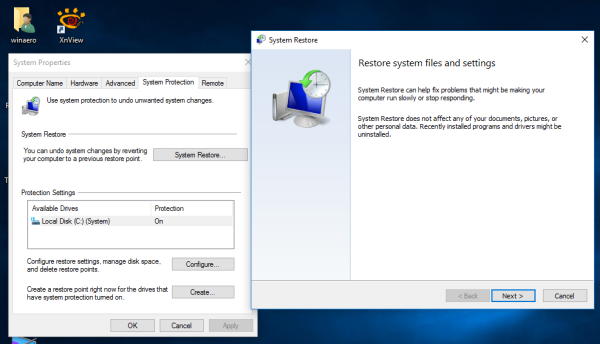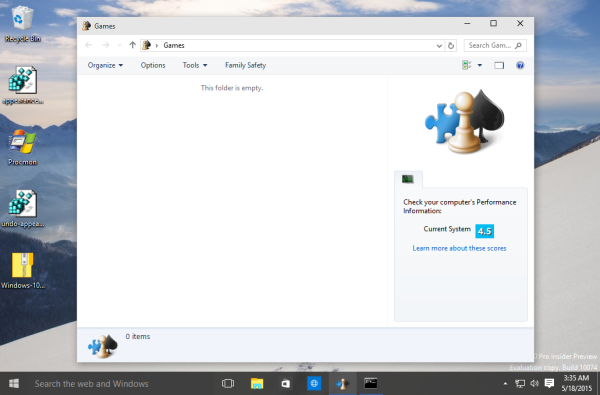Възстановяването на системата не е нова функция на Windows 10. Тази технология е въведена през 2000 г. с Windows М незаконно Е диция. Тя ви позволява да върнете инсталираната операционна система в предишното състояние. Възстановяването на системата създава точки за възстановяване, които поддържат пълно състояние на настройките на системния регистър, драйвери и различни системни файлове. Потребителят може да върне операционната система до една от точките за възстановяване, ако Windows 10 стане нестабилен или нерестартируем.
Реклама
В Windows Vista и по-нови версии Microsoft се отказа от услугата за възстановяване на системата. Вместо това, Task Scheduler се използва за създаване на точки за възстановяване. Също така Microsoft иска да спести дисково пространство на устройства с ограничено място за съхранение. С по-новите функции като Reset & Refresh, които работят по различен начин, System Restore отстъпи на заден план, въпреки че все още е достъпен чрез опции за отстраняване на неизправности и възстановяване в Windows 10.
Една жалка промяна, която се случи в Windows 7, е, че точките за възстановяване на системата се създават твърде рядко сега - веднъж на всеки 7 дни. Това е твърде дълго. Също така, дисковото пространство, разпределено за възстановяване на системата, намалява автоматично, когато системата ви липсва свободно място. В резултат на това точките за възстановяване вече не се създават. Ако нещо се обърка и трябва да върнете вашата операционна система, може да откриете, че вашата система няма налични точки за възстановяване! Следователно трябва да създадете поне една точка за възстановяване. Може да се направи ръчно, както следва:
- Натиснете клавишите Win + R заедно на клавиатурата. Ще се появи диалоговият прозорец Изпълнение. Въведете следното в полето за изпълнение:
SystemPropertiesProtection
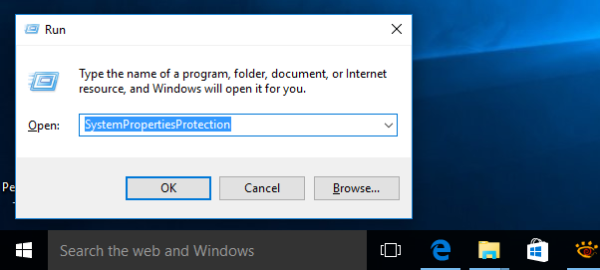
- Ще се появи диалоговият прозорец 'Свойства на системата' с активен раздел 'Защита на системата'.
- По подразбиране е деактивиран в моя Windows 10. Така че трябва да бъде включен.
Щракнете върху бутона Конфигуриране. В следващия диалогов прозорец задайте опцията „Включване на защитата на системата“, както е показано по-долу: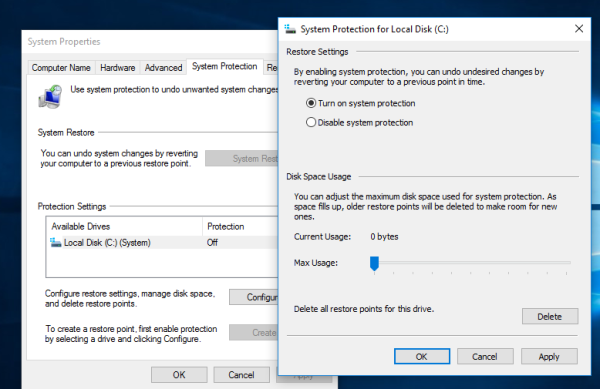
- Сега настройте плъзгача надясно. 15% трябва да са достатъчни:
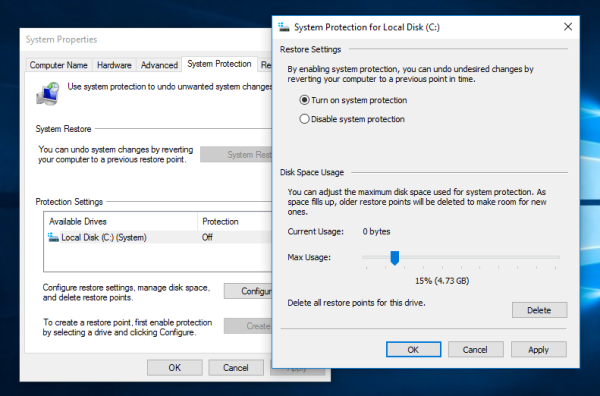 Натиснете Приложи и OK.
Натиснете Приложи и OK. - Щракнете върху бутона „Създаване ...“ в диалоговия прозорец „Свойства на системата“. Това ще създайте нова точка за възстановяване на системата в Windows 10 :
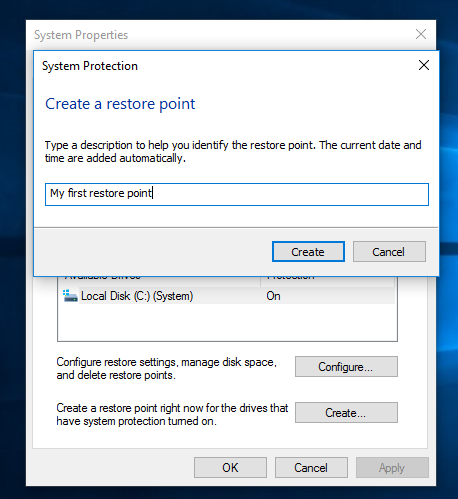 Просто напишете малко описание и сте готови.
Просто напишете малко описание и сте готови. - Следващият път, когато решите да върнете Windows 10 към по-ранно състояние, можете да щракнете върху бутона „Възстановяване на системата ...“ в диалоговия прозорец Свойства на системата или директно да стартирате rstrui.exe и да следвате съветника:
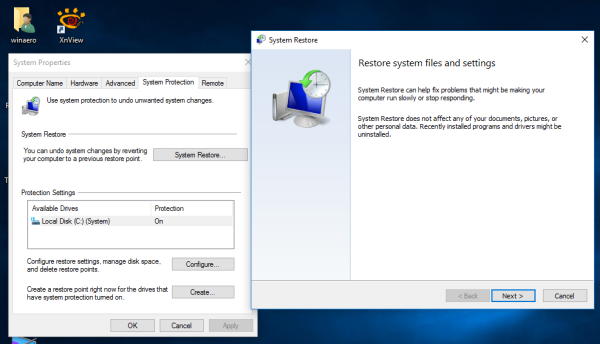
Това е. В статията след тази ще видим подробно как да използваме точки за възстановяване, за да върнем Windows 10, включително сценария, когато Windows 10 не се стартира.

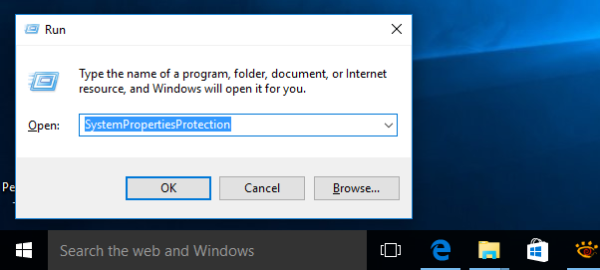
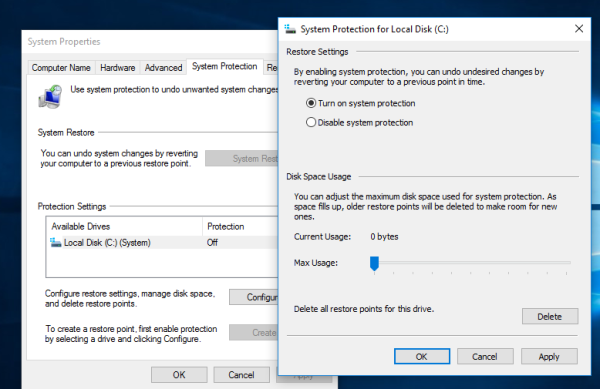
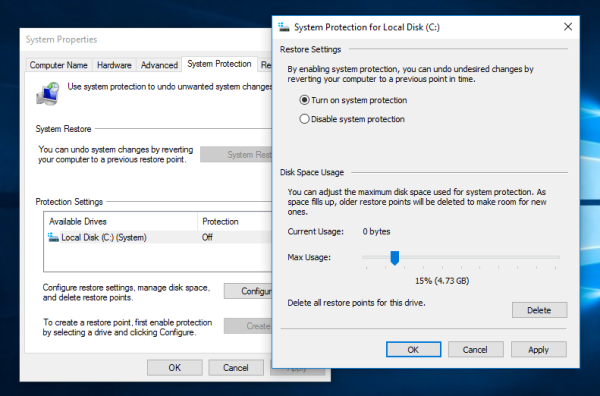 Натиснете Приложи и OK.
Натиснете Приложи и OK.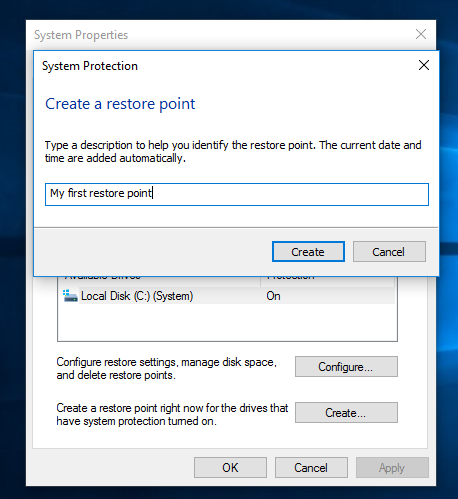 Просто напишете малко описание и сте готови.
Просто напишете малко описание и сте готови.