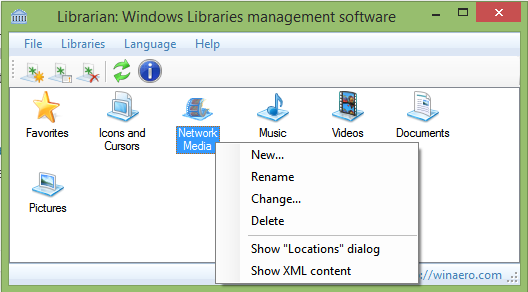Ако търсите начин да ангажирате аудиторията си по време на презентация, вмъкването на видеоклипове във вашите Google Презентации е печелившо. Не се стресирайте, ако това не е нещо, което знаете как да правите, това е сравнително лесен процес.

Тази статия ще обясни как да вмъкнете видеоклип в Google Презентации. По този начин можете да създавате презентации, за да грабнете и задържите вниманието на аудиторията си.
Google Презентации – Как да вмъкнете видео
Има няколко начина да вмъкнете видеоклип в Google Презентации. Можете да го направите от вашия Google Drive, като използвате URL адрес или от YouTube.
Вмъкване на видео от Google Drive в Google Slides
Ако нямате видеоклип, записан в Google Drive, трябва да качите такъв, след което следвайте стъпките, за да го вмъкнете в презентацията си в Google Slides. Имайте предвид, че можете също да използвате всякакви видеоклипове, споделени от други хора.
- Отворете Google Drive и отидете на „Ново“.

- Изберете „Качване на файл“. Прегледайте и изберете видеоклипа, който искате да качите.

- Когато видеоклипът бъде качен във вашия Диск, отворете презентацията на Google Презентации.

- Изберете слайда, който да добавите към видеоклип.

- От опциите на менюто изберете „Вмъкване“. Отиди на видео.'

- Появява се изскачащ прозорец „Вмъкване на видео“. Изберете „Google Drive“ от опциите в менюто. (Всички видеоклипове във вашия Google Диск ще бъдат показани.)

- Изберете вашето видео. (След това трябва да се маркира в синьо.)

- Кликнете върху „Избор“.

Вашето видео вече трябва да бъде вмъкнато във вашия Google Slide и можете да го преоразмерите и преместите, като щракнете и плъзнете.
Вмъкване на видеоклип от YouTube в Google Презентации
За да вмъкнете видеоклип от YouTube във вашите Google Презентации, изпълнете следните стъпки:
- Отворете презентацията си в Google Slide.

- Изберете слайда, за да вмъкнете видеоклипа.

- Кликнете върху „Вмъкване“.

- Изберете „Видео“.

- Изберете „Търсене в YouTube“ от опциите.

- Изберете видеоклипа в YouTube, който искате да вмъкнете.

- Кликнете върху „Вмъкване“.

- Променете видеоклипа си, за да отговаря на вашите предпочитания.
Вмъкване на URL видео в Google Презентации
Можете да копирате и поставите URL адрес за всеки обществен видеоклип във вашите презентации в Google Презентации. Ето как се прави:
- Намерете видеоклипа, за който искате да използвате Google Slide, и копирайте URL адреса.

- Отворете презентацията си в Google Презентации.

- Изберете „Вмъкване“ и в падащото меню щракнете върху „Видео“.

- Изберете „По URL адрес“, след което поставете URL връзката в адресната лента.

- Щракнете върху бутона „Вмъкване“.

- Променете видеоклипа си, за да отговаря на вашите предпочитания.
Освен това можете да поставите екранна снимка на всеки видеоклип във вашия слайд и да го свържете чрез хипервръзка. Когато се щракне върху изображението, ще се стартира нов раздел на браузъра, съдържащ видеоклипа.
Форматиране на Google Slides Video
След като вмъкнете видеоклип в презентацията си в Google Slides, вероятно ще искате да направите основно форматиране, за да отговаря на вашата презентация. Можете да промените позицията на видеоклипа, да го преоразмерите или да го завъртите.
За да направите това, щракнете върху вашия видео файл в презентацията на Google Slide и използвайте опциите на менюто отдясно на екрана, за да направите предпочитаните от вас корекции.
Имайте предвид, че функциите за форматиране и редактиране на видео в Google Slides са донякъде ограничени. Ако искате да направите по-разширени промени във видеоклиповете си, по-добре е да използвате безплатен инструмент за редактиране на видеоклипове и след това да качите видеоклип във вашия Google Диск и да го вмъкнете във вашите Google Презентации.
Ето някои от опциите за видео форматиране на Google Slides, с които можете да играете:
- Сила на звука – Направете звука на видеоклипа си по-силен или по-мек.
- Падаща сянка – Използвайте ефекта на падаща сянка във вашето видео.
- Настройки за възпроизвеждане – Можете да възпроизвеждате видеоклипа си веднъж или да стартирате автоматично при щракване.
- Начален и краен час – Изберете часовете, в които искате видеоклипът ви да започне и да завърши.
- Ъгъл, радиус на замъгляване, прозрачност, разстояние – Редактирайте външния вид на видеоклипа си.
- Ротация и размер – Регулирайте височината и ширината на видеоклипа си.
- Заключване на пропорциите – Това гарантира, че оригиналните пропорции на вашето видео са заключени, докато го преоразмерявате.
Пуснете вградено видео по време на вашата презентация в Google Slides
Можете да решите как ще се възпроизвежда видеоклипът ви, като коригирате предпочитанията си за възпроизвеждане на видеоклипове в Google Презентации.
- Избиране на видеоклипа във вашия Google Slide. След като изберете, ще видите опциите „Форматиране“ до вашата презентация в Google Slide.

- Кликнете върху „Възпроизвеждане“ под „Възпроизвеждане на видео“.

- От падащото меню можете да изберете да пуснете видеоклипа автоматично или ръчно (възпроизвеждане, когато щракнете върху него).

Често задавани въпроси
Защо не мога да вмъкна видеоклипа си в Google Slide?
приложение към екранна снимка snapchat, без те да знаят
Ако имате проблеми с вмъкването на видеоклип в презентацията си в Google Презентации, проверете дали имате добра интернет връзка и дали версията на вашия браузър се поддържа и е актуална. Освен това опитайте да изчистите кеша на браузъра си.
Кои видео формати мога да използвам в Google Презентации?
Можете да използвате следните видео формати в презентациите си в Google Презентации:
• MPEG4, MOV, 3GPP.
• WebM
• AVI
• MPEGPS
• MTS
• FLV
• WMV
• OGG
Ще приема ли Google Slides видеоклипове, записани със смартфон?
Да, можете да записвате видеоклипове със смартфон и да ги качвате във вашия Google Drive, за да ги вмъкнете в Google Slide.
Мога ли да записвам видеоклипове директно с Google Презентации?
В Google Slides няма вградена функция за видеозапис.
как да изтриете видеоклипове на tik tok -
Използвайки смартфон, как мога да вмъкна видеоклип в Google Slides?
Всички методи, споменати по-горе, ще работят по същия начин, когато използвате смартфон за вмъкване на видеоклипове в Google Slides. Кликнете върху слайда, след това върху „Вмъкване“, след това върху „Видео“.
Мога ли да добавя видеоклип от ролката на моя фотоапарат към презентация на Google Slide?
Няма начин директно да качвате видеоклипове от вашия компютър или ролка на камерата в презентация на Google Презентации. Трябва да качите видеоклипа във вашия Google Диск и след това да го вмъкнете, като използвате стъпките по-горе.
Грабнете и задръжте вниманието на публиката си
Видеоклиповете се ангажират по въздействащ начин и вмъкването им във вашите презентации в Google Презентации е чудесен начин да впечатлите аудиторията си. До 98% от търговците заключават, че видеосъдържанието се преобразува неизмеримо повече от всеки друг тип. Поради тази причина е препоръчително да добавите видеоклипове към презентациите си и да се уверите, че са с добро качество.
Можете да добавяте видеоклипове към Google Презентации, като използвате URL връзки, видеоклипове в YouTube или видеоклипове, които сте качили във вашия Google Диск. След вмъкване са налични някои опции за форматиране, където можете да коригирате видеоклипа си, за да отговаря на вашата презентация.
Вмъквали ли сте някога видеоклип във вашите Google Презентации? Доведе ли до по-добри реализации и има ли положително въздействие? Уведомете ни в секцията за коментари по-долу.