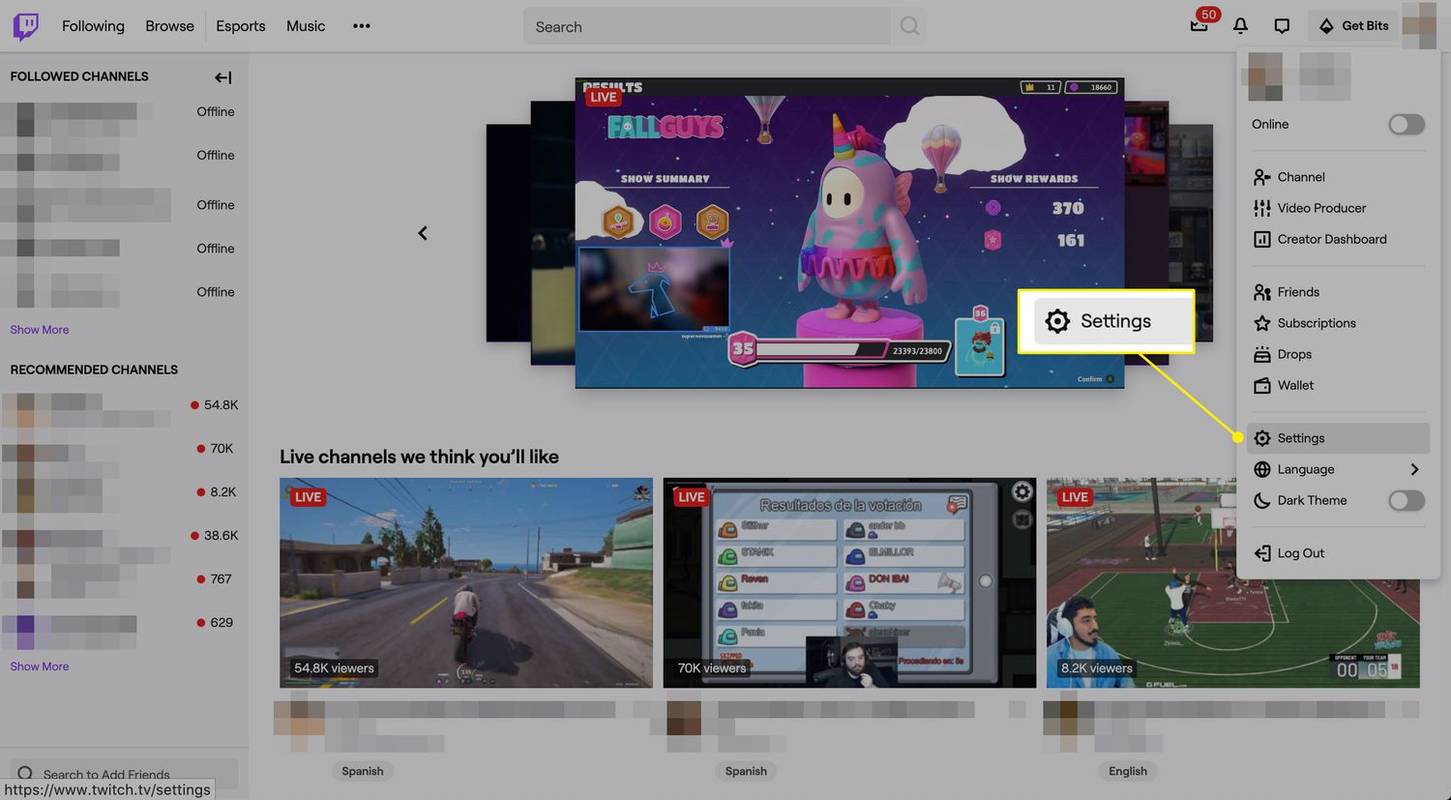Тази статия ви превежда през начини, по които можете да отстраните проблема с постоянно рестартиране на Fire Stick, така че да можете да се върнете към стрийминг.
Защо моят Fire Stick продължава да се рестартира?
Ако вашият Amazon Fire Stick продължава да се изключва и след това се включва отново, може да има няколко причини това да се случва. Най-честата причина е, че има проблем със захранването на устройството. Ако не получава постоянно захранване, това може да доведе до повторно захранване на устройството (рестартиране) без ваше участие.
Други причини, поради които може да видите вашия Fire Stick да се рестартира без ваша помощ, може да са свързани с хардуерни или софтуерни проблеми. Независимо от проблема, решенията по-долу трябва да ви помогнат.
Какво да направя, ако моят Fire Stick продължава да се рестартира?
Ако вашият Fire Stick продължава да се рестартира с вашия вход, опитайте тези стъпки за отстраняване на неизправности една по една в посочения ред, докато намерите решението, което спира проблема, за да поддържа вашия Fire Stick постоянно включен.
-
Уверете се, че използвате правилния захранващ блок с вашия Amazon Fire Stick. Най-честата причина Fire Stick да заседне в цикъл на рестартиране е, че не използвате правилния захранващ блок. Amazon препоръчва 5.25v, 5W захранващ блок. Ако използвате нещо друго, винаги е най-добре да използвате оригинално оборудване от производителя.
-
Изключете и след това свържете отново вашия Amazon Fire Stick. След като го изключите изцяло от телевизора и източника на захранване, изчакайте 20-30 секунди, след това го свържете отново и вижте дали това е решило проблема. Понякога изключването на свързано устройство може да помогне за освобождаване или премахване на евентуален проблем или софтуерна грешка, които могат да възникнат.
-
Премахнете всички хардуерни разширения, които може да използвате. Ако сте свързали вашия Fire Stick към USB разширение или друго разширение, за да можете да го поставите далеч от вашия телевизор, разширението може да е проблемът. Опитайте да свържете вашия Fire Stick директно към вашия телевизор, за да видите дали това решава проблема.
-
Изключете всички устройства, включени в други HDMI портове на вашия телевизор. Друго HDMI устройство може да създава смущения за вашия Fire Stick, което ще доведе до постоянното му рестартиране. Опитайте да изключите всичко, което не използвате в момента, за да видите дали това може да разреши проблема.
-
Проверете и сменете кабелите. Проверете захранващия си кабел и всички други кабели, които използвате, за да се уверите, че не са протрити или износени. Ако са, сменете ги. Можете дори да смените всички кабели, които изглеждат добре, за да видите дали това може да е проблемът.
-
Рестартирайте вашия Fire Stick с дистанционното. Рестартирането чрез дистанционно е известно също като „меко нулиране“ и може да изчисти всички кеширани данни или проблеми, които може да са причина за цикъла на рестартиране. За да използвате дистанционното за рестартиране, натиснете и задръжте Играйте и Изберете бутони едновременно, докато на екрана ви се покаже съобщение за рестартиране.
-
Уверете се, че телевизорът, към който е свързан вашият Fire Stick, поддържа HDCP. Amazon Fire Sticks изискват HDCP-съвместими дисплеи. Въпреки че огромното мнозинство от телевизорите поддържат тази функция, не всички ще го поддържат и ако използвате телевизор, който не поддържа HDCP, това може да накара вашия Fire Stick да се рестартира, тъй като непрекъснато търси съвместима връзка.
-
Актуализирайте своя Fire Stick. Остарелият фърмуер или софтуер на вашия Fire Stick може да доведе до блокиране в цикъл на рестартиране. Винаги поддържайте своя Fire Stick актуализиран, за да предотвратите тези проблеми или проблеми със сигурността, които могат да възникнат.
-
Възстановете фабричните настройки на вашия Amazon Fire Stick. Ако вашият Fire Stick се е повредил по някаква причина, той няма да работи правилно. Ако можете, опитайте да възстановите фабричните настройки, за да го върнете към фабричните спецификации.
Когато нулирате своя Fire Stick, ще загубите всички приложения, които сте изтеглили, така че се уверете, че имате време да ги добавите, както и потребителските имена и пароли, които ще ви трябват, за да се свържете.
- Защо моят Fire Stick продължава да мига и светва?
Ако вашият Fire Stick мига и свети, това може да означава, че устройството е в режим на настройка или може да е проблем с видео сигнала, HDMI връзката или честотата на опресняване или разделителната способност. След като настройката приключи, светлините трябва да са изключени. Но ако не, опитайте да смените вашия HDMI кабел, като се уверите, че вашият Fire Stick е свързан към интернет, или като отидете на Настройки > Дисплей и звуци > Дисплей > Видео резолюция на вашия Fire Stick, за да регулирате настройките за разделителна способност, така че да са съвместими с вашия телевизор.
- Защо моят Fire Stick продължава да се рестартира, когато използвам Spotify?
Ако Spotify не работи правилно на вашия Fire Stick, първо се уверете, че Spotify не работи. След това проверете вашата Wi-Fi връзка и се уверете, че не сте в самолетен режим. И накрая, проверете за актуализации за приложението Spotify, както и за Fire Stick.
можеш ли да играеш мъртъв на дневна светлина с приятели
- Как да спра моя Fire Stick да се изключва?
Както при Fire Stick, който непрекъснато се рестартира, много неща могат да накарат вашия Fire Stick да се изключва често и по собствено желание. Така че най-доброто нещо, което трябва да направите, е да отстраните проблема защо вашият Fire Stick продължава да се изключва.