Вероятно е честно да се каже, че всички сме блокирали поне един човек в Gmail. Понякога е по-лесно просто да блокирате адрес, отколкото да видите, че този човек ви е изпратил друг нежелан имейл.

Но какво ще стане, ако сте променили решението си и сега искате да видите имейлите, които сте блокирали? Дали ще можете да ги видите или не зависи от това как сте ги блокирали. В тази статия ще обсъдим какви са вашите възможности.
Блокирани имейли в Gmail
Може да сте си помислили, че сте блокирали определени хора да не ви изпращат имейли. С Gmail технически не можете да блокирате никого да не ви изпраща имейли. Това, което най-вероятно сте направили, е да филтрирате нежеланите имейли в конкретна папка. Не получавате известия за тях; те просто се пренасочват към друга папка. По-точен термин е „филтриран“ имейл, а не „блокиран“ имейл.
Ако никога не сте създавали нова папка, където да се изпращат тези нежелани имейли от конкретен адрес, тогава те са били изпратени в папката ви за спам. И тук започва дилемата. Имейлите в папката за спам на Gmail се изтриват автоматично след 30 дни. Ако сте създали специална папка, имате късмет. Тези имейли се изтриват едва след като ги изпратите в папката за боклук.
Как да видите вашите блокирани имейли в Gmail на Mac или Windows PC
Ако сте създали специална папка, където да изпращате нежелани имейли от конкретен имейл адрес, тогава ще можете да ги преглеждате. Тук ще ви покажем как да стигнете до тази папка, като следвате стъпките по-долу:
- Влезте в акаунта си в Gmail.

- В горната лява част на екрана ще видите списък с папки. Докоснете „Още“, за да видите целия списък.
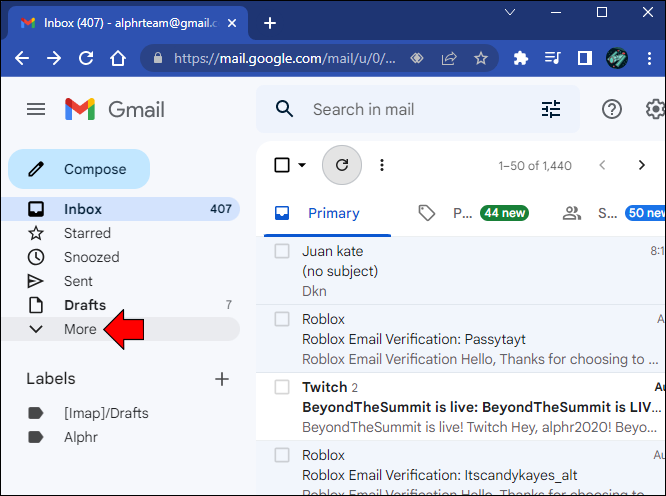
- Намерете и щракнете върху папката, която сте създали за нежеланите имейли.
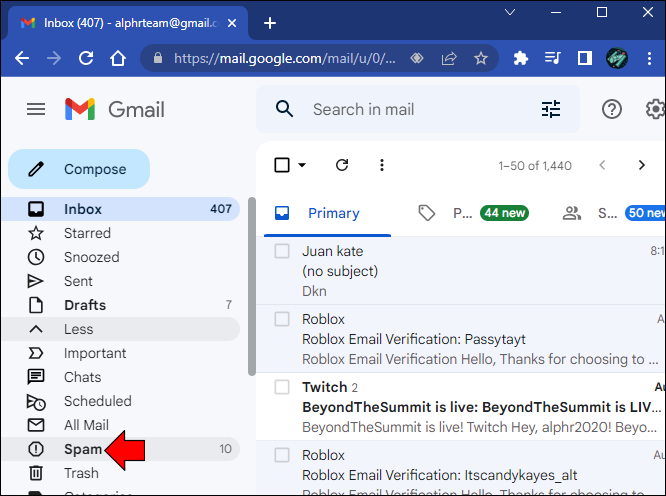
- Тук ще видите списък с имейлите, които сте „блокирали“.
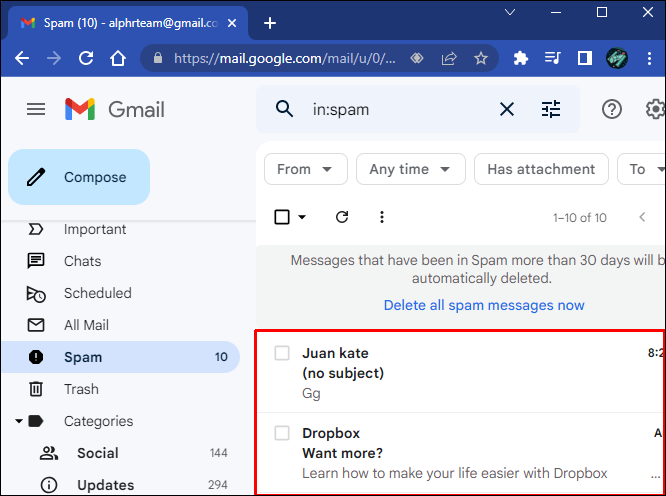
Ако не сте създали специална папка и не сте маркирали нежеланите имейли като спам, отидете в папката си със спам. Ако имейлите са на по-малко от 30 дни, ще ги намерите тук.
Как да прегледате блокираните си имейли в Gmail на iPhone или устройство с Android
Можете да намерите кои имейл адреси сте блокирали, като използвате приложението Gmail на вашия iPhone или Android. Най-бързият начин е да отидете в специалната папка, която сте настроили за филтриране на определени адреси, или можете да проверите в папката за спам. Друг метод е да видите списък с всички блокирани адреси. За да видите списъка, следвайте инструкциите по-долу.
facebook има тъмна тема
За потребители на iPhone следвайте тези инструкции:
- Отворете вашето приложение Gmail на вашия iPhone.

- Докоснете трите хоризонтални линии.
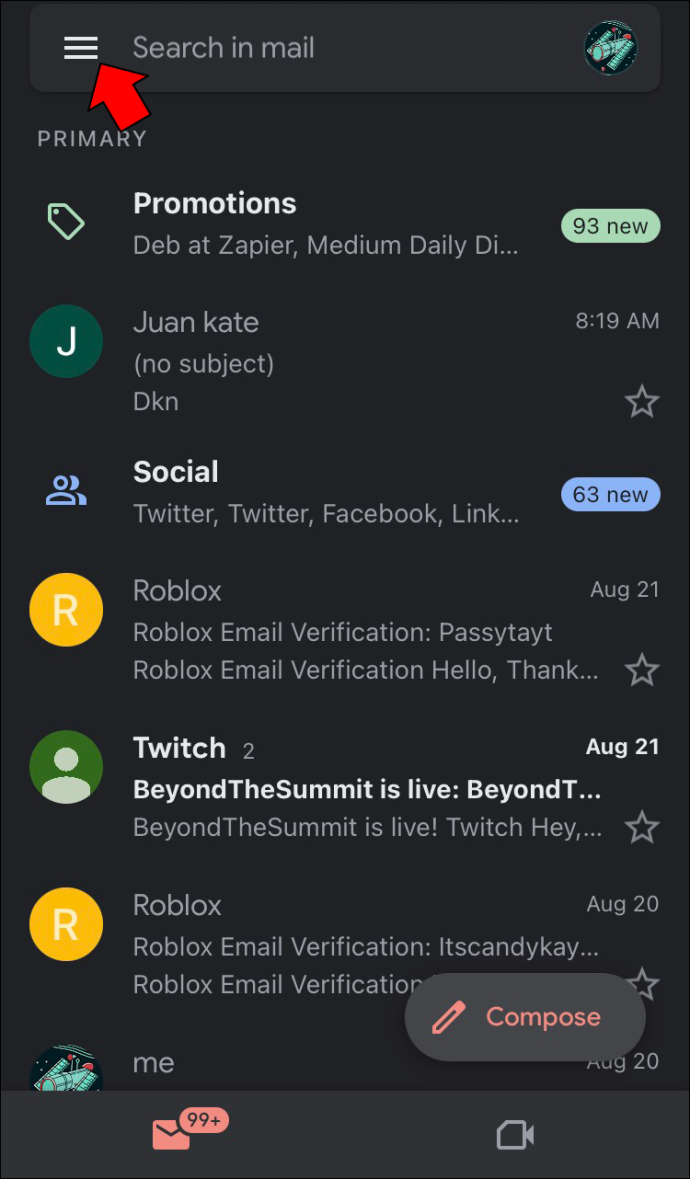
- Намерете и изберете „Спам“.

- Тук ще видите списък с блокирани имейл адреси.
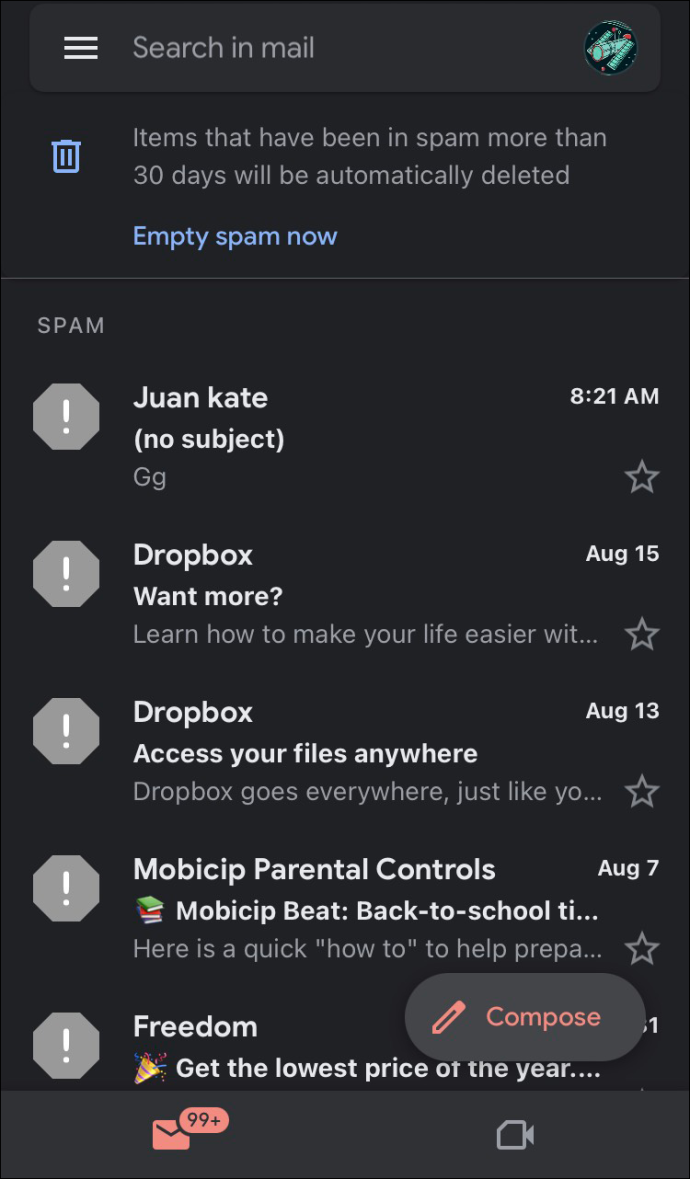
Потребителите на Android трябва да следват стъпките по-долу:
- Отидете на „Настройки“, „Google“ и след това „Управление на вашия акаунт в Google“.
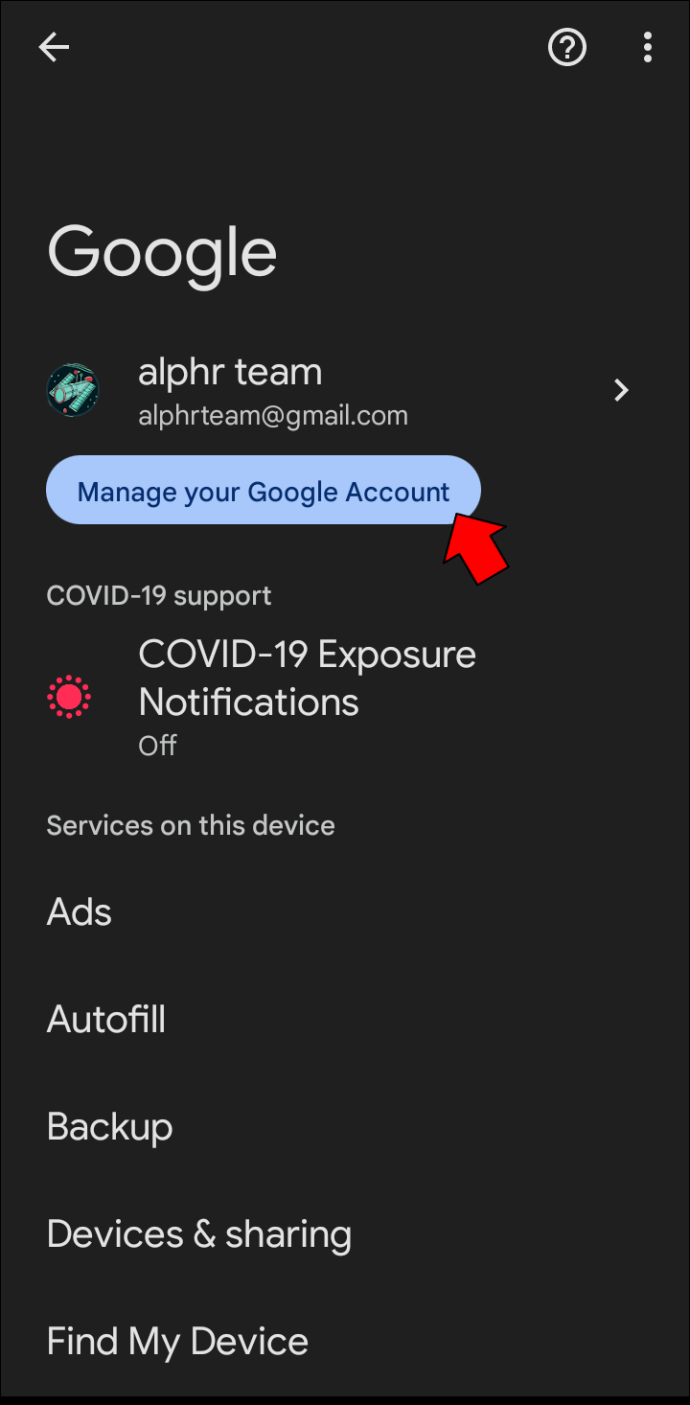
- Намерете и докоснете „Хора и споделяне“.
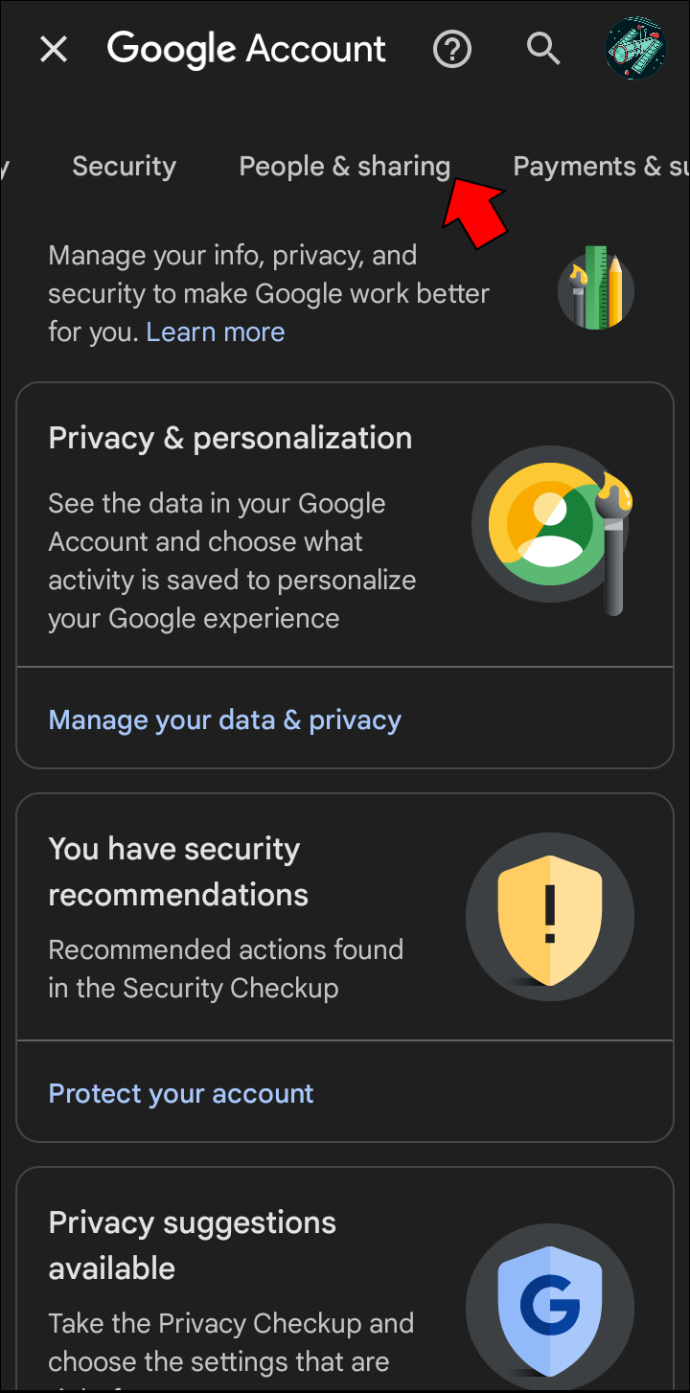
- Под „Договори“ щракнете върху „Блокирани“.
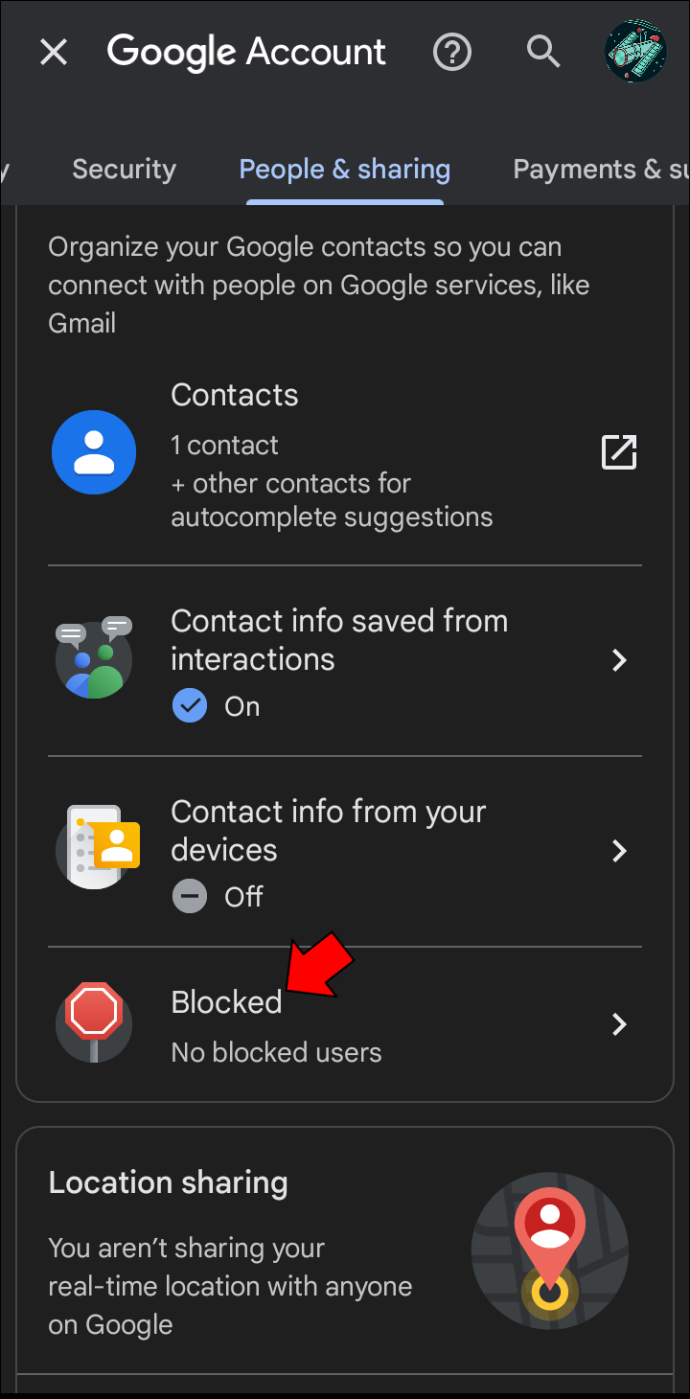
- Тук ще се намират всички адреси, които сте блокирали.
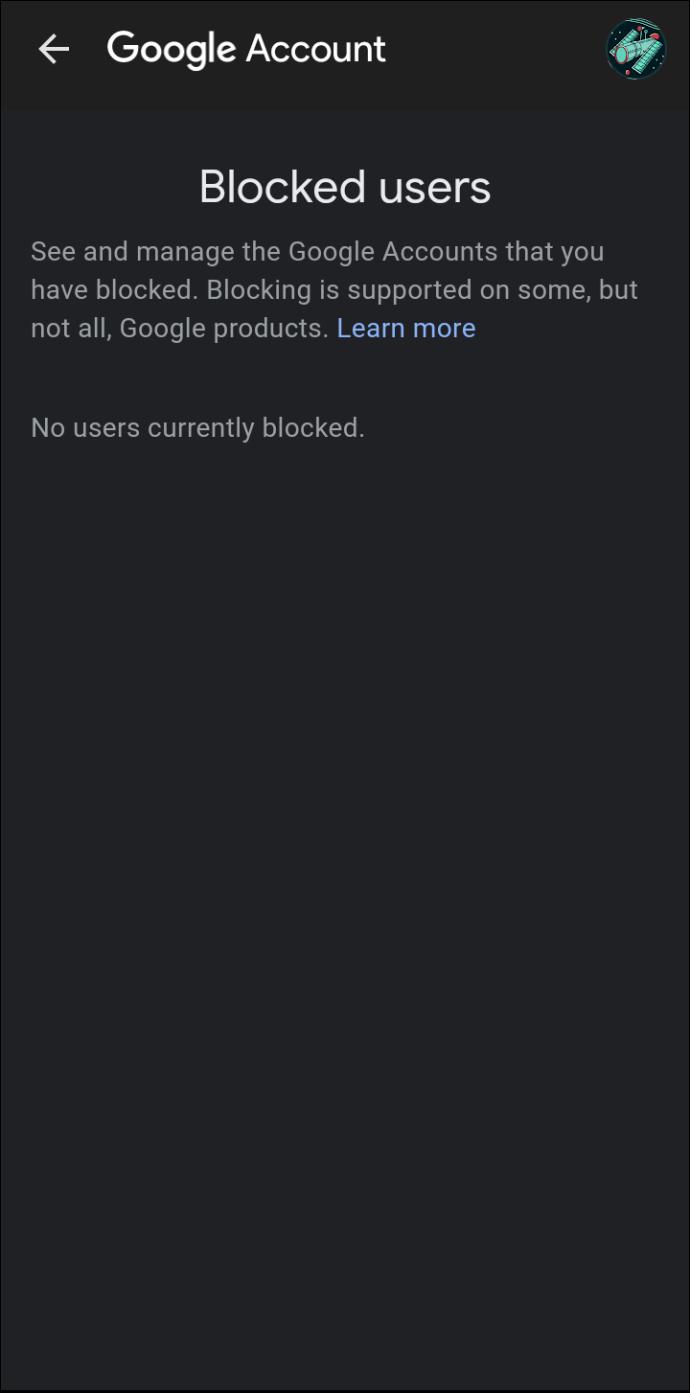
Как да деблокирате имейли в Gmail на Mac или PC
Ако сте решили, че вече не искате да филтрирате имейли от конкретен имейл адрес, процесът е лесен. За да научите как да направите това, изпълнете следните стъпки:
как да видите снимките, които някой харесва в instagram
- Отворете акаунта си в Gmail.

- Докоснете иконата „Зъбно колело“, за да получите достъп до настройките на вашия акаунт.
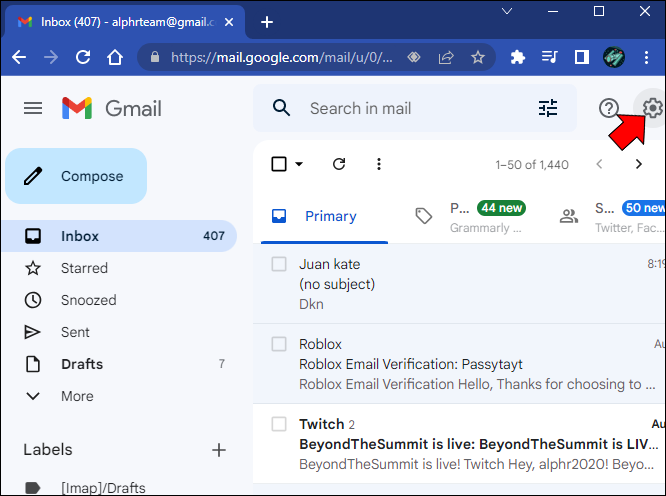
- Намерете и щракнете върху „Филтри и блокирани адреси“.
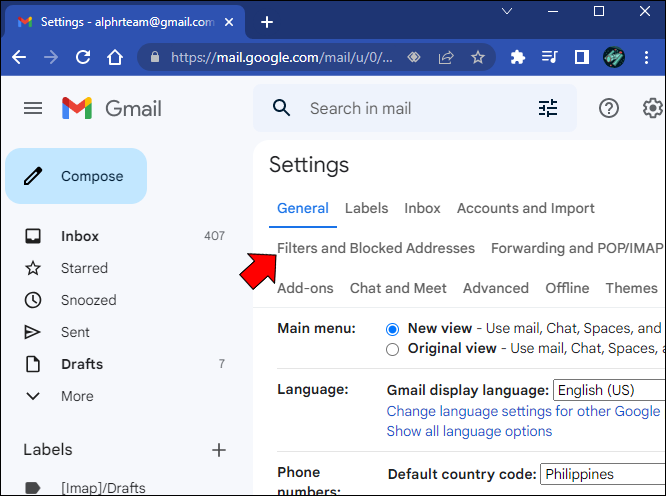
- Тук ще видите списък с всички имейл адреси, които са блокирани. Намерете адреса, който вече не искате да бъде филтриран, и натиснете „Деблокиране“.
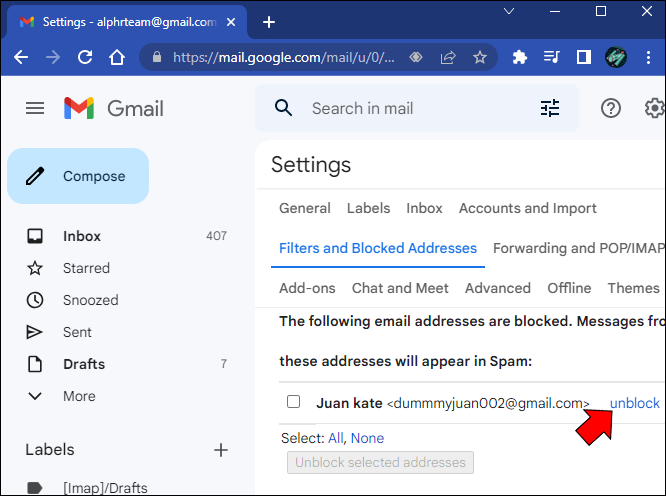
- Кликнете върху „Отблокиране“.
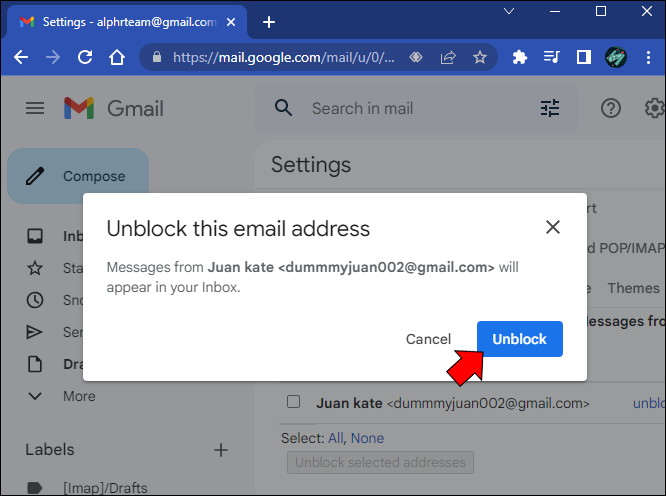
След като докоснете този бутон, всички бъдещи входящи имейли от този адрес вече няма да бъдат филтрирани и ще бъдат доставени директно в папката ви входяща кутия.
Как да деблокирате имейли в Gmail на iPhone или Android
Ако вече не искате да филтрирате конкретен имейл адрес на вашия iPhone или Android, няма да можете да направите промяната чрез уебсайта на Gmail. Можете обаче да го направите с мобилното приложение Gmail, от което можете да изтеглите Google Play . За да деблокирате имейли с помощта на мобилното приложение, направете следното:
- Стартирайте приложението Gmail на вашия iPhone или Android

- Докоснете папката, която сте задали за филтриране на нежелани имейли, или ако е в папката ви за спам, проверете там.

- Намерете имейл адреса, който искате да деблокирате, и щракнете върху „Деблокиране на подателя“.
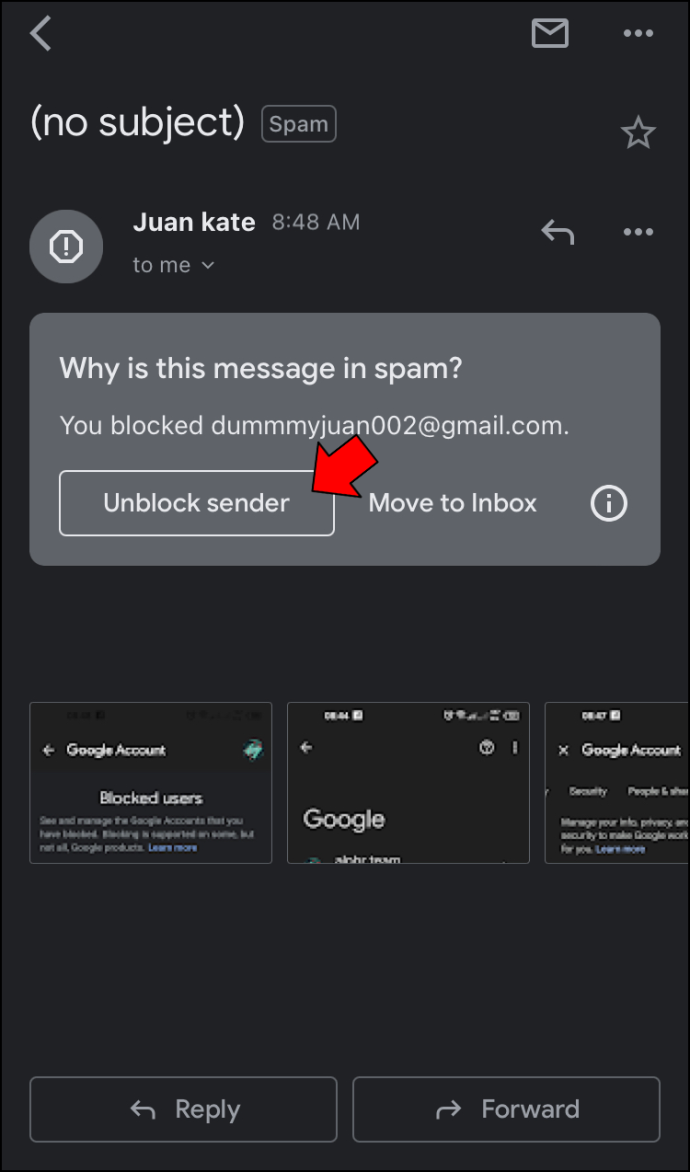
Всички бъдещи имейли от този адрес вече няма да бъдат филтрирани и ще бъдат доставени в папката на вашата пощенска кутия.
ЧЗВ
Ако блокирам някого в Gmail, ще разбере ли, че съм го блокирал?
Отговорът е не. Блокираните имейл адреси няма да получават никакво известие, че са били блокирани.
Прегледът на блокирани имейли в Gmail зависи от това как сте ги блокирали
Gmail всъщност не блокира имейли, но ги филтрира от входящата ви поща. Ако сте задали правила за имейл адрес, за да заобиколите вашата входяща кутия и да отидете директно в конкретна папка, можете да ги видите по всяко време. Ако обаче просто сте ги маркирали като спам, те се изтриват автоматично след 30 дни.
Искали ли сте някога да видите блокираните си имейли в Gmail? Следвахте ли същите методи, описани в тази статия? Уведомете ни в секцията за коментари по-долу.








