Данните на приложението включват цялата информация и елементи, използвани от приложението и понякога създадени с него, като видеоклипове, снимки, аудио записи и др. Въпреки това може да не знаете, че ако случайно изтриете приложение, ще загубите цялата важна информация, която сте съхранявали.

Ако се чудите дали тази информация може да бъде възстановена в случай, че бъде случайно изтрита, ще се радвате да научите, че има няколко опции, които можете да опитате да върнете данните си. В тази статия ще ви покажем как да възстановите изтритите данни на приложението.
Възстановете изтритите данни на приложението от iCloud Backup
Възстановяването на изтрити данни от приложението на вашия iPad може да бъде много лесно, ако сте използвали iCloud за архивиране на вашата информация. Първо трябва да нулирате вашия iPad и след това да поискате от iCloud да възстанови цялата ви съхранена информация. Следвайте тези стъпки, за да го направите:
- Отворете „Настройки“ на вашия iPad.
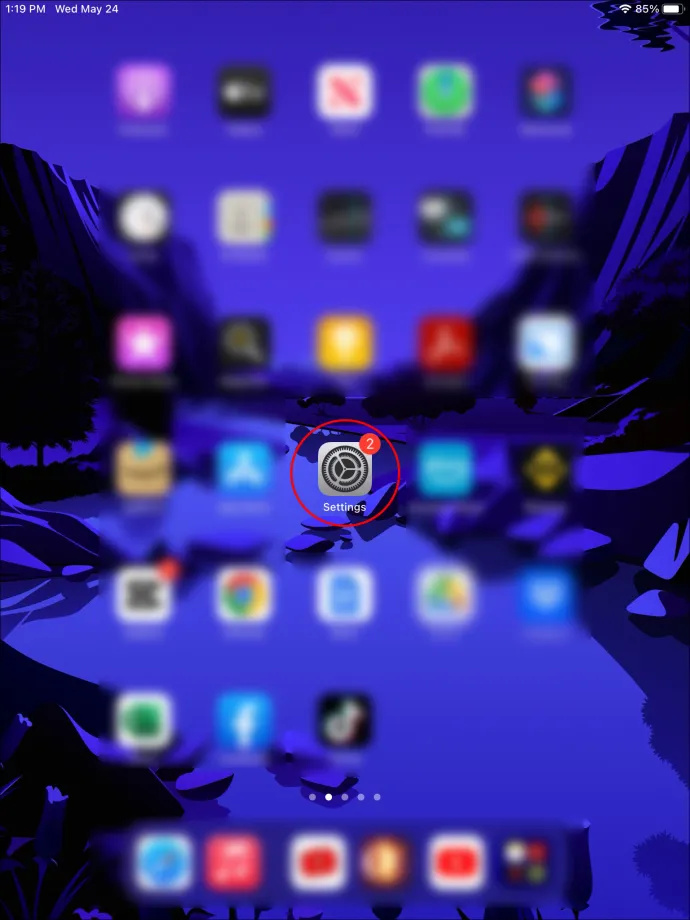
- Превъртете надолу менюто, докато стигнете до „Общи“.
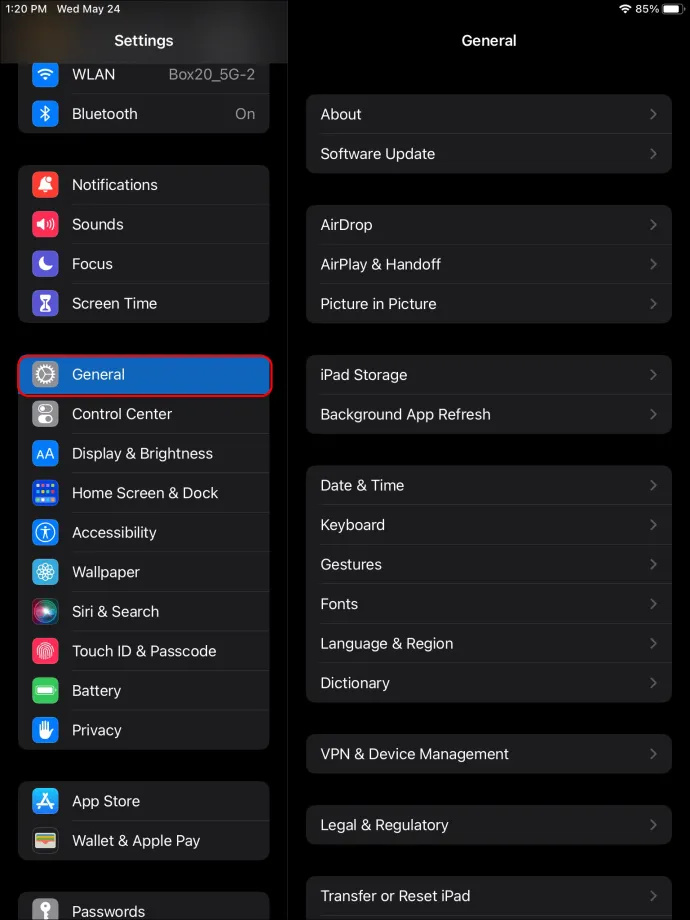
- Изберете „Прехвърляне или нулиране на iPad“.
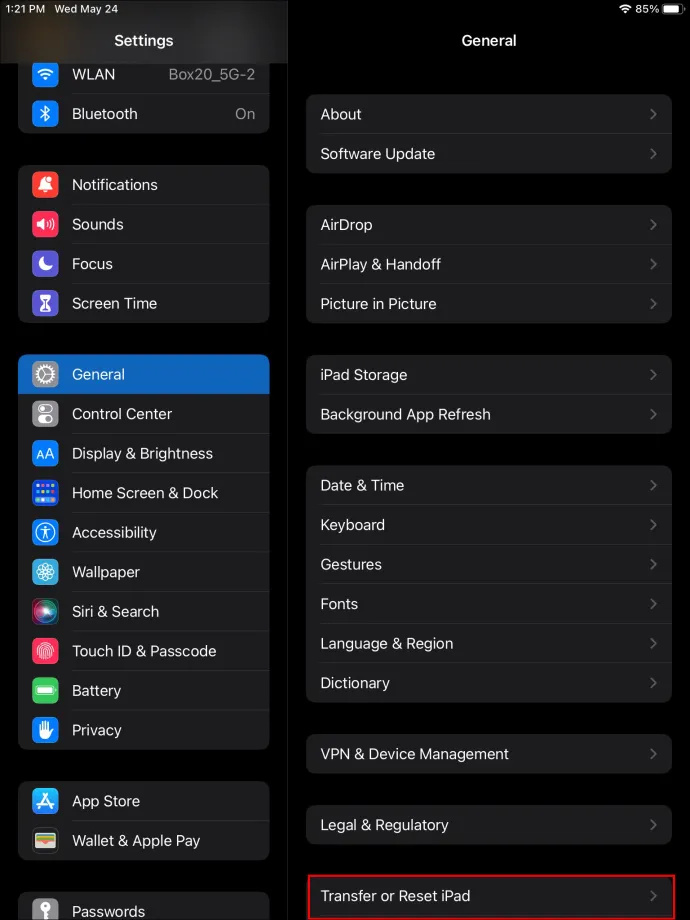
- Докоснете „Нулиране на цялото съдържание и настройки“ и следвайте инструкциите. Когато процесът приключи, вашият iPad се изчиства от всички приложения и данни.
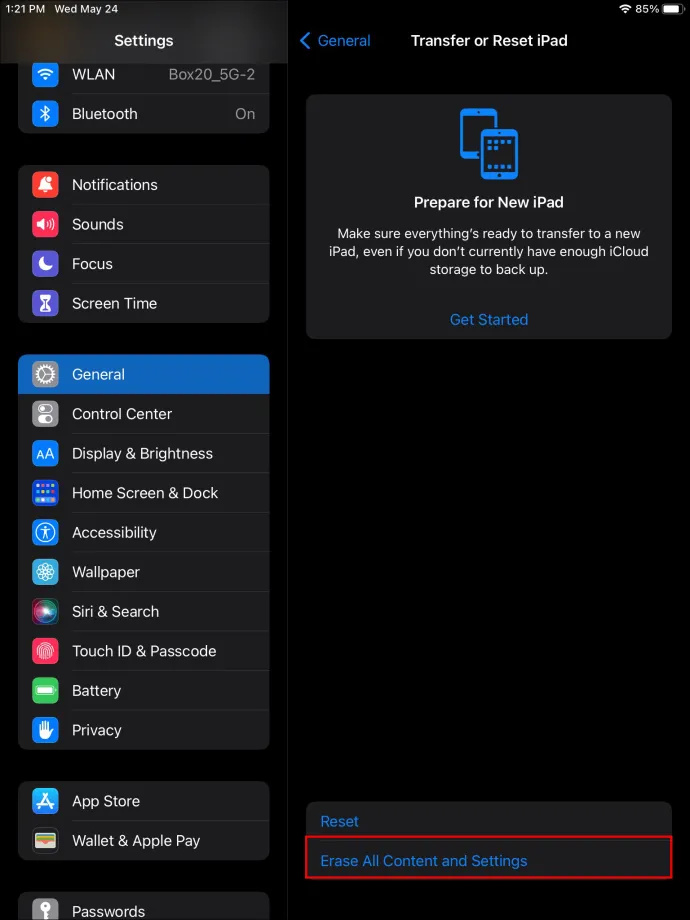
- Стартирайте процеса на настройка на вашия iPad и изберете „Възстановяване от iCloud Backup Files“, за да инсталирате отново всички приложения и данни, които са били запазени в iCloud.
Имайте предвид, че iCloud няма да ви позволи да възстановите определени данни. Вместо това ще възстанови всичко, качено в услугата за съхранение от последното запазване. За да извлечете конкретна информация, ще трябва да използвате друго приложение.
Възстановяване на изтрити данни за приложения Преинсталиране на приложения
Най-новите модели iPad имат интегрирана функция, която ви позволява да разтоварвате приложения, вместо да ги изтривате. Ако някога решите да инсталирате приложението отново, цялото приложение за данни ще продължи да бъде достъпно. Ако сте използвали тази функция на вашия iPad, преинсталирането на приложението автоматично ще върне цялата ви информация. Ето как да преинсталирате приложение:
- Отворете „App Store“ на вашия iPad.
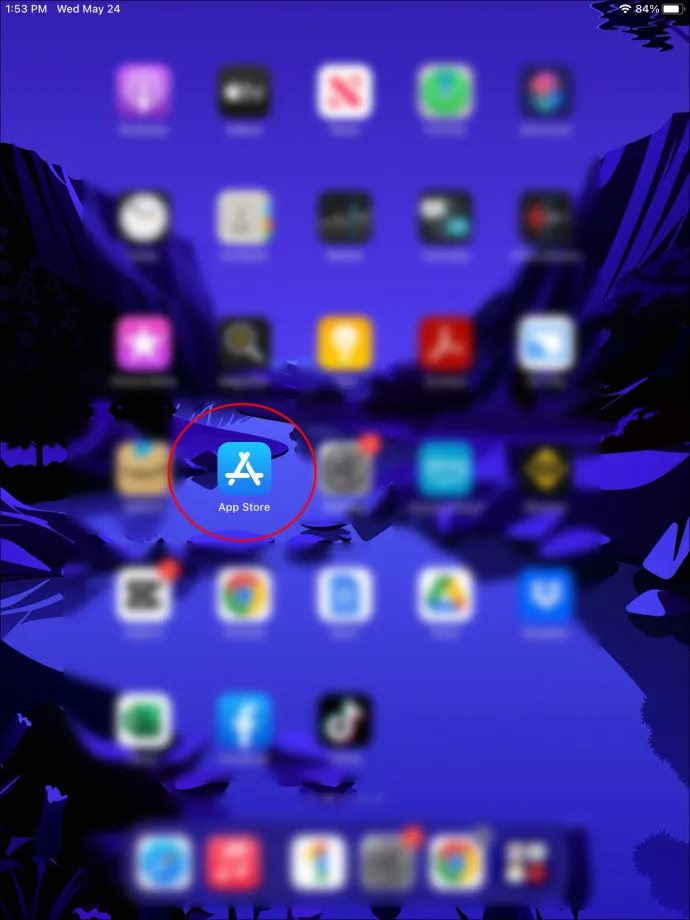
- Докоснете иконата за търсене и въведете името на приложението, което искате да възстановите.
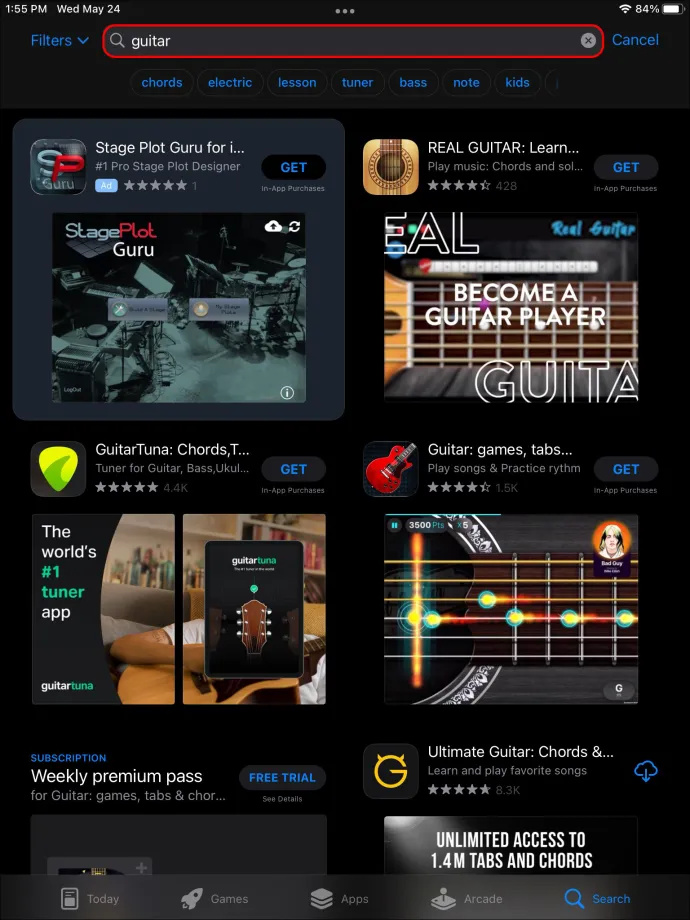
- Кликнете върху „Инсталиране“ до приложението. Ще се качи след няколко секунди.
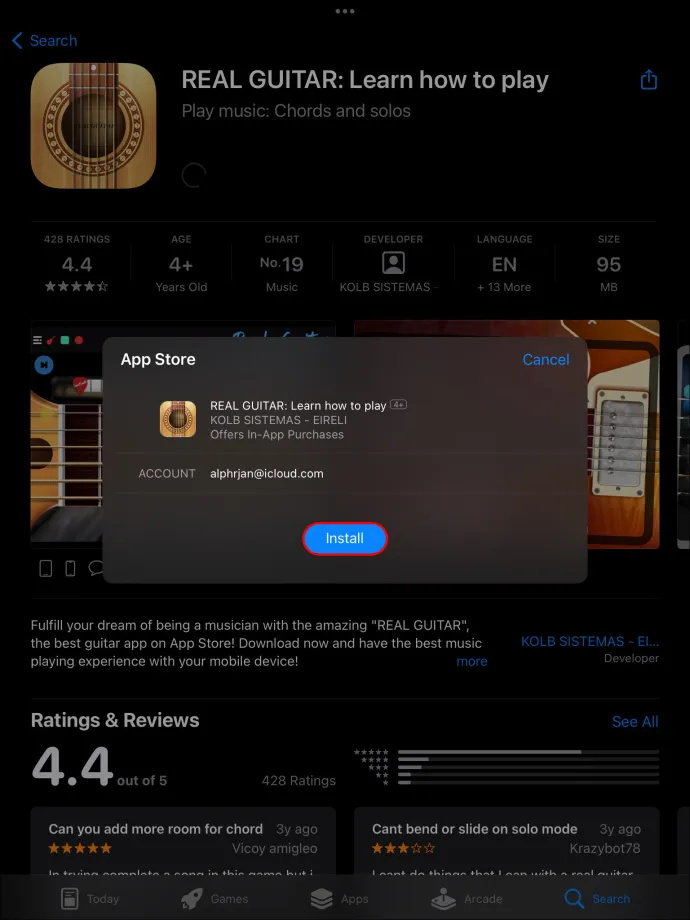
- Отворете приложението и проверете дали цялата ви информация е все още там.
Възстановете изтритите данни на приложението с помощта на FoneLab за iOS
FoneLab е приложение на трета страна, което можете да изтеглите на вашия Mac или Windows компютър, за да възстановите изтритите данни на приложението от вашия iPad. Тази лесна за използване платформа ви напътства на всяка стъпка за бързо възстановяване на информацията, от която се нуждаете. Освен това можете да изберете вида на файловете, които искате да извлечете, за да ограничите информацията, която презареждате на вашия iPad. Следвайте тези стъпки, за да инсталирате приложението и да възстановите информацията си:
- Отидете на FoneLab и изтеглете приложението, като следвате инструкциите.
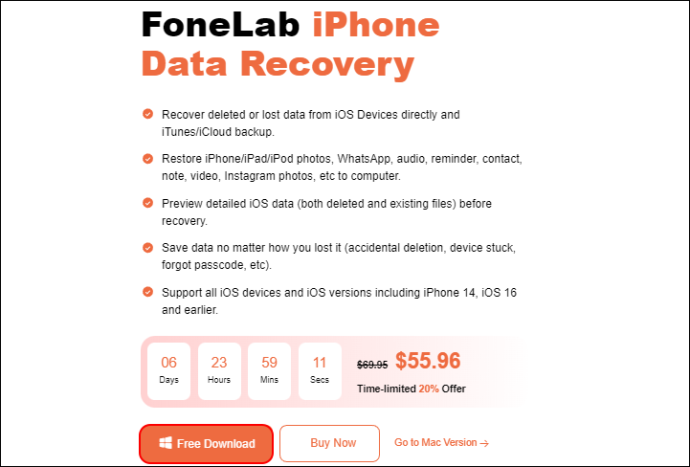
- След инсталирането приложението ще се отвори автоматично. Включете вашия iPad в компютъра.

- Щракнете върху „Възстановяване на данни на iPhone“ и след това „Възстановяване от iOS устройство“.
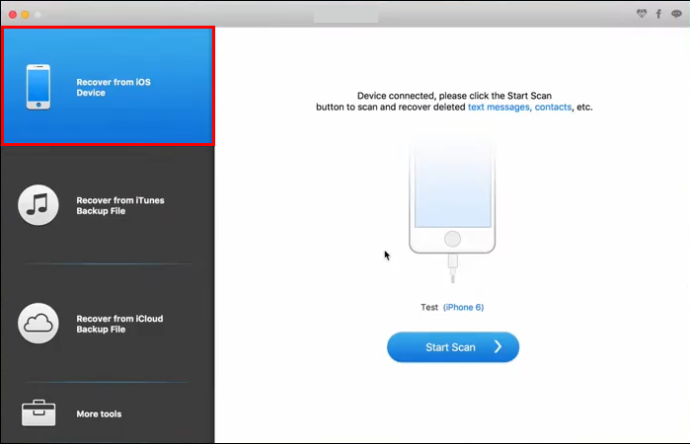
- Ще видите, че екранът на вашия iPad светва, искайки разрешение за достъп. Докоснете „Разрешаване“.
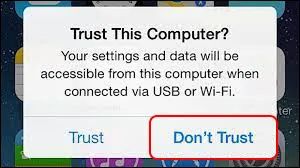
- На вашия компютър щракнете върху „Стартиране на сканирането“.
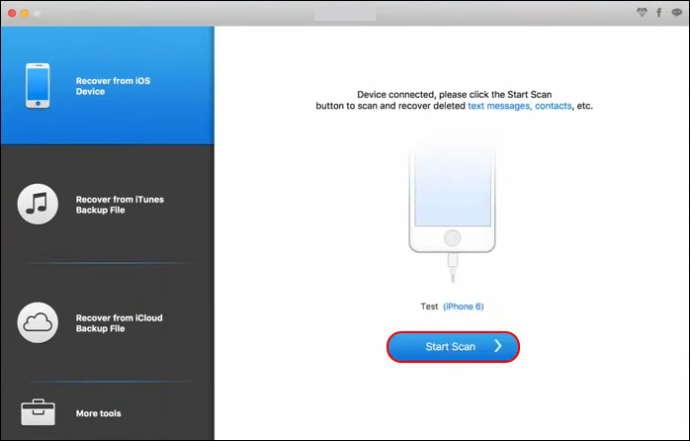
- В менюто отляво ще намерите видеоклипове от приложението, снимки от приложението и аудио от приложението. Изберете файловете, които искате да възстановите. След няколко минути ще видите всички изтрити файлове, които можете да възстановите.
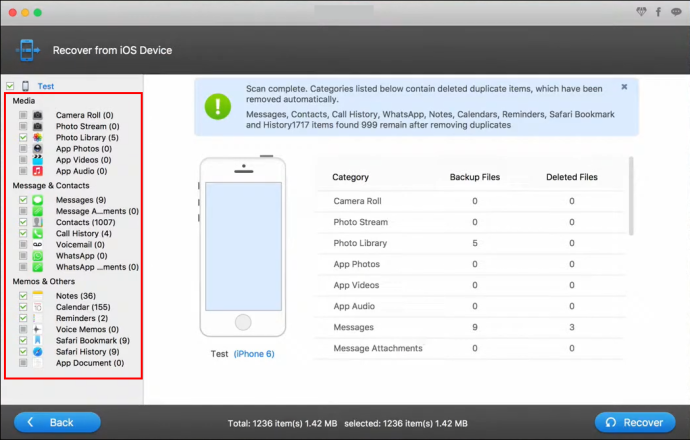
Възстановете изтритите данни на приложението с помощта на iTunes Backup File
iPad и други преносими устройства на Apple са самостоятелни устройства, които могат да се управляват без компютър. Инсталирането на iTunes на вашия компютър обаче е отлична алтернатива за архивиране и възстановяване на информация за iPad.
бутон за начало на windows 10 не се отваря
Въпреки че приложението може да бъде малко предизвикателство за начинаещи, след като се запознаете с някои от най-подходящите функции, можете да синхронизирате вашия iPad с вашия компютър със или без връзка. Ако използвате iTunes, следвайте тези стъпки, за да възстановите данните на приложението на iPad:
- Отворете iTunes на вашия компютър и свържете вашия iPad чрез USB порта.

- Кликнете върху иконата на iPad в дясното меню, след което щракнете върху „Резюме“.
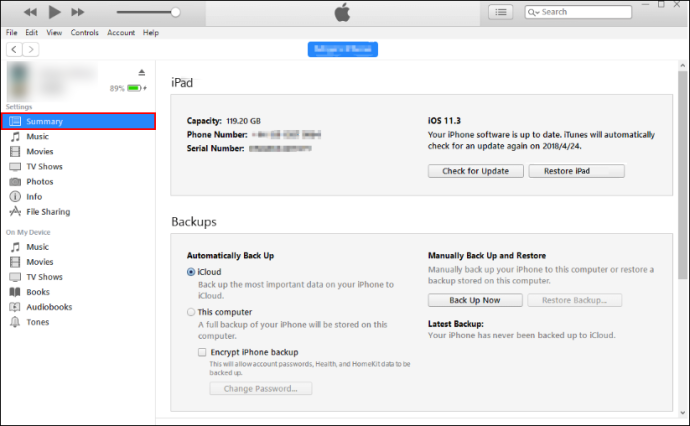
- Щракнете върху бутона „Възстановяване на iPad“. Ще намерите цялата изтрита информация, съхранена в iTunes на вашия iPad.
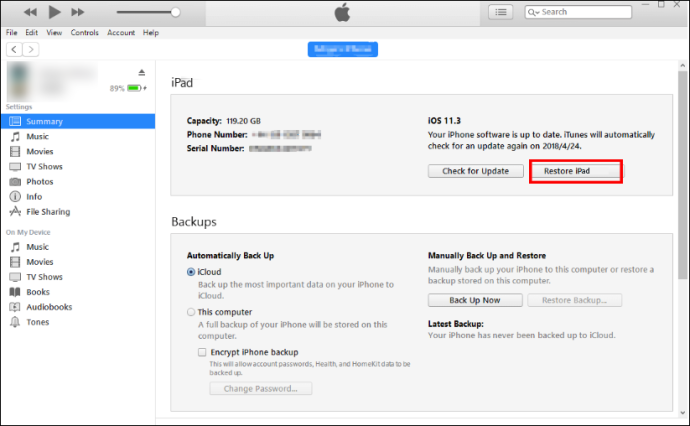
Ако използвате компютър Mac и сте актуализирали macOS до най-новата версия, ще забележите, че iTunes вече не е в списъка като приложение. Това обаче не означава, че не можете да възстановите своя iPad. Просто следвайте тези прости стъпки:
премахнете защитата от запис на флаш устройство
- Отворете „Finder“ на вашия Mac.
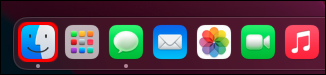
- От лявата страна ще намерите своя iPad.
- Щракнете върху „Общи“ и след това върху „Възстановяване на iPad“.
След като процесът на възстановяване приключи, ще намерите цялата информация, която сте архивирали на вашия компютър на iPad. Не можете да изберете каква информация да се възстанови и каква не. Ще трябва да проверите устройството си и да премахнете ненужната информация.
Често задавани въпроси
Как можете да намерите изтрити приложения на iPad?
Можете да намерите всяко приложение, което някога сте инсталирали и изтрили от вашия iPad във вашия профил в App Store. В App Store докоснете иконата на вашия профил в горния десен ъгъл и изберете „Закупен“. Ще намерите списък с всяко приложение, което сте придобили от App Store.
Как проверявате пространството за съхранение на iPad?
Понякога губите данни от приложението, като изтриете приложения, за да освободите място за съхранение. Преди да изтриете произволно приложения, можете да отидете на „Настройки“, „Общи“ и накрая „Съхранение на iPad“. Ще имате списък с всички приложения, инсталирани на вашия iPad и колко място за съхранение заема всяко.
Какво представлява съхранението, оптимизирано за iPadOS?
Оптимизираното хранилище за iPadOS е функция на Apple, която автоматично освобождава място, когато мястото за съхранение на вашето устройство е малко. Това се случва, когато инсталирате ново приложение, актуализирате iPadOS, изтегляте музика или записвате нов видеоклип. Устройството автоматично изтрива ненужната информация, като например приложения, които не използвате, временни файлове и кеш.
Какви са препоръките за оптимизирано съхранение?
В секцията за съхранение на iPad на вашия iPad ще намерите списък с препоръки за освобождаване на място на вашето устройство. Това може да включва преместване на снимките ви в iCloud, премахване на приложения, които не сте използвали известно време и др. До всяка препоръка ще намерите бутон за активиране, за да ги направите автоматично, когато е възможно.
Нищо не е загубено
Когато мястото за съхранение на вашия iPad е малко, може да се почувствате изкушени да изтриете приложения, които смятате, че няма да използвате отново. Може да разберете твърде късно, че всички данни на приложението също ще бъдат премахнати, което ще ви накара да загубите ценна информация.
как да скрийн огледало iphone към
За щастие Apple предлага няколко алтернативи за архивиране на информация, като iTunes или iCloud. Ако обаче не сте създали резервно копие на данните на вашия iPad, няма да можете да го възстановите. В този случай трябва да инсталирате приложения на трети страни като FoneLab, за да извлечете изгубена информация.
Архивирате ли данните на вашия iPad? Уведомете ни в секцията за коментари кой метод използвате, за да извлечете информацията, която случайно сте изтрили.


![В Android не е открита SIM карта [Опитайте тези поправки]](https://www.macspots.com/img/social-media/F6/android-no-sim-card-detected-try-these-fixes-1.png)






