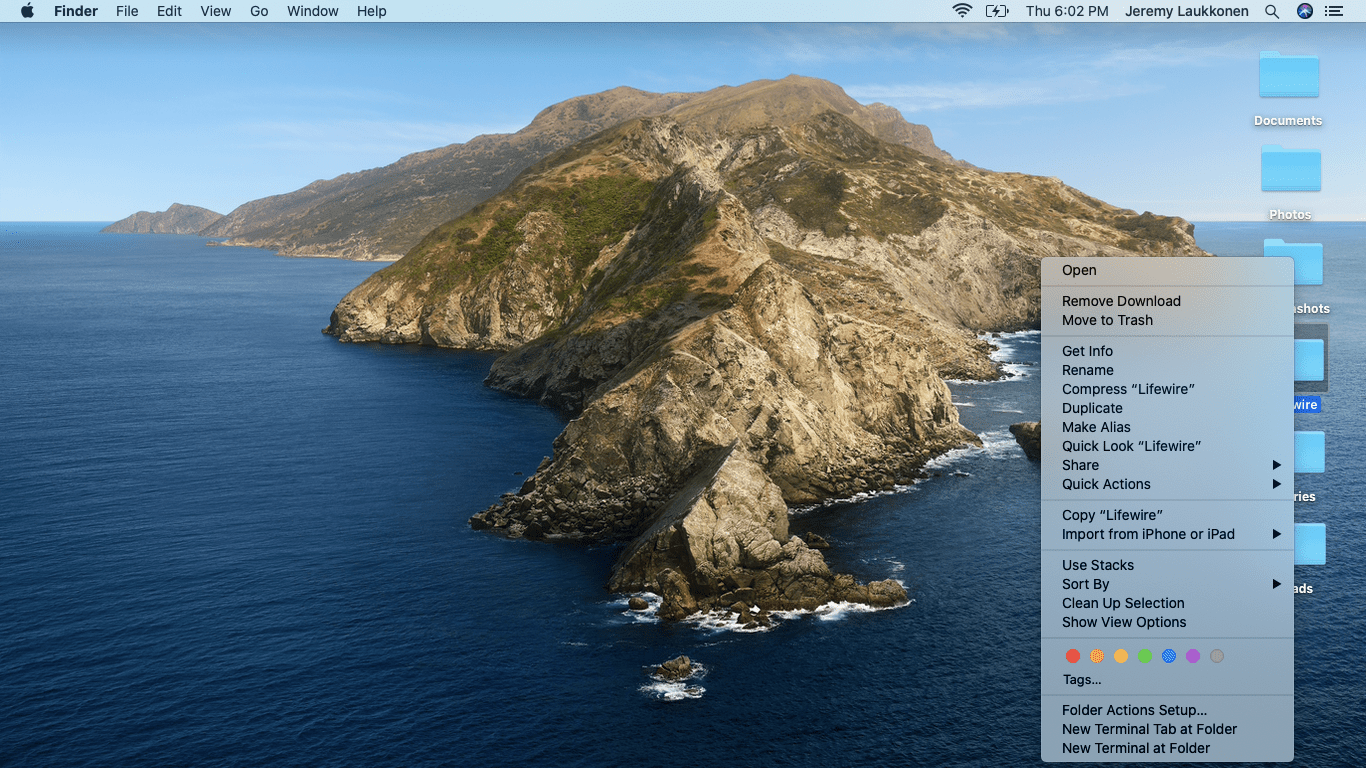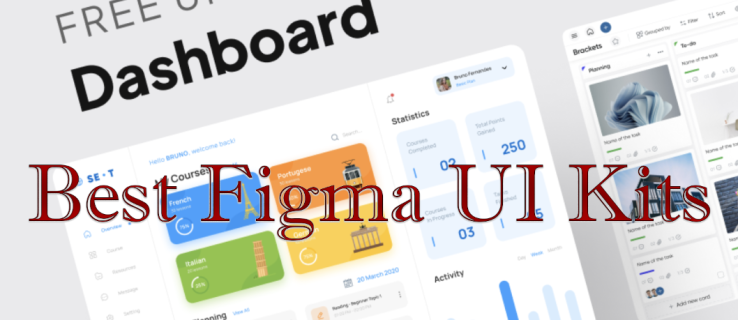Google Maps се превърна в най-популярната платформа за уеб картографиране, която позволява на потребителите да пътуват, без да инвестират в скъпо GPS устройство. Той е добре интегриран с други услуги на Google, като Google Assistant, и можете да разчитате на гласов контрол, за да подобрите навигацията си и да ви насочи в правилната посока. Софтуерът на Google Maps обаче не винаги е толкова лесен, особено когато е засегнат от загуба на данни. Без значение какво правите, не можете да възстановите изтритата си история на местоположенията.

За щастие не всичко е загубено. Има няколко начина, които ще ви помогнат да възстановите изтритата си история на местоположения и времева линия в Google Maps. Прочетете, за да научите повече.
Не можете да победите режима „инкогнито“.
Въпреки че извличането на изтритата история на местоположенията в Google Maps е възможно, режимът „инкогнито“ е непреодолима пречка. Ако използвате Google Maps и включите режим „инкогнито“ в браузъра си, няма да можете да намерите изтритата информация. Дори ако влезете в акаунта си в Google на вашия iPad, iPhone, смартфон с Android или компютър, режимът инкогнито предотвратява извличането на данни.
Ако подозирате, че ще трябва да намерите данни, уверете се, че прозорецът на браузъра ви не работи в режим „инкогнито“.
как да активирам проследяването на лъчи в minecraft
Как да възстановите изтритата История на местоположенията в Google Maps
Нека да разгледаме шест метода, които можете да използвате, за да извлечете изтритата история на местоположенията.
МЕТОД 1: Проверка на „История на картите“
Когато отворите Google Карти и докоснете „Търсене тук“, може да не видите всички търсени преди това местоположения. Ще видите само скорошни търсения, тъй като програмата заменя по-старите записи с нови. Но не се паникьосвайте. Можете да се върнете по-назад и да намерите подробен дневник на вашите търсения. Ето какво трябва да направите:
- Стартирайте Google Maps и щракнете върху снимката на вашия профил или инициалите на акаунта до полето „Търсене тук“.
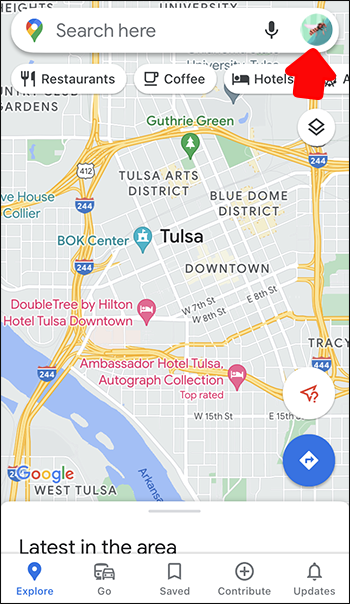
- Отидете на „Настройки“ и натиснете опцията „История на картите“ в долната част на екрана.
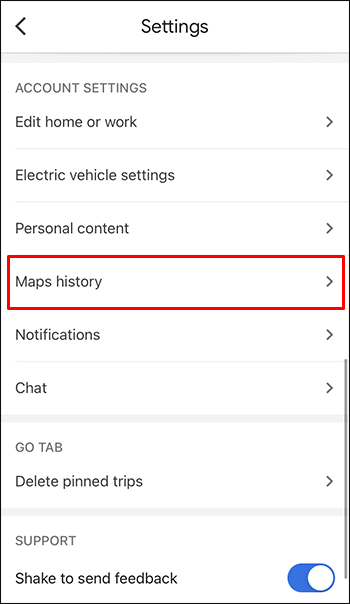
- Действието ще генерира регистър на предишни записи в картата, включително търсени, прегледани или споделени елементи.
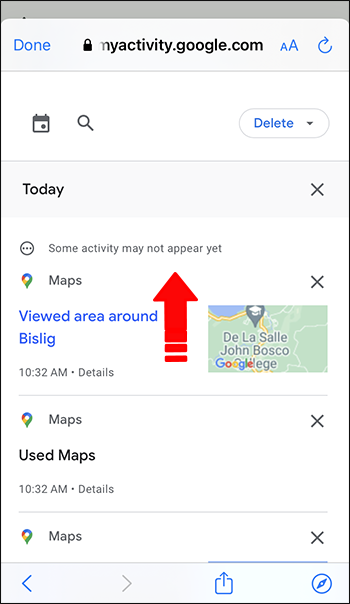
МЕТОД 2: Проверка на страницата за редакции
Редактирането на злополуки е друга често срещана причина вашата история на местоположенията и информация от времевата ви линия да изчезнат. Ако променяте картата, докато шофирате, е лесно да изтриете данни случайно. Добрата новина е, че можете да възстановите информацията само с няколко щраквания и да отидете на страницата Редакции, независимо от вашето устройство.
Следвайте стъпките по-долу, за да го направите на iPhone :
- Кликнете върху „Принос +“ и натиснете „Преглед на вашия профил“.
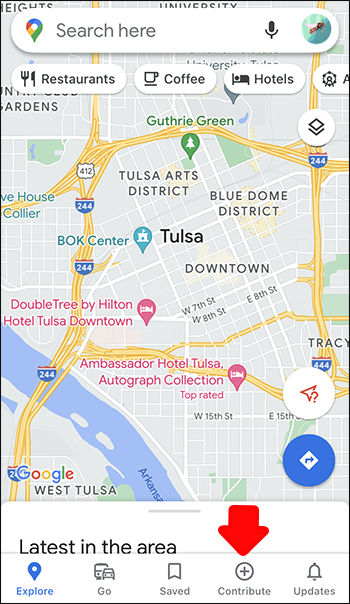
- Превъртете до края на страницата и
- докоснете „Вижте вашите редакции“.
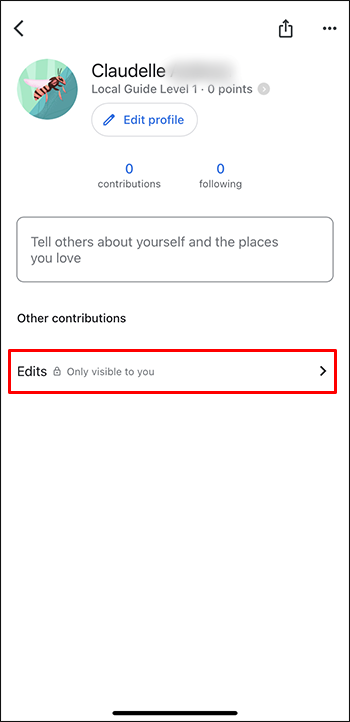
- Редактираните карти ще бъдат организирани в три групи: „Неприложени“, „Предстоящи“ и „Одобрени“.
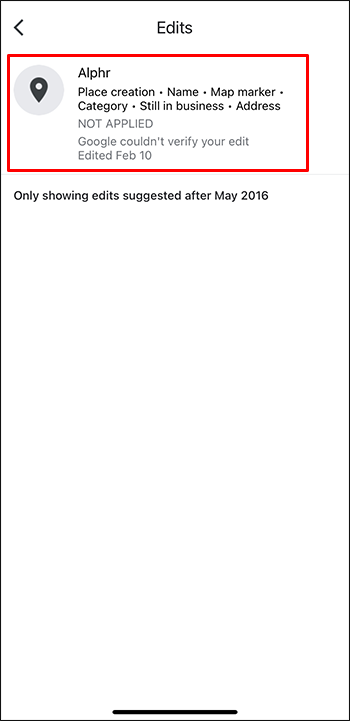
Ето как можете да отворите страницата Редакции на Android устройство:
- Натиснете „Принос+“ и докоснете „Преглед на вашия профил“.
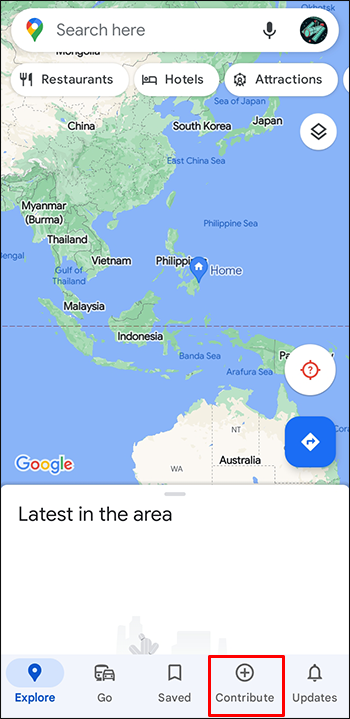
- Насочете се към долната част на екрана и изберете „Вижте вашите редакции“.
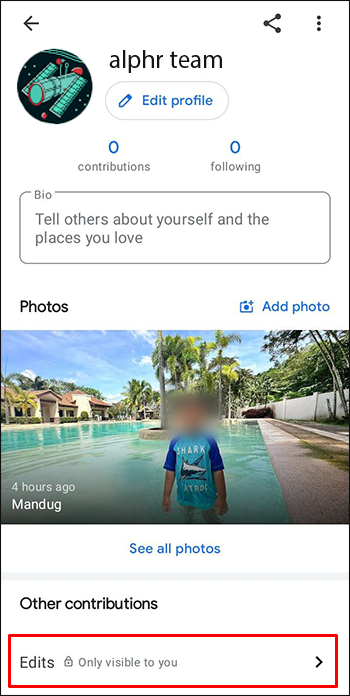
- Всички модифицирани карти ще бъдат класифицирани като „Неприложени“, „Одобрени“ и „Предстоящи“.
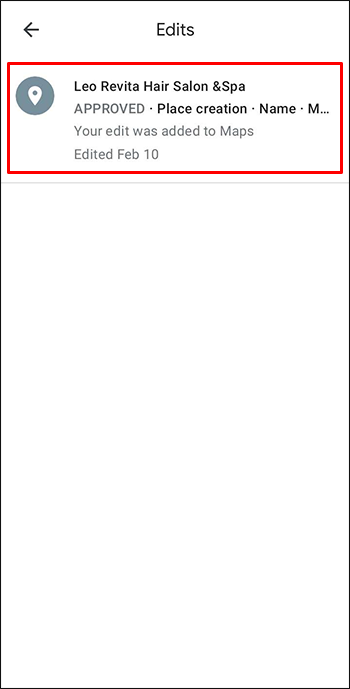
Вашият компютър може също да ви помогне да проверите страницата Редакции в Google Карти. Инструкциите по-долу ще ви преведат през процеса:
- Отидете на Google Maps страница и натиснете менюто за хамбургери в горната лява част на работния плот.
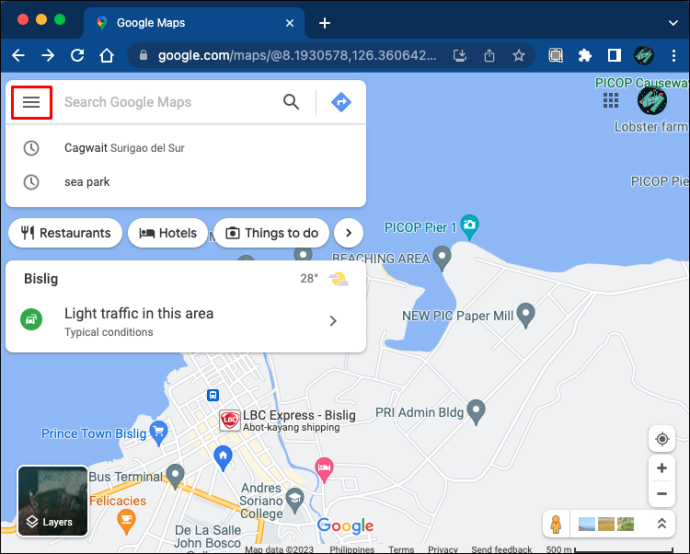
- Изберете „Вашият принос“ от списъка с опции и щракнете върху „Редакции“.
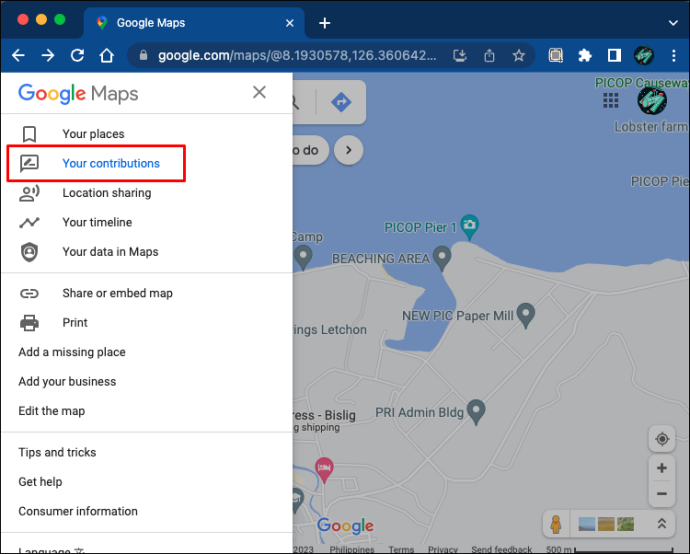
- Състоянието на редакциите ще се показва като „Не е приложено“, „Одобрено“ или „Предстоящо“.
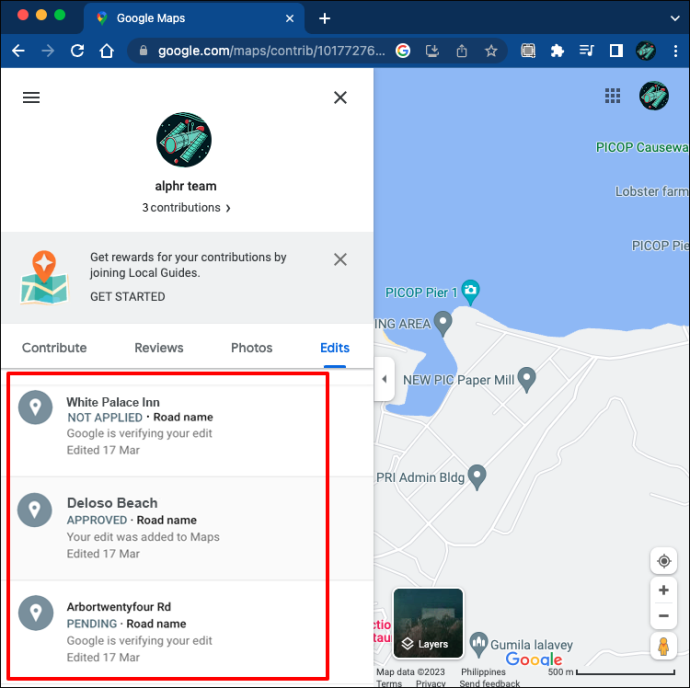
МЕТОД 3: Използвайте страницата „Моята активност“.
Понякога историята на местоположенията ви е празна дори когато не сте направили никакви редакции. Google е подготвен за подобни обстоятелства и архивира вашите данни от картата в облачно хранилище. Тази предпазна мярка предотвратява загуба на данни, когато преинсталирате приложението, изтриете кеша или започнете възстановяване на фабричните настройки на вашето устройство. Най-важното е, че историята на местоположението и дейността на картата се съхраняват заедно с времева линия за бърз и лесен достъп. Ето как можете да намерите тази информация:
- Отворете Google Maps от вашия уеб браузър и отидете на страницата „Моята дейност“.
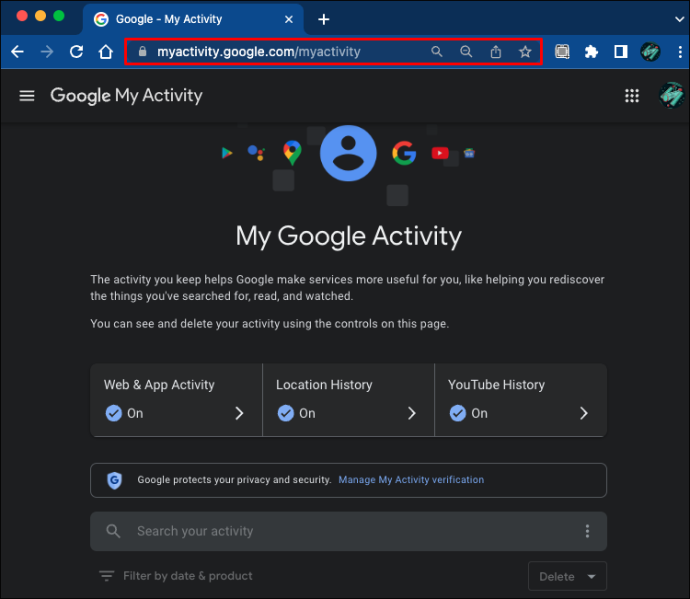
- Изберете опцията „История на местоположенията“.
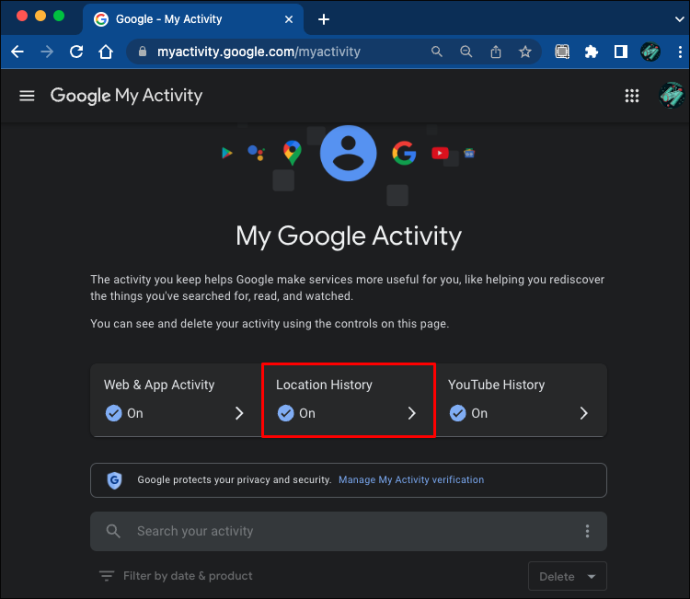
- Придвижете се до секцията „Автоматично изтриване“. Ако е изключено, Google ще показва активност не по-стара от 18 месеца.
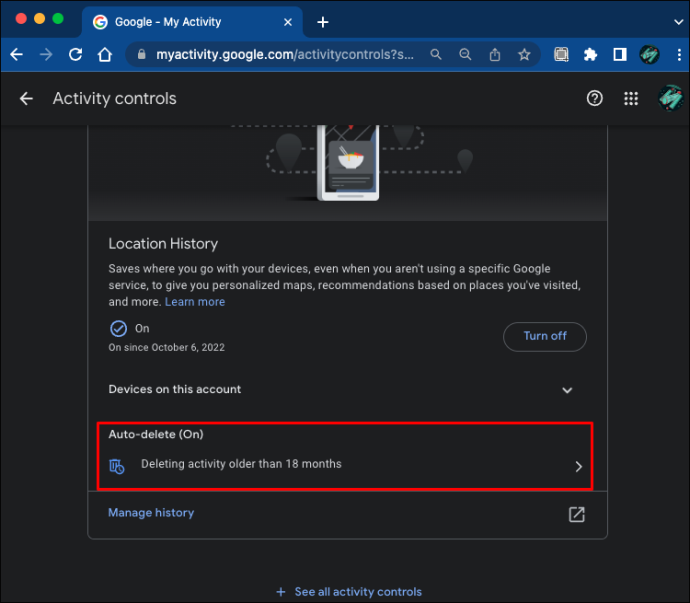
- Изберете „Управление на хронологията“, Вашият браузър вече ще отвори прозореца на хронологията на Google Карти.
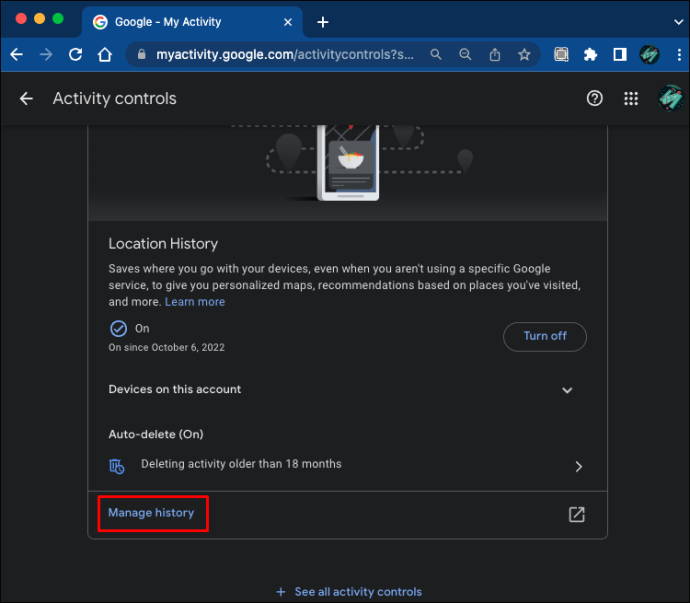
- Докоснете менютата Ден, Месец и Година за достъп до конкретна информация. (Можете също да натиснете иконата на графиката в горната дясна част на интерфейса, за да видите разбивка на ежедневната си активност.)
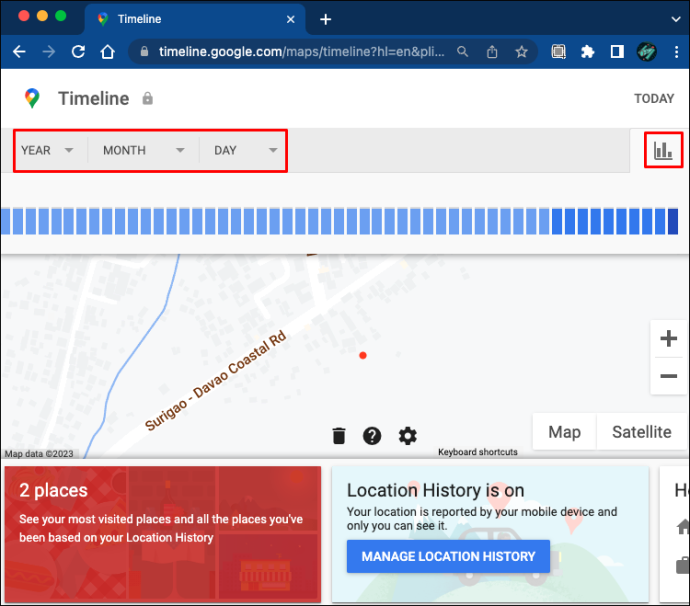
Ще трябва да преинсталирате приложението Google Maps на мобилното си устройство и да го синхронизирате с компютъра си, за да имате достъп до данните на вашия смартфон.
МЕТОД 4: iOS Location History
Ако сте в недостиг на време, може да искате бързо решение, което не включва бърникане в настройките на Google Maps. Въпреки че това не е директен начин за извличане на изгубени данни за местоположението на Google Maps, възстановяването на хронологията на местоположението на вашето iOS устройство е отлично временно решение.
Следните инструкции ще ви помогнат да възстановите историята на местоположенията на вашия iPhone:
- Стартирайте приложението „Настройки“ от началния екран.
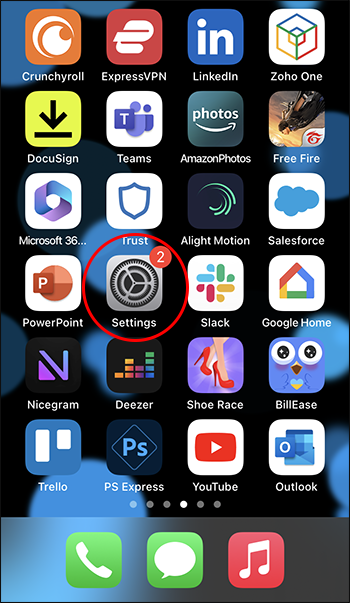
- Изберете раздела „Поверителност“ и се уверете, че „Услуги за местоположение“ са активирани.
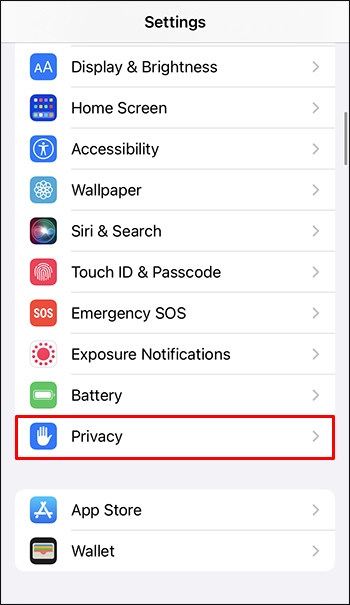
- Превъртете до края на секцията „Услуги за местоположение“ и натиснете „Системни услуги“.
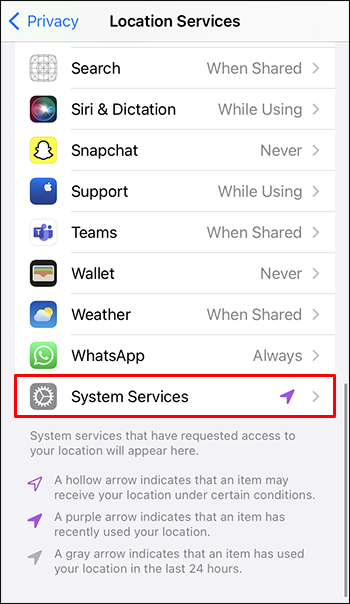
- Отидете в долния край на интерфейса и натиснете „Значими местоположения“.
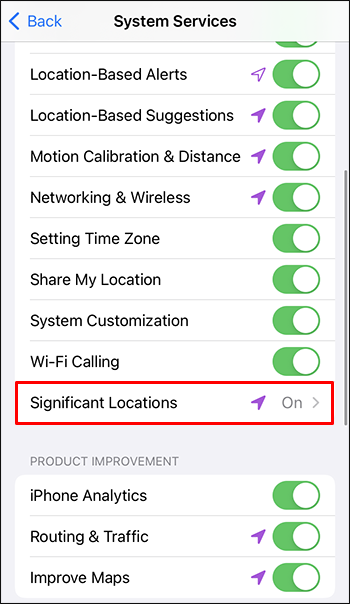
- Ще можете да преглеждате списъци с градове, щати и градове. Докоснете местоположение, за да научите повече информация.
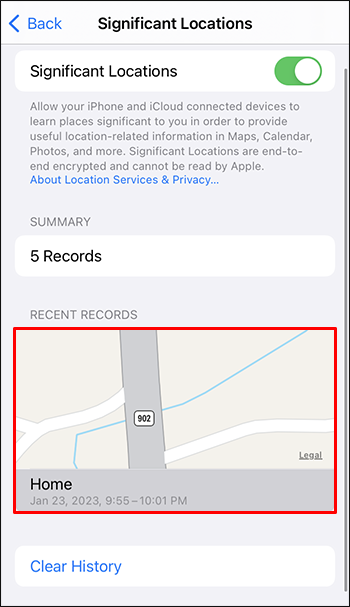
Въпреки че този метод ще ви помогне да съберете информацията за историята на местоположенията си, той не дава най-подробния изглед. Например, не можете да щипнете екрана, за да увеличите картината.
Методът работи и на iPad. Ето как можете да видите историята на местоположенията на вашия iPad:
как да свържете kindle към хотелския wifi -
- Отворете приложението „Настройки“ и натиснете раздела „Поверителност“.
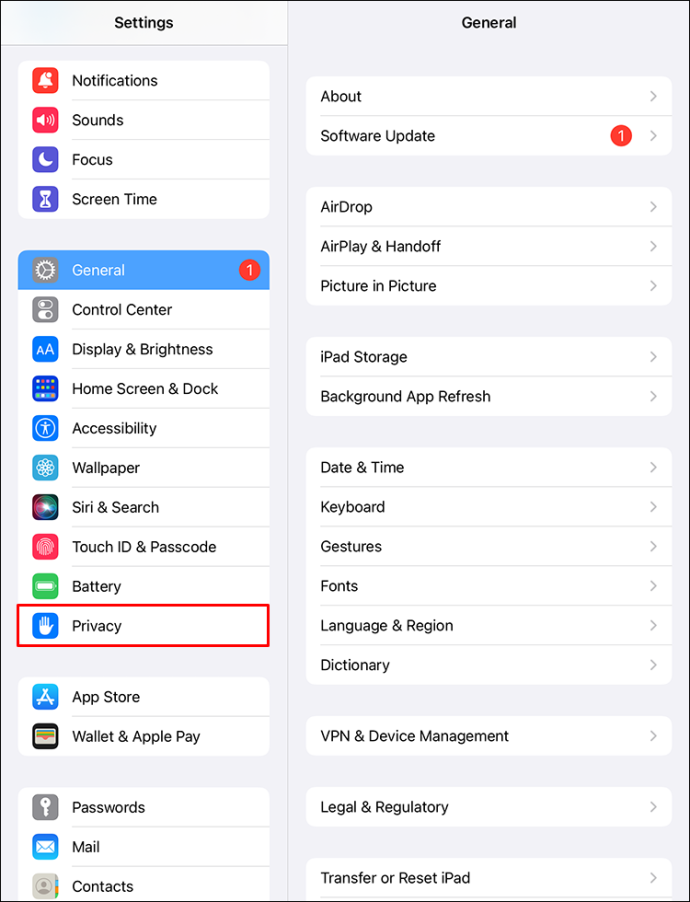
- Отидете до „Услуги за местоположение“ и проверете дали опцията е активирана.
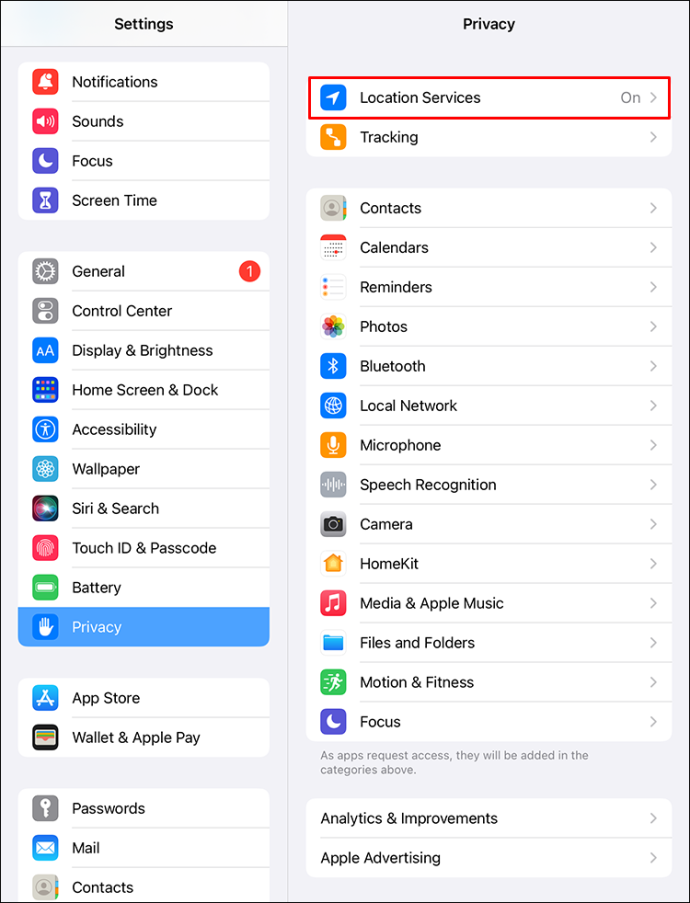
- Отидете в долната част на екрана и изберете „Системни услуги“.
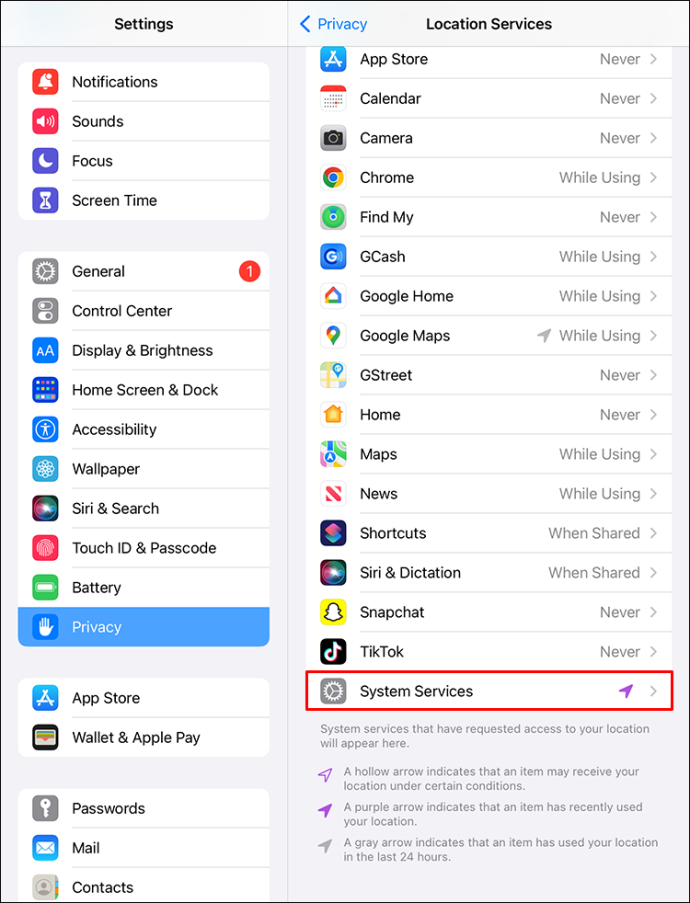
- Превъртете до дъното на интерфейса и изберете „Значими местоположения“.
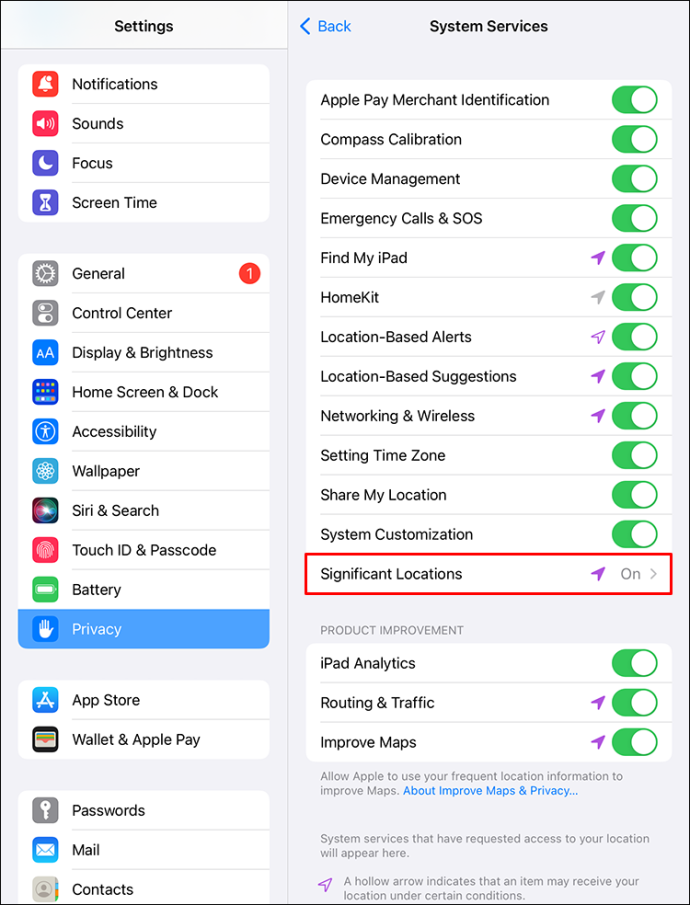
- Можете да прегледате списъци с градове и щати на новата страница. За да научите повече за конкретно местоположение, щракнете върху него.
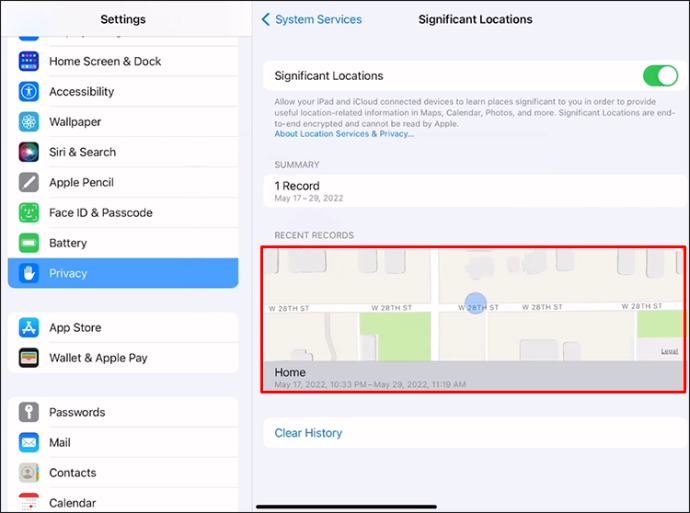
Не забравяйте, че въпреки че историята на местоположенията на вашия iPad съдържа подробности за местоположения, приблизителни позиции и дати, тя не отговаря на Google Карти. Няма да можете да увеличавате с върховете на пръстите си.
МЕТОД 5: Програми за възстановяване на данни
Ако информацията, която търсите, е по-стара от 18 месеца, Google Maps вероятно я е изтрила за постоянно. Приложението регистрира активността ви до 18 месеца и след това я заменя с по-нови записи. Можете обаче да заобиколите този проблем и да използвате програма за възстановяване на данни.
Този софтуер обикновено се използва, когато дадено устройство претърпи системен срив, водещ до загуба на данни.
Въпреки че няма гаранция, че инструментите на трети страни могат да извлекат всички изтрити файлове, приложенията за Android като RecycleMaster поддържа много формати и може да успее да възстанови вашата изтрита история на Карти.
Потребителите на iPhone могат да опитат др.телефон и FoneLab iPhone Data Recovery . Тези програми съществуват от години и помагат на хиляди потребители да възстановят информацията си, за да могат да намерят изгубената ви история на Google Карти.
МЕТОД 6: Свържете се със служба за възстановяване
Тези, които се чувстват несигурни относно техническите си познания, могат да се обърнат към услуга за възстановяване на данни. Въпреки че инструментите за възстановяване са доста ефективни, те не са лесни за използване и често изискват руутване, за да завършите процеса. Технически професионалист обаче ще знае къде да потърси вашата изтрита история на местоположението и времева линия в Google Maps.
как да добавя доверени сайтове в
Проследявайте историята на местоположенията си в Google Карти
Има няколко причини, поради които потребителите се затрудняват да намерят своята история на местоположенията в Google Maps. Приложението регистрира най-скорошната ви активност, а предишни прегледани или търсени елементи често липсват в списъка. Освен това случайна редакция може да ви попречи да видите определена информация.
За щастие обикновено можете да разрешите проблема, като отидете на страницата за хронология на картите или редакциите. Ако данните не се показват, опитайте да използвате хронологията на местоположенията си в iOS или инструмент на трета страна. Ако подозирате, че данните са изтрити завинаги, най-добре е да наемете професионална услуга за възстановяване и да ги оставите да се справят със ситуацията.
Имали ли сте проблеми с възстановяването на историята на местоположенията си в Google Карти преди? Кой от горните методи ви помогна да го извлечете? Уведомете ни в секцията за коментари по-долу.