Използването на вашия Mac и Android заедно е забавно, докато не трябва да направите нещо като преместване на файлове между тях. За щастие има няколко метода за споделяне на файлове между двете операционни системи. Техниките включват FTP приложението на Google, Bluetooth и много приложения на трети страни.

Прочетете, за да научите някои от вашите опции, когато прехвърляте файлове от Mac към Android и обратно.
Следните опции могат да се използват за прехвърляне на файлове в двете посоки.
Android File Transfer
Първата опция за прехвърляне на файлове от Mac към Android, която ще разгледаме, е приложението Android File Transfer на Google. Вашият Mac трябва да има инсталирана OS X 10.5 и по-нова версия, за да го използвате. За да прехвърлите вашите Mac файлове на Android, следвайте стъпките по-долу:
- Изтеглете и инсталирайте Android File Transfer на вашия Mac.
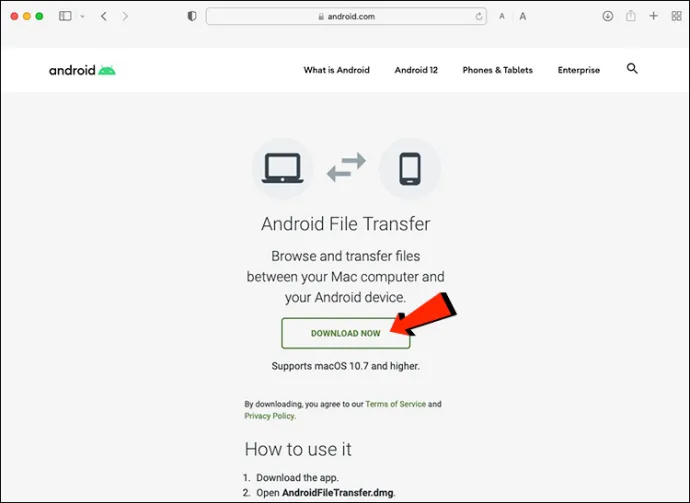
- Стартирайте Android File Transfer. Той ще се отвори автоматично всеки път, когато свържете телефона си отново.
- Отключете устройството си с Android и го свържете към вашия Mac чрез USB кабел.

- Натисни Зареждане на това устройство чрез USB известие на вашия телефон.
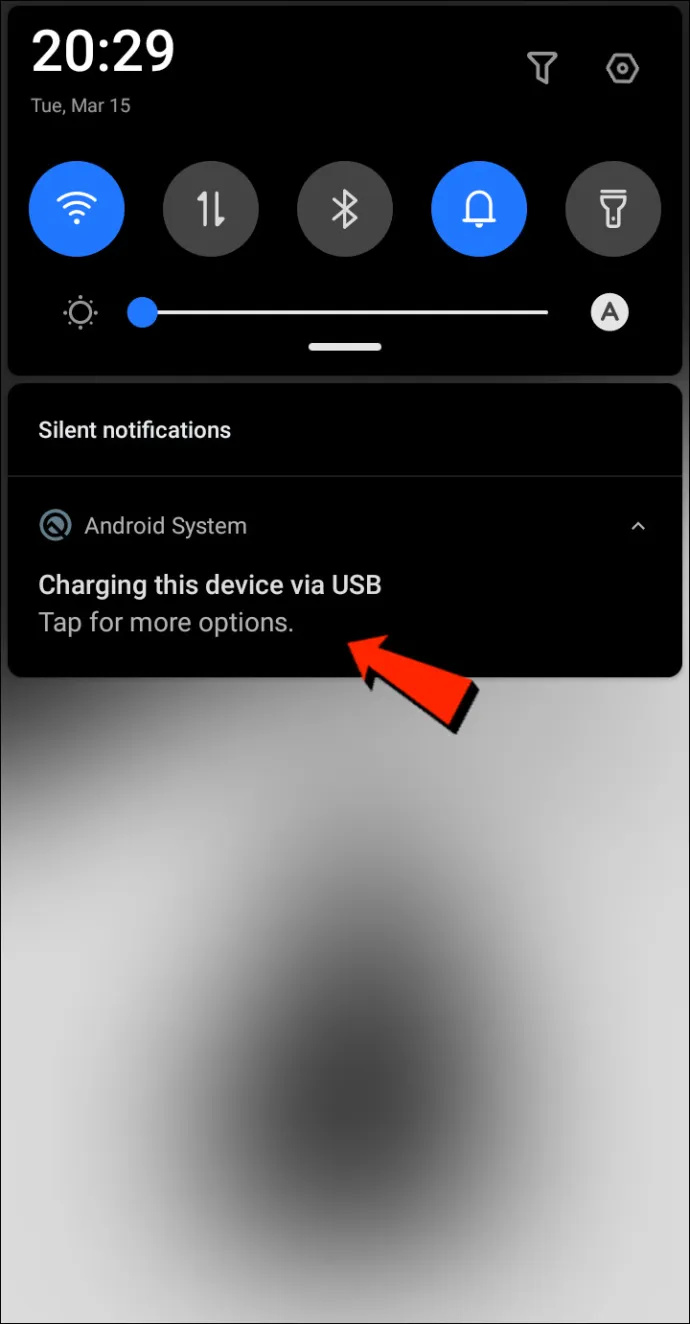
- Отдолу Използвайте USB за избирам Прехвърляне на файл .
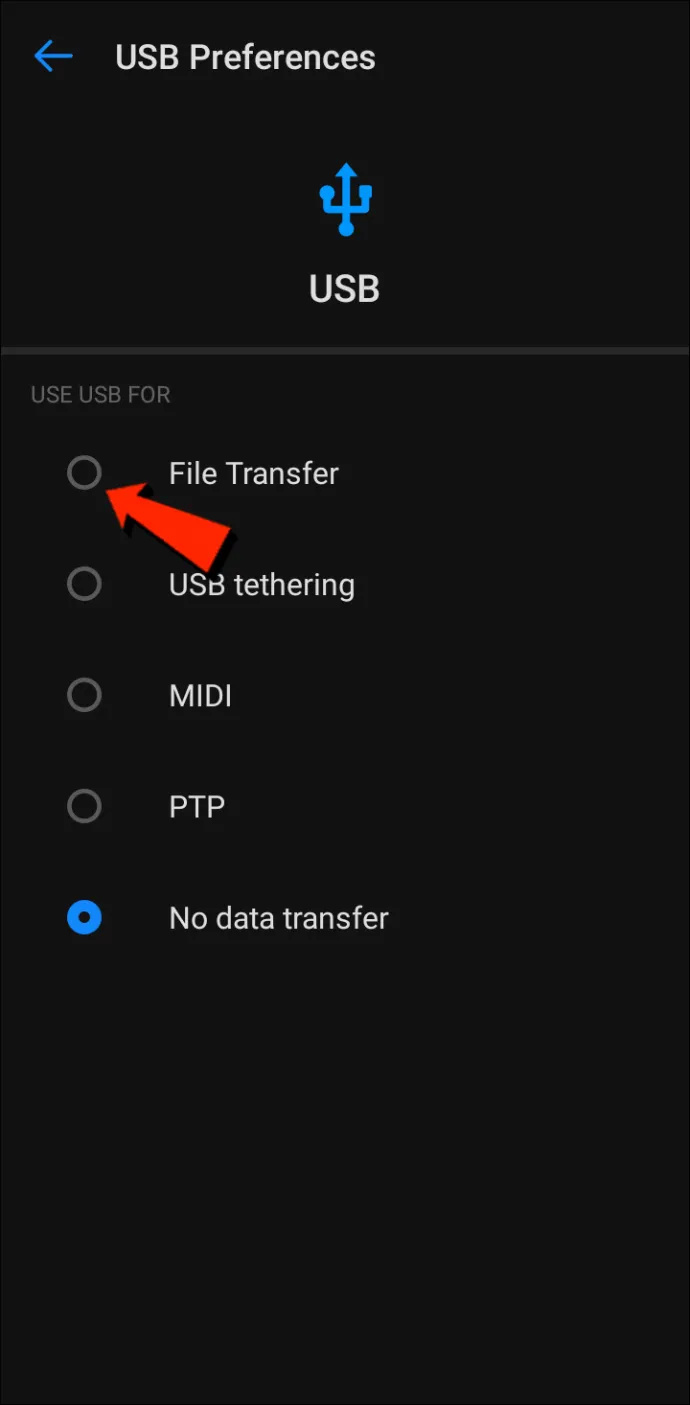
- На вашия Mac ще се появи прозорец за прехвърляне на файлове. Използвайте го, за да местите вашите файлове.
- След като сте готови, изключете USB кабела.
Bluetooth
Bluetooth е полезна опция за безжично прехвърляне на файлове между Mac и Android.
Настройте сдвояване
Първо, ще трябва да сдвоите вашия Mac с вашето устройство с Android, което трябва да направите само веднъж, тъй като те ще останат сдвоени, докато не ги раздвоите. Следвайте тези стъпки, за да сдвоите вашия Mac и устройство с Android:
- На вашия Mac отидете на лентата с менюта или Система , Предпочитания , тогава Bluetooth за да активирате Bluetooth.
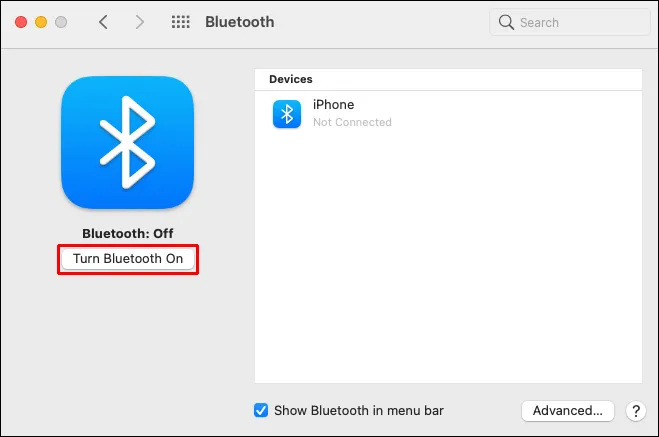
- Освен това го активирайте на устройството си с Android в Настройки тогава Bluetooth .

- На вашия Mac отидете на Системни предпочитания тогава Споделяне и активирайте Bluetooth споделяне опция. Тук можете да изберете местоположението за получените файлове и какво да правите с входящи заявки за прехвърляне на файлове.
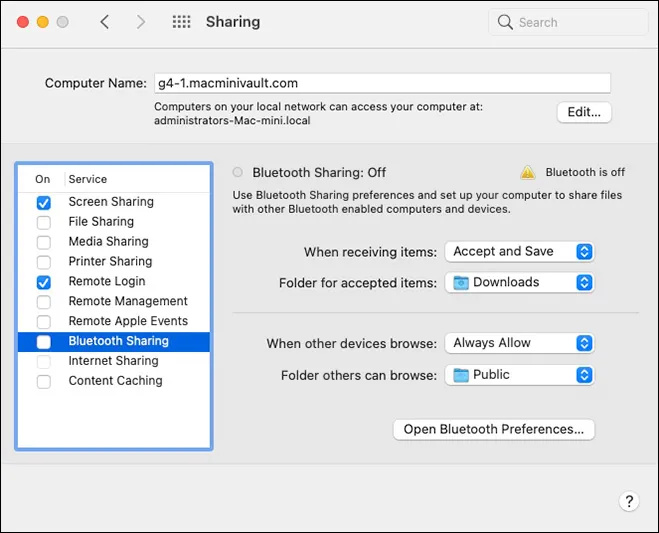
- На вашето устройство с Android изберете своя Mac, като отидете на Настройки тогава Bluetooth , и паролата ще се появи на двата екрана.
- Кодовете за достъп трябва да съвпадат. За да завършите сдвояването, щракнете Свържете се на вашия Mac.
Изпращайте файлове от Mac към Android
Методът за споделяне на файлове чрез Bluetooth на вашия Mac е малко по-различен. Въпреки че macOS има подобно меню за споделяне като Android, Bluetooth не е опция в списъка с налични методи за прехвърляне. за щастие, Bluetooth обмен на файлове , вграденото приложение, може да свърши работата. Следвайте тези стъпки, за да изпратите файлове от вашия Mac към вашето Android устройство:
- Навигирайте до Приложения тогава Помощни програми за да отворите Bluetooth обмен на файлове ап.
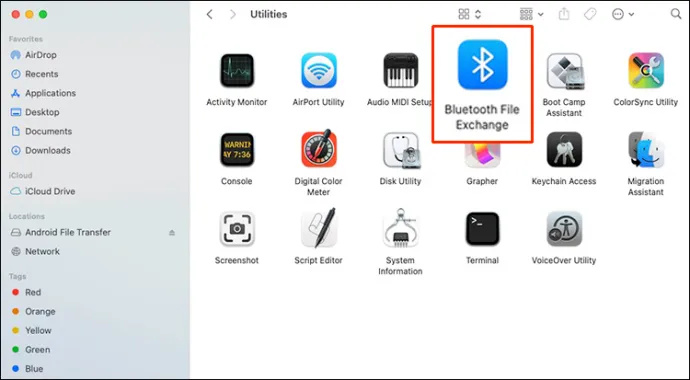
- Намерете и щракнете върху файла, който искате да изпратите, след което щракнете Изпратете .
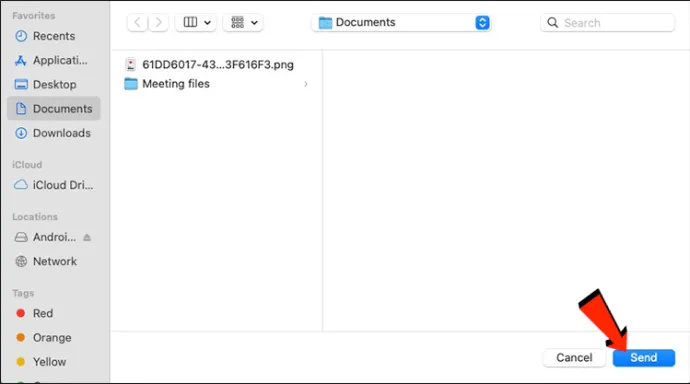
- Щракнете върху сдвоеното устройство с Android, на което искате да го изпратите, след което щракнете Изпратете отново.
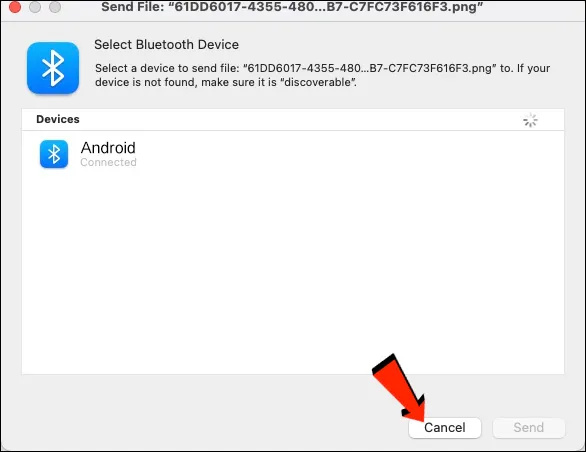
- Докоснете Приеми на устройството си с Android, за да получите входящия трансфер.
Файловете, които получавате на вашия Android, ще бъдат достъпни в съответното приложение за файлове по подразбиране или други свързани папки. Например файл с изображение, изпратен от Mac, трябва да се покаже в приложението Снимки на вашето устройство с Android.
Как да споделяте файлове от Android на Mac
Bluetooth
Първата опция за прехвърляне на файлове, която ще разгледаме, е Bluetooth. След като сдвоите устройството си с Android и Mac, можете да използвате Bluetooth за прехвърляне на файлове между двете. Използвайте стъпките за „Настройване на сдвояване“ в раздела по-горе, след което следвайте стъпките по-долу, за да изпратите файлове от вашето Android устройство към вашия Mac:
как да разбера дали сте блокирани в snapchat
- Уверете се, че Bluetooth е активиран на вашето устройство с Android и Mac.

- На вашето устройство с Android намерете и докоснете файла, който искате да изпратите на вашия Mac.
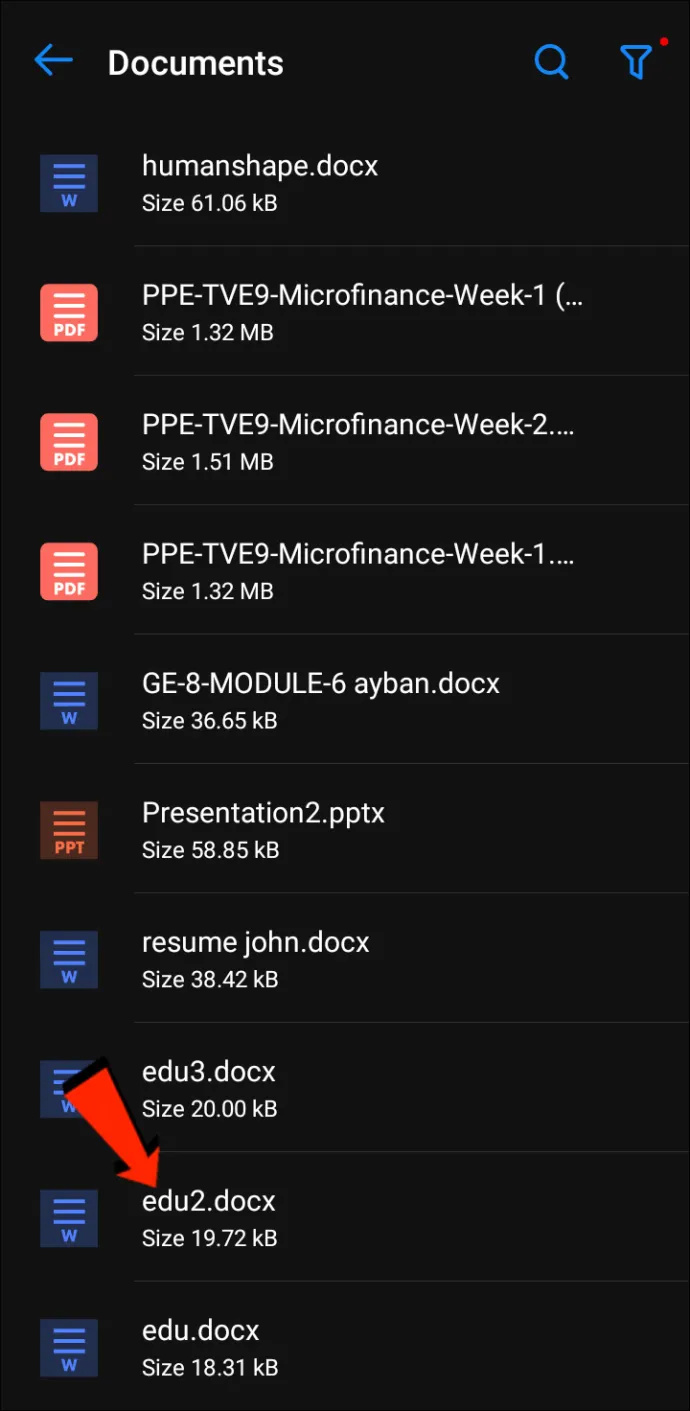
- Избери икона за споделяне .
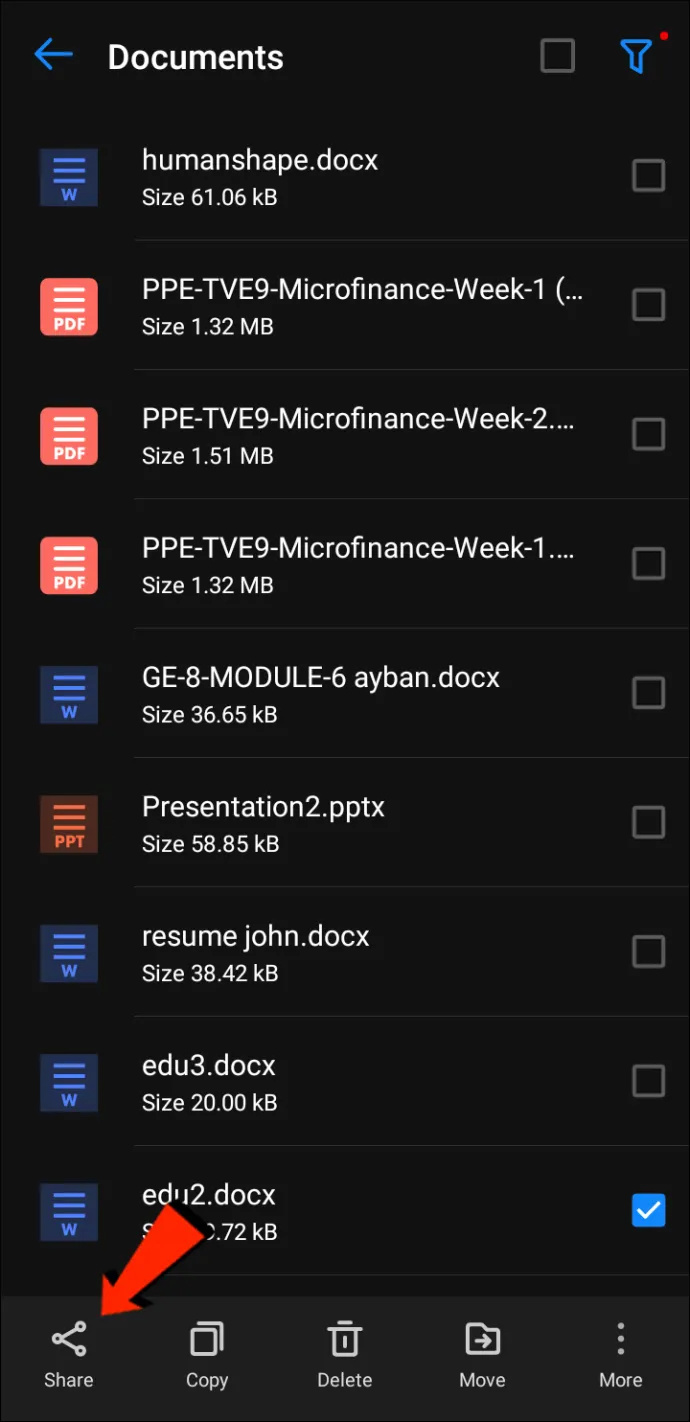
- Докоснете Bluetooth като метод за прехвърляне, след което изберете вашия Mac.
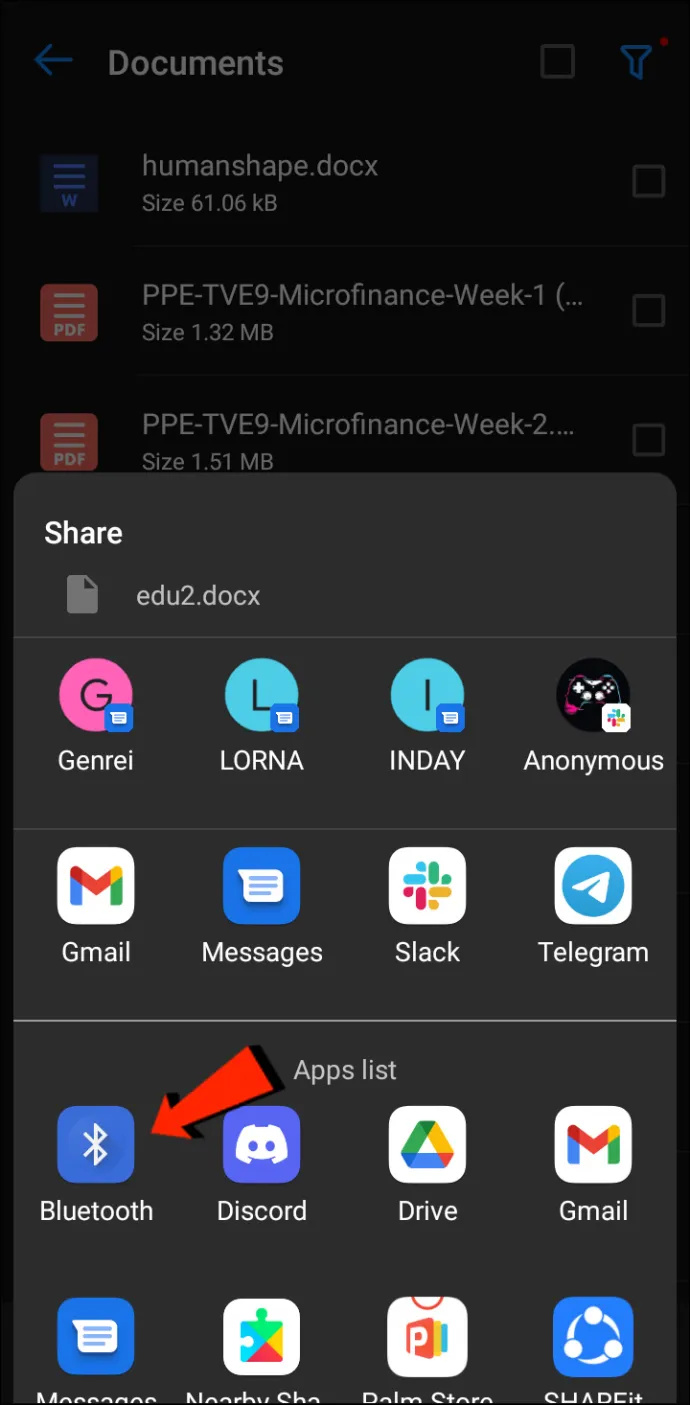
- Когато получите подкана на вашия Mac, приемете прехвърлянето.
Файловете, получени на вашия Mac, ще отидат на мястото, което сте посочили в системните предпочитания или в папката по подразбиране „Изтегляния“. За да изпращате файлове от Mac към Android чрез този метод, вижте Как да споделяте файлове от Mac на телефон с Android раздел по-горе.
Протокол за прехвърляне на файлове
Протоколът за прехвърляне на файлове (FTP) е стандартен комуникационен протокол, използван за изтегляне, качване и прехвърляне на файлове от едно място на друго. Може да се използва за прехвърляне между компютърни системи или през интернет.
Първо, за да споделяте файлове между Android и macOS, ще ви трябва FTP клиент на вашия Mac. FileZilla е сред най-добрите и най-популярните използвани. Има много алтернативи, но ние ще използваме FileZilla, за да демонстрираме. На устройството си с Android ще трябва да изтеглите и инсталирате File Explorer като Solid File Explorer за създаване на FTP сървър.
След като инсталирате FileZilla и Solid File Explorer или подобни приложения, ето стъпките за прехвърляне на вашите файлове от Android на Mac:
- На вашия Android отворете Solid File Explorer , Натисни икона на хамбургер , и след това изберете FTP сървър .
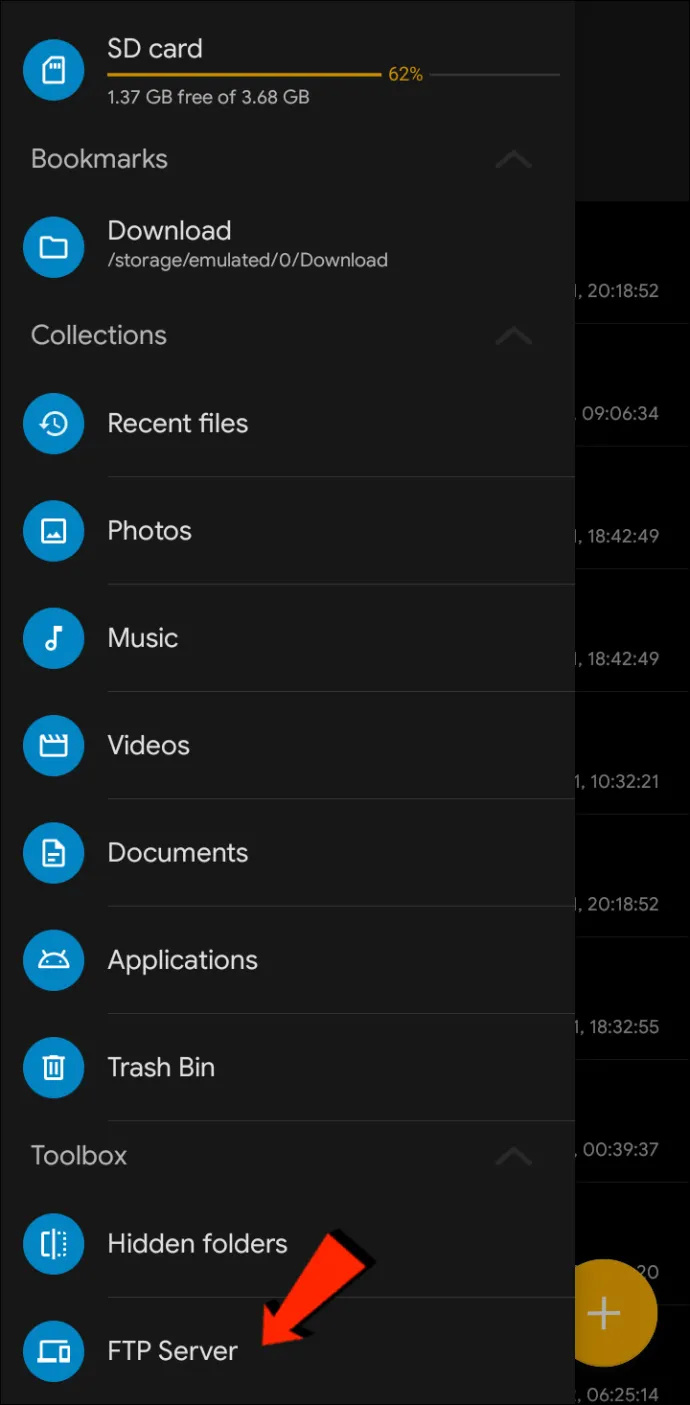
- Докоснете меню с три точки икона в горния десен ъгъл. След това решете дали да активирате или деактивирате анонимния достъп. От вас зависи коя опция ще изберете; деактивирането на анонимния достъп обаче ще гарантира, че никой друг не може да се свърже с вашия Android.
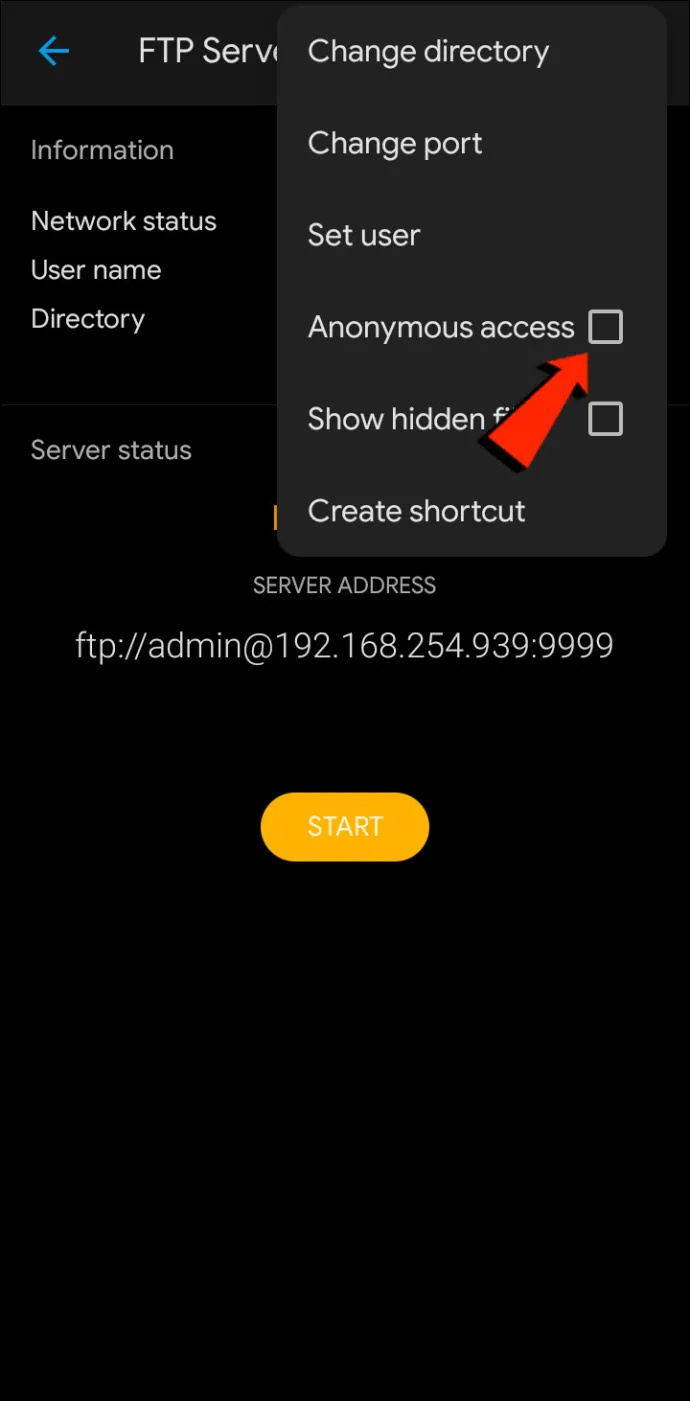
- Сега натиснете Задайте потребител , след това създайте потребителско име и парола за достъп до вашите файлове.
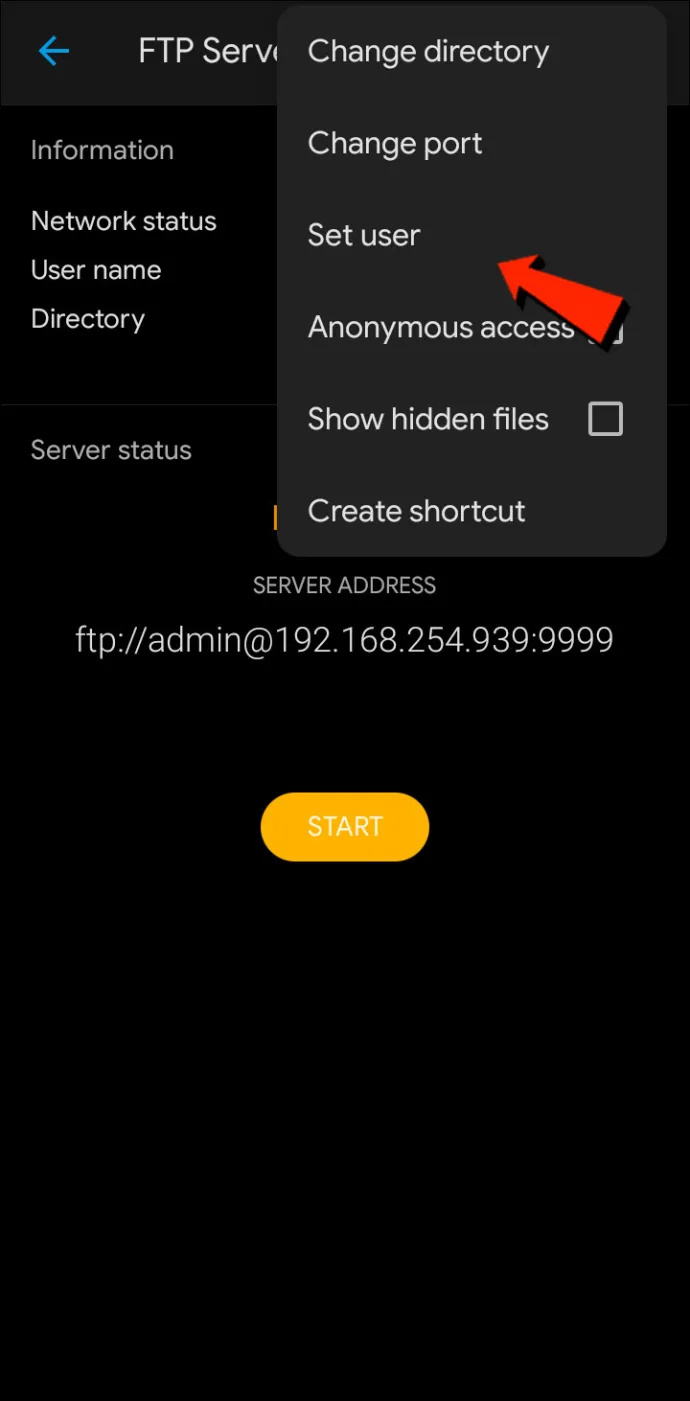
- След това докоснете Започнете за да стартирате FTP сървъра.
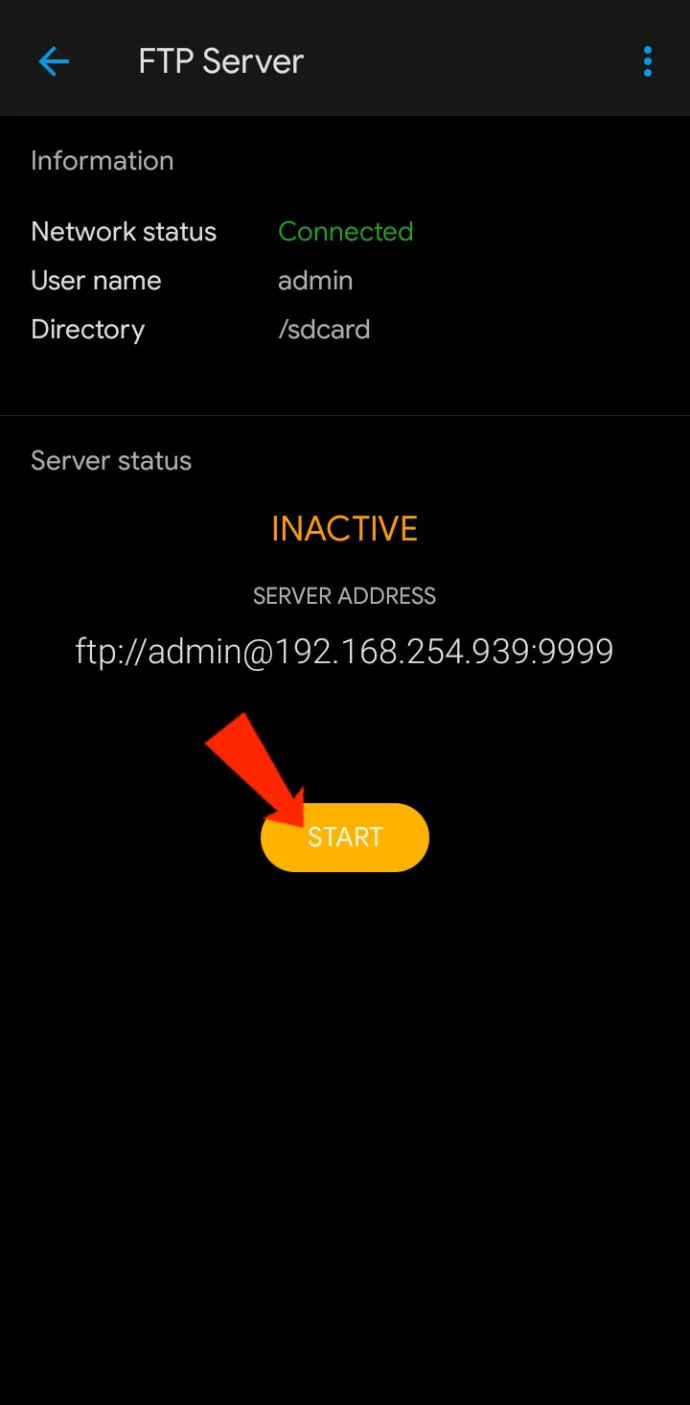
- На вашия Mac отворете FileZilla .
- Въведете IP адреса, показан на вашето устройство с Android в приложението Solid File Explorer, и създаденото от вас потребителско име и парола в полето за име на хост.
- В Порт поле , въведете номера на порта. Номерът на порта е този след IP адреса в приложението SFE.
- Сега щракнете върху Бързо свързване бутон.
- Можете да изберете да запазите паролата, ако желаете.
- Сега ще видите вашите Android файлове в зоната за отдалечен сайт на FileZilla. Плъзнете файловете, които искате да споделите във вашия Mac (локален сайт) или обратно.
Open MTP – Plug-and-Play решение
За малко по-прост метод за прехвърляне на вашите Android файлове на вашия Mac или обратно, обмислете използването на plug-and-play решение OpenMTP. OpenMTP е друг пример за приложение за прехвърляне на файлове за Android. Той е с отворен код и е напълно безплатен за използване, което означава, че имате възможност да разгледате изходния код, ако се интересувате.
За да започнете, трябва само да изтеглите и инсталирате OpenMTP на вашия Mac, след това изпълнете следните стъпки:
- Отворете приложението и свържете вашия телефон с Android към вашия Mac с помощта на USB кабел.

- Приложението ще покаже вашите Mac файлове в левия панел, а в десния - вашето свързано устройство с Android.
- Можете просто да плъзгате и пускате файлове между вашия Mac и Android, за да ги прехвърлите.
AirDroid
AirDroid е друг пример за прехвърляне на файлове с няколко допълнителни функции, които може да намерите за интересни. С AirDroid ще имате възможността да контролирате устройството си с Android с вашия Mac, да получавате известия и много повече. Веднъж AirDroid е инсталиран на вашия телефон, следвайте тези стъпки, за да прехвърлите файлове между вашето Android устройство и Mac:
- Влезте в AirDroid от телефона си.
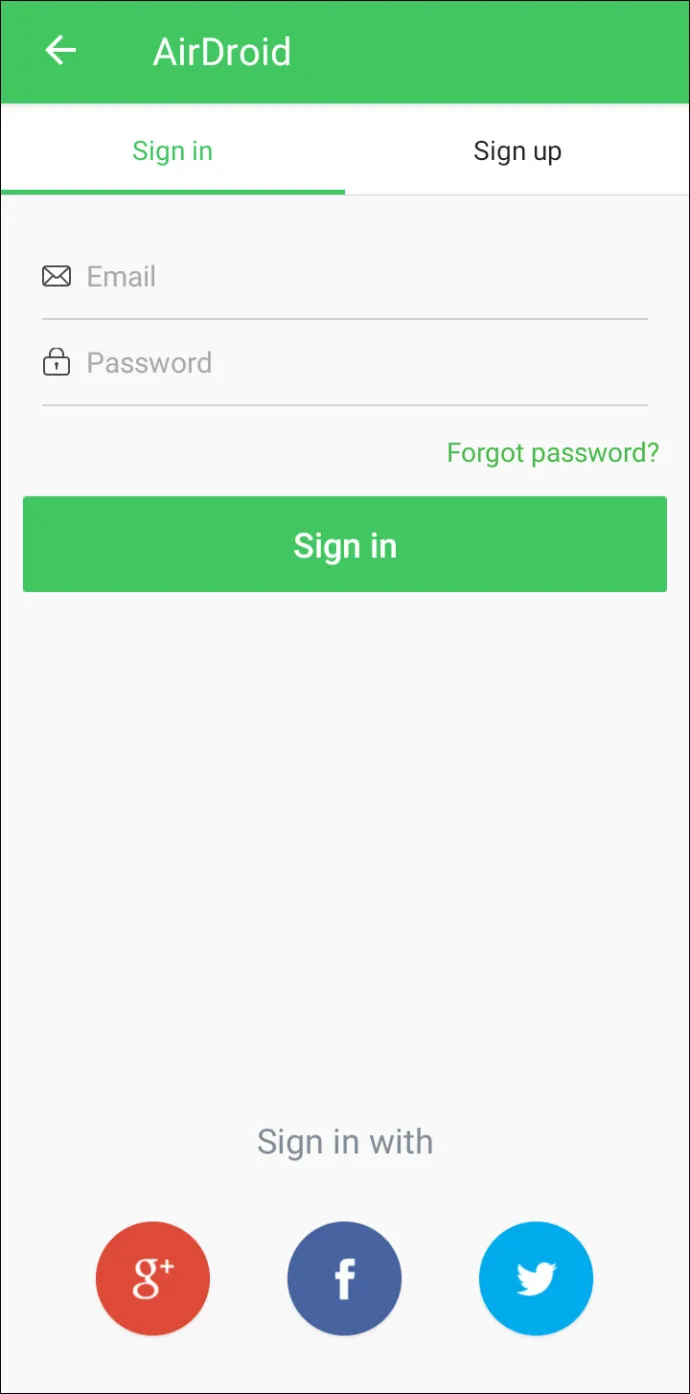
- Докоснете AirDroid Web , тогава Сканирайте QR код .
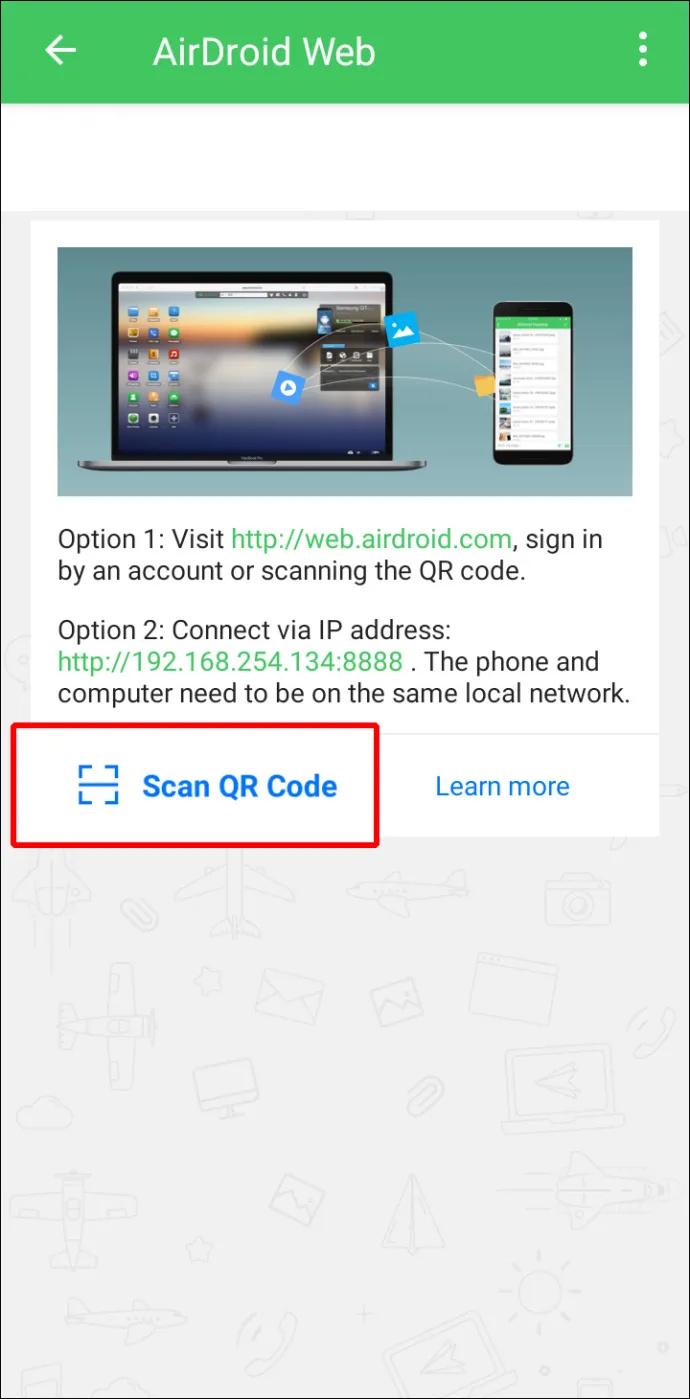
- След това стартирайте на вашия Mac Уеб приложението на AirDroid .
- На уебсайта ще бъде показан QR код. Сканирайте го с вашия смартфон, след което натиснете Впиши се когато бъдете подканени на телефона си.
- Вашето устройство с Android вече е свързано с вашия Mac, така че можете да споделяте файлове между двете устройства. И когато вашият смартфон и Mac са в една и съща Wi-Fi мрежа, данните ви няма да се изпращат по интернет, което е отличен плюс за сигурност.
ЧЗВ
Мога ли да направя AirDrop от Mac към Android?
За съжаление не можете да използвате AirDrop за прехвърляне на файлове от устройство на Apple към Android или обратното.
Прехвърлянето на файлове от Mac към Android завърши
macOS и Android са две от най-добрите операционни системи. Когато става въпрос за споделяне на файлове в една и съща операционна система, файловете се прехвърлят без усилие. Споделянето на файлове между тези две операционни системи обаче не е толкова лесно. За щастие разработчиците на Apple и Android са помислили за онези, които обичат да използват устройства в различни светове на операционни системи и може да искат да споделят файлове между тях. Налични са няколко метода за прехвърляне на вашите файлове от Mac към Android и обратно. Методите включват Bluetooth, FTP и приложения на трети страни.
Коя операционна система предпочитате, macOS или Android? Споделете мислите си в секцията за коментари по-долу.









