Въпреки че няма нищо лошо да играете Minecraft сам, играта е допълнително забавна, когато няколко приятели се присъединят към вас. Много играчи създават сървъри за продължителни проекти за изграждане или игра с модове, защото възможностите са безкрайни. Въпреки това, не всеки знае как да го направи, защото процесът включва някои леко объркващи стъпки.

Не търсете повече, ако търсите инструкциите. Ще разгледаме и стъпките, които потребителите на Mac трябва да използват, за да направят такъв.
Създаване на Minecraft сървър на Windows
Тези стъпки в този раздел ще работят само за Minecraft: Java Edition. Ако играете на Bedrock Edition, трябва да се консултирате с различни инструкции. Ще ви трябва най-новата версия на Java на вашия компютър, тъй като тази програма е единствената, която може да стартира JAR файлове.
Ако не сте сигурни, изтеглете и инсталирайте Java, за да видите дали е актуална. Вашият компютър трябва да го актуализира автоматично.
Част 1
- Изтеглете Java Edition сървър файл.
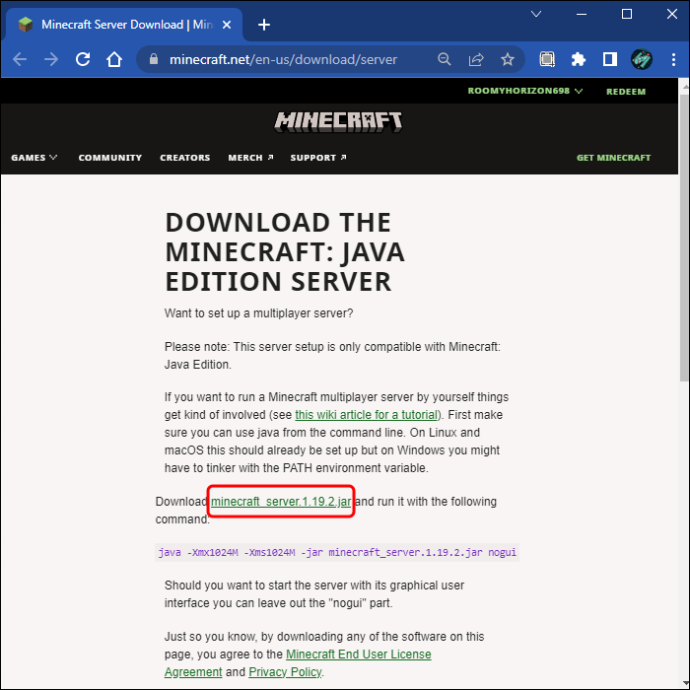
- Създайте папка на вашия работен плот и я наименувайте нещо като „Minecraft сървъри“.

- Плъзнете JAR файла в папката.
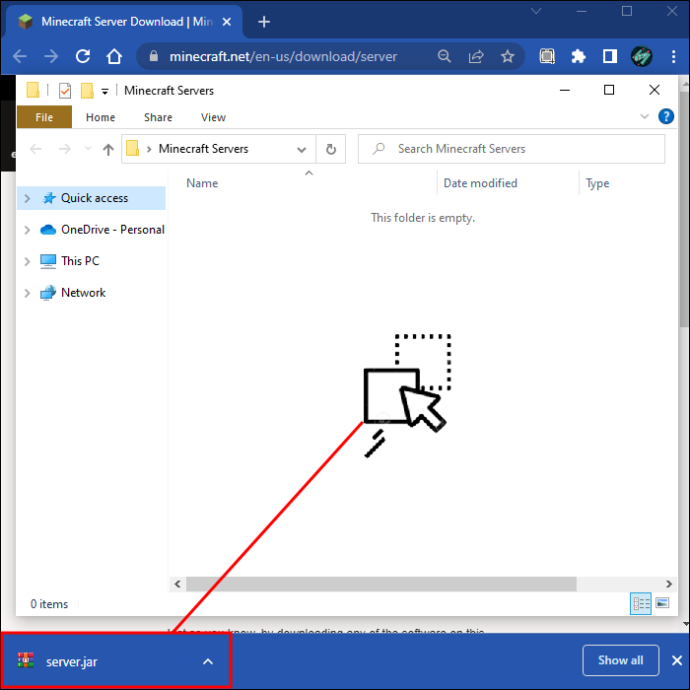
- Въведете „Command Prompt“ в лентата за търсене на Windows и го отворете.

- Върнете се в прозореца на Windows Explorer и копирайте директорията.
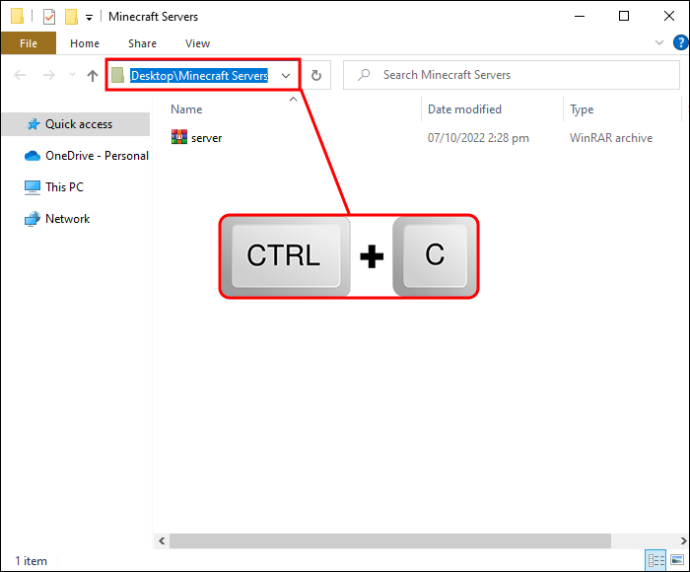
- Въведете „cd“ и поставете адреса, преди да изпълните командата.
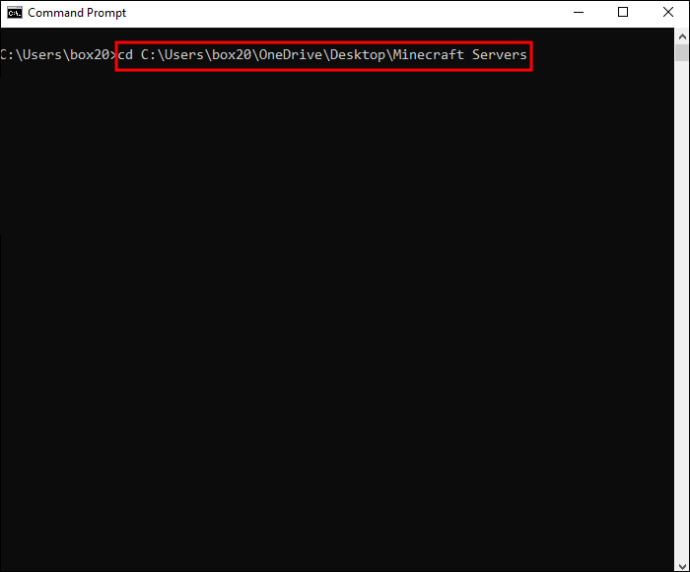
- Въведете „Java -jar filename.jar“ и натиснете enter. Не се паникьосвайте, ако получите грешка при зареждане.
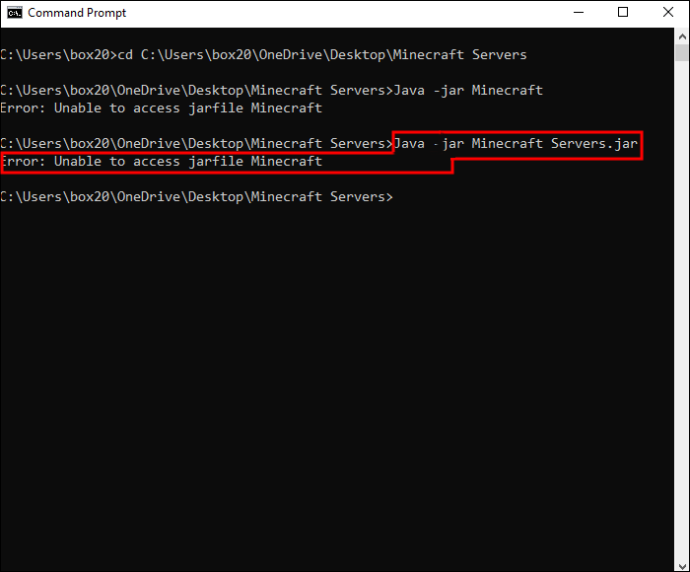
- Отворете „eula.txt“ в папката на сървъра.
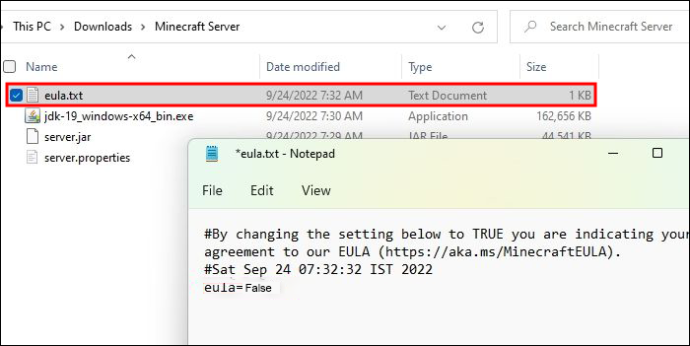
- Задайте „eula=false“ на „eula=true“, преди да запазите.
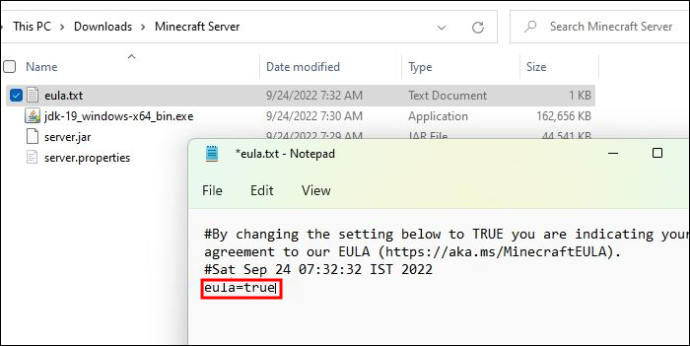
Част 2
- Отворете „server.properties“, като щракнете с десния бутон върху него и използвате Notepad.
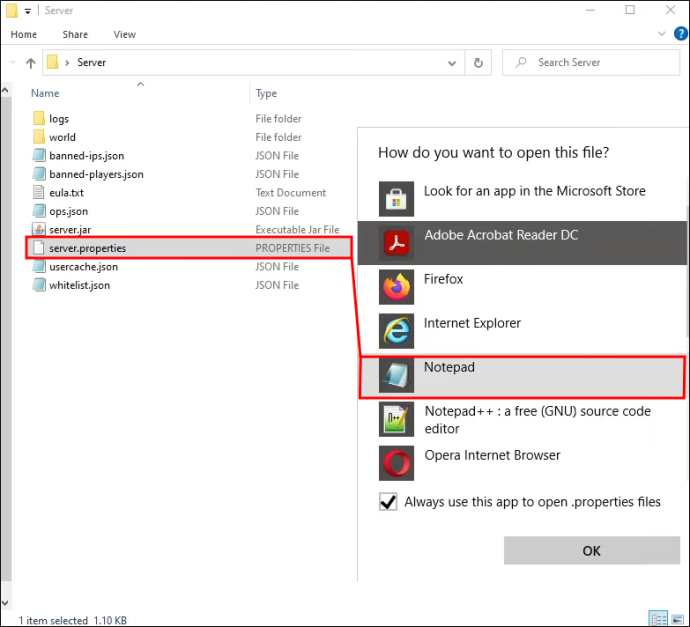
- Запишете настройката за „query.port“, защото този номер ще се изисква за препращане на порт.
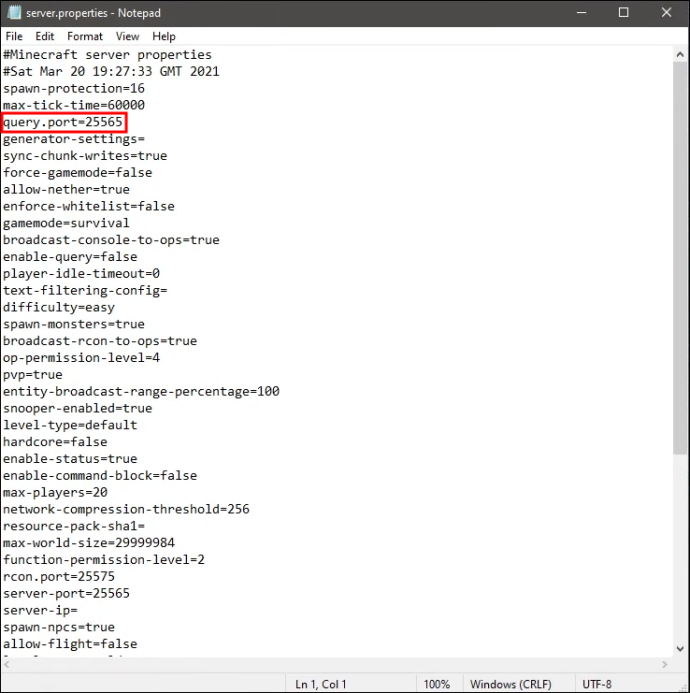
- Въведете „survival“ или „creative“ след „gamemode“, за да зададете режима.
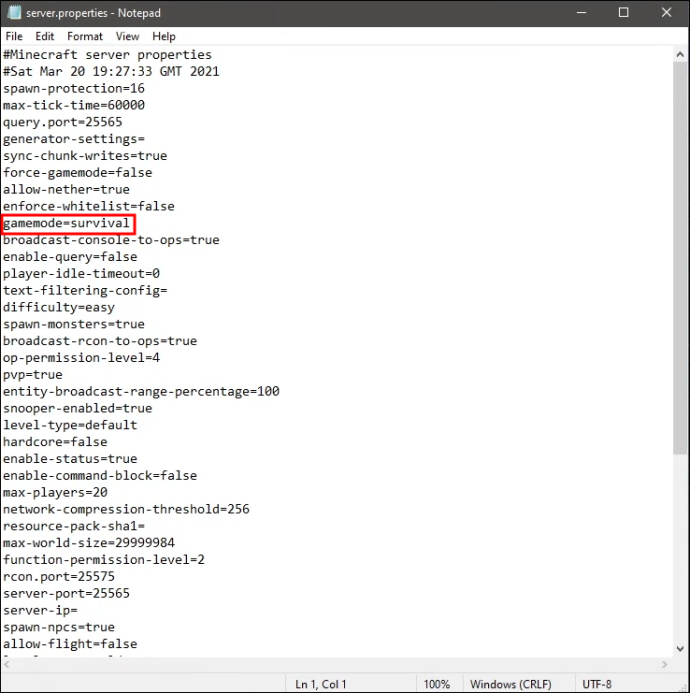
- Променете „защита на хайвера“, ако желаете.
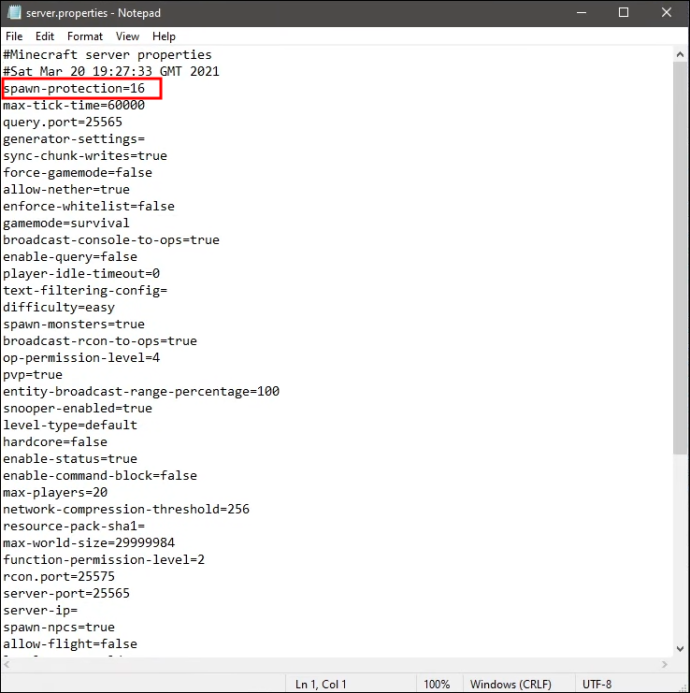
- Въведете „yes“ или „no“ за „allow-nether“.
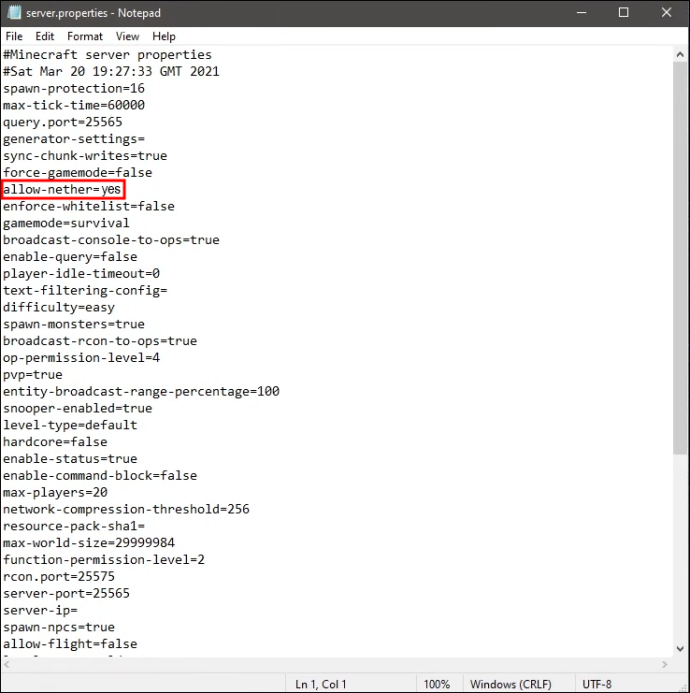
- Задайте трудността на „мирно“, „лесно“, „нормално“ или „трудно“.
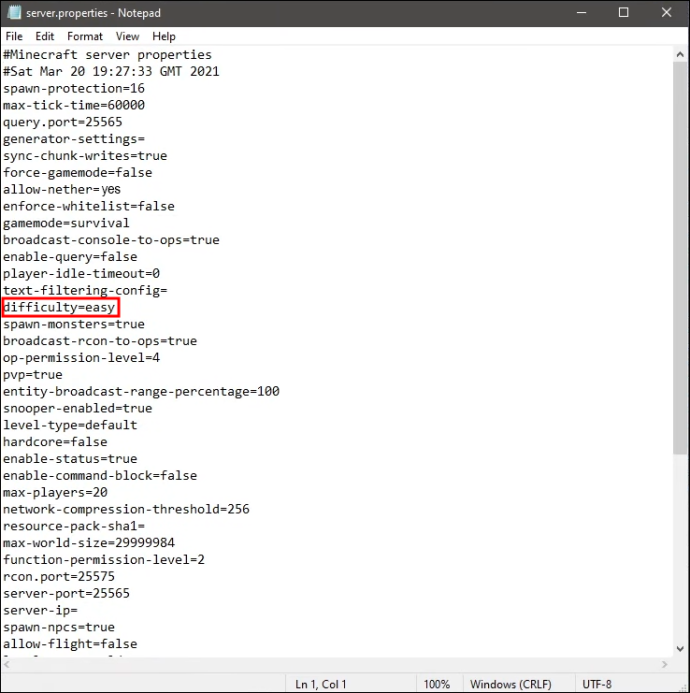
- Изберете дали искате PVP.
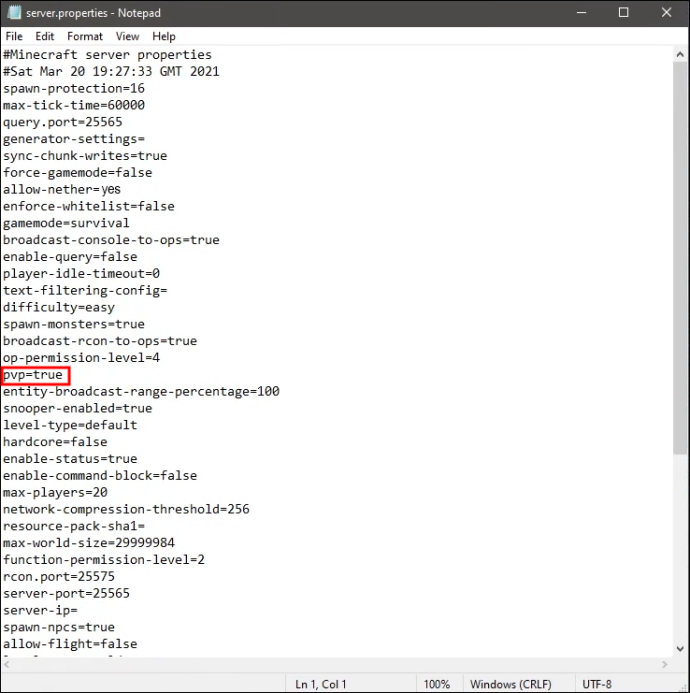
- Определете максималния брой играчи, които сървърът може да побере.
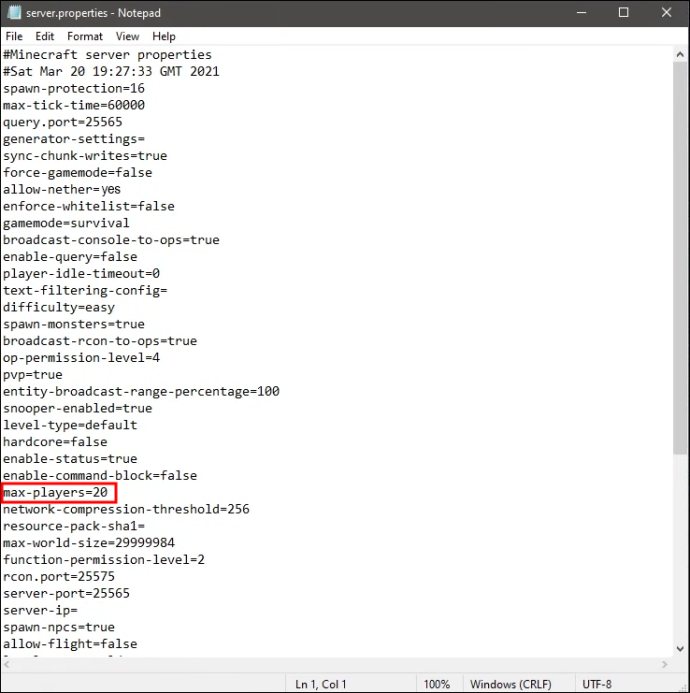
- След „level-seed“ можете да въведете семе, ако искате да добавите определен свят.
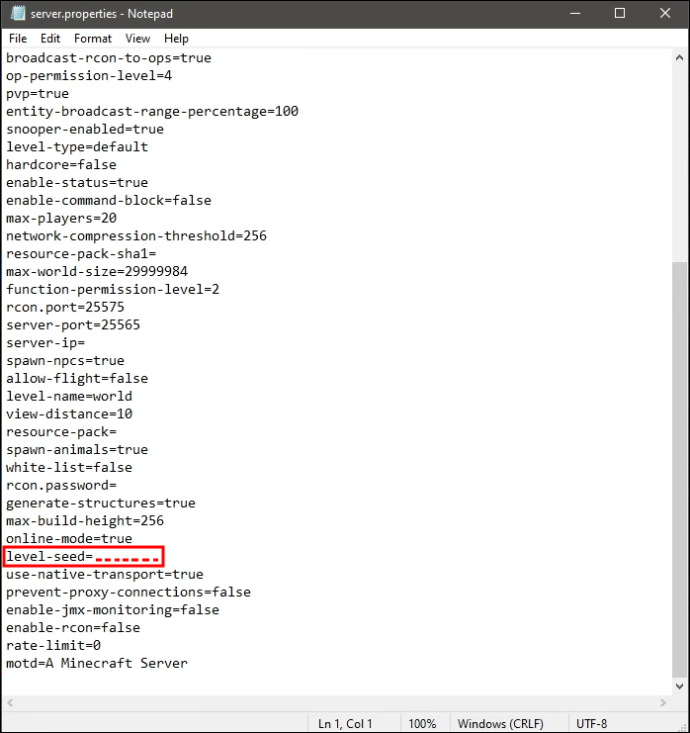
- Завършете настройката на файла 'server.properties'.
Част 3
- Върнете се в командния ред.

- Повторете стъпки 6 и 7 от част 1.
- Стартирайте вашия сървър.
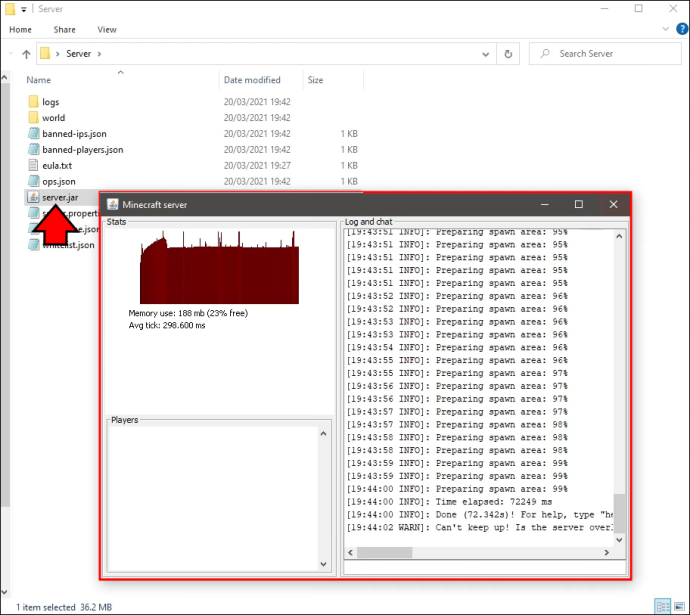
След като изпълните тези стъпки, ще трябва да пренасочите порта към номера, посочен във файла със свойства. Процесът на всеки рутер е различен, но процесът не е предизвикателство.
Също така ще искате да отбележите публичния си IP адрес. IP адресът трябва да бъде във формат IPv4, което означава, че има три десетични знака и никакви символи освен числата.
как да блокирам някого в
За пълния списък с конфигурируеми свойства на сървъра посетете това страница за подробностите. В допълнение към някои от аспектите, които разгледахме по-горе, има някои неясни настройки, които можете да коригирате.
Създаване на Minecraft сървър на Mac
Докато Mac използват изцяло различна операционна система, те все още могат да изпълняват същия сървърен файл като потребителите на Windows. Може да се изтегли тук . Ще изпълнявате команди и с помощта на терминала.
Част 1
- Изтеглете JAR файла.
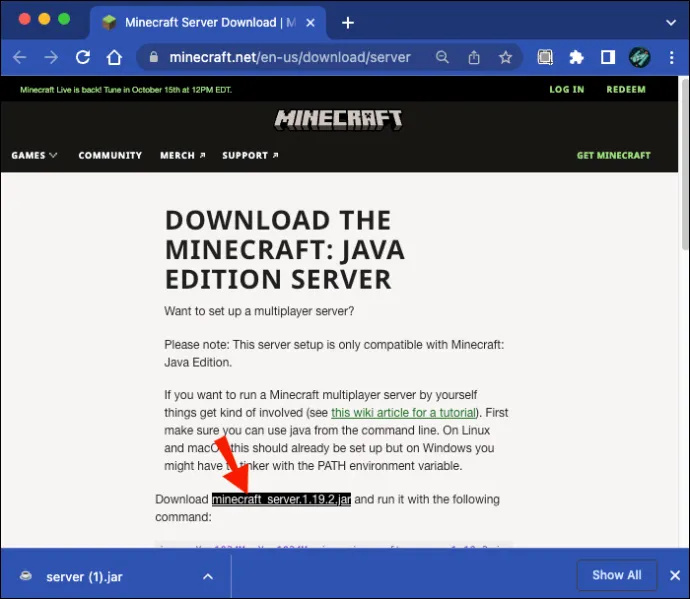
- Отворете TextEdit и задайте формата на обикновен текст.
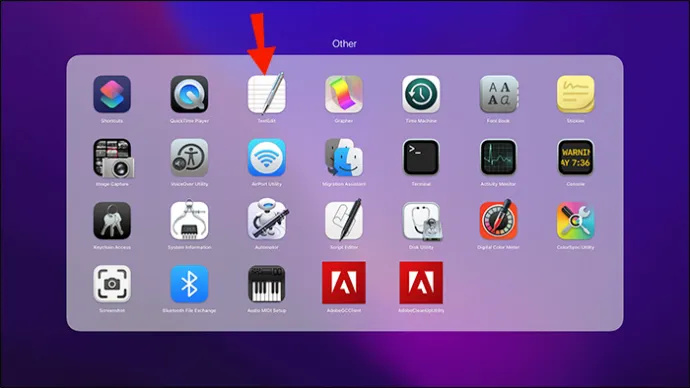
- Поставете следните редове във файла.
#!/bin/bash
cd „$(dirname „Въпреки че няма нищо лошо да играете Minecraft сам, играта е допълнително забавна, когато няколко приятели се присъединят към вас. Много играчи създават сървъри за продължителни проекти за изграждане или игра с модове, защото възможностите са безкрайни. Въпреки това, не всеки знае как да го направи, защото процесът включва някои леко объркващи стъпки.

Не търсете повече, ако търсите инструкциите. Ще разгледаме и стъпките, които потребителите на Mac трябва да използват, за да направят такъв.
Създаване на Minecraft сървър на Windows
Тези стъпки в този раздел ще работят само за Minecraft: Java Edition. Ако играете на Bedrock Edition, трябва да се консултирате с различни инструкции. Ще ви трябва най-новата версия на Java на вашия компютър, тъй като тази програма е единствената, която може да стартира JAR файлове.
Ако не сте сигурни, изтеглете и инсталирайте Java, за да видите дали е актуална. Вашият компютър трябва да го актуализира автоматично.
Част 1
- Изтеглете Java Edition сървър файл.
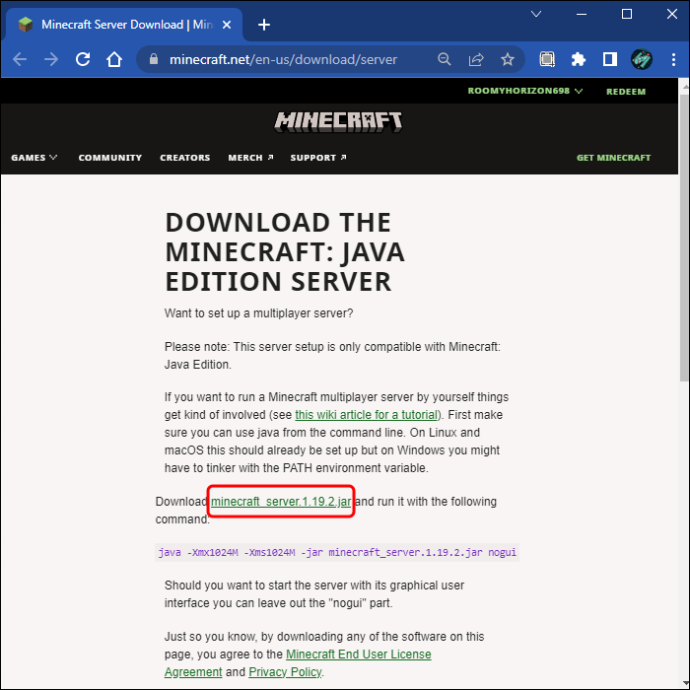
- Създайте папка на вашия работен плот и я наименувайте нещо като „Minecraft сървъри“.

- Плъзнете JAR файла в папката.
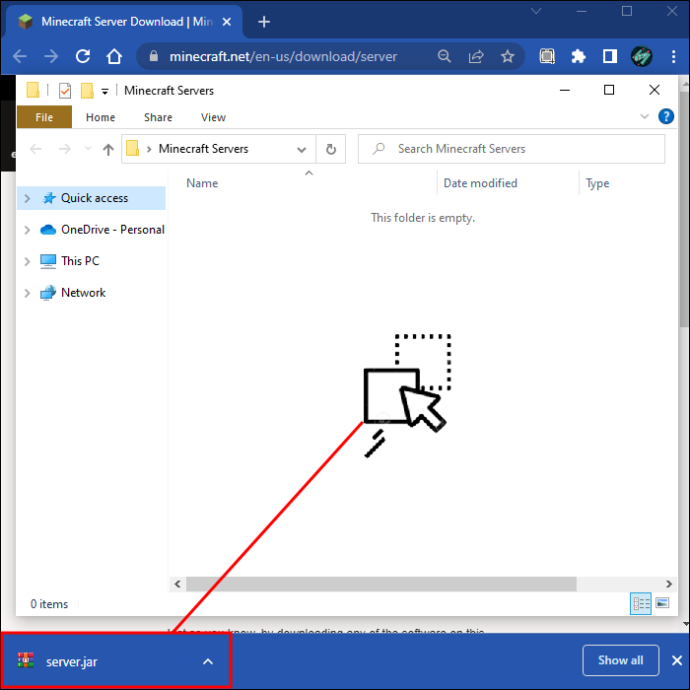
- Въведете „Command Prompt“ в лентата за търсене на Windows и го отворете.

- Върнете се в прозореца на Windows Explorer и копирайте директорията.
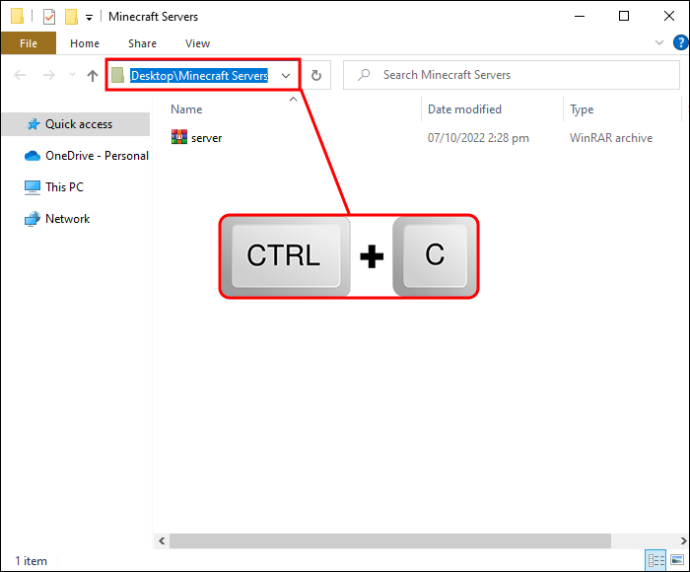
- Въведете „cd“ и поставете адреса, преди да изпълните командата.
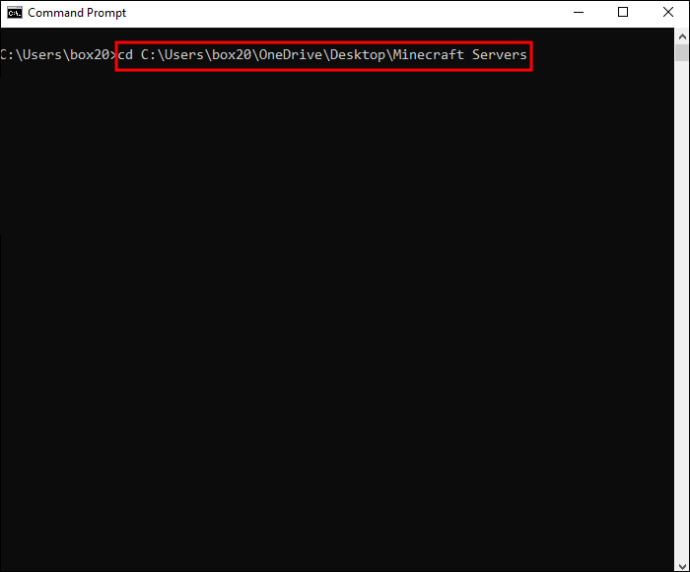
- Въведете „Java -jar filename.jar“ и натиснете enter. Не се паникьосвайте, ако получите грешка при зареждане.
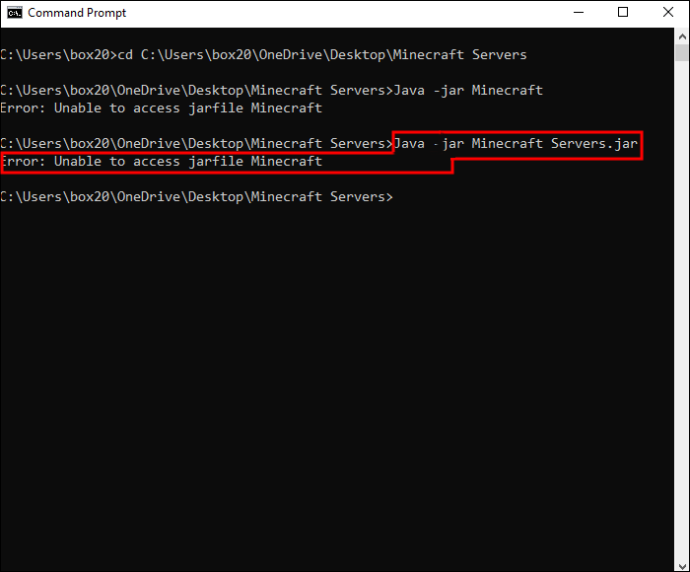
- Отворете „eula.txt“ в папката на сървъра.
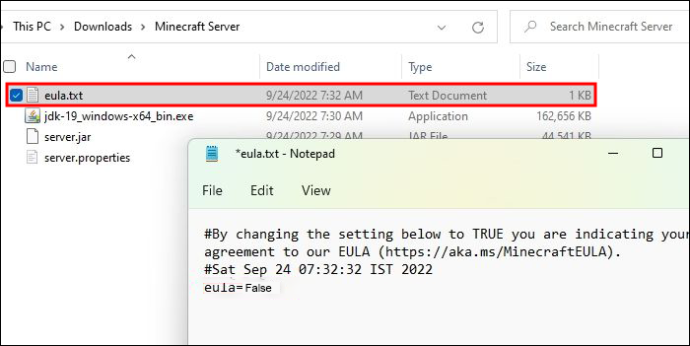
- Задайте „eula=false“ на „eula=true“, преди да запазите.
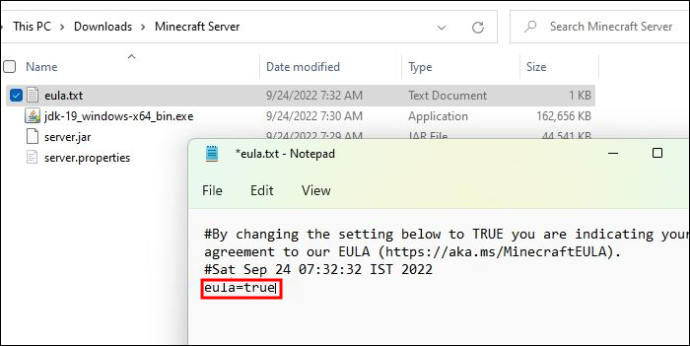
Част 2
- Отворете „server.properties“, като щракнете с десния бутон върху него и използвате Notepad.
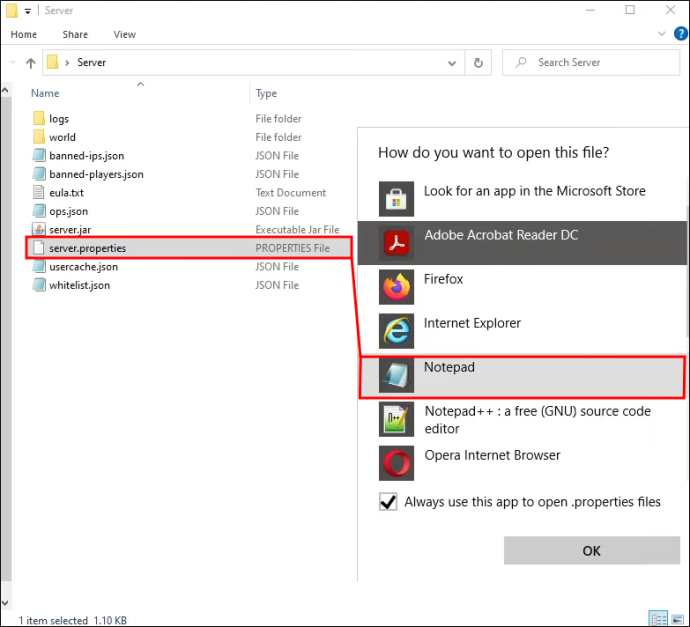
- Запишете настройката за „query.port“, защото този номер ще се изисква за препращане на порт.
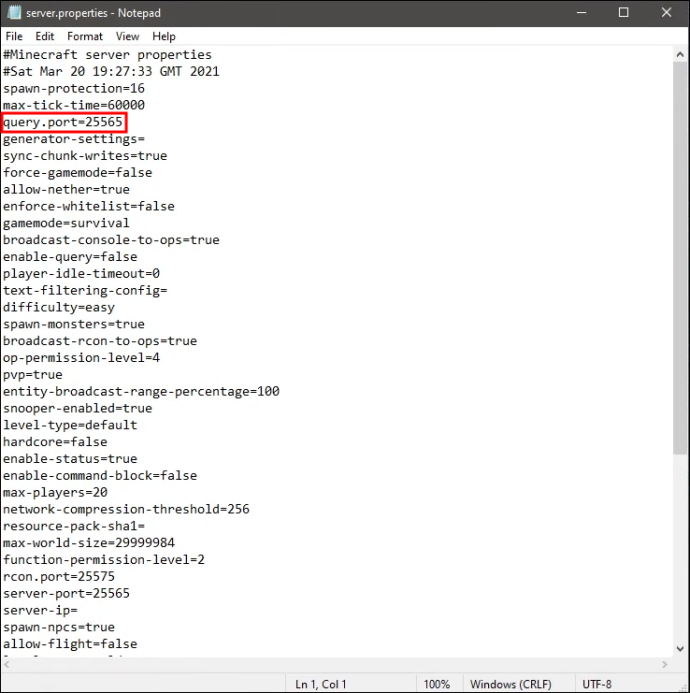
- Въведете „survival“ или „creative“ след „gamemode“, за да зададете режима.
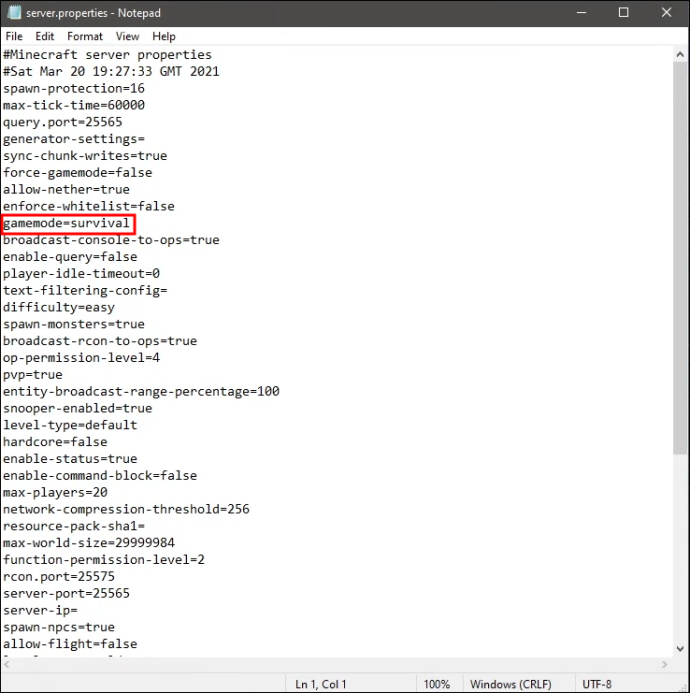
- Променете „защита на хайвера“, ако желаете.
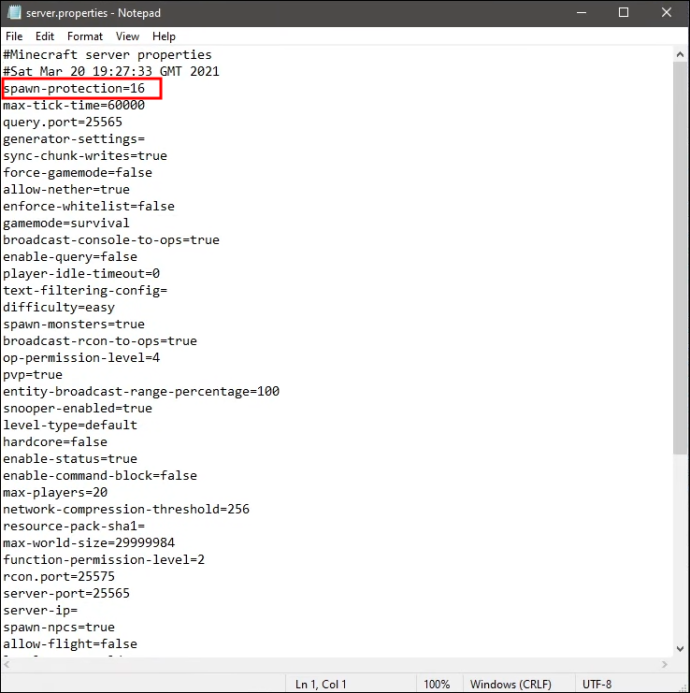
- Въведете „yes“ или „no“ за „allow-nether“.
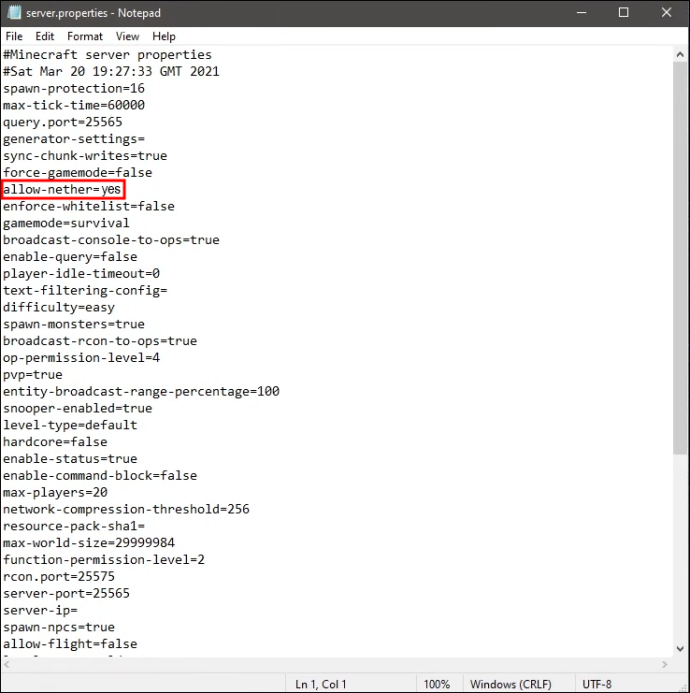
- Задайте трудността на „мирно“, „лесно“, „нормално“ или „трудно“.
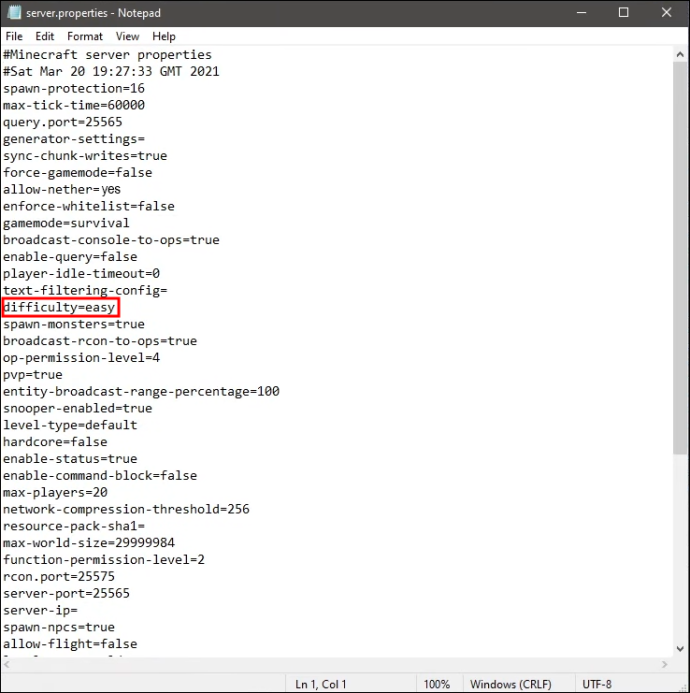
- Изберете дали искате PVP.
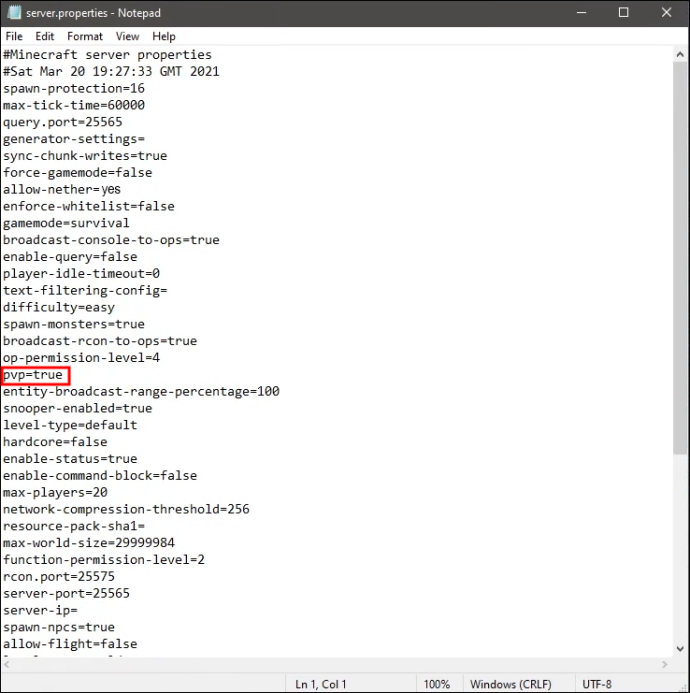
- Определете максималния брой играчи, които сървърът може да побере.
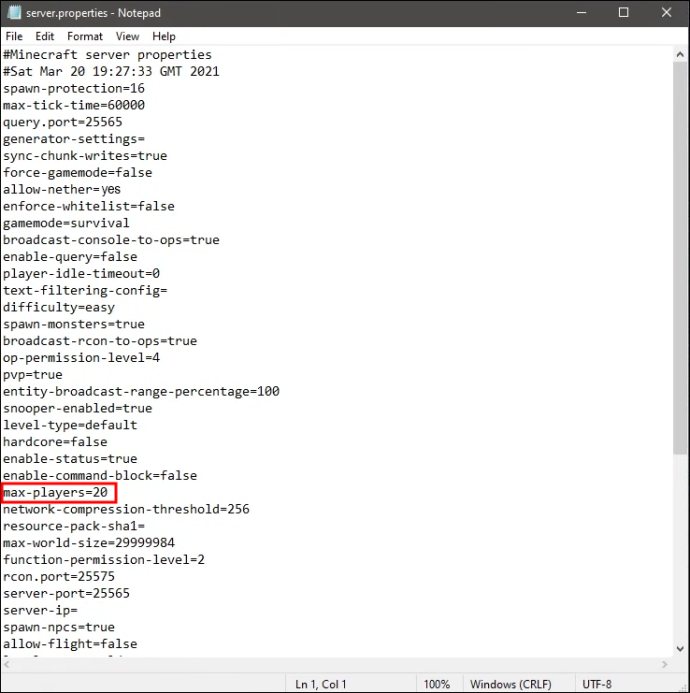
- След „level-seed“ можете да въведете семе, ако искате да добавите определен свят.
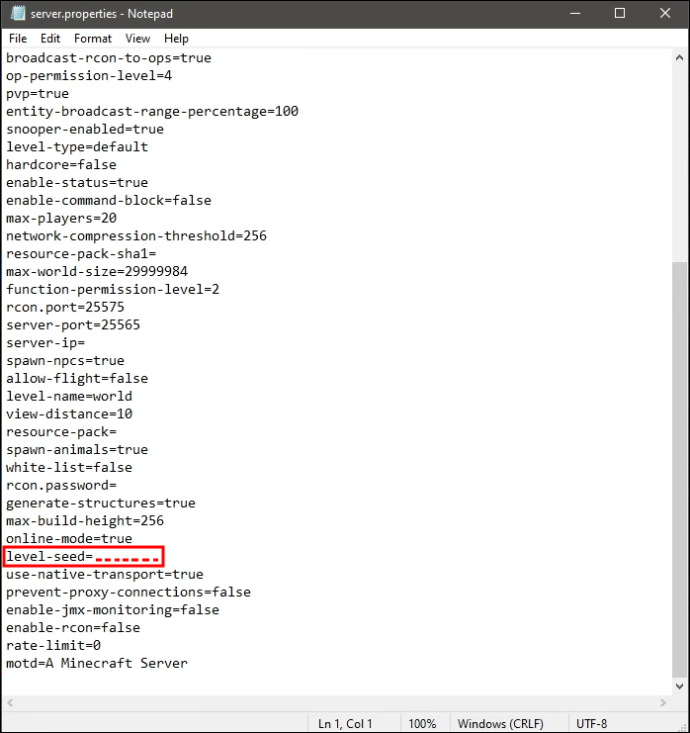
- Завършете настройката на файла 'server.properties'.
Част 3
- Върнете се в командния ред.

- Повторете стъпки 6 и 7 от част 1.
- Стартирайте вашия сървър.
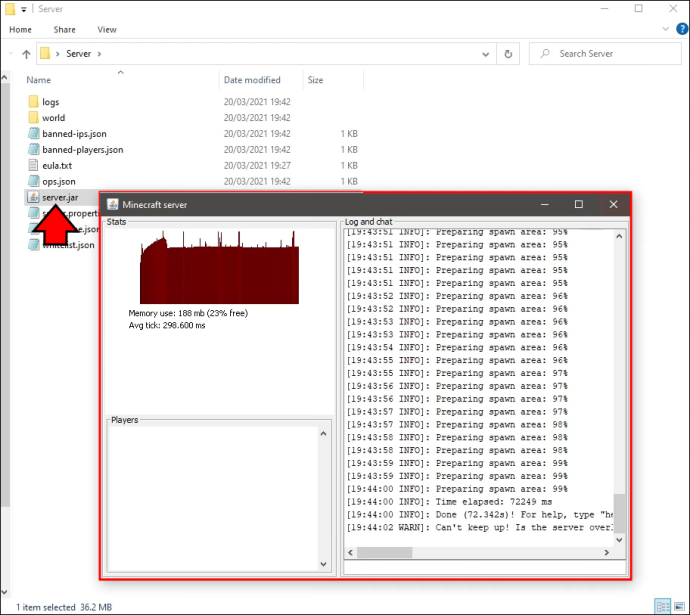
След като изпълните тези стъпки, ще трябва да пренасочите порта към номера, посочен във файла със свойства. Процесът на всеки рутер е различен, но процесът не е предизвикателство.
Също така ще искате да отбележите публичния си IP адрес. IP адресът трябва да бъде във формат IPv4, което означава, че има три десетични знака и никакви символи освен числата.
За пълния списък с конфигурируеми свойства на сървъра посетете това страница за подробностите. В допълнение към някои от аспектите, които разгледахме по-горе, има някои неясни настройки, които можете да коригирате.
Създаване на Minecraft сървър на Mac
Докато Mac използват изцяло различна операционна система, те все още могат да изпълняват същия сървърен файл като потребителите на Windows. Може да се изтегли тук . Ще изпълнявате команди и с помощта на терминала.
Част 1
- Изтеглете JAR файла.
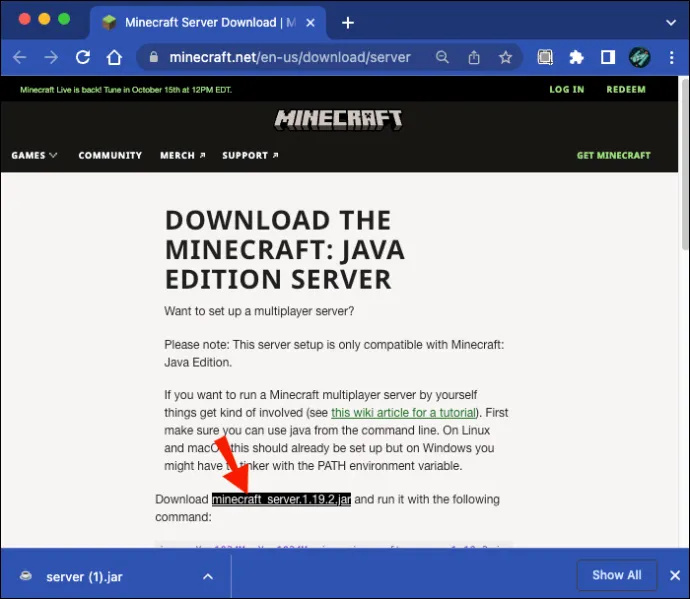
- Отворете TextEdit и задайте формата на обикновен текст.
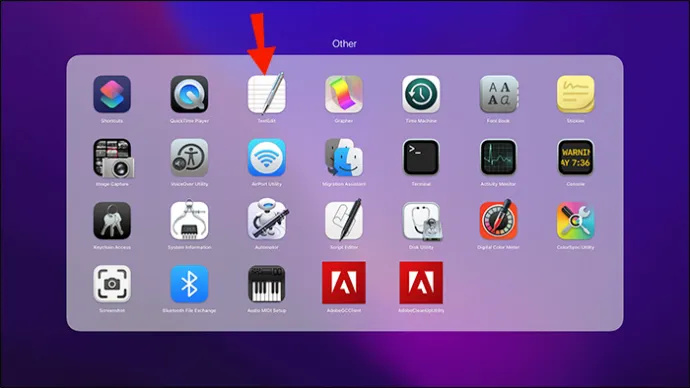
- Поставете следните редове във файла.
#!/bin/bash
cd „$(dirname „$0″)“
exec java -Xmx1G -Xms1G -jar minecraft_server.jar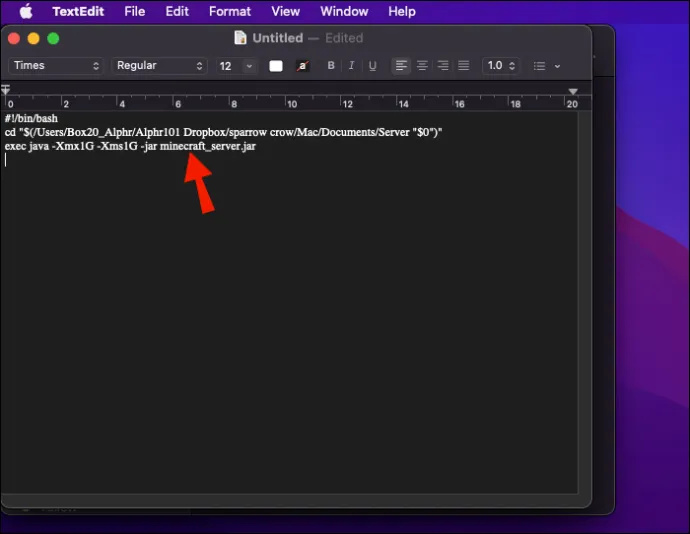
- Запазете файла като 'start.command' без кавички.
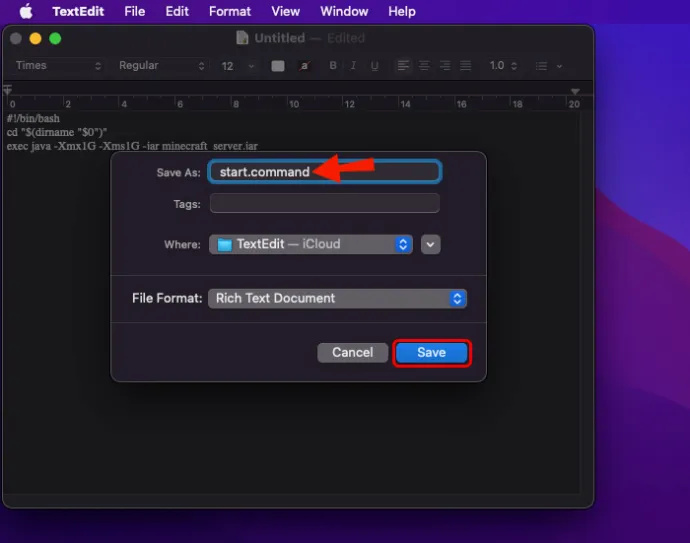
- Отворете терминала на вашия Mac.
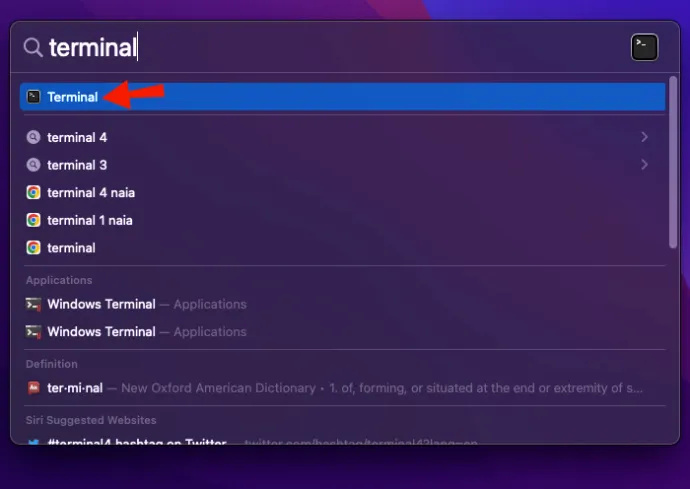
- Въведете „chmod A+x“ и плъзнете „start.command“ в терминала, за да предоставите правилния път.
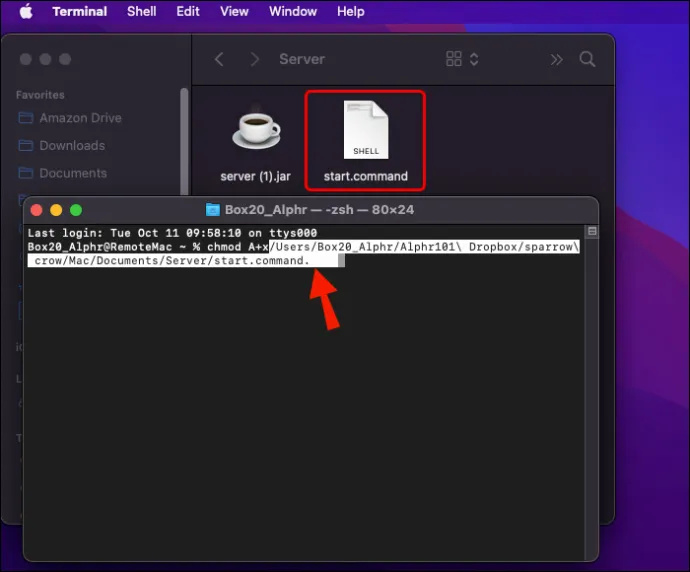
- Натиснете Enter, за да запазите промените.
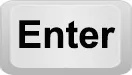
- Щракнете двукратно върху файла, за да стартирате сървъра.
- Излезте от сървъра.
Част 2
- Отидете в командния ред на сървъра и въведете /op <потребителско име>. Заменете <потребителско име> с вашето потребителско име Minecraft. Когато влезете в сървъра с вашия акаунт в Minecraft, това ще ви предостави администраторски права.
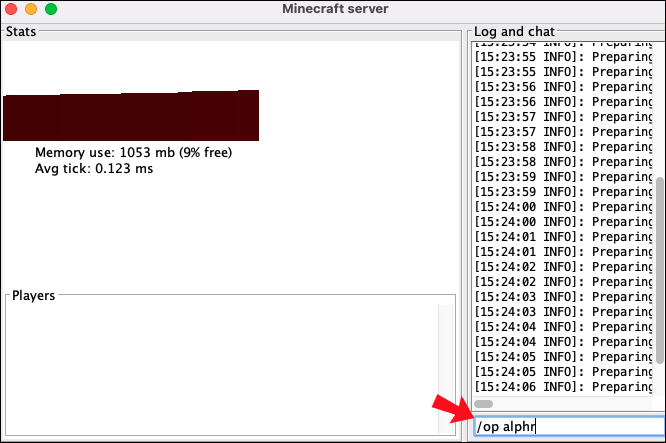
- Отворете „server.properties“.
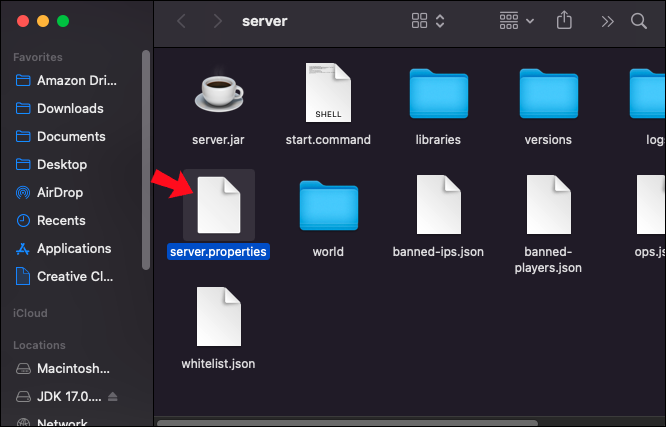
- Конфигурирайте сървъра.
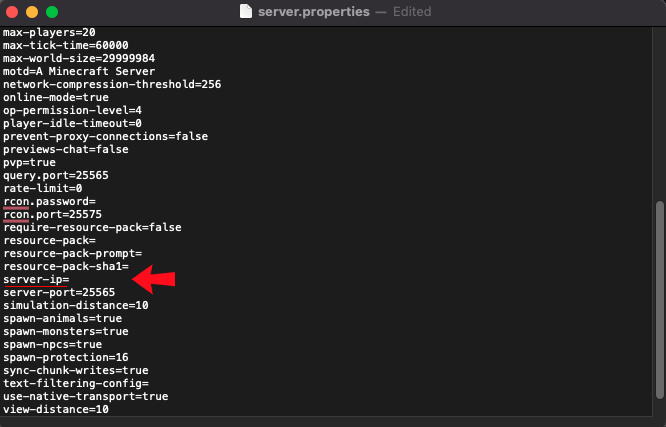
- Проверете номера си „query.port“ и го запишете.
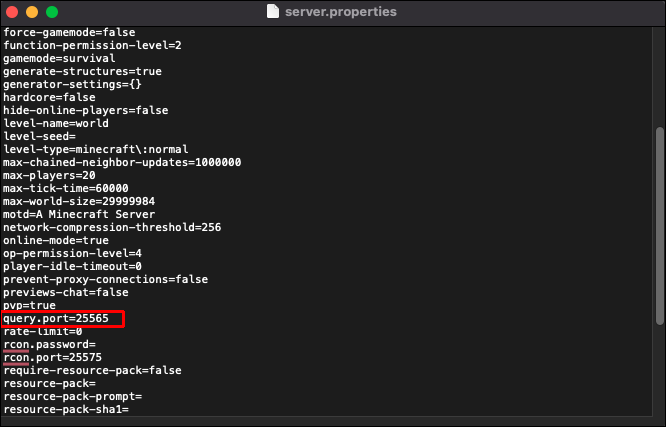
- Запазете файла.
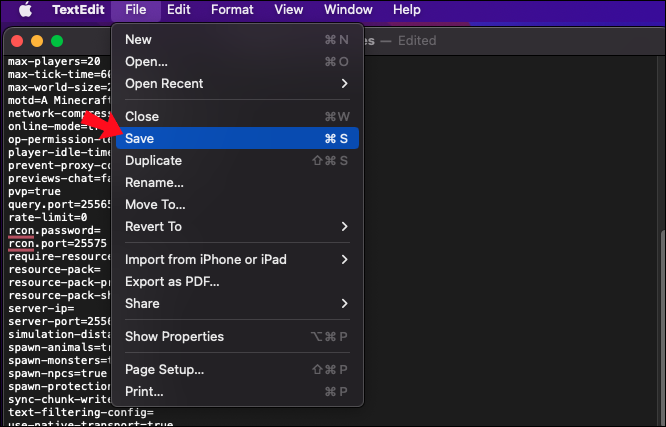
След тези стъпки можете да започнете пренасочване на портове и получаване на вашия публичен IP адрес. Не забравяйте да се консултирате с точните инструкции, когато влизате в рутера. Що се отнася до получаването на публичен IP адрес, това отнема само едно търсене в Google и няколко секунди.
Това уебсайт ще ви помогне да намерите вашия IPv4 адрес.
Допълнителни ЧЗВ
Колко струва частен сървър на Minecraft?
Частните сървъри на Minecraft са изключително сигурни, но ще трябва да платите, за да ги използвате. Най-евтините опции струват по-малко от $5 на месец, но някои планове са по-скъпи поради допълнителна защита срещу DDoS опити и други заплахи.
Колко струва Minecraft Realm?
Minecraft Realms са лични мултиплейър сървъри, които Minecraft изпълнява. Те са активни дори след като всички излязат. Minecraft Realm струва $7,99 на месец.
Кой е наоколо?
С помощта на сървърите на Minecraft приятелите могат да си сътрудничат за грандиозна реконструкция на пирамидите в Гиза или да оцелеят заедно в дивата природа. Сървърите могат да бъдат безплатни, но частните са достъпни като абонаменти, ако искате допълнителна защита. Хостингът ви изисква малко RAM, но това е възможно с компютър за игри.
Какво използвате за хостване на вашия личен Minecraft сървър? За какво мислите, че мултиплейърът на Minecraft е добър? Уведомете ни в секцията за коментари по-долу.
exec java -Xmx1G -Xms1G -jar minecraft_server.jar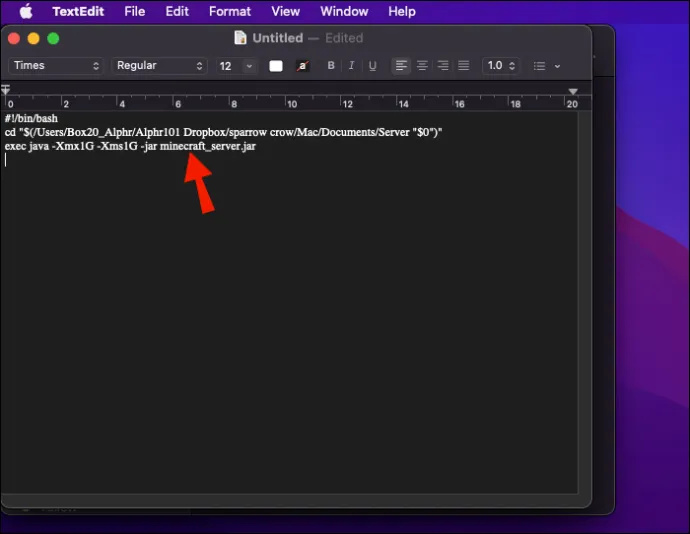
- Изтеглете Java Edition сървър файл.
- Запазете файла като 'start.command' без кавички.
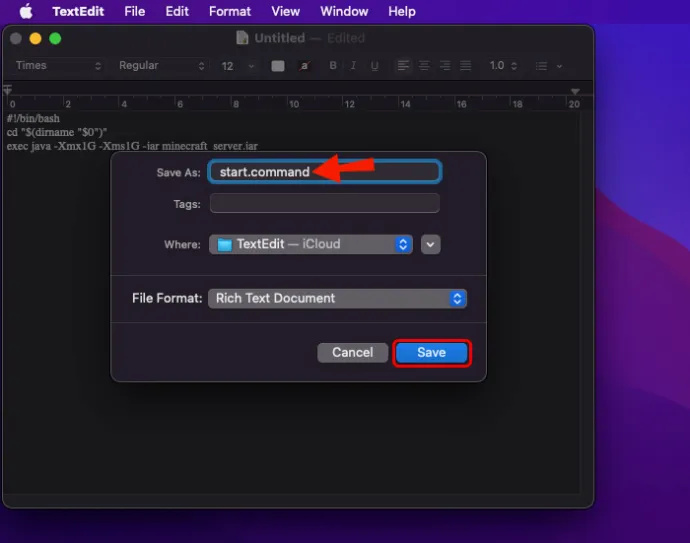
- Отворете терминала на вашия Mac.
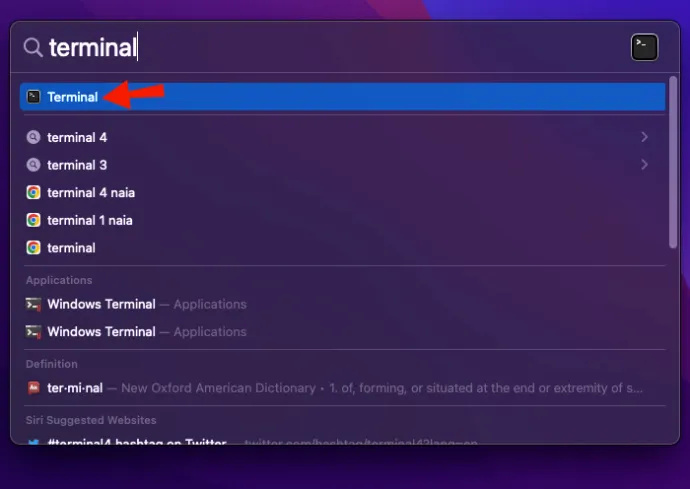
- Въведете „chmod A+x“ и плъзнете „start.command“ в терминала, за да предоставите правилния път.
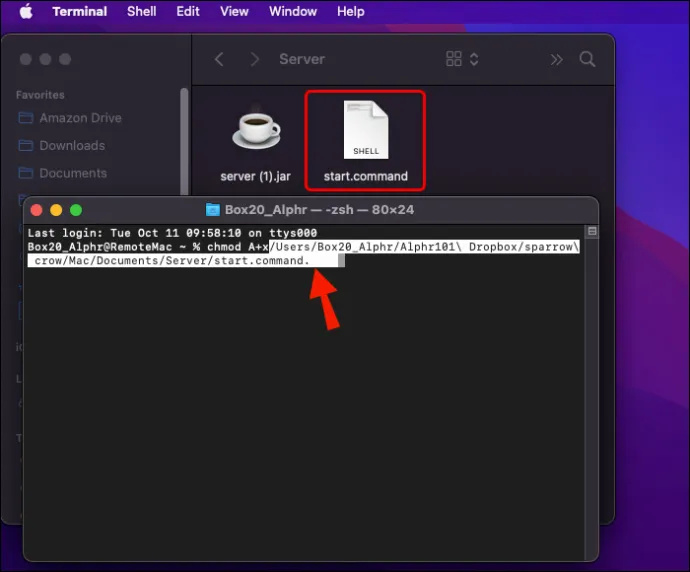
- Натиснете Enter, за да запазите промените.
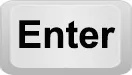
- Щракнете двукратно върху файла, за да стартирате сървъра.
- Излезте от сървъра.
Част 2
- Отидете в командния ред на сървъра и въведете /op <потребителско име>. Заменете <потребителско име> с вашето потребителско име Minecraft. Когато влезете в сървъра с вашия акаунт в Minecraft, това ще ви предостави администраторски права.
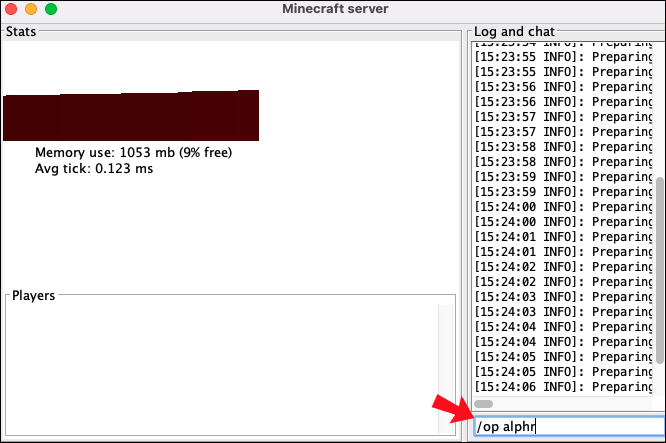
- Отворете „server.properties“.
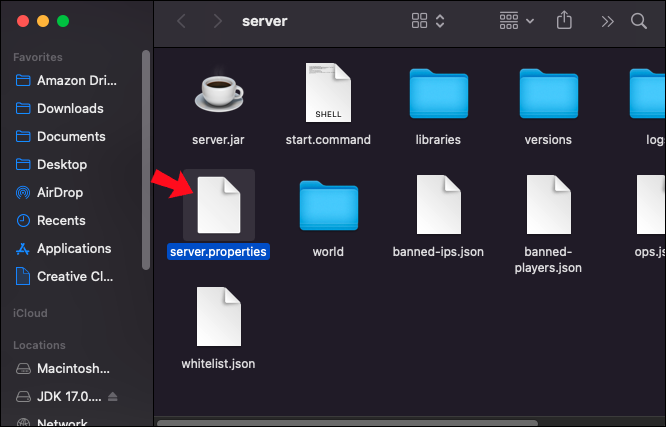
- Конфигурирайте сървъра.
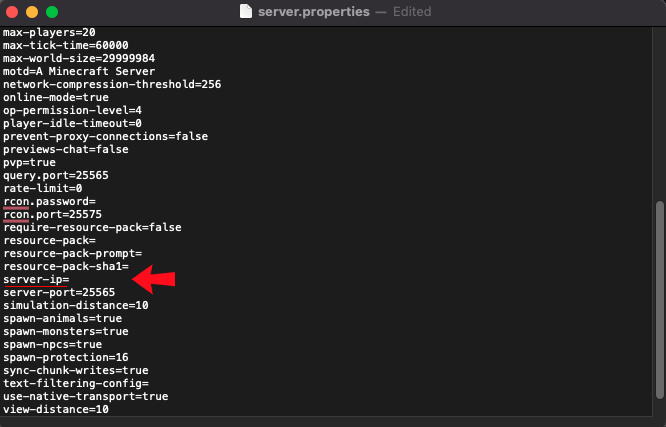
- Проверете номера си „query.port“ и го запишете.
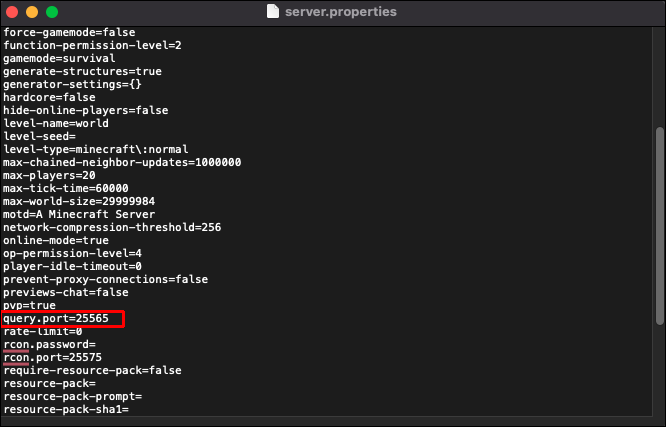
- Запазете файла.
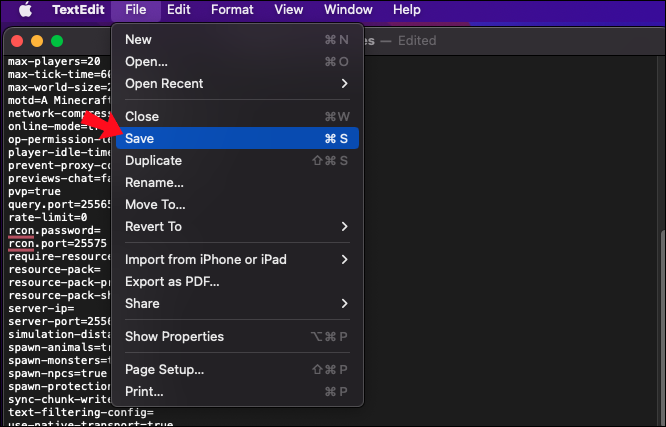
След тези стъпки можете да започнете пренасочване на портове и получаване на вашия публичен IP адрес. Не забравяйте да се консултирате с точните инструкции, когато влизате в рутера. Що се отнася до получаването на публичен IP адрес, това отнема само едно търсене в Google и няколко секунди.
Това уебсайт ще ви помогне да намерите вашия IPv4 адрес.
Допълнителни ЧЗВ
Колко струва частен сървър на Minecraft?
Частните сървъри на Minecraft са изключително сигурни, но ще трябва да платите, за да ги използвате. Най-евтините опции струват по-малко от на месец, но някои планове са по-скъпи поради допълнителна защита срещу DDoS опити и други заплахи.
Колко струва Minecraft Realm?
можеш ли да хвърлиш на chromecast без wifi
Minecraft Realms са лични мултиплейър сървъри, които Minecraft изпълнява. Те са активни дори след като всички излязат. Minecraft Realm струва ,99 на месец.
Кой е наоколо?
С помощта на сървърите на Minecraft приятелите могат да си сътрудничат за грандиозна реконструкция на пирамидите в Гиза или да оцелеят заедно в дивата природа. Сървърите могат да бъдат безплатни, но частните са достъпни като абонаменти, ако искате допълнителна защита. Хостингът ви изисква малко RAM, но това е възможно с компютър за игри.
Какво използвате за хостване на вашия личен Minecraft сървър? За какво мислите, че мултиплейърът на Minecraft е добър? Уведомете ни в секцията за коментари по-долу.









