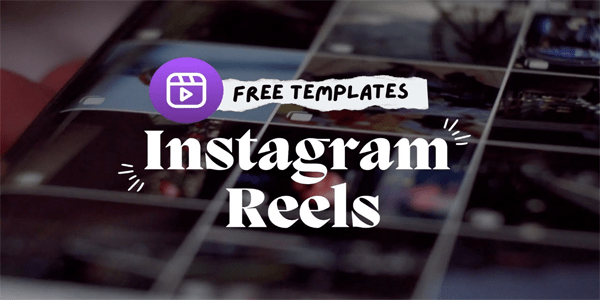Дизайнът и използваемостта на TikTok са много ясни и приложението прави създаването на видео и взаимодействието възможно най-лесно. Големият обем от функции и опции в приложението го прави сложно.

Можете ли да редактирате надпис в TikTok след публикуване? Можеш ли редактирайте видеоклипа Tok Tok след като го качите? Можете ли да премахнете видеоклип, след като бъде качен? Тези въпроси са само малка част от въпросите, зададени от читателите, и си струва да ги разгледаме всичките. Прочетете, за да научите как можете да редактирате надпис в TikTok след публикуване.
Редактиране на надпис в TikTok след публикуване
TikTok не ви позволява да редактирате надписа на видеоклип след публикуване . Въпреки това, има заобиколно решение , така не е нужно да записвате и публикувате отново едно и също съдържание .
Ако приемем, че сте забелязали проблема с надписа в началото на живота на видеоклипа, сравнително лесно е да коригирате проблема, като качите отново същия видеоклип в профила си. Разбира се, технически не е редактиране, но това е единственият начин да го направите.
Следвайте тези стъпки, за да актуализирате надписа:
- Докоснете “ аз “ икона в долната дясна част на екрана
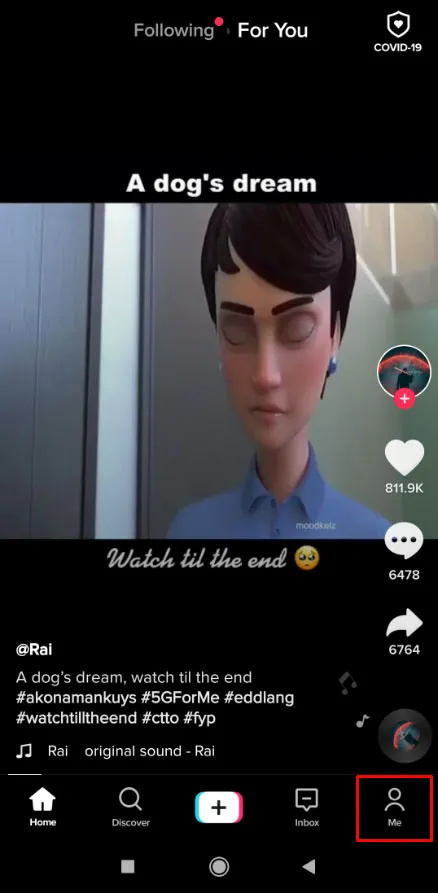
- Изберете видеоклипа, след което докоснете „хоризонтална елипса“ (три хоризонтални точки) вдясно.
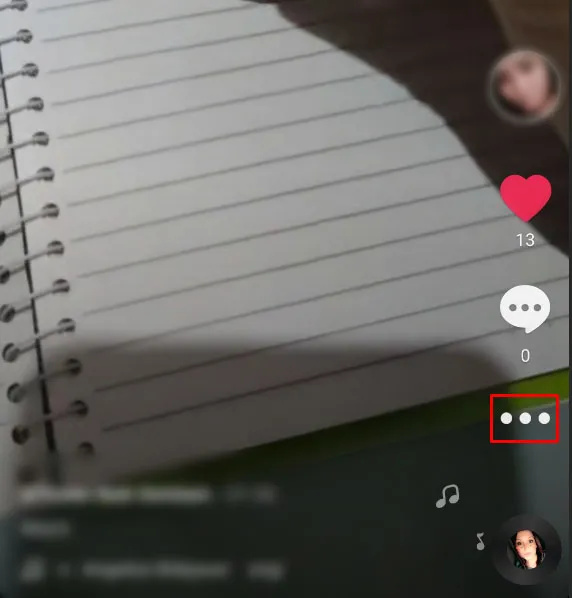
- Изберете „Запазване на видео.“
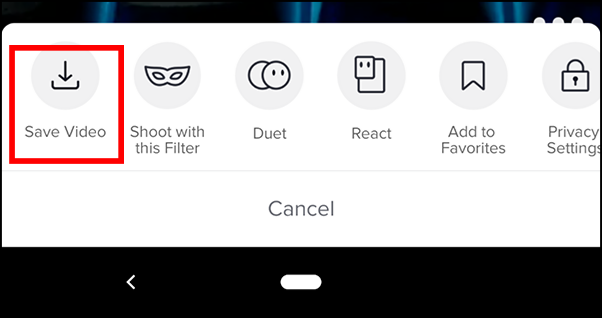
- След като запазите видеоклипа, публикувайте го отново с новия надпис. Кликнете върху „+“ символ в долната част на екрана.
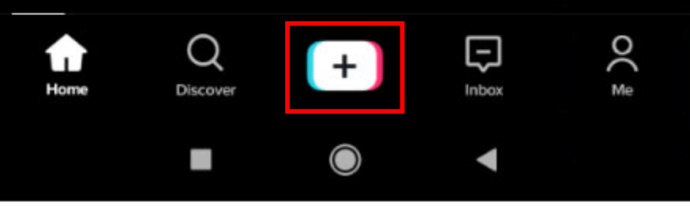
- Избирам „Качване“ от дясната страна на червения бутон за запис.
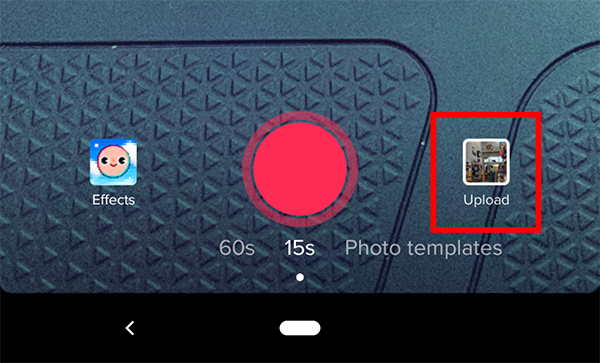
- Ще видите списък с вашите снимки и видеоклипове. Изберете този, запазен от TikTok, след което докоснете 'Следващия.'
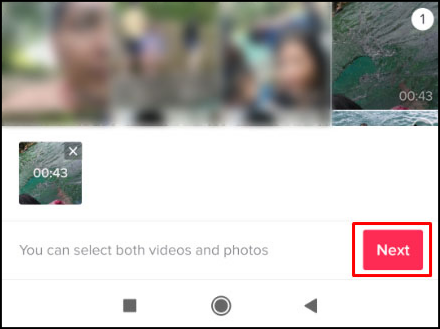
- Докоснете още веднъж “ Следващия' в горния десен ъгъл. Можете да добавяте текст, стикери и да променяте ефекти на тази страница.

- За трети път докоснете 'Следващия' в долната дясна част на екрана.
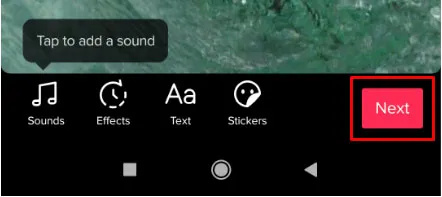
- Актуализирайте надписа и променете предпочитанията на аудиторията си.
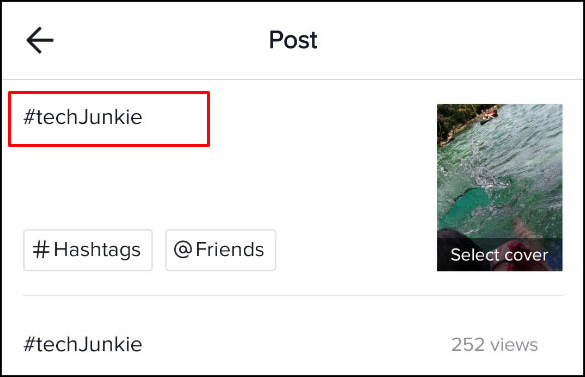
- Изберете „Публикуване“.
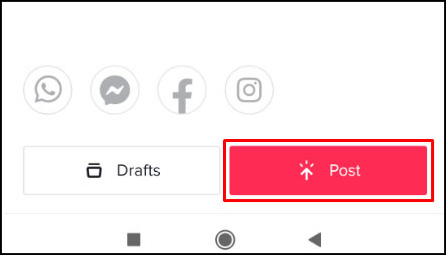
- Вашето ново актуализирано съдържание се показва във вашата времева линия, но не забравяйте да изтриете оригиналния видеоклип. Докоснете „аз“ икона в долната част на началната страница.

- Изберете видеоклипа, който искате да премахнете, след което докоснете „хоризонтална елипса“ (три хоризонтални точки) от дясната страна на видеото.
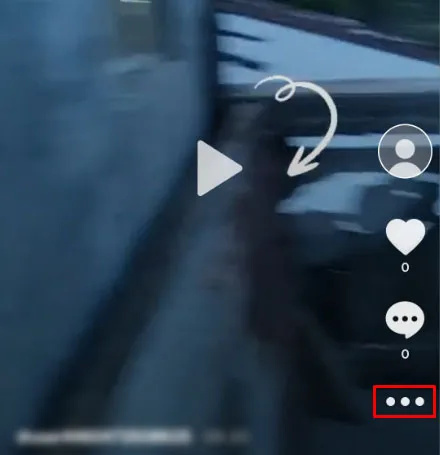
- В реда с опции, показан над връзката „Отказ“, превъртете надясно (ако е приложимо) и изберете 'Изтрий.'
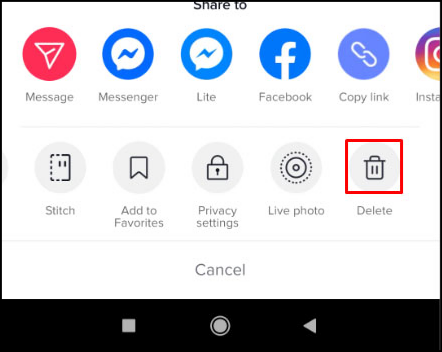
- Потвърдете избора си, като докоснете 'ИЗТРИЙ.'
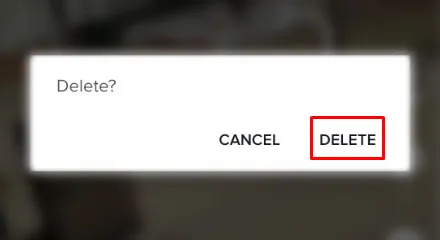
Недостатъкът на използването на горните стъпки е, че ще загубите всички коментари или харесвания, получени от първоначално публикувания видеоклип. Въпреки това, ако сте забелязали проблема с надписа достатъчно рано, не бива да пропускате голяма ангажираност.

Как да правите редакции на чернова
Както можете да видите, редактирането не е лесно. Трябва да изтеглите видеоклипа, да го качите отново, да направите редакции и след това да го публикувате в TikTok. Въпреки това можете да избегнете напълно тази караница, ако първо публикувате видеоклипа си като чернова.
Черновата е непубликуван видеоклип, който другите не могат да видят, но все пак можете да се върнете и да направите промени. Ето как да направите редакции на чернова:
- Отворете TikTok и посетете вашия профил. След това докоснете „Чернови“. Изберете видеоклипа, който искате да редактирате и публикувате.
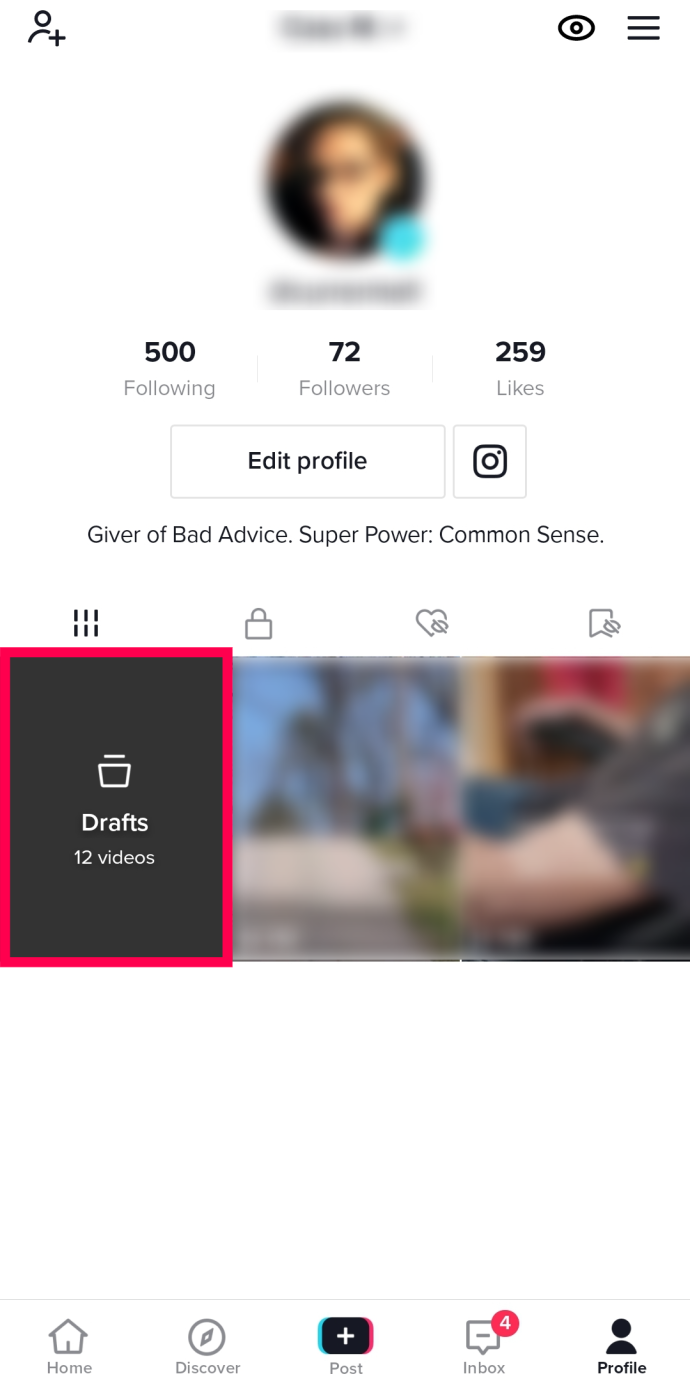
- Докоснете 'обратно' стрелка в горния ляв ъгъл.
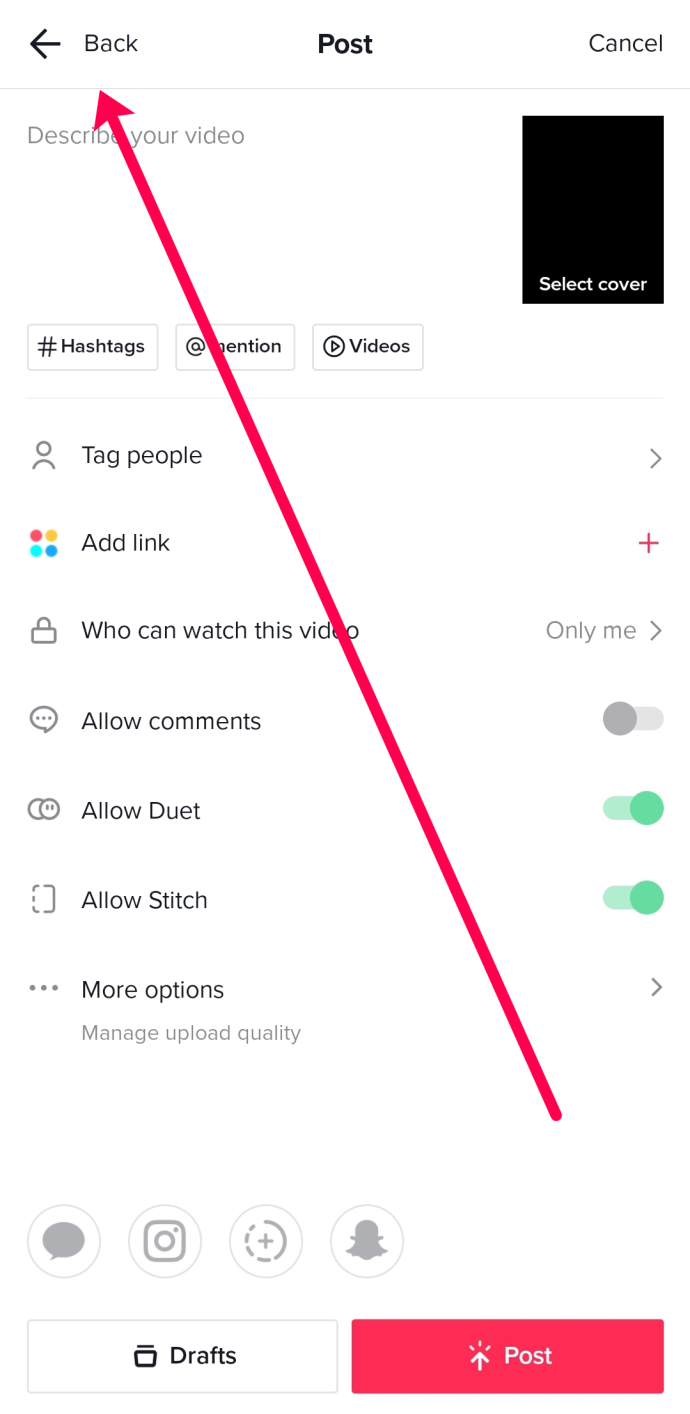
- Направете необходимите редакции на музика, текст и т.н. След това докоснете 'Следващия' на дъното.
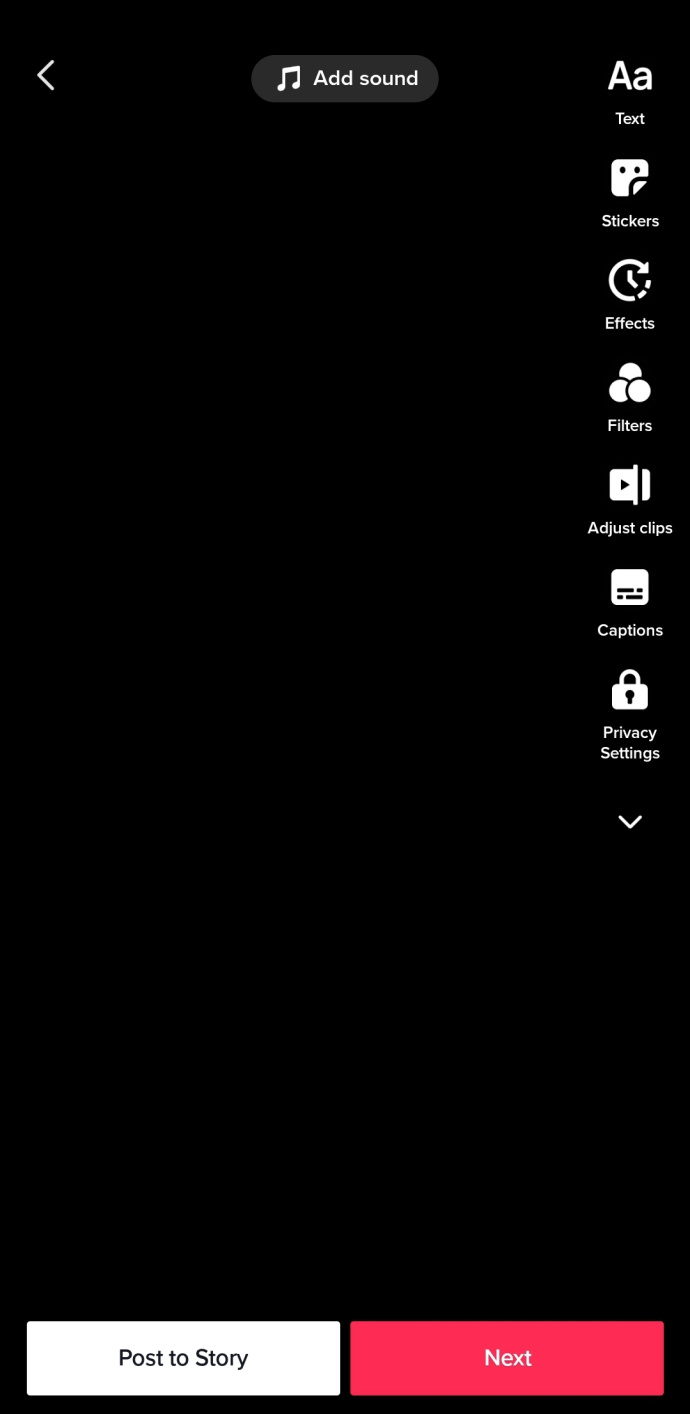
- Редактирайте вашите надписи, публика и снимка на корицата. След това докоснете „Публикуване“ за да публикувате видеоклипа си или изберете „Чернови“ за да го запазите и да направите още редакции по-късно.
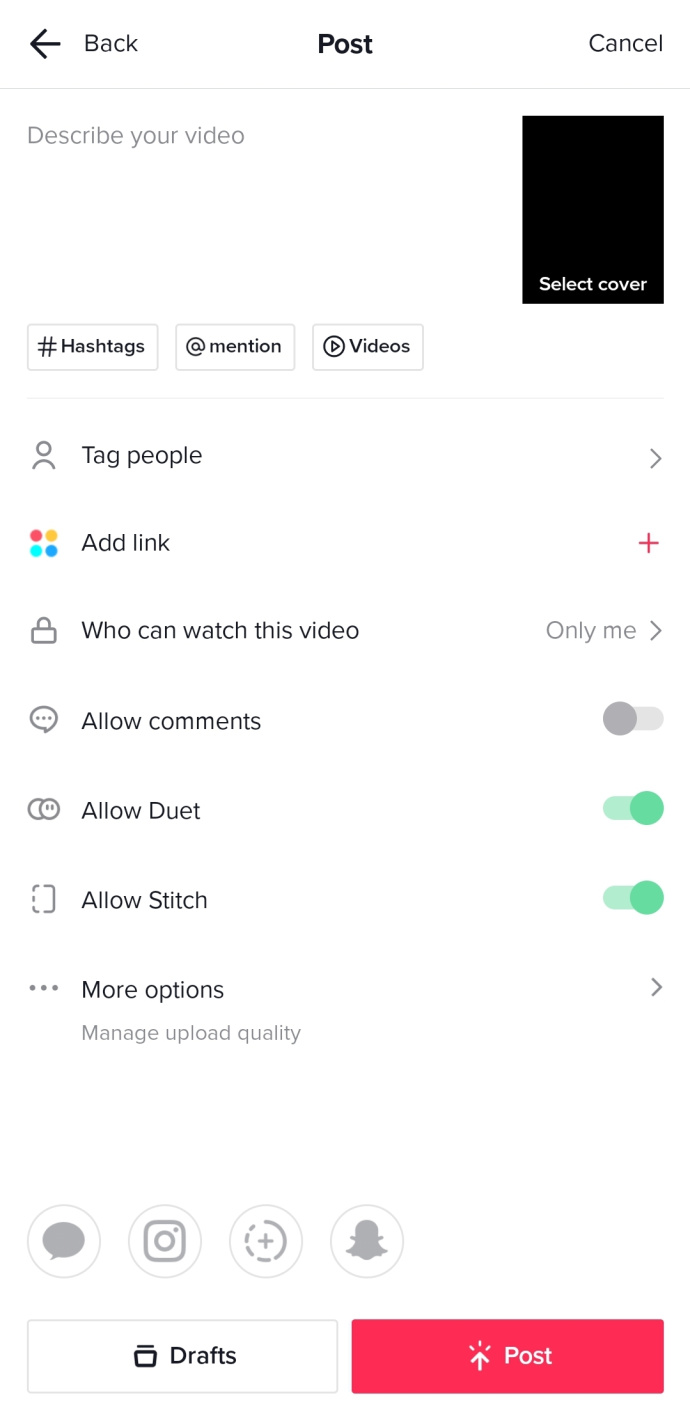
Забележка : Внимавайте, че вашите чернови се запазват във вашия акаунт в TikTok, но ако изтриете приложението TikTok или изчистите кеша, всичките ви чернови се изтриват.
Често задавани въпроси за редактиране на публикации в TikTok
Как добавяте текст към видеоклип в TikTok?
След като запишете видеоклипа в приложението и докоснете отметката, можете да добавите текст към своите видеоклипове в TikTok. Щраквате върху текстовото поле в десния ъгъл, след което се появяват още опции за видео, включително цвят и шрифт на текста. Когато приключите с добавянето на текст към вашия TikTok, добавете всеки друг филтър, който искате да добавите, след което го финализирайте.
Мога ли да добавя надписи към чернова, след като я запазя?
Абсолютно! Можете да правите много редакции на вашите чернови, за да ги усъвършенствате, преди да ги публикувате. Трябва само да докоснете този, който искате да актуализирате, и да добавите вашите надписи. След това можете да запазите отново видеоклипа като чернова или да го публикувате, за да го видят всички.
Как изрязвате видеоклип в TikTok?
къде са полетата в google docs
Да се изрежете видеото на TikTok , натиснете бутона „+“, за да запишете нов.
След като запишете видеоклипа, докоснете опцията „добавяне на звук“ в горния десен ъгъл, след което натиснете „червения бутон“, за да запишете звука. Натиснете иконата „Проверка“ долу вдясно и след това ще намерите иконата „Изрязване“ в горния десен ъгъл.
След като приключите с редактирането на дължината на вашето видео, натиснете бутона „Напред“ и можете да добавите ефекти.
Мога ли да променя саундтрака на видеоклип в TikTok?
Промяната на саундтрака е малко по-сложна. Тъй като аудиото се запазва в оригиналния видеоклип, няма да можете да презаписвате аудиото без трета страна приложение за редактиране . Тъй като повечето видеоклипове в TikTok се синхронизират с устни, промяната на саундтрака може да наруши синхронизацията. Саундтракът се добавя като слой към видеото по време на създаването и след това се записва като един файл.
Този метод обаче ви връща към екрана за редактиране, така че си струва да опитате.
Мога ли да контролирам кой може да коментира моето видео в TikTok?
Да, можеш. Това е общ контрол, тъй като можете да контролирате кой може да коментира всеки видеоклип, който качите, а не отделни, но можете да го направите. Настройката е в менюто Privacy.
1. Докоснете вертикалната елипса (икона с три точки) от главния екран на TikTok.
2. Изберете поверителност от следващия екран.
3. Променете настройките за безопасност за Кой може да ми изпраща коментари .
как да актуализирам приложенията си за интелигентна телевизия vizio
За да направите своя акаунт публичен, изберете 'Всеки' за кой може да ви изпраща коментари или да избира „Приятели“ да го направиш само приятели. Виждате също опциите „Кой може да прави дует с мен“, „Кой може да реагира на мен“ и „Кой може да ми изпраща съобщения“ в същия раздел. Можете да редактирате тези опции, за да контролирате кой може да се свързва с вас чрез приложението.