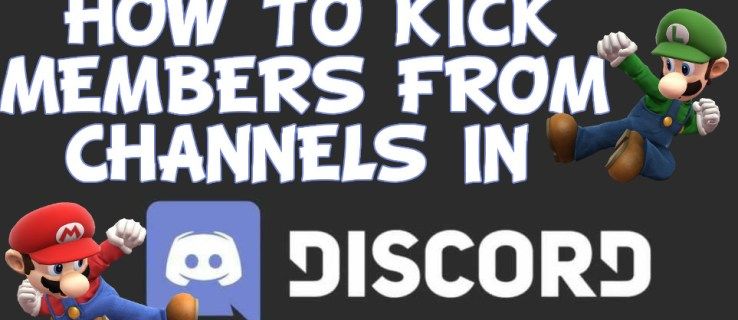Опцията за групово редактиране на снимки е полезна, когато работите с много снимки, които се нуждаят от фина настройка. Прилагането на една и съща предварителна настройка към множество изображения наведнъж може значително да ускори процеса на редактиране и да подобри цялостния ви работен процес. Той поддържа последователност, която е от съществено значение, когато работите професионално с предварително зададени стандарти, които трябва да следвате.

Lightroom е страхотно удобно за потребителя приложение за редактиране, което ви позволява да направите това за нула време. Нека се потопим в няколко начина, по които можете бързо да редактирате групово множество изображения.
Как да редактирате пакетно в Lightroom на компютър
Пакетното редактиране е лесно с Lightroom, тъй като предлага различни техники за това. Първо, ще трябва да настроите предварително зададена настройка, която искате да приложите към списък с изображения, за да започнете обработката. След като направите това, ще преминете към първия метод за групово редактиране на снимки с този инструмент.
Прилагане на предварително зададени настройки по време на импортиране
Lightroom ви позволява да прилагате готови настройки към снимки, докато ги импортирате в приложението. Използвайте персонализирана предварителна настройка или вградена настройка за пакетно редактиране на Lightroom, за да ги използвате върху купчина изображения. След като сте подготвили предварително зададената настройка, следвайте стъпките. Този метод е подходящ, когато всички снимки в партида имат подобни предварителни настройки, като например еднаква експонация и контраст.
- Отворете Lightroom.
- Кликнете върху бутона „Импортиране“.

- Ще се покаже списъкът с папките със снимки на вашето устройство. Изберете тази, която искате да редактирате.

- Изберете всички миниатюри на изображения, които искате да редактирате, в централния панел на модула за импортиране.
- Отворете падащото меню „Прилагане по време на импортиране“ от дясната страна на модула.

- Отворете раздела „Настройки за разработване“ в това меню и изберете предварително зададена настройка, която искате да приложите.

- Кликнете върху „Импортиране“. Успешно сте използвали предварителната настройка за всички снимки в група.

Тази техника е удобна, когато вашата партида снимки има различни видове снимки. Можете да групово редактирате снимки по-селективно с този метод, като ги сортирате в по-малки клъстери. По този начин можете да приложите различни предварително зададени настройки към множество изображения, като ги разделите на категоризирани купчини.
Библиотечен модул
Ето как да ги обработите в Lightroom.
- Щракнете върху бутона „Импортиране“ и изберете снимките, които трябва да редактирате.

- Импортирайте ги в библиотеката на Lightroom.

За да формирате отделни партиди, след като импортирате снимките в библиотеката, продължете с тези стъпки.
- Изберете първото изображение в поредицата, към която искате да приложите предварително зададено.

- Задръжте Ctrl и изберете още снимки, за които искате да използвате същата предварителна настройка.
- Отидете в раздела „Бързо разработване“ от дясната страна на модула Библиотека.

- Изберете предварителна настройка в „Запазена предварителна настройка“.
- Повторете същия процес за толкова подпартиди, колкото са ви необходими.
Модулът Библиотека също ви позволява да правите персонализирани редакции на отделни партиди. Можете да получите достъп до тези настройки в раздела „Бързо разработване“, под опцията „Запазени предварително зададени настройки“.
Синхронизиране на редакциите
Можете да използвате този метод, за да приложите бързо същите редакции, които сте приложили към една снимка, към няколко едновременно. Опцията за синхронизиране е отличен инструмент за внедряване на конкретни предварително зададени настройки и не губене на време за редактиране на изображения едно по едно.
Нека да преминем през стъпките за използване на тази опция.
- Изберете основната снимка от вашата пакетна библиотека, на която искате да направите конкретни редакции.

- Редактирайте изображението, като използвате опцията „Разработване“ от дясната страна на модула.

- Когато сте настроили основната снимка, първо изберете тази. След това изберете всички други изображения, които искате да приложите вашите персонализации. Lightroom разпознава първата снимка като основна за предварително зададената настройка, така че се уверете, че първо сте проверили редактираната.

- В модула „Разработване“ вдясно щракнете върху „Синхронизиране“.

- Ще се появи поле с опции. Изберете всички предварително зададени настройки, които искате да приложите върху останалите изображения.

- Щракнете върху „Синхронизиране“.

Lightroom също има опция „Автоматично синхронизиране“, която автоматично ви позволява да прилагате редакции към една снимка, като същевременно ги прилагате към множество други. Тази опция е полезна, когато редактирате снимки със същото осветление и цветови условия преди производството.
Как да редактирате пакетно в Lightroom на мобилно устройство
Мобилното приложение Lightroom е един от най-популярните инструменти за редактиране на изображения в движение. То е удобно за потребителя и широко признато от влиятелни лица в социалните медии, които направиха това приложение популярно и го използват за редактиране на снимките си.
Да се научите как да редактирате групово снимки в мобилната версия на Lightroom е лесно и ви спестява време. Използвайте Lightroom следващия път, когато трябва да коригирате някои снимки, направени по време на пътуване, наведнъж, тъй като можете да завършите работата за няколко минути.
Първо трябва да редактирате една снимка, преди да приложите модификациите към останалите. Избягвайте изрязване и селективни настройки на едно изображение. Вместо това редактирайте по-общите корекции, като контрастна експозиция или цветови баланс, редакции, които могат бързо да се прехвърлят в снимките.
- Задайте редакциите на основната снимка.

- Щракнете върху бутона „…“ в горния десен ъгъл на приложението и изберете „Копиране на настройките“.

- Проверете настройките, които искате да прехвърлите към други изображения в този раздел.
- Отидете във вашата библиотека с изображения и изберете снимките, към които искате да приложите настройките. Можете да направите това по следните начини.
• Кликнете върху иконата с три точки и изберете „Избор“.
• Щракнете и задръжте изображението, за да изберете, след което докоснете тези, от които се нуждаете за пакетно редактиране.
- Щракнете върху бутона „Поставяне на настройки“ в долната лента.

Lightroom mobile ви позволява да използвате предварително дефинирани настройки на Lightroom, ако не искате да правите персонализирани редакции на снимките. Тази функция ви позволява да прилагате вече дефинирани настройки с едно докосване, което ви спестява още повече време.
Как да редактирате пакетно в Lightroom на iPad
Процесът на пакетно редактиране на Lightroom на платформите на iOS върви почти по същия начин като за мобилната версия на приложението. Lightroom mobile поддържа всеки iPhone или iPad, който работи с iOS 13.0 или по-нови версии.
как се прави гладък камък
За групово редактиране на снимки на iPad направете следното:
- Отворете мобилното приложение Lightroom за iPad.

- Отидете на „Албуми“.

- Изберете основната снимка, която искате да редактирате.

- Отидете на „Потребителски настройки“, приложете предварително зададената настройка и направете конкретни корекции.

- Докоснете „…“ в горния десен ъгъл и изберете „Копиране на настройки“.

- Върнете се в мрежата, натиснете „…“

- Изберете „Избор“ и изберете изображенията, към които искате да приложите предварително зададената настройка.

- Натиснете „Поставяне“ в долната част на екрана и използвайте предварително зададената настройка.

Спестете ценното си време
Възможността за групово редактиране на снимки е спасител за фотографите. Редактирането на изображения с едни и същи настройки едно по едно отнема време и Lightroom направи корекция за това. Изберете предварително зададена настройка на Lightroom или създайте персонализирана и я приложете към възможно най-много изображения. Целият процес на редактиране никога не е бил по-ефективен.
Кой метод използвате за групово редактиране на вашите снимки в Lightroom? Кажете ни в секцията за коментари по-долу!