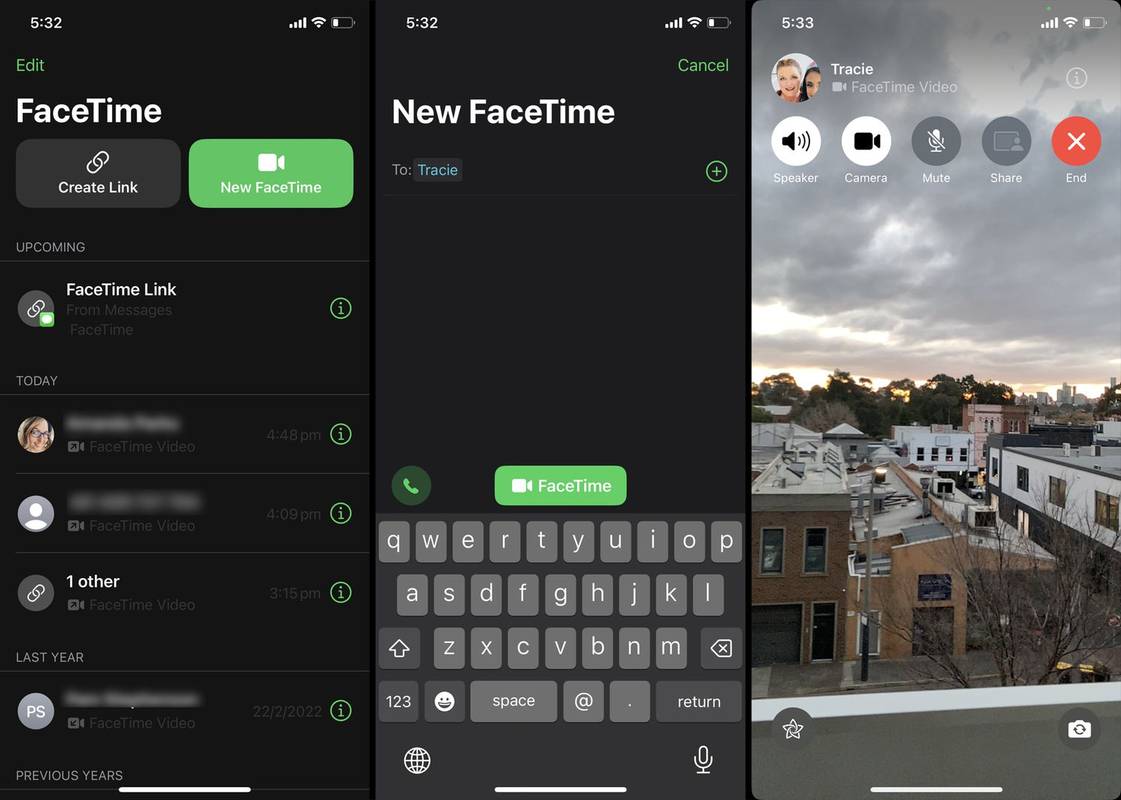Ритането на някой от канал Discord не трябва да е постоянно. Понякога го правите само защото човек е бил досаден, силно е спамил или е бил груб и просто е имал нужда от краткосрочна забрана. Подобни неща се случват на сървърите през цялото време.
как да направите вашия Snapchat абонаментен

Собственикът и администраторите на сървъра трябва да запазят мира и да освободят наказанието, ако е необходимо, за да се гарантира, че техният сървър си заслужава да бъде член. Въпреки че може да е гадно човекът (или момичето), който трябва да вземе тези решения, те трябва да бъдат взети и аз ще ви кажа как да го направите.
PC и Mac
За да премахнете потребител от Discord канал на компютър:
- Ще трябва да сте на сървъра, така че го изберете от списъка в дясната част на екрана.
- Превъртете и изберете канала, от който искате да бъде премахнат потребителят. Каналите се намират в главния панел точно под името на сървъра. Можете да изберете канали за гласов или текстов чат.

- Каналът ще има списък с имена до него. Това са настоящите потребители на канала. Намерете името на потребителя и щракнете с десния бутон върху него. Ще се появи изскачащо меню с няколко различни опции. Можете също да отидете на потребителското име в чатбокса и да щракнете с десния бутон на мишката, за да получите същото изскачащо меню.

- Към края на списъка ще видите Kick (потребителско име) . Щракнете върху това и ще се появи друго изскачащо съобщение. Това съобщение е потвърждение на действието, което ще предприемете. Щракнете Ритник още веднъж за потвърждение. Потребителят вече не може да се присъедини към канала, освен ако не получи разрешение от тези със съответните роли.

Android и iOS
За да премахнете потребител от Discord на мобилно устройство:
- Стартирайте приложението Discord и влезте с вашите идентификационни данни.
- Докоснете, за да отворите менюто в горния ляв ъгъл на екрана. Прилича на три подредени хоризонтални ленти. Това ще изведе списъка със сървърите ви.

- Докоснете сървъра, в който се намира потребителят, който се нуждае от ритане.

- Намерете канала, за който потребителят трябва да бъде изритан. Текстовите канали ще бъдат в горната част на списъка с гласови канали точно под тях. Потърсете канала, в който потребителят е в момента, и го докоснете.
- Отворете списъка с членове на канала, като докоснете икона за двама души разположен в горната част на екрана ви.

- Намерете и докоснете члена, който искате да ритнете от канала. Избраният член ще има своите Потребителски настройки издърпани на екрана.

- Докоснете Ритник , който се намира точно под административния заглавие. Ще се появи прозорец за потвърждение.

- Ще трябва да докоснете Ритник още веднъж за потвърждение. Сега членът е премахнат от чата и ще трябва да бъде поканен обратно, за да получи достъп отново.

Преместване на потребител в различен канал
Понякога може да не искате да изгоните потребител от канала, но да го преместите в друг. Това може да се случи, ако някой се е отдръпнал, но е оставил микрофона си включен и целият му фонов шум се чува по канала. Това е полезно и за администраторите, които провеждат интервюта за потенциални надежди да се присъединят към техните кланове или други подобни на бизнеса предложения, които се провеждат в Discord.
Имате две възможности за преместване на потребител от един канал в друг:
- Можете да плъзнете име на потребител от канала към друг подобен канал. Можете да преместите потребител само от гласов канал към друг гласов канал или текстов канал към текстов канал. Също така ще трябва да имате разрешено разрешение за членове за преместване.
- Друг начин да направите това е да щракнете с десния бутон на мишката върху името на потребителя и от изскачащото меню изберете Преместване в . След това изберете канала, който искате този потребител да премести.
Поразговаряйте със собственика на сървъра, ако установите, че не можете да преместите член, но смятате, че трябва да имате разрешенията. Те могат да ви добавят, като посетят настройките на сървъра и щракнат върху „Роли“. След като разрешението „Преместване на членове“ е включено, можете с удоволствие да премествате членовете, които искате, между каналите.
как да сложа музика на

Забрана на потребител от канал
Ако сте администратор или собственик на сървъра и смятате, че преместването или ритането на потребител от канал просто не е достатъчно, вместо това можете да изберете да го забраните от канала. Това очевидно има малко повече постоянство, но ако смятате, че няма друга алтернатива за въпросния потребител, ето как го правите:
- Ще трябва да сте на сървъра, така че го изберете от списъка в дясната част на екрана.
- Превъртете и изберете канала, от който искате да бъде премахнат потребителят. Каналите се намират в главния панел точно под името на сървъра. Можете да изберете канали за гласов или текстов чат.

- Каналът ще има списък с имена до него. Това са настоящите потребители на канала. Намерете името на потребителя и щракнете с десния бутон върху него. Ще се появи изскачащо меню с няколко различни опции.

- Към края на списъка ще видите Забрана (потребителско име) . Щракнете върху това и ще се появи друго изскачащо съобщение. Това съобщение е потвърждение на действието, което ще предприемете. Щракнете Забрана още веднъж за потвърждение. Потребителят вече не може да се присъедини към канала, освен ако не получи разрешение от тези със съответните роли.

Само тези с подходящата роля и разрешения могат да възстановят потребител, който е бил забранен. Ако потребителят наруши насоките на общността на Discord можете да ги докладвате в резултат на което изобщо се забранява платформата.
Подрязване на сървъра ви
За тези с твърде много членове, които да проследяват, може да дойде време, когато членовете просто ще спрат да идват. Това може да доведе до супер дълъг списък с членове, които всъщност просто заемат място. Ако имате нужда да ритате остарели потребители, които не са влезли в сървъра ви за продължителен период от време, можете да ги ритате масово с опцията Prune.
Можете да настроите опция за автоматично изстрелване въз основа на предварително зададен период от време. Вместо да контролирате всеки член поотделно, можете масово да ритате всеки потребител, който не се е появявал през този период. За подрязване:
snapchat е приложение за камера, за да продължите
- Кликнете върху сървъра, който искате да режете, отворете Настройки на сървъра като щракнете върху името на сървъра в горната част на екрана. Изберете „Настройки на сървъра“ от предоставеното падащо меню.

- Щракнете върху раздела Членове вляво, за да намерите целия списък с членове, които в момента са на вашия сървър и каква е всяка от техните роли. Тук ще намерите и Сини сливи опция.

- Можете да изберете прага на времето въз основа на последната активност. Текущите опции са 7 дни и 30 дни . Така че, ако изберете 7 дни и член не е влязъл през този период от време, той автоматично ще бъде изритан от вашия сървър. Discord винаги прави чудесна услуга, като показва точно колко членове ще бъдат подрязани за всяка опция. Тази информация може да бъде забелязана в долната част на прозореца за сини сливи.

Подрязването ще работи само върху онези членове без определена в момента роля. Ще трябва да премахнете ролята преди подрязването, ако се опитвате да се отървете от определени членове. Това е наистина чудесен инструмент, за да поддържате сървърите си чисти от безплатни програми, само бъдете сигурни, че не случайно стартирате приятелите си.
Има много начини за персонализиране на вашите Discord сървъри и подобряване на потребителското изживяване. Докато превъртате опциите на всеки член в изскачащото меню, обърнете внимание на опцията за заглушаване. Ако има потребител, когото искате да заглушите за малко, без да ритате или забранявате, възползвайте се от тази опция!