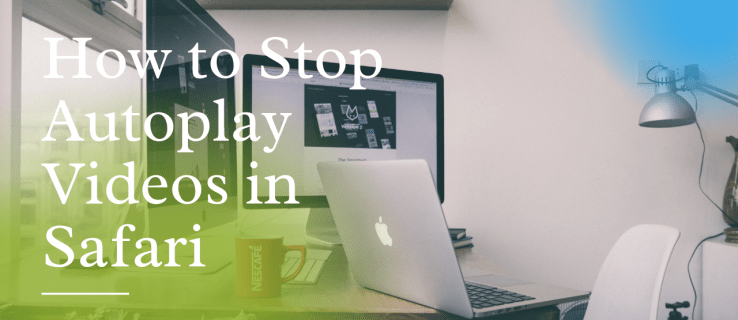Google Hangouts е една от най-популярните и най-често използвани платформи за видео разговори. Google Hangouts ви позволява да направите аудио връзка за аудио, видео, текстов чат и споделяне на екрана. Можете да изключите видеоклипа, за да спестите честотна лента за споделяне на екрана или ако искате само аудио.

Споделянето на екрана ви е полезно, когато искате да покажете документи, видеоклипове, презентации или друга форма на съдържание на друго лице или група. Споделянето на екрана се използва особено, за да помогне на някой да разреши технически проблем, тъй като можете да го преведете през всички стъпки, необходими за отстраняване на проблема, докато споделят екрана си с вас. Представители на техническата поддръжка и консултанти на свободна практика рутинно използват споделяне на екрана, за да помогнат на клиентите да разрешат проблеми или да демонстрират решението на проблема.
как да конвертирате word файл в jpg
Ето защо съставихме това кратко ръководство. Просто следвайте тези стъпки и за нула време ще споделите екраните си в Google Hangouts!
Ръководство стъпка по стъпка за споделяне на екран в Google Hangouts
Опциите за споделяне на екрана варират в зависимост от това дали използвате приложението или уеб браузъра.
Етап 1:
Първото нещо, което трябва да направите, е да отворите приложението или уеб страницата на Google Hangouts. Налично за iOS, Android или от вашия уеб браузър, след като стартирате страницата, може да се наложи да влезете в акаунта си в Gmail.

Стъпка 2:
Следващото нещо, което искате да направите, е да докоснете ‘Video Call’. След това ще бъдете подканени да изберете хората, които искате в стаята си, за да можете да направите ново видеообаждане с всички тях.
След като изберете всички имена, които искате, просто кликнете върху бутона за видеообаждане.

Стъпка 3:
Сега трябва да намерите екрана за споделяне, разположен в горния десен ъгъл на екрана на Hangouts (щракнете върху трите вертикални точки).

След като издърпате тази опция от менюто; кликнете върху 'Сподели екран'
За версията на приложението: ще трябва да кликнете върху трите хоризонтални точки, разположени в горната дясна част на приложението. Докоснете „Present Screen“.

Стъпка 4:
След като щракнете върху зеления бутон, всяко действие, което извършите на екрана си, било то с мишка или клавиатура, ще бъде видимо за всички участници във вашето видеообаждане.
Всъщност всеки отворен прозорец може да се споделя отделно. Това означава, че можете да изберете дали искате да споделите целия си екран или искате да споделите конкретни папки, като Моите документи или може би само вашия интернет браузър.
Имайте предвид, че всички споделени елементи, с изключение на целия екран, трябва да се показват в режим на цял екран, ако искате да ги споделите чрез Google Hangouts.
Стъпка 5:
След като успешно изберете програмата или екрана, които искате да споделите, просто трябва да кликнете върху бутона Споделяне, разположен в долния десен ъгъл. Това е, ако използвате Google Chrome като браузър по подразбиране. Ако използвате друг браузър, бутонът ще се нарича Стартиране на споделяне на екрана.
Стъпка 6:
Имайте предвид, че щракването върху бутона Споделяне няма да сподели незабавно избрания екран с участниците във вашето видеообаждане. Обикновено ще отнеме няколко секунди, преди да се зареди, така че просто бъдете търпеливи при тази стъпка.
Стъпка 7:
Когато видео емисията на вашата сесия за споделяне на екрана бъде успешно заредена, трябва да кликнете върху бутона Представяне на всички. Кликването върху него най-накрая ще направи избрания екран или програма видими за всички, които са включени в тази конкретна стая.
Стъпка 8:
След като направите всичко това, можете да отидете и да извършите всички действия на екрана, прозореца или програмата, които сте искали да споделите с участниците. Вече можете свободно да пишете на клавиатурата или да използвате мишката и всички участници ще могат да следят всяко ваше движение.
Стъпка 9:
Когато приключите с малката си презентация и не е необходимо да споделяте екрани с участниците си в Google Hangouts, трябва да се върнете към активния прозорец на Hangout. Потърсете бутона Stop в горната лента на задачите и кликнете върху него, за да спрете споделянето на екрана.
Освен това можете също да прекратите видеообаждането. Това ще попречи на участниците ви във видео разговори в Google Hangout да могат да виждат екрана, който преди това сте споделили с тях.
Отстраняване на неизправности
Има и ситуации, при които споделянето на екрана няма да работи в Google Hangouts. Ако имате проблеми с Google Hangouts или функцията за споделяне на екрана, има няколко неща, които трябва да опитате да го накарате да работи правилно.
В повечето случаи, когато споделянето на екрана спре да работи в средата на сесия, обикновено има нещо общо с уеб браузъра, който използвате.
как да видите дали някой ви е блокирал в snapchat
1. Променете браузъра
Ако имате някакви проблеми при споделяне на екрани в Google Hangouts, първо трябва да опитате да направите същото, но да използвате друг браузър. Ако използвате Safari или Mozilla Firefox, опитайте да използвате Google Chrome, който е уеб браузър, разработен от Google.
2. Изчистете кеша на браузъра
Когато се използват за продължителни периоди от време, браузърите често се нуждаят от изчистване на кеша. Изчистването на кеша ви означава, че браузърът няма да зареди уебсайта от кеша, а вместо това ще отиде на уебсайта, за да зареди нова, актуализирана версия. Можете да намерите процеса на изчистване на кеша в настройките и можете да го направите бързо.
Ако използвате Chrome, ето Как да изчистите кеша на Google Chrome. Този процес ще бъде подобен на други уеб браузъри.
След като изчистите кеша на браузъра, опитайте да повторите процеса на споделяне на екрана, както е обяснено в горните стъпки.
3. Актуализирайте приложението
Ако използвате мобилно устройство, ще искате да се уверите, че приложението ви Google Hangouts е актуално с най-актуалния софтуер.
За тези, които са нови в приложението; уверете се, че настройките на вашето устройство позволяват аудио и видео при стартиране. Като посетите настройките на вашия телефон или таблет; можете да се уверите, че разрешенията са включени за приложението.
Ако проблемите продължават, изтрийте приложението и го изтеглете отново.
Заключение
Както можете да видите, споделянето на целия ви екран или избрани приложения и прозорци във видеообажданията ви в Google Hangouts е много лесен процес. По този начин можете да споделите важните неща с вашите близки, колеги и клиенти за нула време. Можете дори Записвайте разговорите си в Google Hangouts.