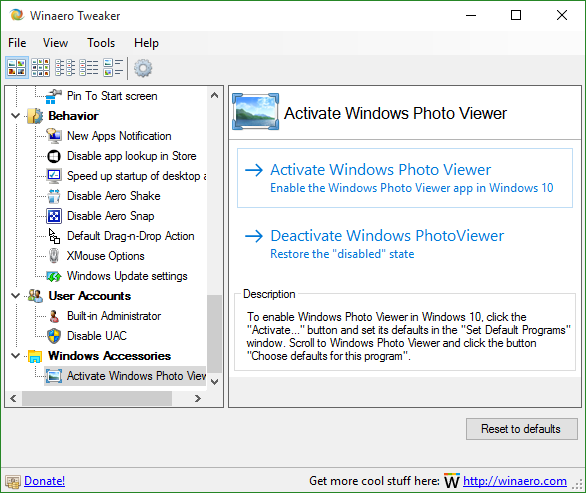Evernote изисква силна парола, защото работи на много устройства и платформи. За съжаление, приложението за водене на бележки е също толкова предразположено към пробиви в сигурността, колкото и други известни услуги, базирани на облак. Единственият начин да защитите данните си е да промените паролата си за Evernote. За щастие, това е сравнително лесен процес.

Тази статия ще обясни как да промените паролата си за Evernote.
Как да промените паролата на Evernote чрез браузър
Не чакайте да възникне глобален пробив в сигурността, за да промените паролата си за Evernote. Създайте си навик често да нулирате паролата си. Триковете на хакерите стават все по-сложни всеки ден. Те са насочени към акаунти със слаби пароли. Ако текущата ви парола за Evernote е лесна за отгатване, следвайте тези стъпки, за да я промените:
- Влезте в акаунта си.
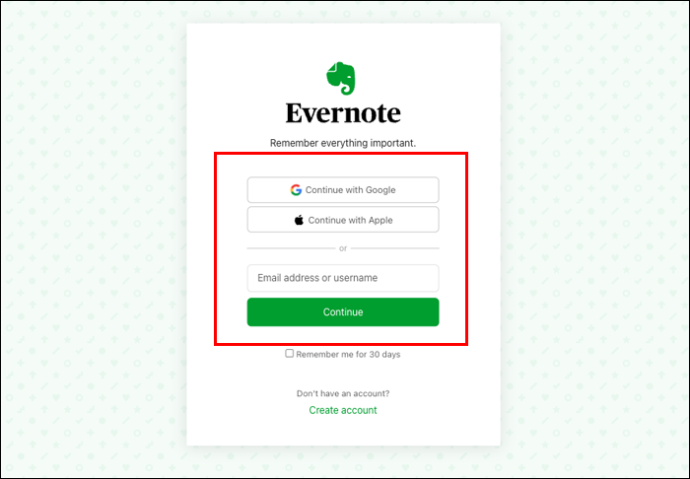
- Докоснете името на вашия профил. Под Информация за акаунта изберете „Настройки“.
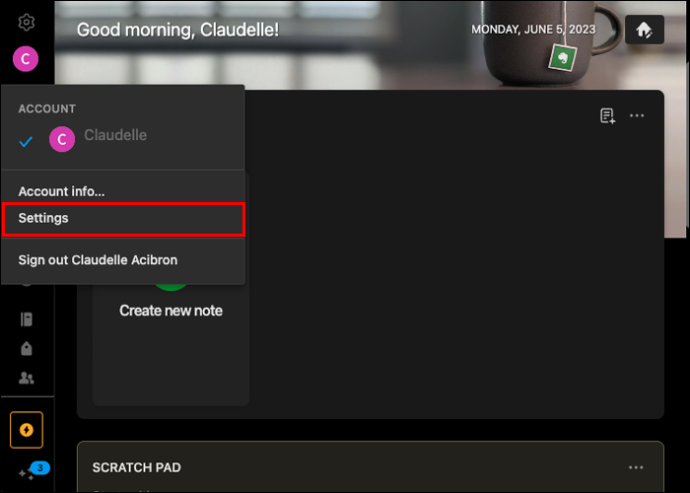
- В раздела Резюме на акаунта изберете „Вход и сигурност“, след което щракнете върху „Отидете до вашия профил“.
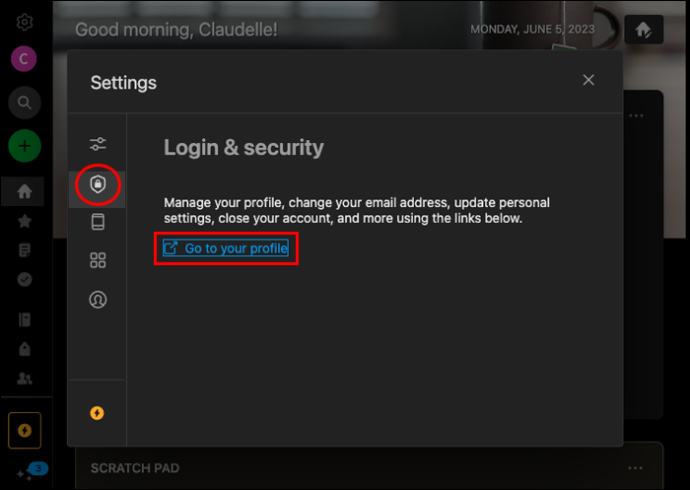
- Преминете към Парола и щракнете върху „Промяна на паролата“.
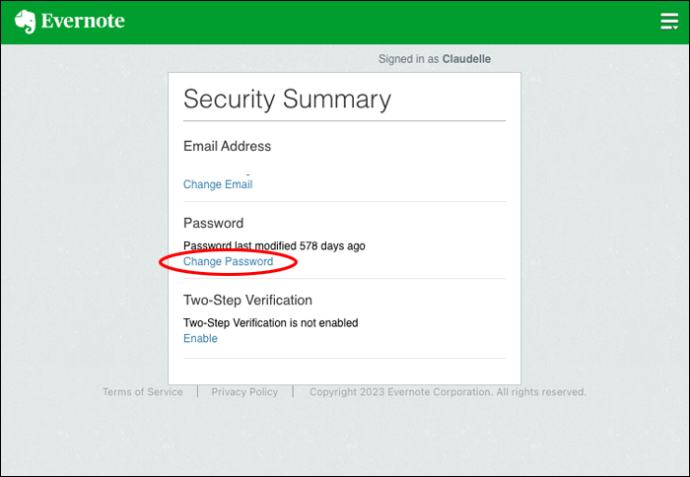
- Въведете старата си парола в първото поле. Въведете новата си парола в полето под нея.
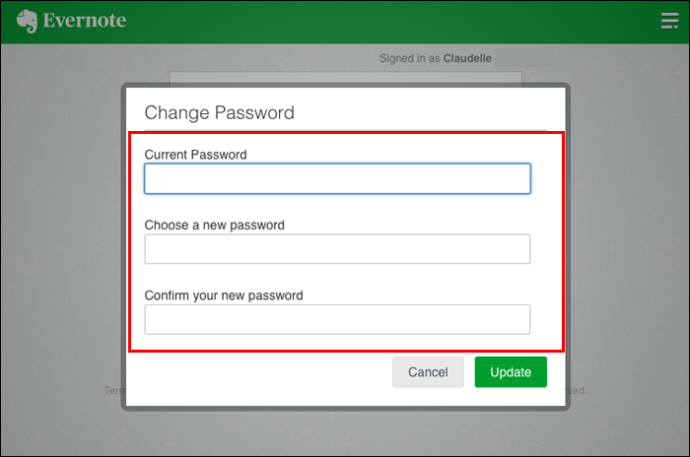
- Потвърдете новата си парола и натиснете „Актуализиране“.
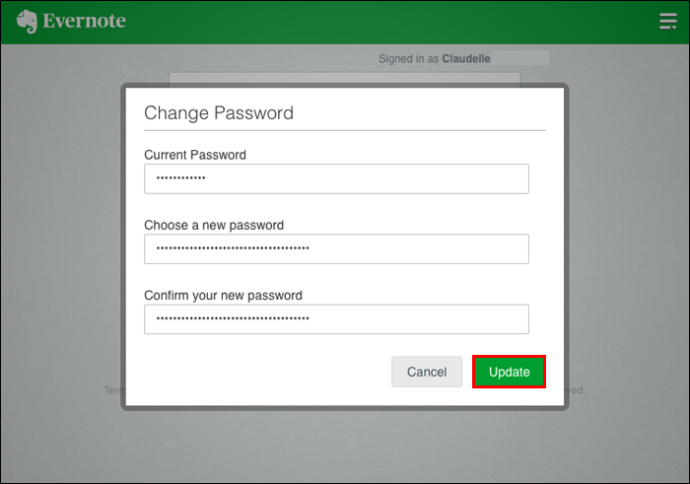
Как да промените паролата за Evernote, ако не можете да влезете
Ако сте забравили паролата си за Evernote, можете да използвате всичките си опити за влизане и рискувате да заключите акаунта си. За да избегнете тази ситуация, не въвеждайте текущата си парола повече от веднъж. Вместо това изпълнете следните стъпки:
- Опитайте да влезете в настройките на акаунта си, за да активирате „Забравена парола“.
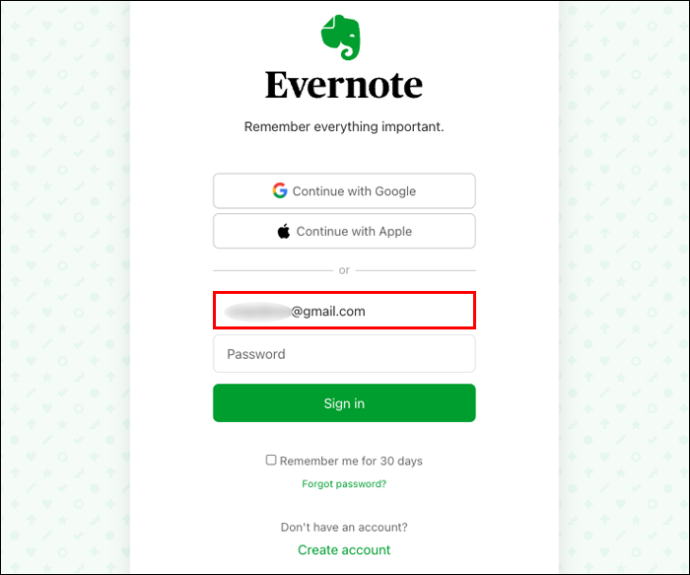
- Кликнете върху „Забравена парола“.
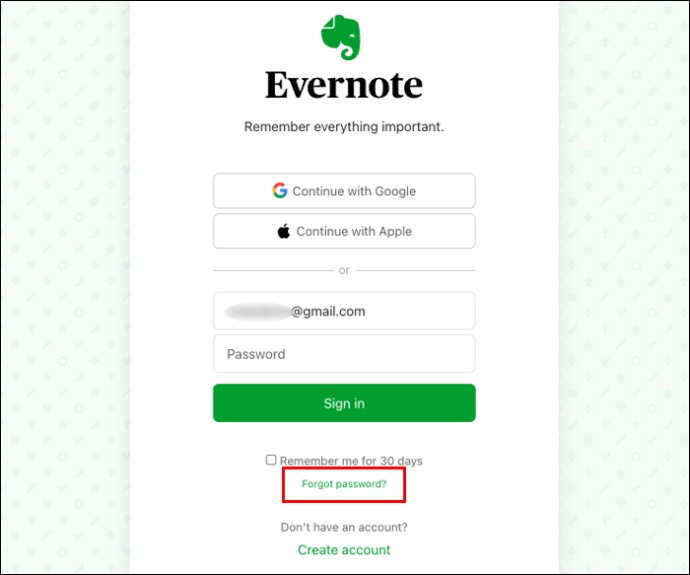
- Evernote ще ви помоли да въведете своя имейл адрес или потребителско име.
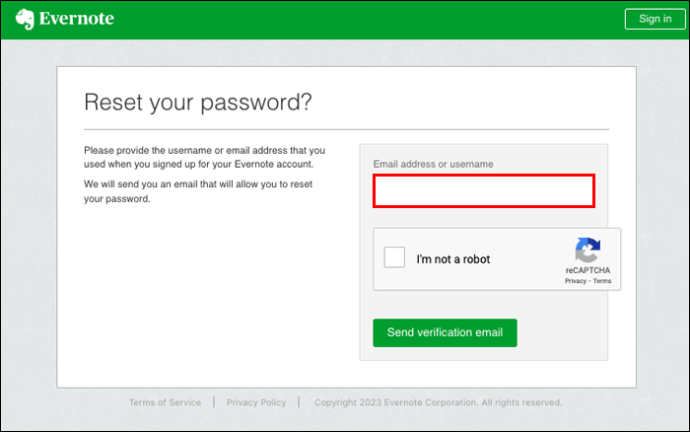
- Кликнете върху „Изпращане на имейл за потвърждение“.
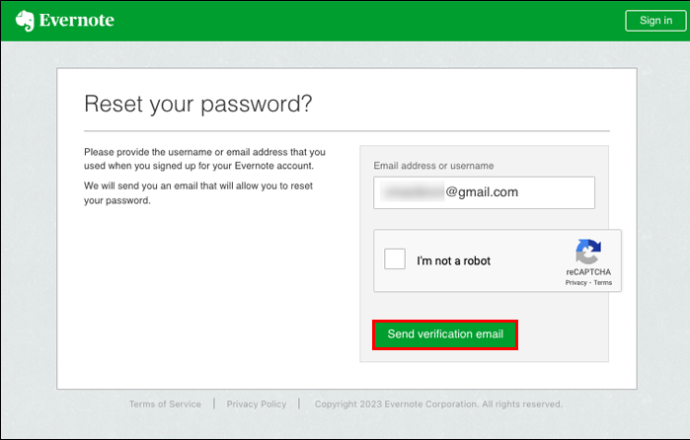
- Влезте в своя имейл акаунт и проверете входящата си кутия за връзка за повторно задаване на парола.
- Ако не можете да намерите връзка за повторно задаване на парола, отворете папката за спам. Ако сте го пропуснали, отворете корпоративния имейл филтър, в случай че съобщението за нулиране отиде там.
- Кликнете върху връзката за нулиране и изчакайте да пренасочи към Evernote.
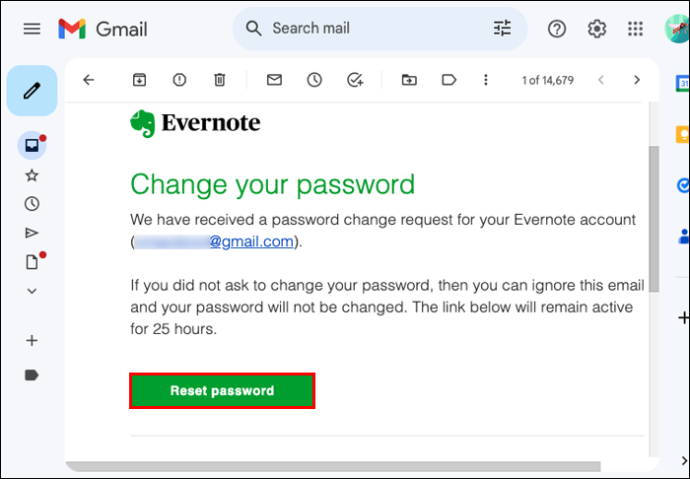
- Следвайте простите инструкции, които споделихме по-горе, за да промените текущата си парола.
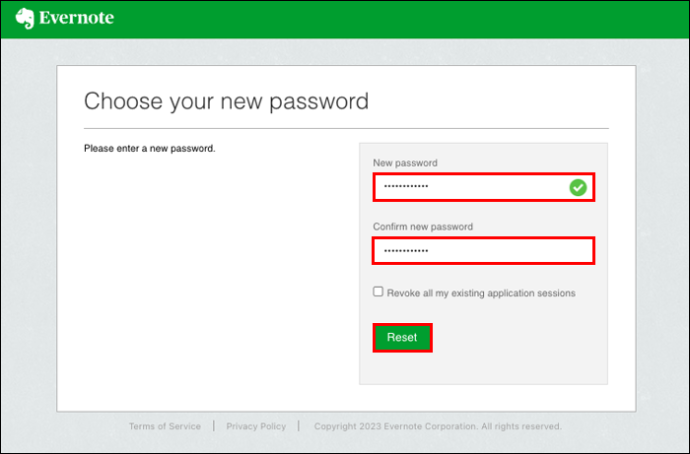
Как да промените паролата за Evernote без вашия имейл адрес
Може би сте спрели да използвате имейл адреса, който сте използвали, за да отворите акаунта си в Evernote. Или може би сте забравили данните за вход на вашия имейл адрес за възстановяване. Какъвто и да е случаят, можете да промените паролата си за Evernote без изгубения имейл адрес.
как да направите вашия сървър за раздори обществен
- Посетете Поддръжка на клиенти страница.
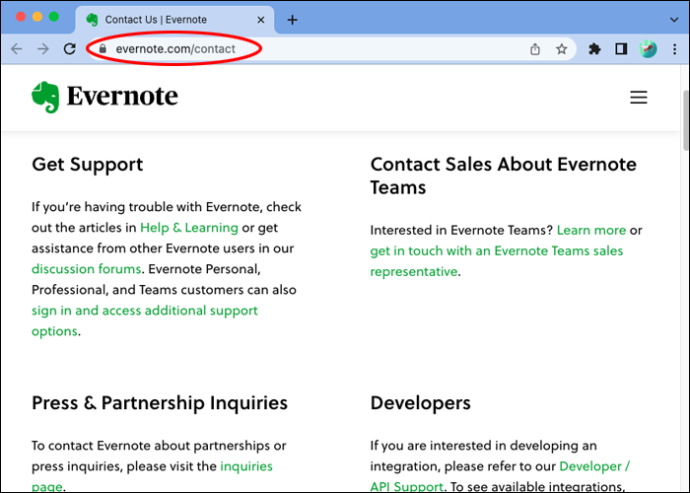
- Отворете нов билет за поддръжка и изберете подканата „Продължи като гост“.
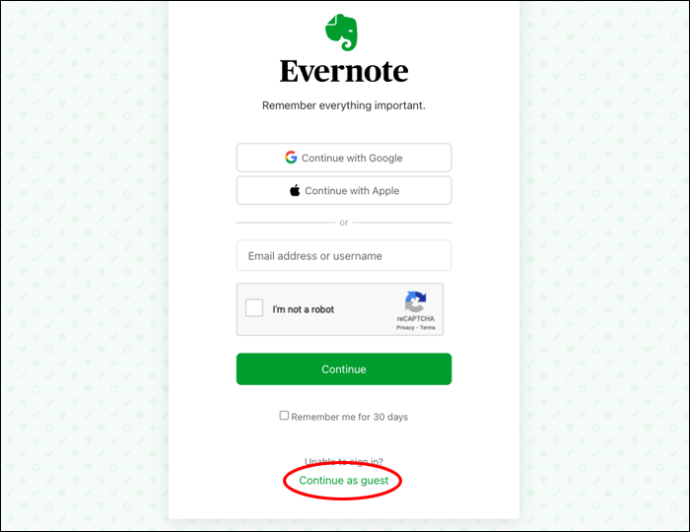
- Ще се покаже поле за обяснение. Въведете всеки имейл адрес, който можете да си спомните, като използвате в Evernote, в полето.
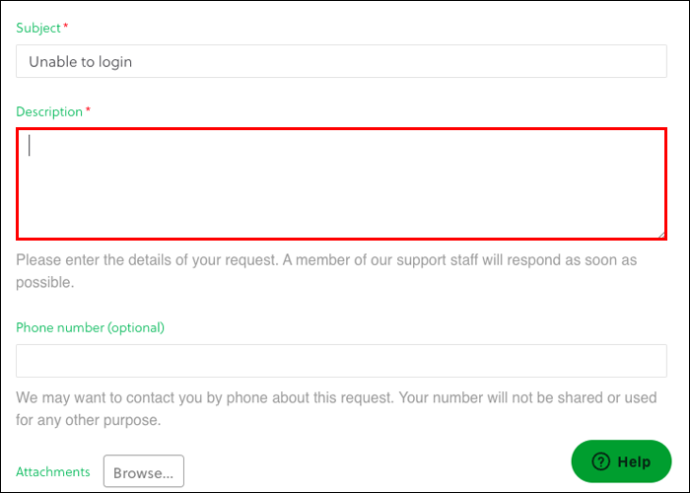
- Кажете на Evernote, ако сте използвали платена абонаментна услуга преди. Можете да подкрепите претенцията си, като прикачите разписка за предишно плащане. Ако обработвате Evernote плащания с PayPal, намерете тази разписка в историята на транзакциите си.
- Можете също да споменете всеки код за подарък, който сте използвали за достъп до платената абонаментна услуга. Споделете кода, тъй като Evernote може да потвърди вашия акаунт с него.
- Ако можете да си спомните вашето потребителско име, добавете го тук.
- Сега добавете имейл адреса, който използвате в момента.
- Изпратете своя билет за поддръжка и изчакайте представител за обслужване на клиенти да разреши проблема ви.
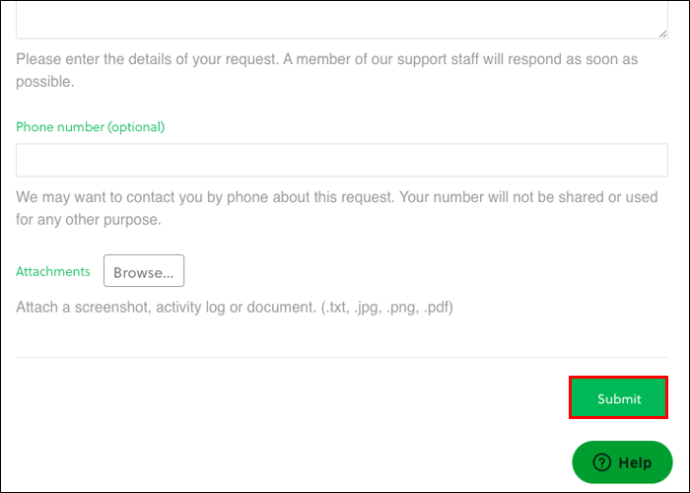
Какво да направите, ако не можете да намерите връзката за имейл за повторно задаване на парола
Ако не успеете да видите имейла с връзката за повторно задаване на вашата парола, отворете папката за нежелана поща и корпоративния имейл филтър. След като потвърдите, че съобщението не е там, направете следното действие:
- Проверете дали домейнът на вашия имейл доставчик има списък с безопасни податели. Ако има, добавете [имейл защитен] имейл до списъка с податели. Друга възможност е да го добавите към вашите имейл контакти.
- Консултирайте се с поддръжката на Evernote, ако все още не можете да видите съобщението за връзка за повторно задаване на парола.
- Трябва да отворите билет за поддръжка и да споделите съответните подробности в полето за обяснение. Въпреки че вашите пароли са жизненоважни, не трябва да ги поставяте в полето за обяснение.
- Споделете текущия си имейл адрес.
- След като изпратите билета, Evernote ще потвърди получаването, като изпрати съобщение до вашия имейл адрес. Изчакайте да потвърдят акаунта ви и да ви помогнат да нулирате паролата.
Как да активирате проверката в две стъпки за акаунт в Evernote
Силната парола за Evernote е първият начин да защитите вашите поверителни данни. Можете да направите акаунта си в Evernote още по-безопасен, като активирате кода за потвърждение в две стъпки. След като направите това, Evernote ще ви изпрати уникален код. Първо ще въведете вашето потребителско име и парола. След това системата ще ви подкани да въведете вашия уникален 2FA код или ПИН за достъп до вашия акаунт. Не споделяйте този щифт с никого и не го съхранявайте на уязвимо място. Уверете се, че вашият ПИН код е лесен за запомняне, за да избегнете по-сложна процедура за смяна на паролата.
Ето как активирате проверката в две стъпки за вашия акаунт:
- Влезте в акаунта си в Evernote.
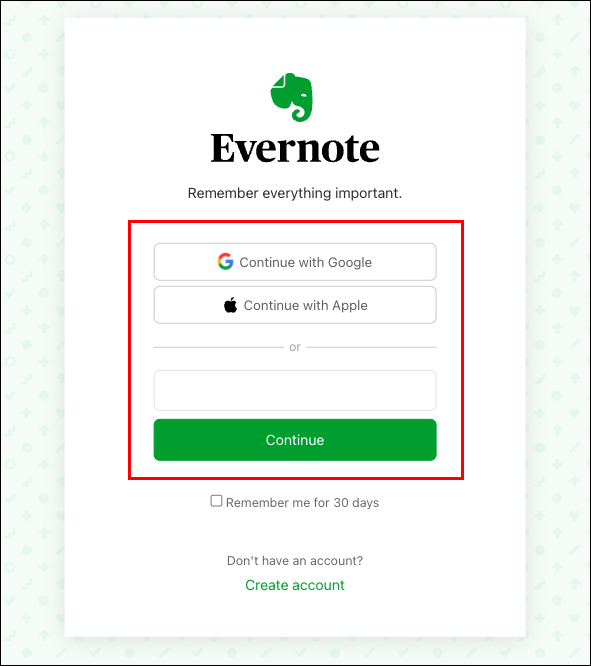
- Отидете до иконата на вашия профил. Кликнете върху „Резюме на акаунта“, за да видите Резюме на сигурността.
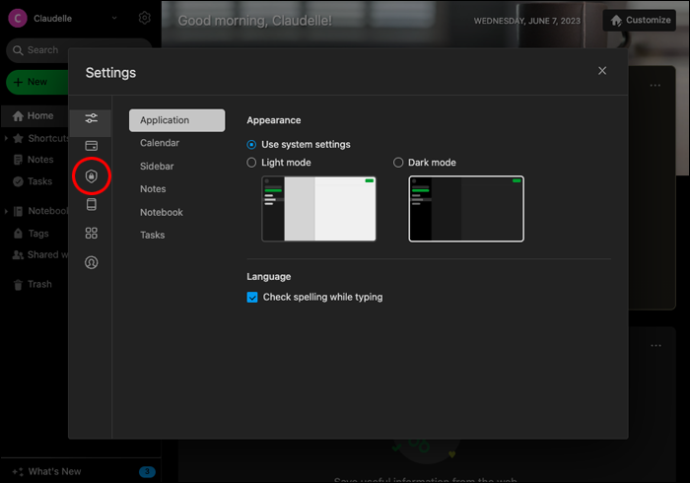
- Под Резюме на сигурността ще видите реда за проверка в две стъпки. Под Проверката в две стъпки не е активирана, докоснете „Активиране“.
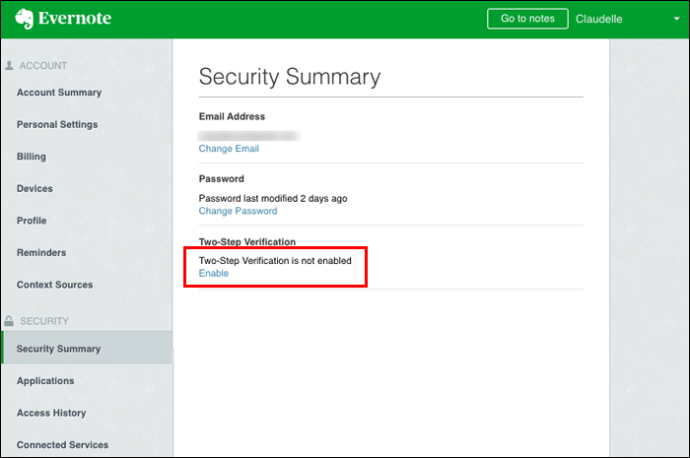
- Кликнете върху „Продължи“ и след това докоснете „Изпращане на имейл за потвърждение“.
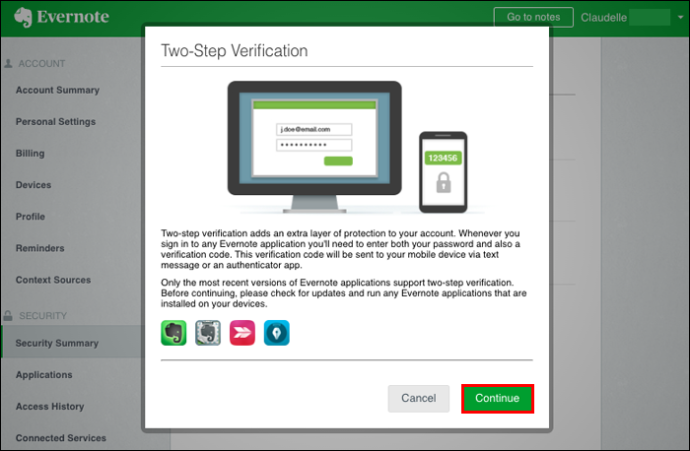
- Отворете своя имейл адрес и потърсете съобщение в Evernote с уникален код за потвърждение.
- Върнете се на страницата на Evernote и въведете правилно този код.
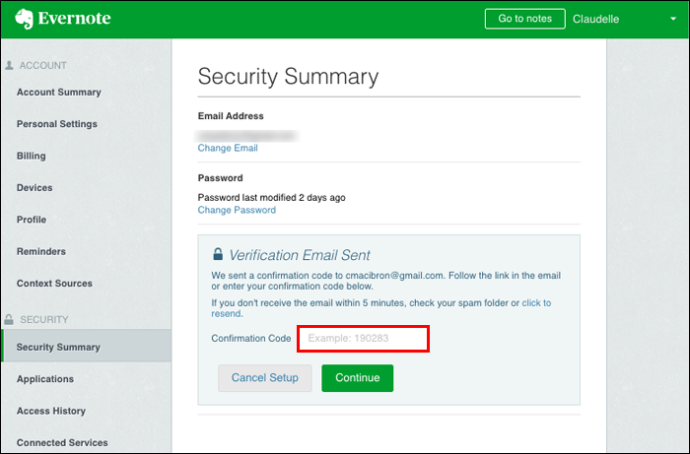
- Преминете към следващата страница, която изисква да въведете номера на мобилния си телефон и да го потвърдите с код, изпратен чрез SMS.
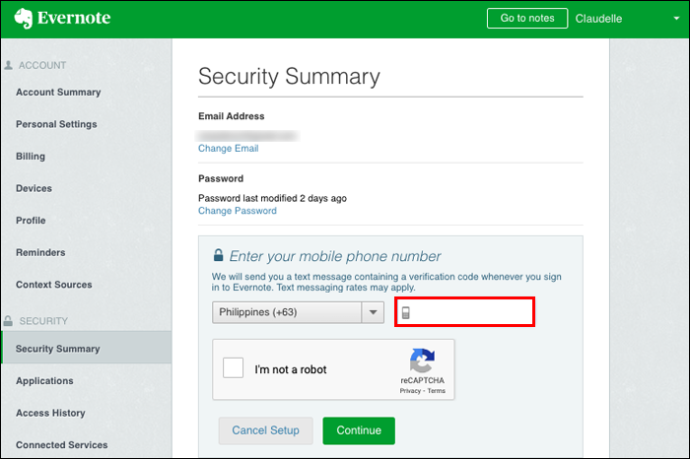
- След това създайте код за удостоверяване и го запазете на сигурно място.
Как да заключите други с парола
Използвате ли Evernote за iOS и Android? Ако е така, можете да направите акаунта си по-безопасен с парола. Задаването на тази парола ще заключи всички останали от вашия акаунт в Evernote. Паролата добавя допълнителен защитен слой към вашите ценни бележки. Можете да отключите заключен с парола акаунт в Evernote с вашето лице или пръстов отпечатък, въпреки че това не е задължително.
Създаване на заключване с парола за устройство на Apple
- Влезте в приложението си Evernote.
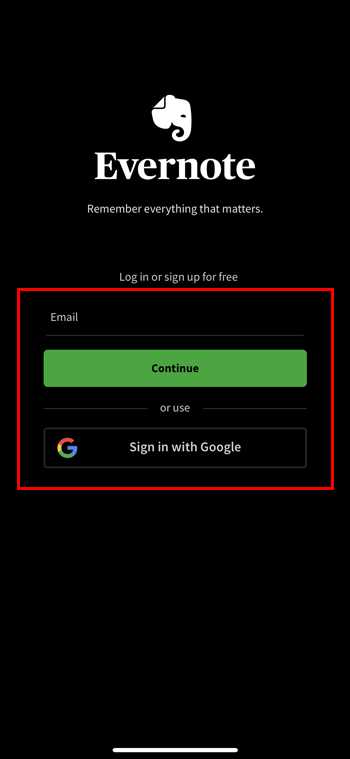
- Докоснете трите реда, които образуват бутона за меню.
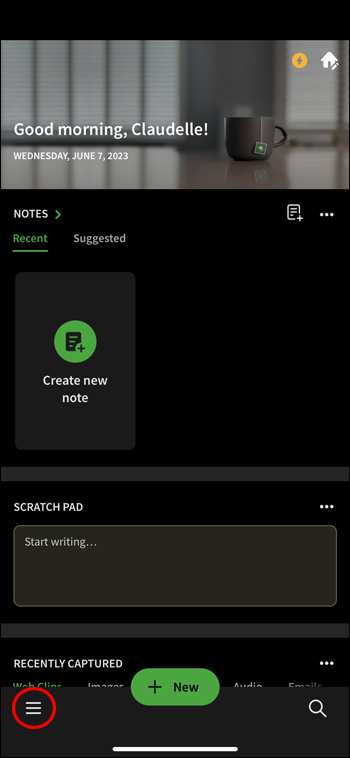
- Използвайте навигационното меню за достъп до „Настройки“.
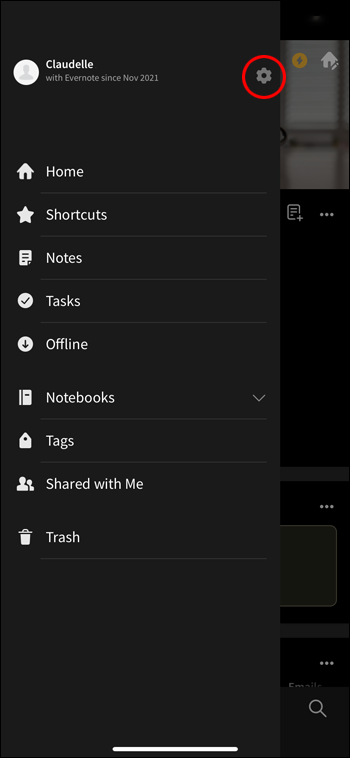
- Докоснете иконата на зъбно колело за настройки и щракнете върху парола.
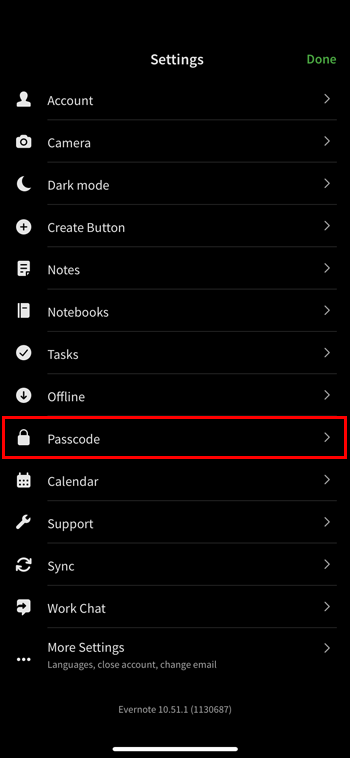
- Кликнете върху Включване на парола.
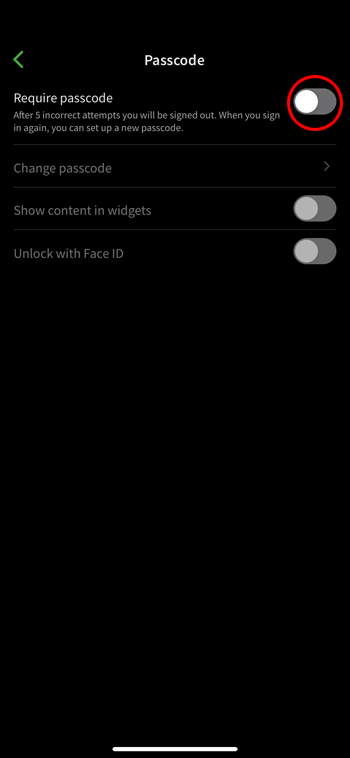
- Ако искате да отключите паролата с лицето си, докоснете „Отключване с Face ID“. За да отключите Evernote с пръстов отпечатък, изберете „Отключване с Touch ID“.
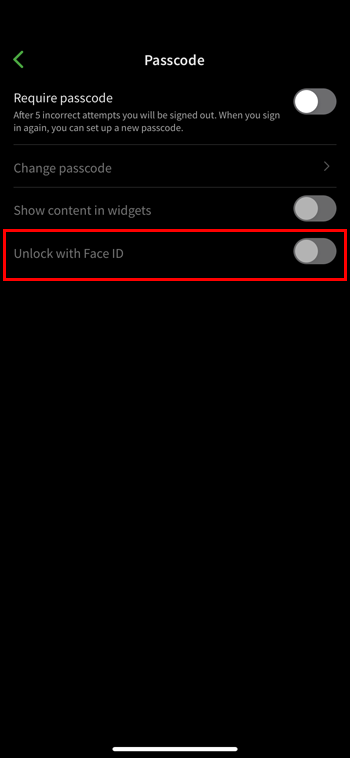
Създаване на заключване с парола за Android устройство
- Влезте в акаунта си в Evernote.
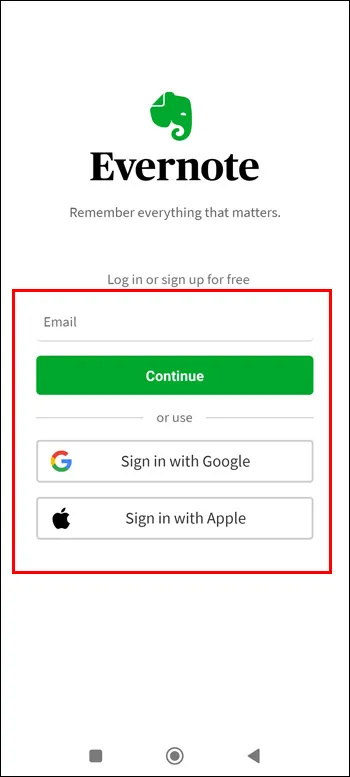
- Докоснете бутона за меню, за да видите менюто за навигация.
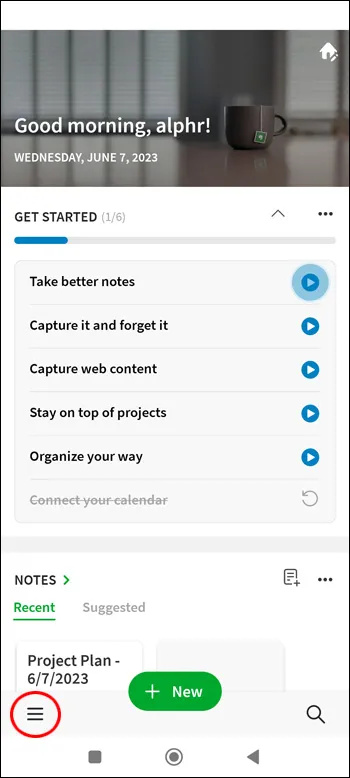
- Отидете до бутона Настройки и щракнете, за да го отворите.
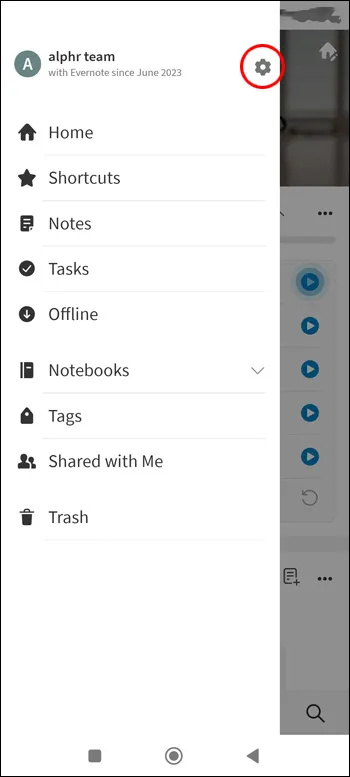
- Докоснете паролата и след това Включете паролата.
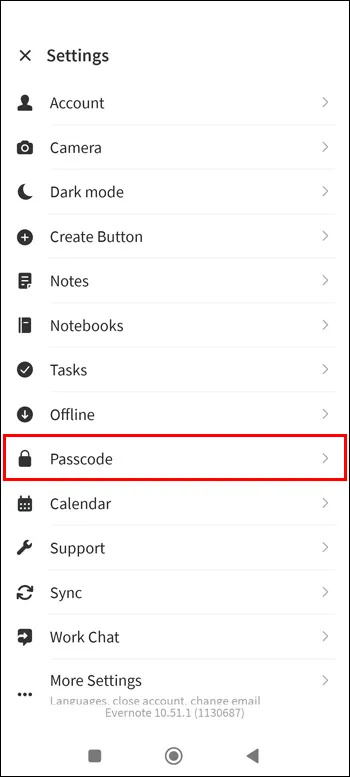
- Не всички устройства с Android разполагат с функцията за отключване с пръстов отпечатък. Ако вашето устройство го прави, то ще функционира автоматично след задаване на заключване с парола за Evernote.
Често задавани въпроси
Колко често трябва да сменям паролата си за Evernote?
Съветваме ви редовно да нулирате паролата си за Evernote. Последната атака за пробив в сигурността на Evernote през 2013 г. беше тежка. Приложението поиска милиони глобални потребители да нулират паролите си. Не чакайте, докато нещо подобно се случи отново. След като вече знаете как да промените паролата си за Evernote, опитайте да я нулирате няколко пъти в годината.
Спрете неоторизиран достъп с нова парола
Промяната на вашата парола за Evernote е лесна. Ако Evernote ви е помолил да нулирате паролата си или сте загубили данните си за вход, следвайте нашите прости инструкции. Можете да увеличите безопасността на акаунта си, като зададете заключване с парола и код за потвърждение в две стъпки. Ако се съмнявате, свържете се с отдела за поддръжка на клиенти на Evernote, като изпратите билет.
Губили ли сте някога своята парола, имейл адрес или потребителско име за Evernote? Използвахте ли някои от съветите и триковете, описани в тази статия, за да го промените? Уведомете ни в секцията за коментари по-долу.