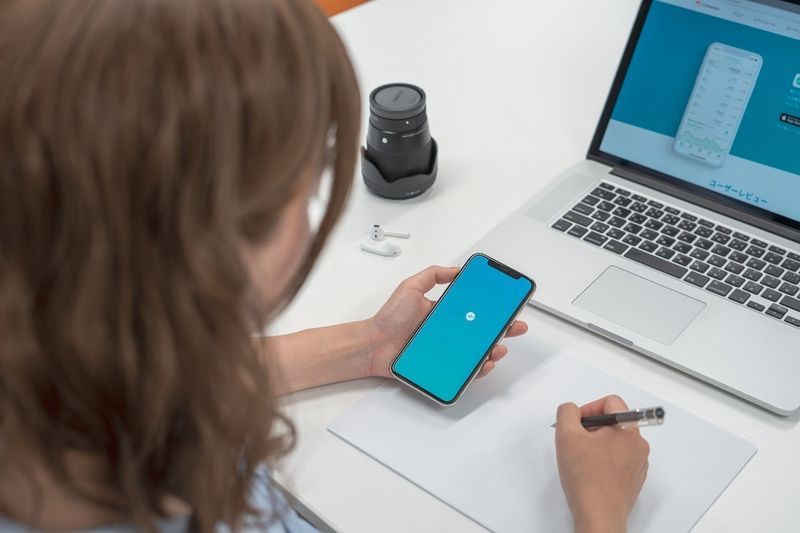Промяната на непрозрачността е ключова характеристика на всеки софтуер за редактиране на изображения, включително Procreate. Овладяването на непрозрачността ви позволява да изведете вашето произведение на изкуството на следващото ниво. Тази функция е малко по-сложна в Procreate, ако не знаете точните стъпки, които да предприемете.

До версия 5 Procreate включваше плъзгач за непрозрачност, лесно достъпен в менюто за корекции. Това се промени с най-новите версии, правейки процеса малко по-малко лесен.
Тук идва тази статия. В разделите по-долу ще ви покажем как да промените непрозрачността както в Procreate на iPad, така и в Procreate Pocket на iPhone. Ще научите как да прилагате различни настройки за непрозрачност за отделни обекти или цели слоеве.
Как да промените непрозрачността на обект или слой в Procreate Pocket на iPhone
Procreate Pocket е предназначен за екрана на iPhone, който, разбира се, е по-малък от този на iPad. Поради тази разлика в дизайна, много опции са рационализирани в Procreate Pocket, което ги прави по-лесни за запомняне и използване. Такъв е случаят и с непрозрачността на слоя.
- Докоснете бутона „Промяна“, представен с магическа пръчка.

- Изберете „Непрозрачност“ от падащото меню. Това действие ще покаже плъзгача за непрозрачност.

- Плъзнете надясно или наляво, за да увеличите или намалите непрозрачността на слоя.

Как да промените непрозрачността на обект или слой в Procreate на iPad
Можете да промените непрозрачността на различни елементи, включително обекти, слоеве или цялото изображение. Техниката, използвана за всеки, ще бъде малко по-различна.
проблем с връзката или невалиден mmi код
Има два метода за манипулиране на непрозрачността на слоя в Procreate за iPad: чрез жестове с пръсти и менюто Настройки.
Промяна на непрозрачността на слоя с помощта на жестове с пръсти
- Отворете панела „Слоеве“ и намерете слоя, който искате да промените.

- С два пръста докоснете двукратно слоя, за да изведете плъзгача за непрозрачност.

- Плъзнете пръст надясно, за да увеличите непрозрачността, или наляво, за да я намалите.

Промяна на непрозрачността на слоя с помощта на настройките на слоя
- Влезте в панела „Слоеве“, като намерите желания слой.

- Докоснете „N“ до името на слоя. Имайте предвид, че „N“ означава режим на смесване, който ще бъде „Нормален“ по подразбиране. Ако сте променили режима, може да видите друга буква. Въпреки това ще бъде на същото място.

- Докосването на „N“ ще изведе настройките на слоя с плъзгача за непрозрачност в горната част. Плъзнете надясно за по-голяма непрозрачност или наляво за по-малка непрозрачност.

Как да промените непрозрачността на множество слоеве в Procreate на iPad
Ако имате няколко слоя, които се нуждаят от промяна на непрозрачността им, ще трябва да използвате заобиколно решение. Причината за това е, че Procreate не позволява промени в непрозрачността за няколко слоя наведнъж.
Можете да преминете през всеки слой и да регулирате непрозрачността поотделно, но това ще отнеме много време. Ако работите с голям брой слоеве, този метод е по-вероятно да доведе до объркване.
Ето защо алтернативният метод би бил за предпочитане.
Можете да заобиколите ограниченията, като обедините няколко слоя в един. Тогава промяната на непрозрачността за всички елементи едновременно ще бъде доста лесна. Ето как да направите това.
- Отворете панела „Слоеве“. Намерете слоевете, които искате да обедините.

- Плъзнете първия от тези слоеве надясно, за да го изберете. Действието ще бъде успешно, ако слоят стане син. Направете същото с всички слоеве, които искате да обедините.

- В горната част на панела ще видите опциите „Изтриване“ и „Групиране“. Изберете „Групиране“, за да обедините всички избрани слоеве. На този етап те все още няма да бъдат обединени.

- Сега е добър момент да създадете копие на групата. Създаването на дубликат ще бъде полезно, ако искате да промените някой отделен слой по-късно. Такива промени няма да са възможни, след като сливането приключи. Ако искате да дублирате групата, продължете да четете, тъй като методът за това ще бъде описан в следващия раздел.
- Ще видите „Нова група“ да се появява в панела. Докоснете го, за да изведете настройките му.

- Докоснете опцията „Изравняване“. Тази стъпка ще обедини всички слоеве в групата.

След като слоевете бъдат обединени, можете да промените непрозрачността за всички тях едновременно. Това може да стане чрез методите, обяснени по-горе – чрез жестове с пръсти или чрез менюто Настройки. Нека прегледаме накратко тези техники.
Променете непрозрачността на обединените слоеве с помощта на жестове с пръсти
- Докоснете два пъти обединения слой. Ще се появи плъзгачът за непрозрачност.

- Променете настройките за непрозрачност, като плъзнете плъзгача надясно или наляво.
Променете непрозрачността на обединените слоеве с помощта на менюто с настройки
- Докоснете „N“ на обединения слой в панела „Слоеве“, за да изведете менюто „Настройки“.

- Плъзнете надясно или наляво върху плъзгача за непрозрачност, разположен в горната част на менюто, за да регулирате непрозрачността.

Как да дублирате групи слоеве
- След като групирате слоевете, намерете „Нова група“ и плъзнете наляво.

- От селекцията изберете „Дубликат“. Това ще създаде копие на избраната група, като същевременно запази оригиналните слоеве отделно.

- Докоснете квадратчето за отметка до дублираната група. По този начин всички промени, които правите напред, няма да се отразят върху тази група и няма да се виждат.
Как да промените непрозрачността за отделни елементи или части от слоя
Въпреки че по-често ще променяте непрозрачността за целия слой, може да искате да промените само определена част от него. Това обикновено се случва, ако вече сте обединили слоеве, съдържащи отделни елементи, или ако сте начертали различни обекти с помощта на един слой.
Коригирането на непрозрачност за различни части на слой в Procreate не е прекалено сложно в зависимост от това колко детайлни са тези обекти. Методът за това ще изисква инструмента за избор.
- Намерете слоя, който искате да манипулирате, и го изберете.

- Изберете стилизираната икона „S“, разположена в горния ляв ъгъл. Това ще изведе менюто „Избор“ в долната част на екрана.

- Изберете инструмента, който искате да използвате от наличните опции. Можете да използвате опцията „Автоматично“ или „Свободна ръка“ в зависимост от сложността на слоя.

Ако имате относително малко елементи, които се различават по цвят и контраст, инструментът за автоматичен избор ще бъде по-добрият избор. Ако слоят е по-сложен, този инструмент може да не успее да избере точно отделните елементи. В такъв случай ще трябва да ги изберете ръчно с помощта на опцията Freehand.
- Копирайте избрания елемент и го поставете на нов слой. Това ще се случи автоматично, когато докоснете бутона „Копиране и поставяне“.

- След като поставите елемента на нов слой, можете да промените неговата непрозрачност, като използвате методите, описани в предишните раздели.
Как да промените непрозрачността на цялата картина
Ако искате да регулирате непрозрачността за цялото изображение, отново ще трябва да манипулирате слоевете. По-специално, този метод ще включва сливане на слоеве. Единствената разлика между процеса на сливане, който описахме по-рано, и този ще бъде, че ще изберете всеки слой в рамките на проекта.
коригирайте повредени икони и преки пътища в Windows 10
След като изберете, групирате и изравните всички слоеве, цялата картина ще бъде един слой. След това можете да регулирате непрозрачността, като използвате същата техника, както е описано за единични слоеве.
Вдъхнете живот на вашето произведение на изкуството чрез корекции на непрозрачността
Регулирането на непрозрачността може да направи определени елементи или слоеве по-дискретни, като същевременно позволи на други да изскочат. С достатъчно бърникане в настройките за непрозрачност можете да направите деликатни промени в произведенията си, които биха били трудни за постигане по друг начин.
Сега, след като знаете как да регулирате непрозрачността в Procreate и Procreate Pocket, ще имате нов инструмент, за да изразите своята креативност.
Коригирали ли сте непрозрачността на вашия проект Procreate? Беше ли за един слой, елемент или цялото изображение? Уведомете ни в секцията за коментари по-долу.