Google Maps подчертава маршрута, който бързо ще ви отведе до вашата дестинация. Понякога обаче алтернативен маршрут е маркиран в сиво и са възможни опции за персонализиране.

Ако искате да промените маршрутите в Google Maps, вие сте попаднали на правилното място. Тази статия ще ви помогне да изберете и промените маршрута си в Google Maps.
Промяна на маршрути в приложението
Ако решите да промените маршрута си по някаква причина, Google Maps го прави доста лесно. На работния плот трябва да:
- Отворете Google Maps.
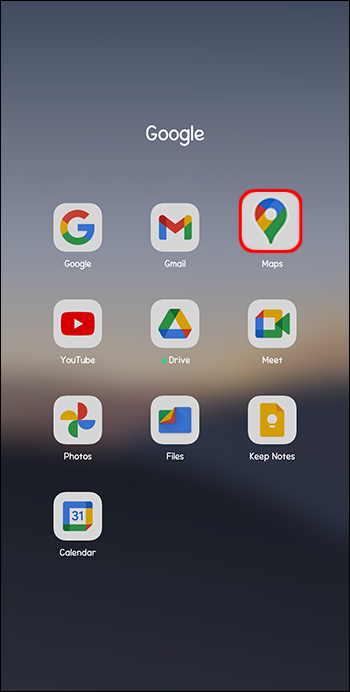
- Въведете името на местоположението или адреса, който искате да посетите, и натиснете „Enter“.
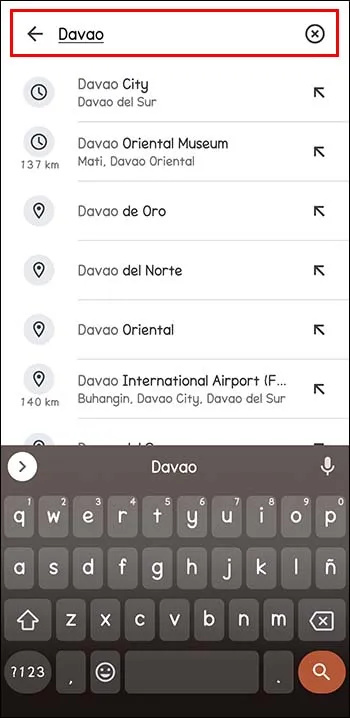
- Когато видите местоположението, щракнете върху „Упътвания“ точно под информационната карта.
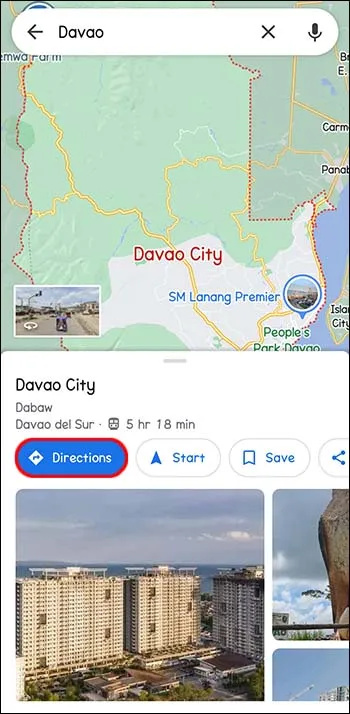
- Изберете началната точка.
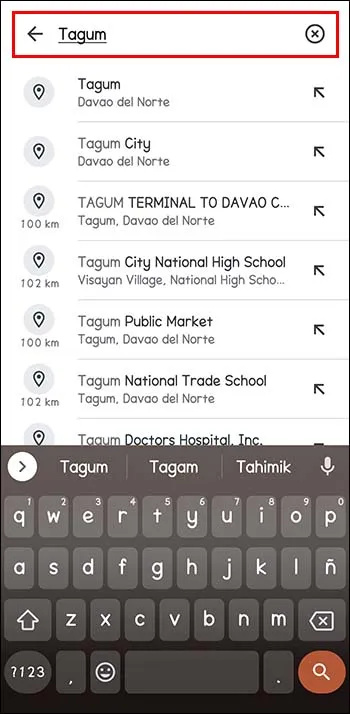
- В полето с меню над информацията за вашето пътуване изберете посоките, които искате да използвате: ходене, колоездене, обществен транспорт, шофиране и др.
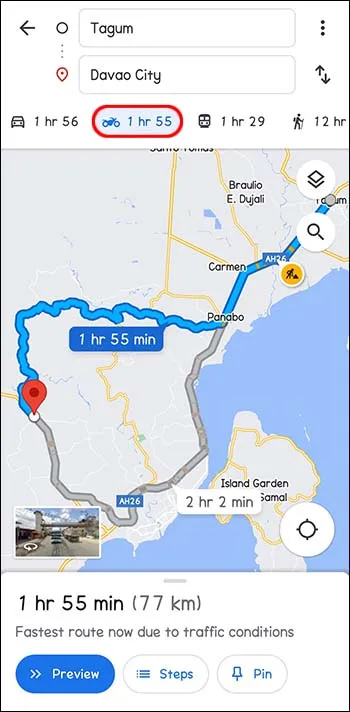
- На картата ще бъдат очертани няколко маршрута. Тази, зададена по подразбиране, се препоръчва от Google Maps. Това често е така, защото приложението смята, че това е най-добрият маршрут. Затова обикновено се маркира в синьо.
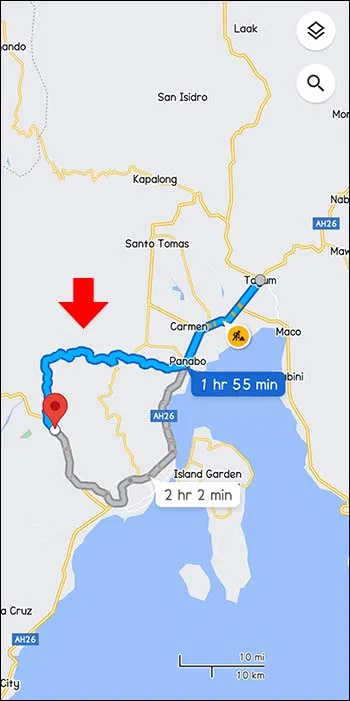
- Вместо да използвате препоръчания маршрут, можете да изберете алтернативния сив маршрут. Ако е така, щракнете върху сивия маршрут или всеки друг, изброен в менюто отляво. Плъзгането променя маршрутите, така че да можете да използвате други пътища.
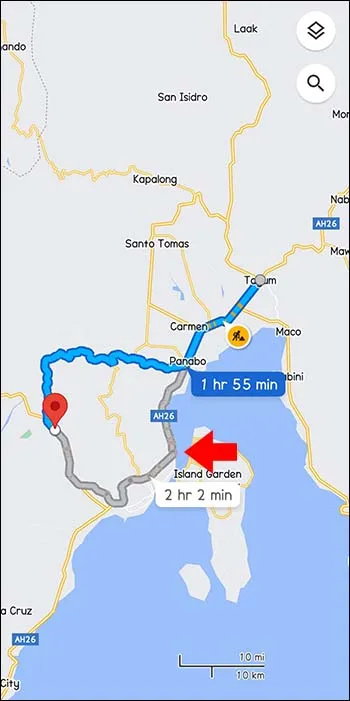
Промяна на маршрути с помощта на мобилното приложение
Когато навигирате с помощта на мобилното приложение, можете да промените маршрута си, независимо от устройството, което използвате.
- Отворете Google Maps и въведете дестинацията в лентата за търсене.
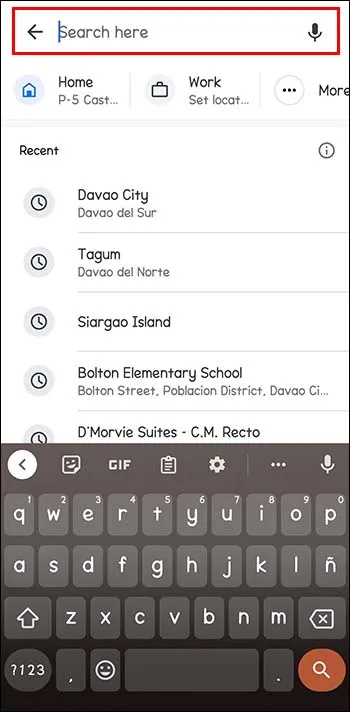
- Докоснете Упътвания отляво (долната страна на информационната карта).
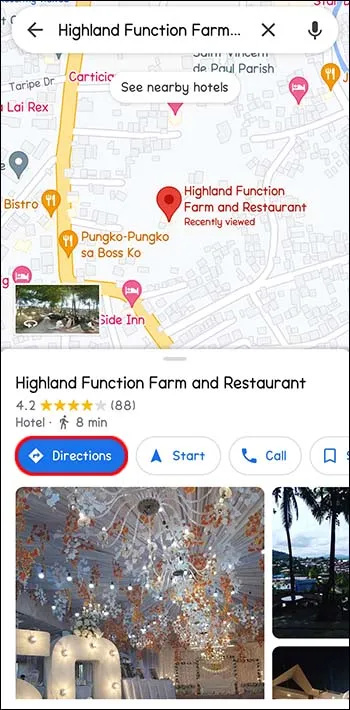
- Ще видите „Вашето местоположение“ в поле, където трябва да въведете началната точка.
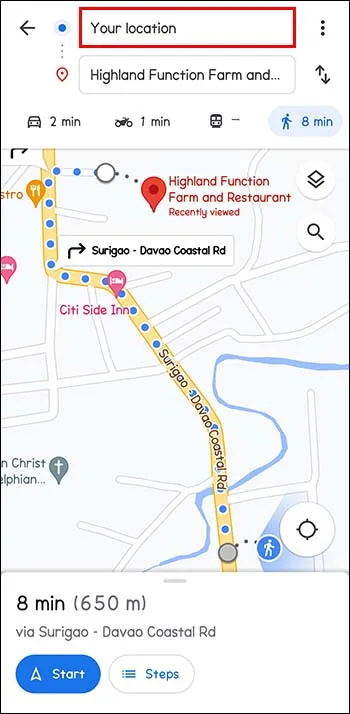
- Изберете опцията за режим на транспорт в лентата с менюта в горната част на екрана. Можете да изберете шофиране, обществен транспорт, такси, ходене пеша или колоездене.
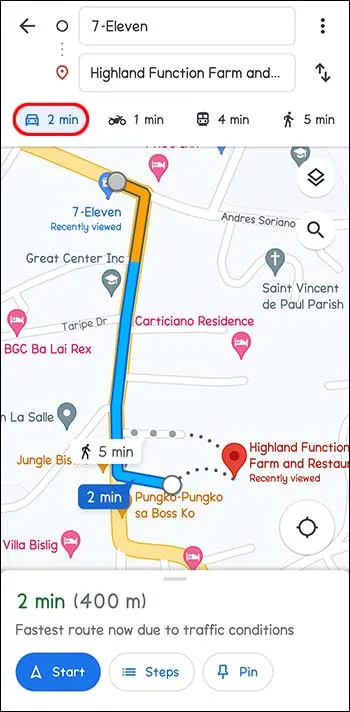
- Ще видите всички маршрути, предложени от приложението, добре показани и подчертани на екрана. Най-добрият избор, според Google Maps, обикновено е в синьо. Ако искате да използвате алтернативен маршрут, докоснете линиите на маршрута в сиво. Това удобно променя вашия маршрут.
Промяна на маршрути с помощта на Google Maps на iPhone и iPad (iOS)
Промяната на вашия маршрут в Google Maps обикновено зависи от това дали пътуването е започнало или не. Можете да добавите спирки, да изберете алтернативен маршрут или да промените дестинацията си. Лесно е да получите упътвания с помощта на Google Maps, независимо колко далеч сте пътували.
Изберете алтернативен маршрут, докато навигирате
- Необходимостта да промените маршрута си може да възникне, докато вече сте в транзит. Може да решите да заобиколите или да забележите възможно забавяне по пътя като катастрофа. Докоснете иконата на маршрута. Това са двете извити стрелки в долната част на вашия екран. Това показва предварителен преглед на маршрута и алтернативните маршрути с прогнозно време на пристигане (ETA).
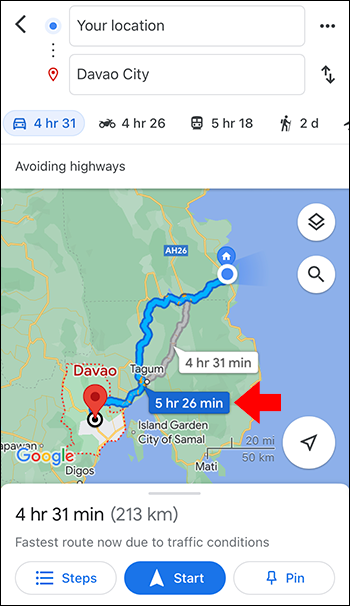
- Докоснете алтернативния маршрут, за да превключите незабавно. Текущите маршрути са сини, докато други са сиви.
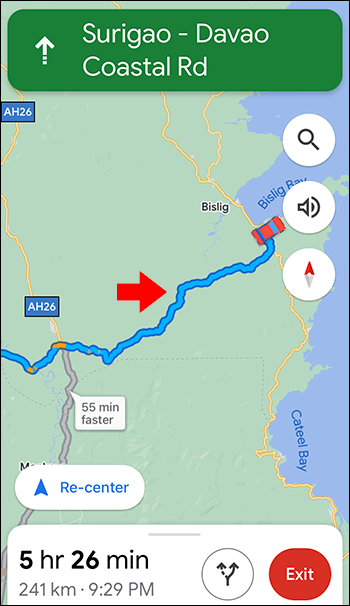
- Проверете дали инструкциите за навигация са променени.
- Ако решите да останете на текущия маршрут, изберете „Центриране отново“, за да продължите с предишната опция.
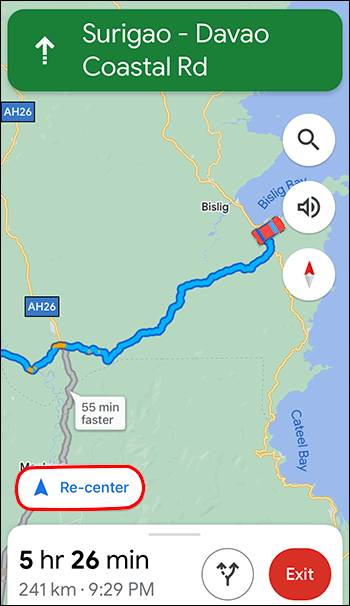
Добавете спирка по време на навигация
Ако решите да направите спирка, която не е била в първоначалните ви планове, това може да се добави към вашия маршрут. Разбира се, това може да повлияе на очакваното ви време на пристигане до крайната ви дестинация.
как мога да разбера някой рожден ден
- Докато навигирате, изберете иконата за търсене. в горния десен ъгъл на вашата карта.
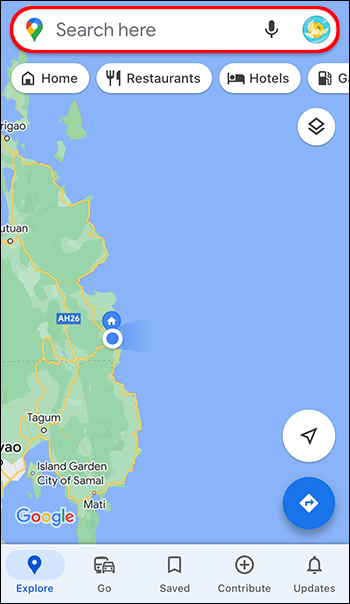
- Докоснете иконата или изберете категория. Можете да видите всички местоположения по маршрута, който планирате да поемете, като докоснете. Ако искате да спрете на произволен адрес, докоснете бяло-синята икона за търсене.
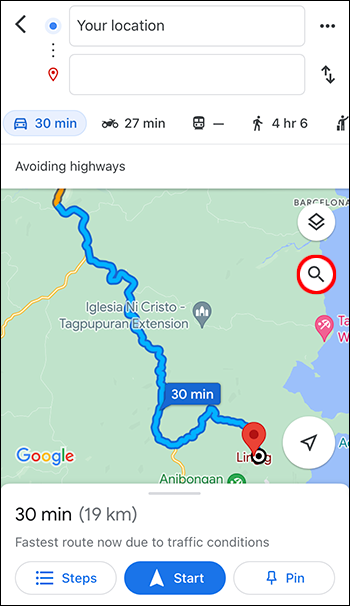
- Изберете спирката, която искате да добавите. Можете да изберете или да въведете адрес.
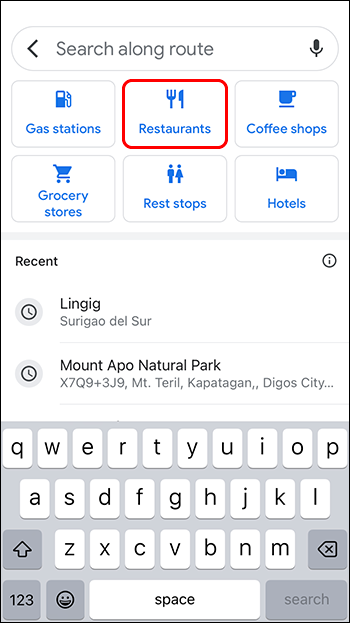
- Изберете „Добавяне на спирка“. Това е зелен бутон, разположен в долната част. Докосването тук добавя текущия маршрут и включва спирката, която сте добавили.
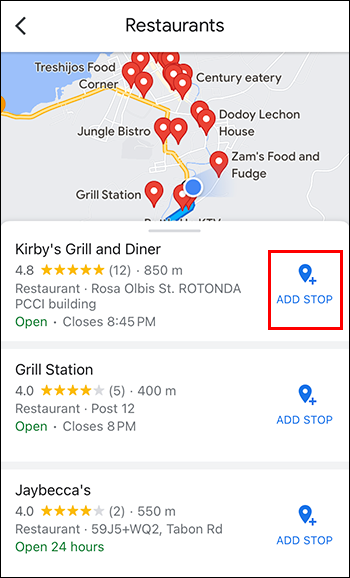
Промяна на вашата дестинация, докато навигирате
По време на вашия маршрут може да решите да не отидете до планираната дестинация, която сте добавили към вашата карта. Това може да се промени с лекота.
- Намерете бутона за изход и докоснете. Той е червен и се намира в долния десен ъгъл на екрана. По този начин деактивирате навигацията за текущата дестинация и вече можете да изберете нова.
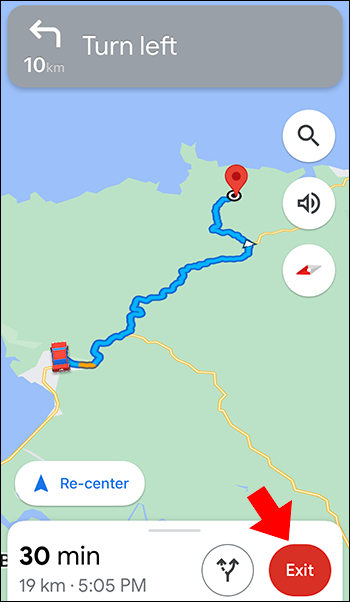
- Въведете вашата дестинация, като докоснете текущата си дестинация, и изтрийте, като докоснете X. Сега можете да въведете дестинацията, която искате. След това докоснете, за да изберете, когато видите дестинацията в резултатите от вашето търсене.
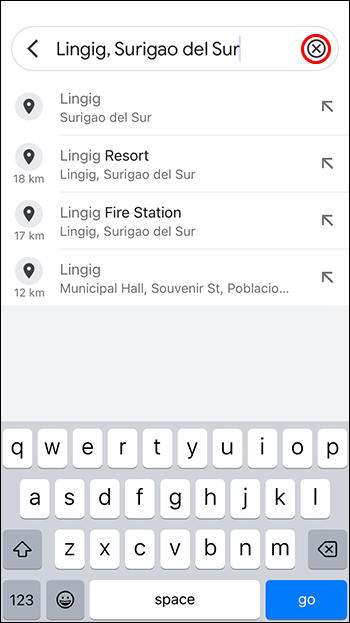
- Докоснете бутона „Старт“ в долната част на екрана и започнете да навигирате до вашата дестинация.
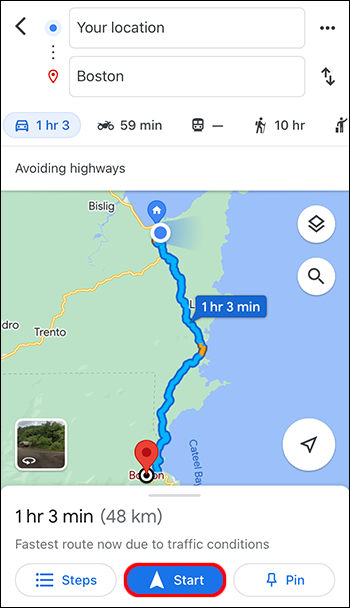
Избягвайте магистрали, фериботи и пътни такси преди да започнете пътуването
Вместо да променяте маршрута си по пътя, за да избегнете такси, фериботи и магистрали, проверете маршрутите си предварително.
- Изберете вашата дестинация.
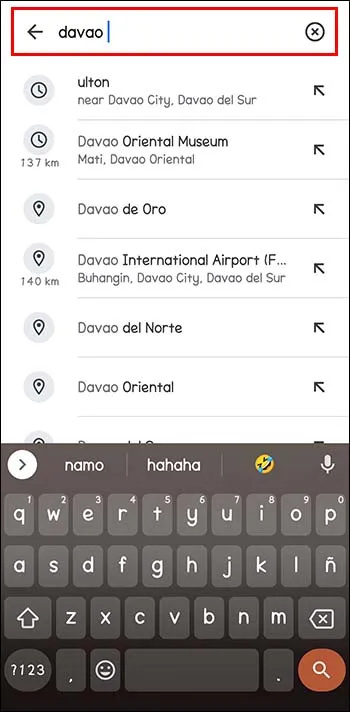
- В долната част на картата докоснете „Упътвания“.
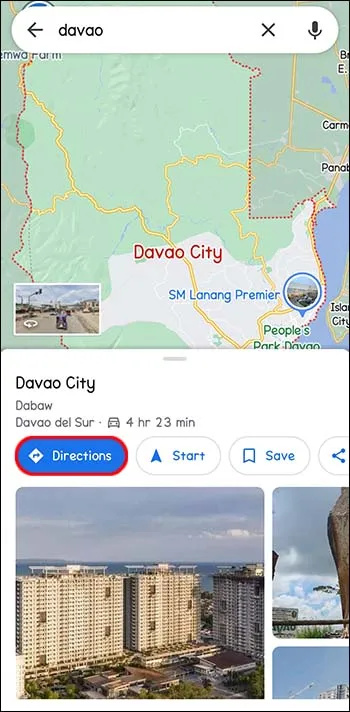
- Изберете трите точки до началната точка вдясно.
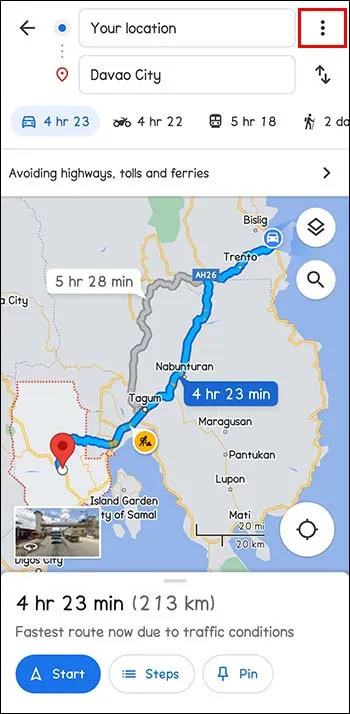
- Изберете „Опции за маршрут“ в менюто.
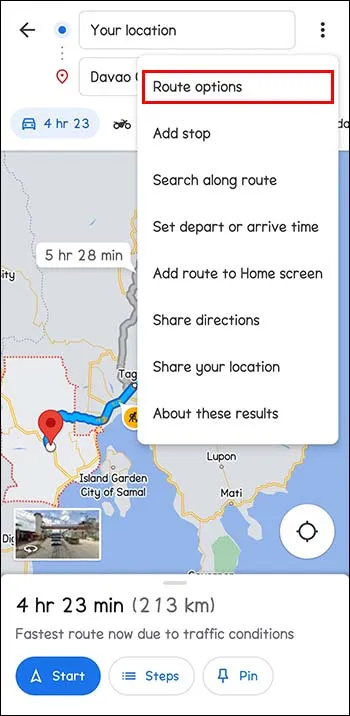
- Изберете опциите, които искате да избегнете. След това има превключвател до „Избягвайте фериботи“, „Избягвайте такси“ и „Избягвайте магистрали“. Това премахва тези маршрути. За да сте сигурни, че Google Maps показва пътуванията без горните опции, докоснете „Запомни настройките“ и го включете.
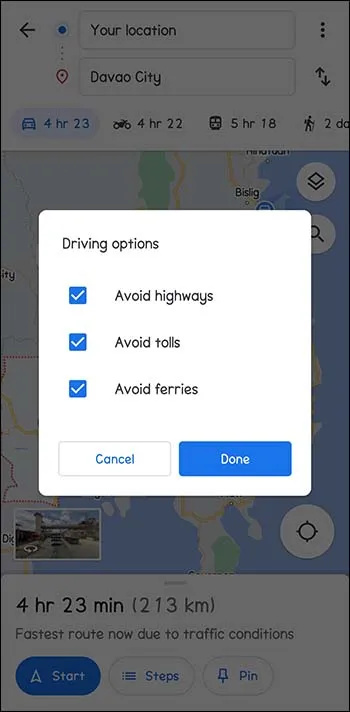
- За да започнете навигацията, натиснете „Старт“.
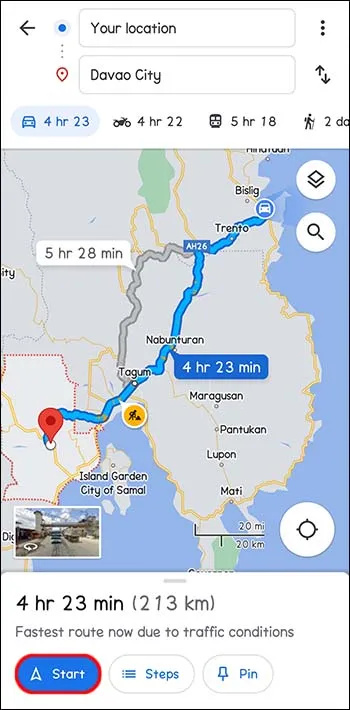
Персонализирайте изживяването си, като изберете алтернативни маршрути
Google Maps предлага най-добрите маршрути въз основа на разстоянието и други фактори като задръствания или инциденти. Все още може да искате да промените нещата и да персонализирате маршрута си по някаква причина. Можете също да изберете да спирате по пътя. Google Maps може да изчисли времето, необходимо за достигане до различни дестинации. Всичко зависи от това какво работи за вас.
Сменяли ли сте някога маршрута си в Google Maps? Беше ли успешно? Уведомете ни в секцията за коментари по-долу.









