Предварително зададените теми правят презентациите на Google Slide лесни за настройка, но понякога цветът на темата не е това, което сте имали предвид. Ако вашата презентация има тема с правилното оформление и графики, но искате да промените цветовете, това е сравнително лесно да го направите.

Тази статия ще обясни как да промените цветовете на темата в Google Презентации.
как да блокирам youtube на пожар
Как да промените цветовата палитра на тема
Можете да направите особено уникална презентация на Google Slides, като промените отделните цветове за една от предварително зададените теми на Google. Ако харесвате тема, но искате да промените цветовата палитра, свързана с нея, изпълнете следните стъпки:
- Стартирайте Google Slides и отворете проект, който съдържа тема.
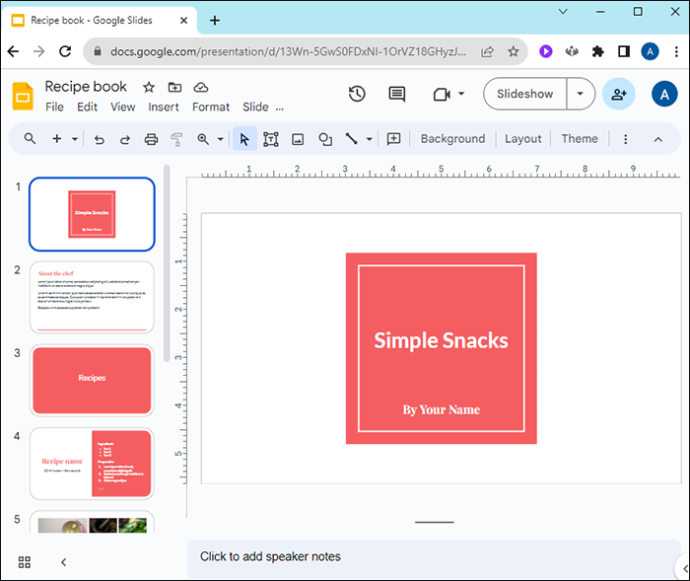
- Отворете менюто „Преглед“.
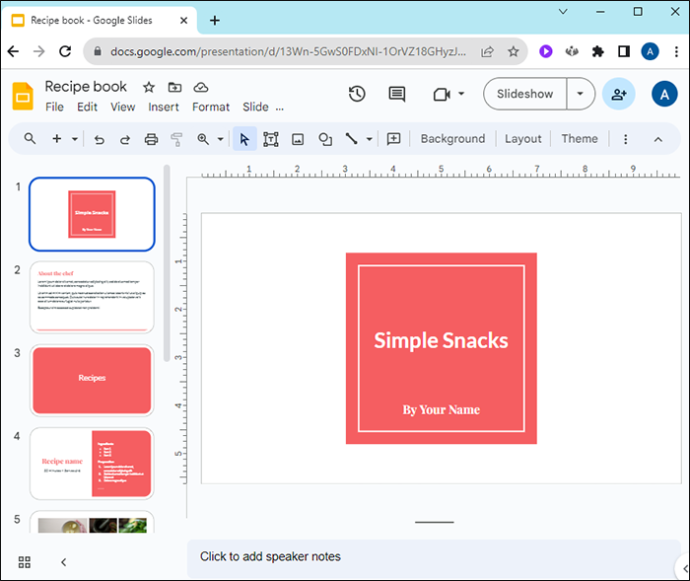
- Изберете „Създател на теми“ от падащото меню Изглед.
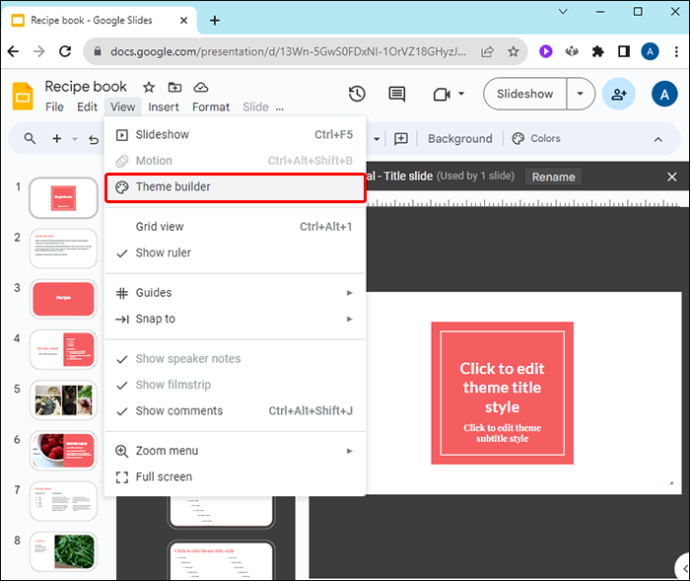
- Това отваря главния редактор на шаблони. Промените, които правите тук, ще засегнат целия проект на слайда. Щракнете върху основния слайд в горната част на левия списък със слайдове, за да го изберете.
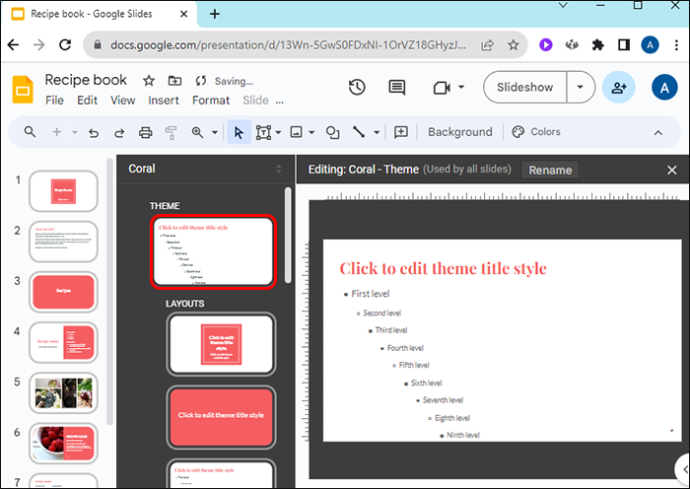
- Изберете бутона „Цветове“ до иконата на палитрата.
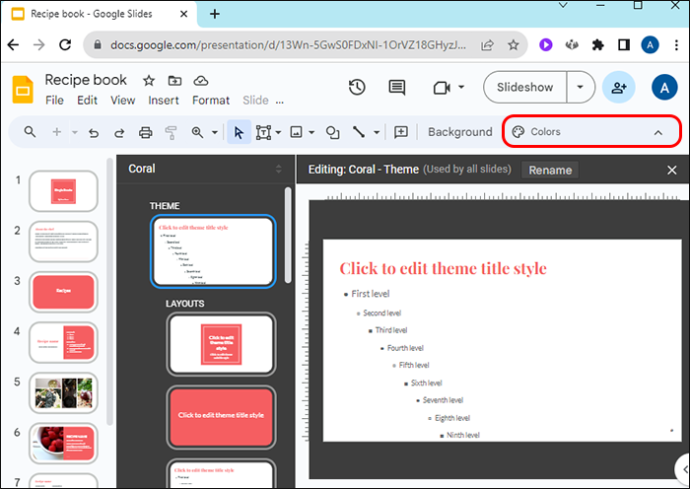
- В горния десен ъгъл на слайдовете падащото меню „Цветове на темата“ ще изброи всяка отделна част от темата и съответния цвят.
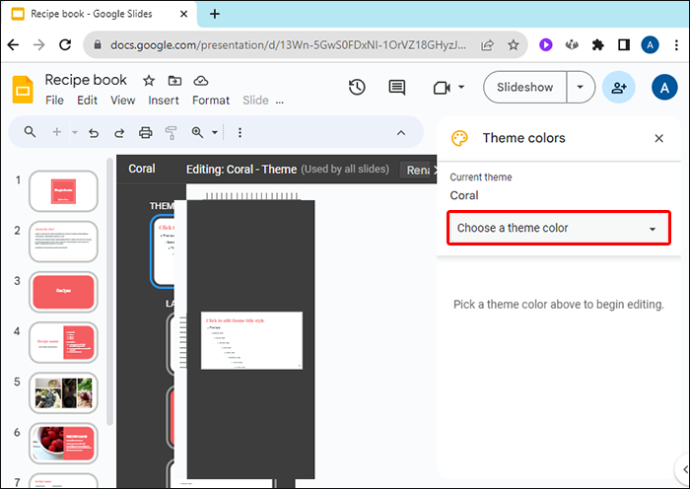
- Щракнете върху произволен аспект като текстове, акценти и връзки, за да промените цвета му.
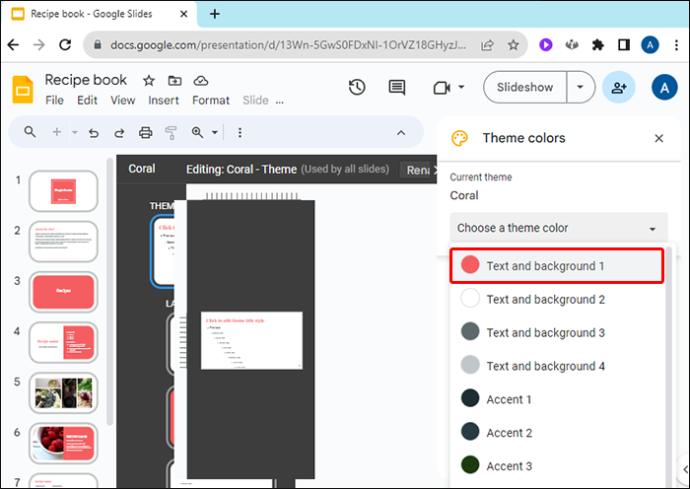
- Можете да изберете нов цвят, като:
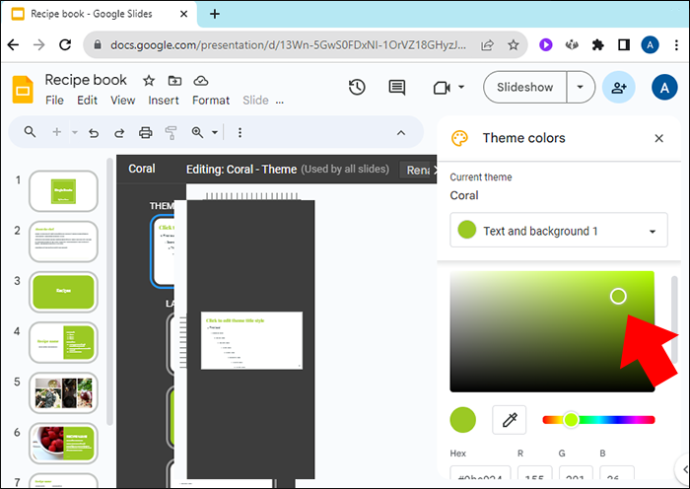
- Избор от списък с предварително зададени цветове
- Намиране на персонализиран цвят чрез плъзгане на белия кръг около градирана цветова палитра
- Въвеждане на шестнадесетичното число на цвета
- След като изберете нов цвят, той ще бъде приложен към този раздел от темата на слайдовете в цялата презентация.
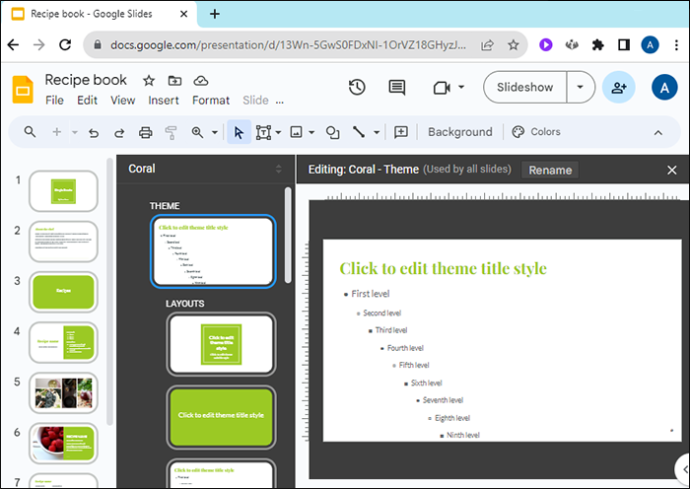
Как да промените основния цвят на тема
Ако не искате да промените всеки аспект от цветовата палитра на темата, а просто искате да промените основния цвят на темата, можете да направите и това.
- Отворете проекта си в Google Презентации.
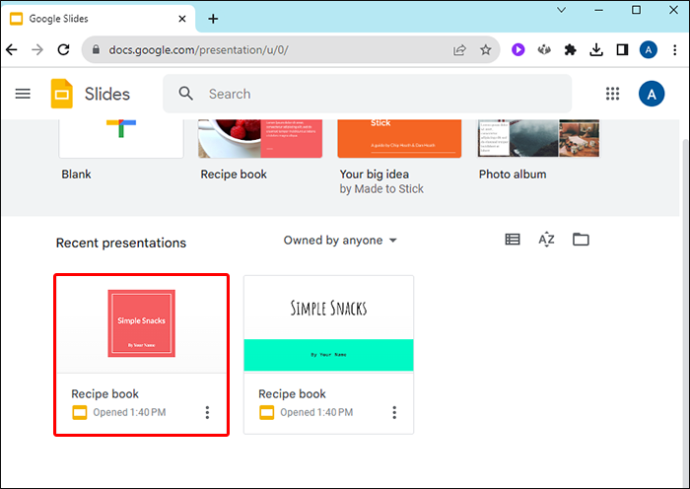
- Изберете менюто „Слайд“.

- От падащото меню изберете „Редактиране на темата“.
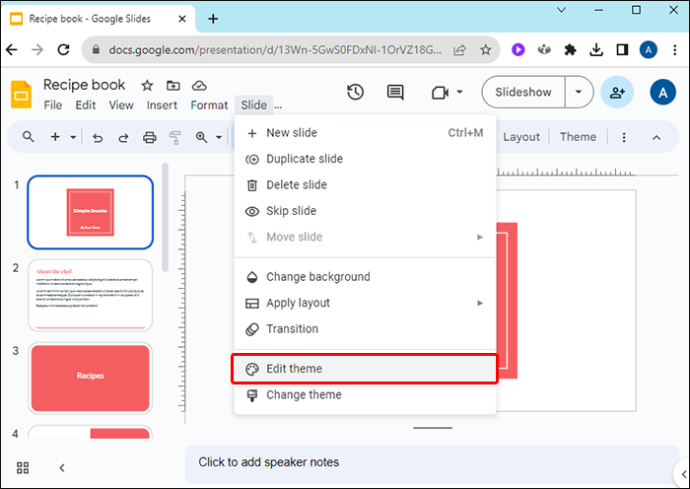
- В горния десен ъгъл на екрана щракнете върху „Избор на цвят на темата“.
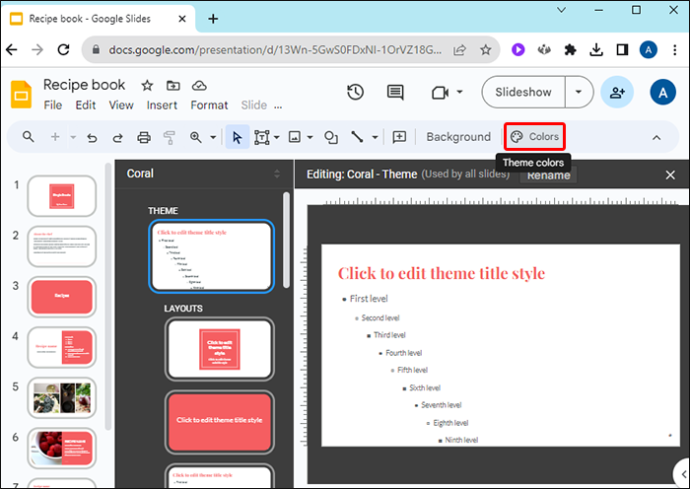
- Това падащо меню ви дава следните опции:
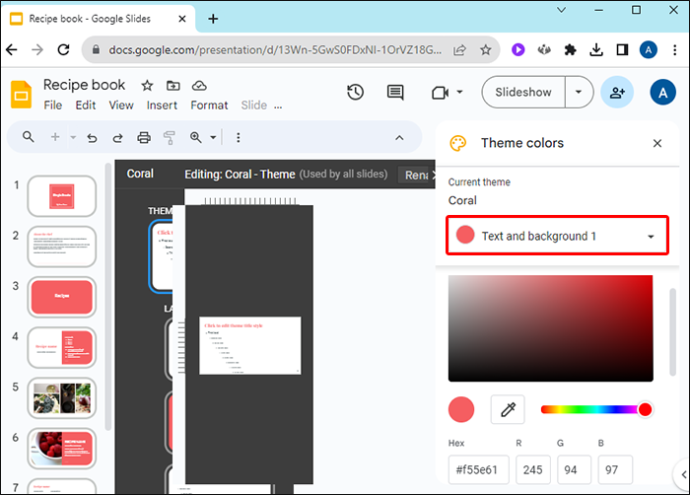
- Изберете персонализиран цвят от постепенно цветово меню
- Изберете предварително зададен цвят
- Въведете шестнадесетично число за определен цвят
Редактираният цвят на темата ще бъде приложен върху целия набор от слайдове.
Как да промените цвета на фона на тема
Можете да редактирате цвета на фона на темата, точно както можете да редактирате други аспекти на темата, от основния слайд. Стартирайте Google Slides и отворете съществуваща презентация или създайте чисто нова, за да започнете.
- Изберете менюто „Слайд“ от горната лента.

- От падащото меню щракнете върху „Промяна на темата“.

- Ако все още нямате зададена тема, изберете една от предварително зададените теми, като щракнете върху падащото меню Теми в горния десен ъгъл.
- Ако вашата версия на Google Slides има меню „Тема“ в горната част, можете да изберете тема и от тук.
- От лентата за редактиране щракнете върху „Фон…“
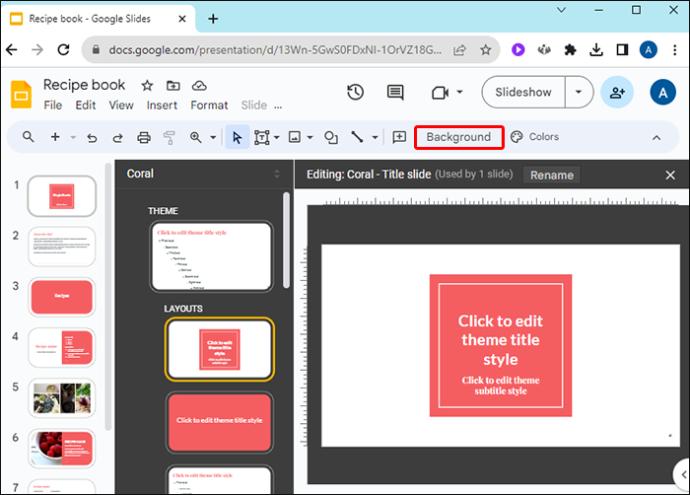
- Използвайте падащото поле до цвета, за да изберете нов цвят на фона на темата. Както обикновено, можете:
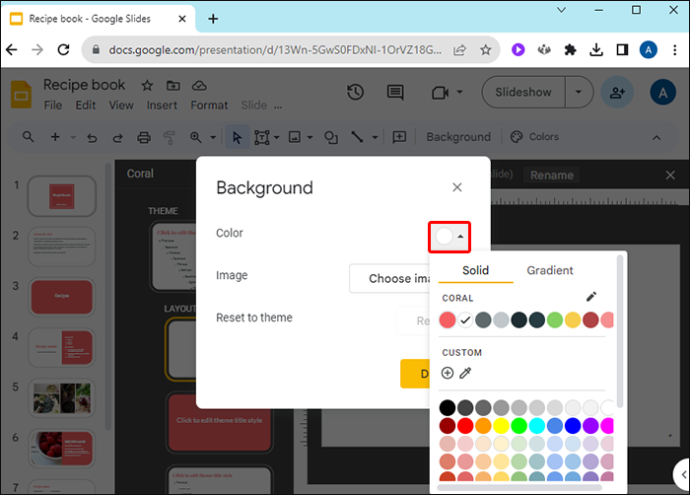
- Въведете шестнадесетичен номер на цвят
- Изберете от полето персонализиран цвят
- Изберете предварително зададен цвят
Как да персонализирате тема
Докато работите усилено, за да персонализирате цветовете във вашата презентация, можете да научите как да персонализирате и цяла тема. Можете да импортирате теми от вашия компютър, за да внесете нови оформления във вашите проекти за слайдове. Отворете нов проект в Google Slides, за да започнете, и след това направете следното:
- Изберете менюто „Слайд“.

- Изберете „Промяна на темата“ в падащото меню „Слайд“.

- Щракнете върху големия жълт бутон с надпис „Импортиране на тема“.
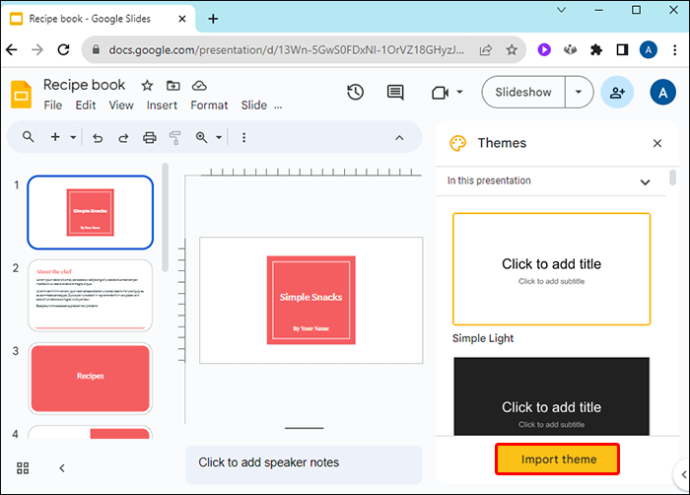
- Отидете до вашите съхранени теми и изберете една.
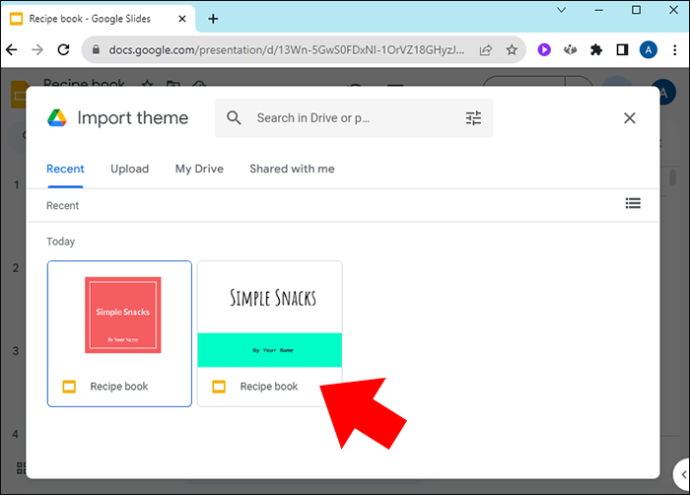
- Кликнете върху „Избор“.
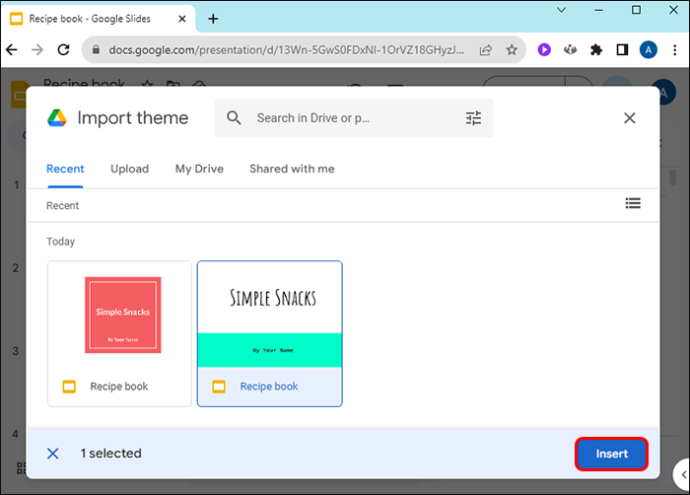
- Уверете се, че предпочитаната тема е избрана и щракнете върху „Импортиране на тема“, за да я добавите към текущия си проект.
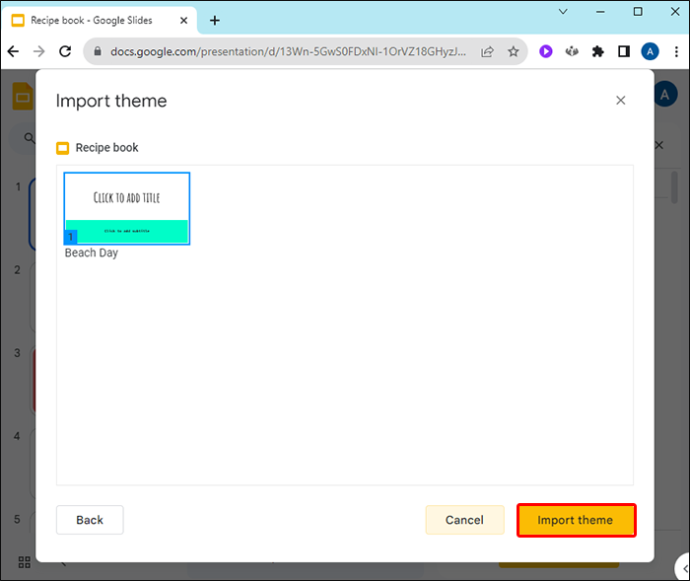
Докато променяте тема в един от вашите проекти, можете да мислите за това като за създаване на нова персонализирана тема по ваш вкус. Всички промени, които направите, могат да бъдат запазени, за да се използват отново. Запазете слайд от вашата презентация и го импортирайте по-късно в друг слайд проект като негова тема.
Можете да прекарате известно време в редактиране и запазване на слайдове, за да създадете библиотека от теми, които са създадени специално за вас. Споделете ги онлайн, ако смятате, че други могат да се възползват от тях.
Къде да намерите теми на Google Slide
Ако търсите уникална тема, която да добавите към вашия проект, можете да намерите много шаблони, от които да работите онлайн:
- SlidesGo е онлайн хранилище на безплатни шаблони на Google Slides и PowerPoint. Можете да намерите всичко - от теми от Втората световна война до теми за дъска, вдъхновени от класната стая. За достъп до първокласни шаблони SlidesGo предлага месечен абонамент. Освен това има множество професионално проектирани шаблони, които със сигурност отговарят на изискванията.
- Карнавал на слайдове предлага безплатни теми без ограничения за изтегляне. Изберете от многото шаблони като теми, вдъхновени от сезона или готови за офиса. Slides Carnival също има връзки към съвети и уроци за дизайн на слайдшоу. Можете да филтрирате по цвят, стил или тема, докато търсите идеалната тема, която да пасне на предстоящата ви презентация.
- Мания на слайдове беше избран през 2022 г. като един от най-добрите дигитални инструменти за преподаване от AASL. Той предлага много безплатни теми, включително някои със съдържание, което може да е полезно да запазите. Има и връзки към много уроци и видеоклипове с инструкции, свързани със създаването на слайд презентация.
- Теми за Google Презентации разполага с огромен брой безплатни теми за Google Презентации. Потребителският интерфейс не е толкова плавен, колкото някои други сайтове, но те предлагат много начини да филтрирате търсенето си за подходящ шаблон за тема на слайд. Ако търсите фантастични теми с многослойна графика, това е мястото, от което да започнете.
ЧЗВ
Мога ли да променя темата само на един слайд с тези инструкции?
Не, трябва да промените темата на целия проект. Можете обаче да създадете слайд в различна презентация с различна тема и след това да го копирате и поставите в текущата си презентация. Той ще запази темата си, когато бъде преместен.
Как да запазя промените си като нова тема?
Запазете слайд от текущата си презентация и можете да го импортирате в следваща презентация като тема.
Кои цветове са най-добри за използване за теми на Google Slides?
как да премахна защитата от запис на usb
Въпреки че предпочитанията за цвят са уникални за всеки човек, добро правило е, че ако цветът затруднява четенето или разбирането на вашите слайдове, не го използвайте. Публиката ви ще слуша много по-внимателно, ако не трябва да работи усилено, за да види какво представяте.
Промяна на цветовете на темата в Google Презентации
Темата на слайд презентация задава настроението и говори на вашата аудитория за това какъв вид презентация правите. Персонализирайте цветовата палитра във вашата презентация, за да отговаря на повода и информацията, която съобщавате. Google Slides предоставя възможност за персонализиране на всеки слой цвят в своите теми, така че всяка презентация, която правите, да е уникална и въздействаща.
Сменяли ли сте някога цветовете на темата в презентациите си в Google Презентации? Кои са любимите ви начини за използване на различни цветове на темата? Уведомете ни в секцията за коментари по-долу.









