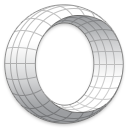Когато няколко души използват един и същ компютър, всички те могат да имат достъп до всички папки. Но някои от тези папки може да съдържат поверителна информация, която вие като един от потребителите може да искате да защитите. Ако случаят е такъв, какво можете да направите? Трябва ли да изтеглите специално приложение, което може да защити вашите папки?
Ако търсите решение, което ще ви помогне да шифровате папки на компютър и да попречите на хората да имат достъп до тях, попаднали сте на правилното място. Също така ще разберете как да защитите папки на вашия смартфон, в Google Диск и на споделено устройство.
колко струва ябълката да направи iphone
Как да защитя папка с парола
Защитата на папка ще включва малко по-различни стъпки в зависимост от това дали искате да го направите на вашия компютър с Windows, Mac, в Google Drive, на iPhone, One Drive или споделено устройство. В следващия раздел ще разгледаме всичко това. Останете на линия.
Как да защитя с парола папка на Mac
Ако различни хора използват един и същ компютър на Mac, може би е време да помислите за защита на папките с пароли. В крайна сметка не искате някой да има достъп до някои чувствителни данни, като важни документи. Можете да опитате да щракнете с десния бутон върху папката, но защитата с парола няма да бъде опция.
Ето защо, за да шифровате папката си на Mac, ето какво трябва да направите:
- Стартирайте папката Applications на вашия Mac. За това можете да използвате клавишната комбинация. Просто натиснете Cmd, Shift и A едновременно.

- След това кликнете върху Помощни програми.

- В Utilities щракнете върху Disk Utility.

- Докоснете File в горната част на екрана.

- След това натиснете New image.

- Ще видите ново меню. Щракнете върху Изображение от папка.

- Изберете папката, която искате да защитите с парола.

- Докоснете Отвори.

- Хит формат на изображението.

- Потърсете Encryption и кликнете върху него.

- Уверете се, че сте избрали 128-битово AES криптиране (препоръчително).

- След като изберете това, ще видите изскачащ прозорец с молба да изберете паролата. Напишете паролата, която искате да използвате за папката.

- Проверете го в полето по-долу. Можете също да кликнете върху иконата на ключа до него, за да видите дали е надеждна парола.

- Докоснете Избор. Можете също да промените името на папката в следващата стъпка.

- Уверете се, че форматът на изображението се чете / пише.

- Завършете, като кликнете върху Запазване.

Това е. Вече сте шифровали папката си. Ако искате, можете да изтриете оригиналната папка. Уверете се обаче, че не изтривате .DMG файла. Това е действителната папка, защитена с парола.
Сега, когато някой иска да осъществи достъп до тази папка, ще трябва да въведе паролата.
Как да защитите с парола папка на Windows 10
Защитата на папка в Windows с парола е полезна функция. И все пак не много потребители на Windows знаят как да го направят. Ако се интересувате да разберете, изпълнете следните стъпки:
- Отворете папката, която искате да защитите.

- Вътре в него щракнете с десния бутон и докоснете New.

- След това изберете Текстов документ.

- Щракнете върху Enter. Не се притеснявайте за името на този документ.

- Щракнете два пъти върху файла, за да го отворите.

- След това копирайте текста по-долу:
cls
@ECHO OFF
заглавие Папка с папки
ако СЪЩЕСТВУВА контролен панел. {21EC2020-3AEA-1069-A2DD-08002B30309D} отидете на ОТКЛЮЧВАНЕ
ако НЕ СЪЩЕСТВУВА Locker отидете на MDLOCKER
: ПОТВЪРЖДАВА
echo Сигурни ли сте, че искате да заключите папката (Y / N)
set / p за =>
ако% cho% == И отидете LOCK
ако% cho% == и отидете на LOCK
ако% cho% == n отидете до END
ако% cho% == N отидете до END
ехо Невалиден избор.
отидете ПОТВЪРДЕТЕ
:КЛЮЧАЛКА
ren Locker Control Panel. {21EC2020-3AEA-1069-A2DD-08002B30309D}
attrib + h + s Контролен панел. {21EC2020-3AEA-1069-A2DD-08002B30309D}
echo Папката е заключена
отидете Край
: ОТКЛЮЧВАНЕ
ехо Въведете парола за папка за отключване
set / p pass =>
ако НЕ% премине% == Вашата парола-тук отидете на FAIL
attrib -h -s Контролен панел. {21EC2020-3AEA-1069-A2DD-08002B30309D}
рен Контролен панел. {21EC2020-3AEA-1069-A2DD-08002B30309D} Шкафче
echo Папка отключена успешно
отидете Край
: FAIL
echo Невалидна парола
отидете до края
: MDLOCKER
md Locker
echo Locker създаден успешно
отидете Край
:Край - След като копирате всичко, потърсете вашата парола-тук.

- Заменете този раздел с паролата си. Уверете се, че не съдържа интервали.

- След това кликнете върху Файл от лентата с инструменти.

- Докоснете Запази като.

- След това кликнете върху Запазване като тип.

- Изберете тук Всички файлове.

- Въведете FolderLocker.bat като име на файл.

- Докоснете Запазване.

Вече сте създали заключена папка. Копирайте в него всичко, което искате да защитите. За да заключите тази папка, изпълнете следните стъпки:
- Щракнете двукратно върху FolderLocker.bat.

- Ще видите черен екран.

- Напиши Y.

- Докоснете Enter.

За достъп до данни от тази папка ще трябва да направите следното:
- Докоснете два пъти FolderLocker.bat.

- Напишете паролата, която сте избрали.

- Докоснете Enter.
Как да защитя с парола папка в Google Drive
Може би искате да споделите папка с други хора в Google Drive, но също така искате да я защитите с парола. Ето какво трябва да направите:
- Стартирайте Google Диск.

- Щракнете с десния бутон върху папката, която искате да шифровате. Докоснете Споделяне.

- Натиснете Вземи връзка за споделяне и след това щракнете върху Готово.

След като сте го направили, преминете към Google Форми . След това изпълнете следните стъпки:
- Докоснете празно, за да добавите нов формуляр.

- Щракнете върху Неозаглавен формуляр, за да промените заглавието.

- След това докоснете Неозаглавен въпрос. Тип Каква е паролата?

- До него ще има кутия. Изберете го и изберете кратък отговор.

- Потърсете задължително и превключете бутона, за да сте сигурни, че потребителите трябва да напишат парола за достъп до папка в Google Drive. След това докоснете менюто с три точки до него и изберете Проверка на отговора.

- Под Номер изберете Текст и не променяйте нищо под Съдържа.

- До „Съдържа“ напишете паролата.

- След това докоснете иконата на зъбно колело в горната дясна част на екрана.

- Тук изберете Презентация.

- Не забравяйте да премахнете отметката от квадратчето до Показване на връзката, за да изпратите нов отговор.

- Под съобщение за потвърждение копирайте връзката в Google Диск.

- Докоснете Запазване, за да завършите.

За да споделите тази папка с тези, които имат достъп до Google Диск, направете следното:
- Щракнете върху Изпрати в горната дясна част на екрана.

- Изберете да изпратите формуляра по имейл или да дадете на потребителите връзката към формуляра.

Как да защитя с парола папка на iPhone
Въпреки настояванията на потребителите на iPhone, Apple все още не е създала вградена опция, която да им позволи да заключват папки. Въпреки това можете да изтеглите приложение на трета страна, наречено Заключване на папка , който ви помага да създавате пароли за конкретни папки. Имайте предвид, че приложението не е безплатно.
Ако обаче не искате да платите за приложението и все пак искате да защитите папките на телефона си от други хора, които имат достъп до тяхното съдържание, можете да създадете парола за самия телефон. Ето как можете да го направите:
- Отидете в Настройки.

- Докоснете Touch ID и парола.

- Кликнете върху Включване на паролата. След това въведете шестцифрената парола.

- Въведете го още веднъж, за да потвърдите.

Как да защитите с парола папка в OneDrive
Създаването на парола за папка в OneDrive е важна стъпка, която ви дава спокойствие, когато искате да защитите ценна информация. Засега тази функция е достъпна само в OneDrive Web, но не и в приложението Windows 10. Ако искате да защитите папка в OneDrive, ето какво трябва да направите:
- Влезте в своя OneDrive.

- Докоснете папката, която искате да споделите.

- Щракнете върху Споделяне в горната лява част на екрана.

- След това кликнете върху Задаване на парола и въведете паролата.

- Докоснете Получаване на връзка.

- Вече можете да споделяте тази връзка с други хора. Те обаче трябва да въведат паролата, която сте избрали, за да видите съдържанието.
Как да защитите с парола папка на споделено устройство
Освен ако не използвате версията на Windows Pro, няма опция, която ви позволява да защитите папка на споделено устройство. Но ако имате версията Pro, ето как можете да защитите папка:
- На вашия компютър отворете Network Settings.

- Под Мрежа и интернет изберете Ethernet. След това отидете в Центъра за мрежи и споделяне.

- След това кликнете върху Промяна на разширените настройки за споделяне.

- Превъртете надолу до Всички мрежи и увеличете раздела, като щракнете върху стрелката, сочеща надолу.

- Под Споделено с парола споделяне изберете Включване на защитено с парола споделяне.

- Докоснете Запазване на промените.

След като изпълните тези стъпки, излезте от всички прозорци и щракнете с десния бутон върху този компютър. След това следвайте тези стъпки:
- Щракнете върху Управление.

- Потърсете локални потребители и групи.

- Под него натиснете Потребители.

- Вдясно ще видите прозорец Потребители. Щракнете с десния бутон навсякъде, за да създадете нов потребител.

- Можете да въведете потребителското име и паролата.

- Уверете се, че квадратчето до Потребител трябва да промени паролата при следващото влизане не е маркирано.

- Докоснете Създаване.

Следващата стъпка е да споделите папка с този нов потребител. Ето как да го направите:
- Щракнете с десния бутон върху папката и щракнете върху Свойства.

- Изберете Споделяне.

- След това кликнете върху бутона Споделяне. Тук трябва да изберете новия потребител, който сте създали.

- Щракнете върху падащата стрелка, за да намерите този потребител. След това натиснете Добавяне.

- След като го добавите, изберете Четене / писане до него.

- Докоснете Споделяне.

Вече споделяте папка в друга мрежа. Когато друг потребител се опита да влезе в папката, той ще трябва да въведе потребителското име и паролата, които сте създали.
Допълнителни често задавани въпроси
В следващия раздел ще разгледаме най-често задаваните въпроси относно папките, защитаващи паролата.
Как добавяте парола към компресирана папка?
За да защитите компресирана папка с парола, първо трябва да изтеглите приложението 7-Zip и да го инсталирате. След като това е настроено, ето какво трябва да направите:
• Изберете файлове и папки за компресиране.

Windows 10 премахва честите папки
• Щракнете с десния бутон и натиснете 7-Zip.

• След това кликнете върху Добавяне към архива.

• Ще видите нов прозорец. Въведете името на този архив.

• Под Архивен формат изберете zip.

• Потърсете криптиране. Въведете паролата за ципа.


• До метода Encryption изберете ZipCrypto.

• Накрая щракнете върху OK.

Защо не мога да защитя папка с парола?
Ако не можете да защитите папка с парола, има вероятност устройството просто да няма тази опция. Например това е случаят с iPhone. Или може да искате да шифровате споделена папка, но не можете, защото нямате версията на Windows Home.
Защитете данните си
Когато имате поверителни данни на вашия компютър, iPhone или в Google Drive, е изключително важно да ги защитите. Както можете да видите, ние изброихме различни методи за криптиране на папки и данни на различни устройства.
Каква е причината да защитавате папките? Споделете вашите мисли в раздела за коментари по-долу.