Има толкова много неща, които можете да правите с Microsoft Word. За мнозина това е абсолютният любим текстообработващ процесор и се предлага в различни платформи.
как да създам jpeg от дума
Правенето на основите в Word е доста лесно, но когато става въпрос за вмъкване на изображения, нещата стават малко по-сложни. Понякога имате Anchor, прикрепен към вашето изображение, и той ви пречи. И така, как да го премахнете?
Премахване на котвата Вариант 1
Преди да навлезете в целта на малката котва в Word и как да я използвате най-добре, нека да видим как да я премахнете, ако откриете, че се борите с нея. Ако искате да избегнете изобщо да виждате Anchor, най-добрият начин да го направите е да деактивирате тази функция в документа на Word. Това е просто. Това е всичко, което трябва да направите:
- Създайте нов или отворете документ на Word.

- Отидете на Файл (горния ляв ъгъл).
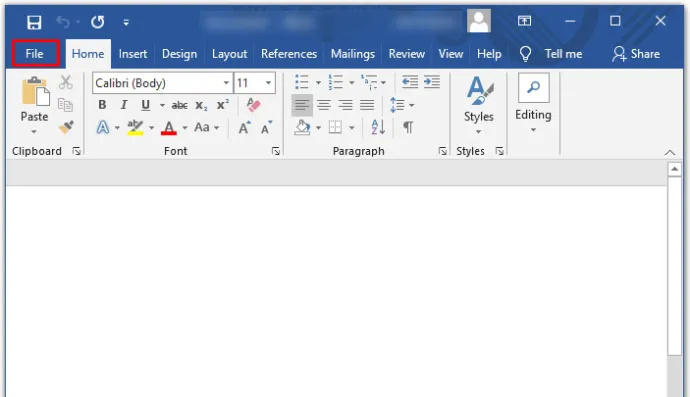
- В долната част на страницата изберете Настроики .
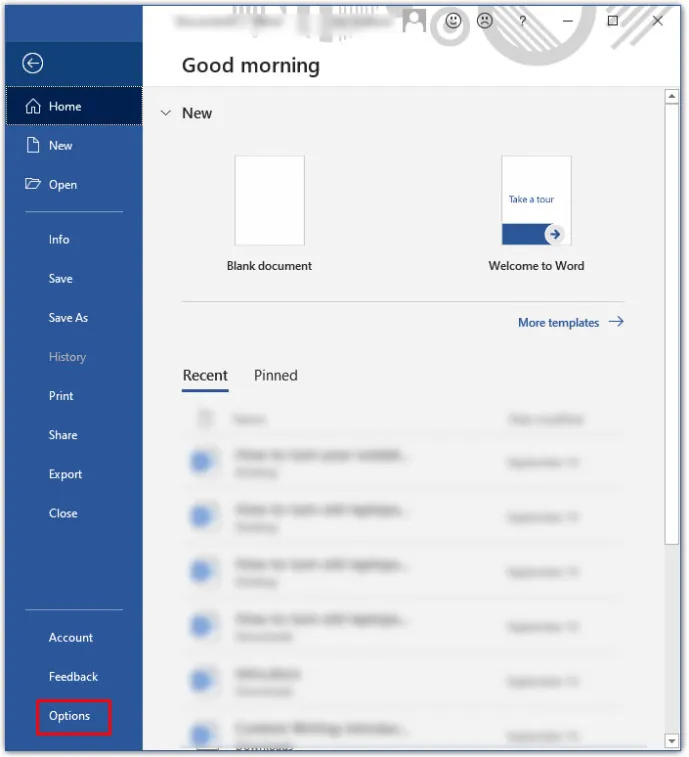
- От изскачащия прозорец изберете Дисплей .
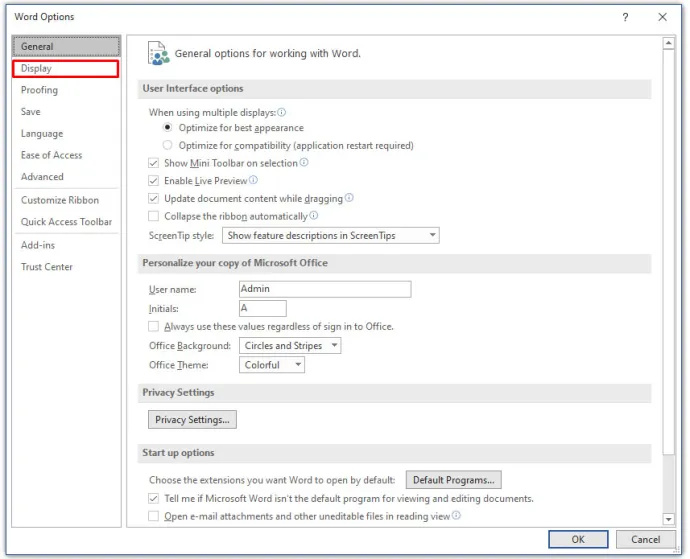
- Под Винаги показвайте тези знаци за форматиране на екрана , уверете се, че Обектни котви квадратчето не е отметнато.
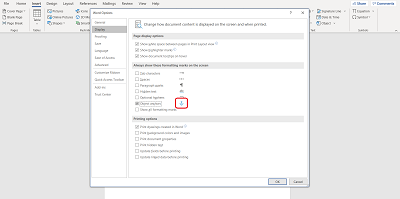
Сега, когато вмъкнете обект, изображение или икона, малката икона на котва няма да се появи.
Премахване на котвата Вариант 2
Друг начин да го направите е да промените обекта или изображението от плаващ на вграден. Това означава, че ако даден обект е плаващ, той ще се движи заедно с текста по много различни начини. Но ако обектът или изображението са в съответствие с текста, това означава, че те се държат като самия текст.
Той се намира там, където е, и ще се движи по същия начин, по който правят редовете текст. Освен ако не се нуждаете изображенията във вашия документ на Word да бъдат специално сортирани и форматирани, поддържането на изображението в съответствие с текста ще гарантира премахването на Anchor. Ето защо трябва да направите следното:
- Кликнете върху обекта, до който е котвата, която искате да премахнете.
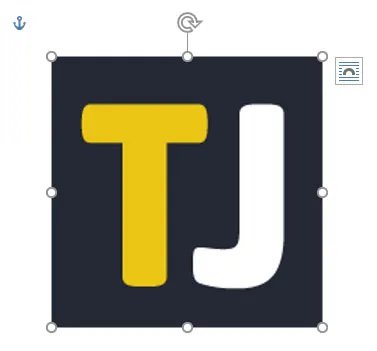
- В горната дясна част на обекта ще видите иконата за опциите за оформление.
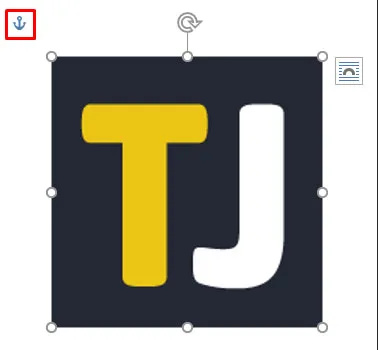
- Кликнете върху опцията „В съответствие с текста“.
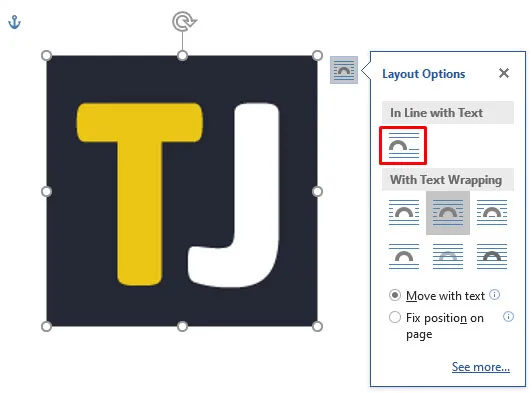
- Котвата ще изчезне и вашето изображение вече е вградено вместо плаващо.
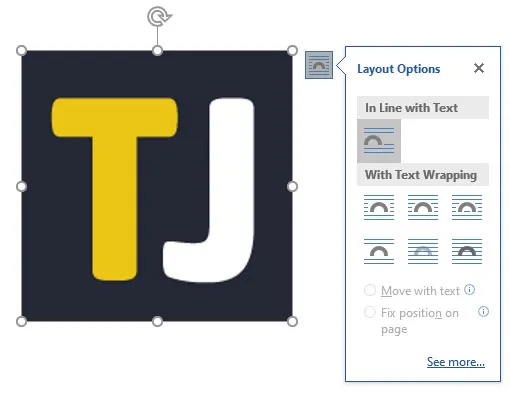
В случай, че промените решението си, винаги можете да щракнете отново върху обекта и да изберете С обвиване на текст за да превърне обекта отново в плаващ. В този случай Anchor ще се появи отново.
как да ss, без някой да знае на момента
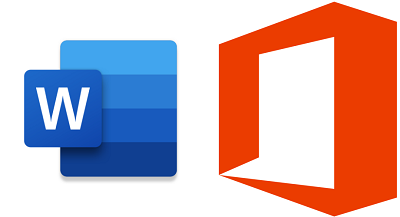
Какво точно прави Anchor?
Може би се чудите защо тази функция дори е наречена „Котва“. Е, символиката на котвата го обяснява. Когато вмъкнете обект в документ на Word, виждате малката котва в горния ляв ъгъл. Ако задържите курсора върху котвата, ще ви каже, че въпросният обект е закотвен към текста на това място в документа.
Това по същество означава, че този конкретен обект е закотвен към определен параграф. И ако решите да преместите обекта, параграфът ще се премести с него. Лесен начин за проверка е просто да ударите Въведете няколко пъти и проверете дали обектът се движи с текста.
Друго нещо, което можете да направите, за да коригирате позицията на обект на страницата, е да изберете отново обекта и да щракнете отново върху Опции за оформление. В долната част ще видите тази опция. Това означава, че след това обектът остава на страницата, но текстът може да се движи без него. Въпреки това, Anchor остава до абзаца. И след като текстът достигне следващата страница, обектът го следва.
Можете също така да стигнете до опциите за оформление, за да използвате опцията „Заключване на котва“. Просто отидете на Опции за оформление>Позиция и след това проверете Заключваща котва кутия. По този начин и Anchor, и обектът остават на едно и също място на страницата.
дума как се печата без коментари
Обвиване на текст в Word
Всичко за Anchor е свързано с позиционирането на обекти и текст. И всичко това е свързано с обвиването на текст в Word. Ако изберете да използвате плаващ обект във вашия документ на Word, след това можете да изберете няколко различни начина, по които обектът се включва с текст. Можете да изберете „квадрат“ и текстът ще се обвие около обекта.
Има и опции отгоре и отдолу и обектът да е зад текста или над текста. Тези опции до голяма степен гарантират, че ще можете да накарате изображенията и текста да работят заедно, както сте планирали.
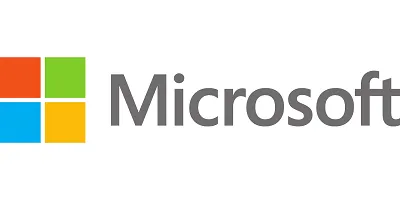
Не позволявайте на котвата да ви пречи
Anchor е страхотен инструмент, който ви позволява да имате повече творческа свобода, когато вмъквате изображения във вашия документ на Word. Но ако е там, когато не се нуждаете от него, може да бъде притеснително. Важно е да запомните, че ако изобщо не искате да виждате иконата за котва, най-добре е да отидете на Настроики първи.
Тогава ще можете да имате плаващи обекти, но котвата няма да е там. Като алтернатива можете да държите обектите в една линия.
Кажете ни какво мислите за Anchor в Word в раздела за коментари по-долу.









