Nintendo Switch е страхотно устройство, което преодолява пропастта между домашна конзола и преносима платформа за игри. Въпреки това му липсват много функции, които съвременните конкуренти имат, като например готовност за поточно предаване. Все още е възможно да предавате любимите си игри на Switch, но ще трябва да бъдете креативни.

За геймърите, които искат да предават геймплея на Nintendo Switch към Twitch, вие сте попаднали на правилното място. Има няколко налични метода и можете да изберете този, който предпочитате. Прочетете, за да разберете подробностите.
Как да предавате Nintendo Switch към Twitch на компютър с Windows
Не е трудно да предавате поточно геймплея на Switch към компютър с Windows, въпреки че може да ви трябва карта за заснемане или Xbox One. На вашия компютър с Windows първо трябва да инсталирате OBS или Streamlabs , тъй като те са напълно безплатни за изтегляне и използване за стрийминг.
Следващото изискване е да вземете поне още два HDMI кабела, тъй като ще ви трябват, за да свържете конзолите към компютъра.
Ако изберете карта за заснемане, уверете се, че е съвместима с Nintendo Switch. Не всеки продукт там ще работи, така че е най-добре да направите някои проучвания предварително.
Първо ще започнем с използването на карта за заснемане.
Поточно предаване с карта за заснемане
За тази част ще приемем, че имате Elgato карта за заснемане и инсталирах OBS Studio, тъй като те са най-добрите в индустрията. Стъпките ще работят и за други на пазара, дори ако може да има малки разлики. Това работи за Windows и macOS
- Закачете Nintendo Switch.
- Откачете HDMI кабела, свързващ превключвателя към вашия монитор.

- Включете кабела във вашия Elgato карта за заснемане .
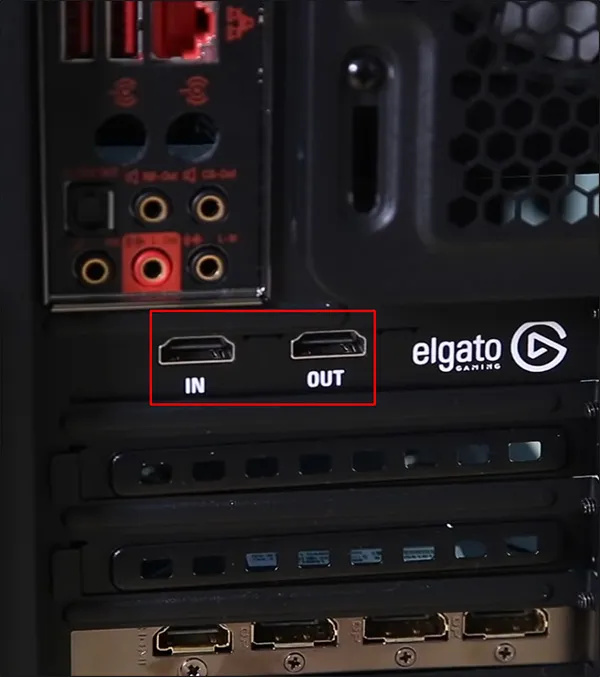
- Свържете друг HDMI кабел към HDMI изходния порт на картата за заснемане.
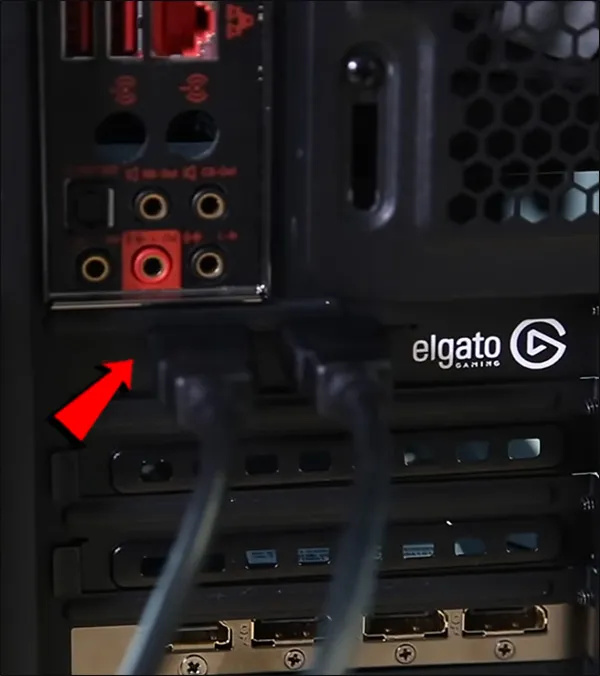
- Поставете другия край в HDMI порта на монитора.
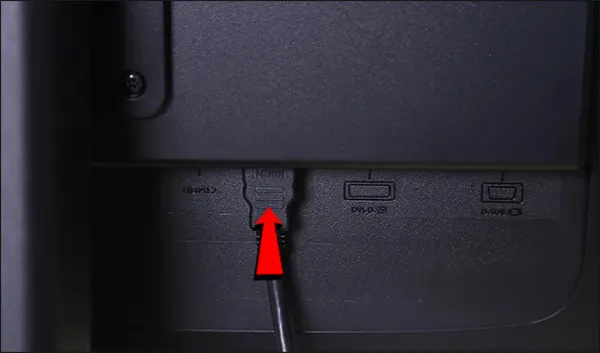
След това ще трябва да свържете OBS с вашия акаунт в Twitch за по-добро изживяване при стрийминг.
- Насочете се към длъжностното лице Twitch уебсайт.
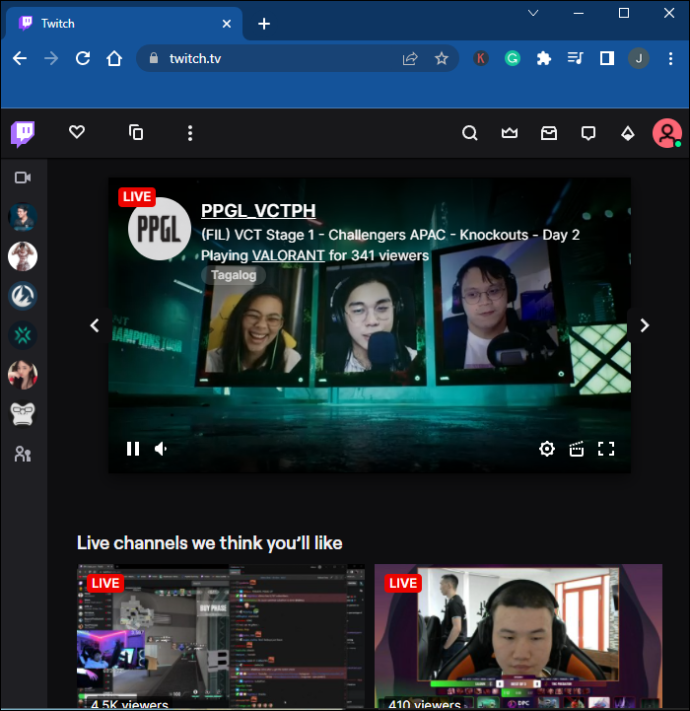
- Отидете във вашия потребителски профил.
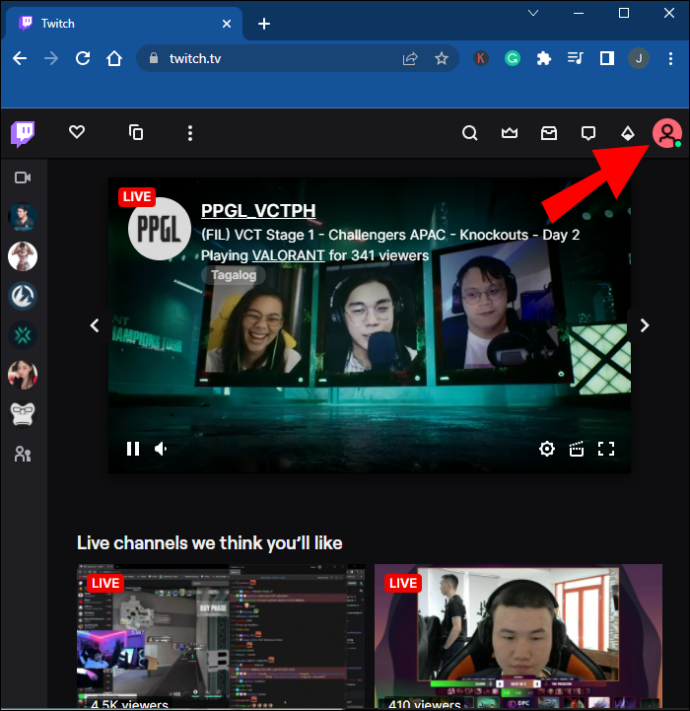
- Кликнете върху Настройки на акаунта .
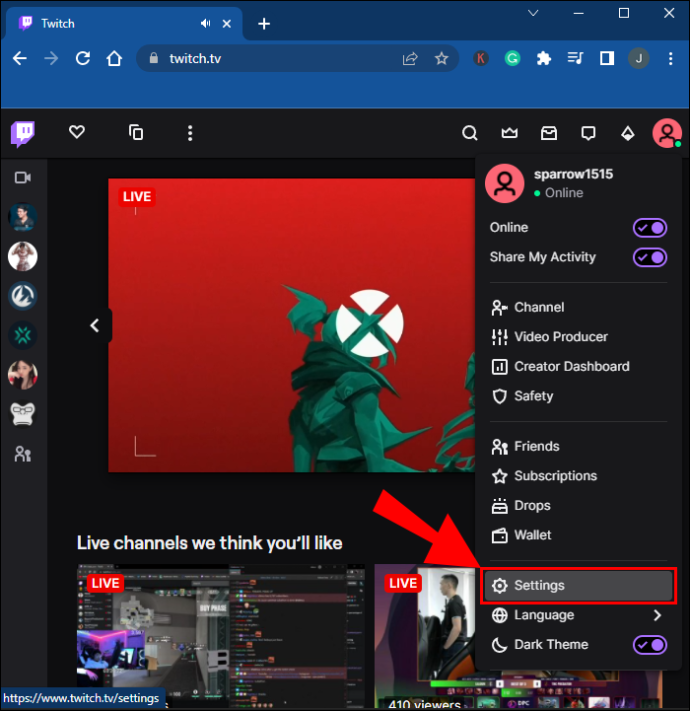
- Изберете Канал и видеоклипове .
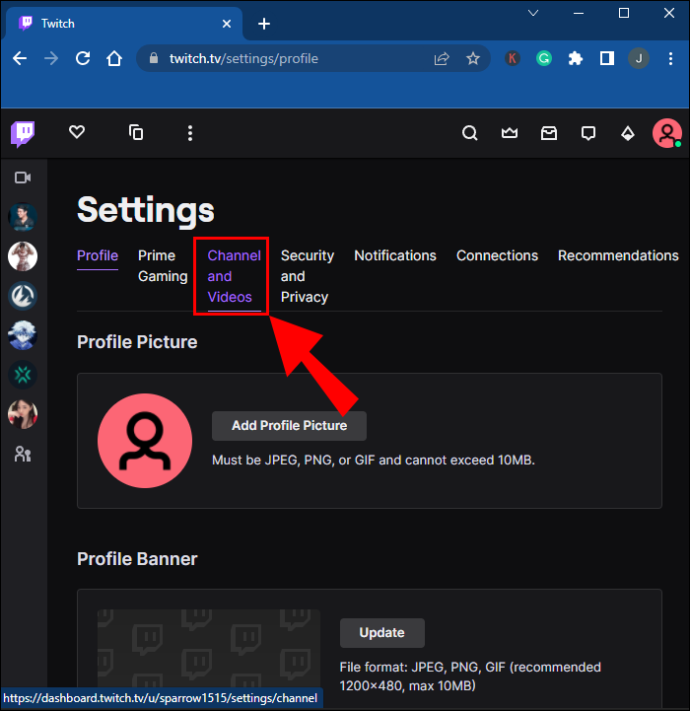
- Потърсете нещо наречено Основен ключ за поток .
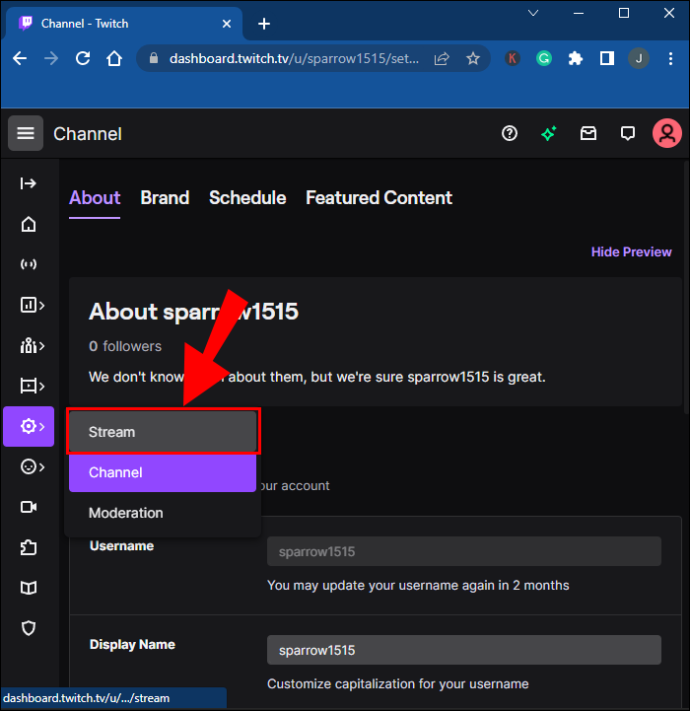
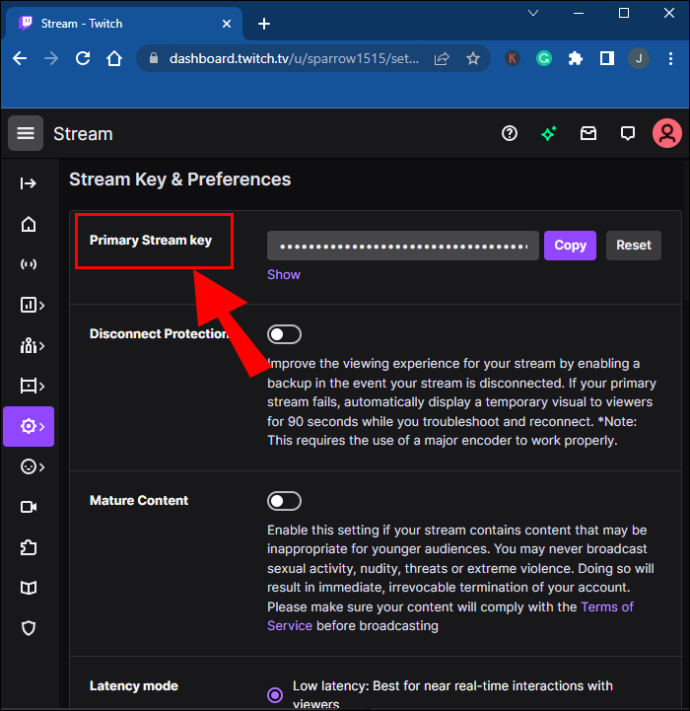
- Копирайте ключа.
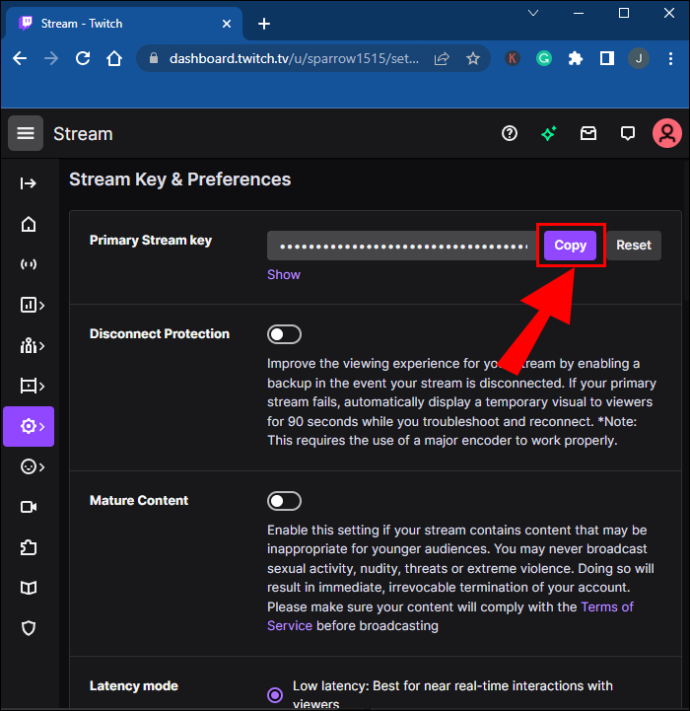
- Насочете се към OBS Studio и отидете на Файл .
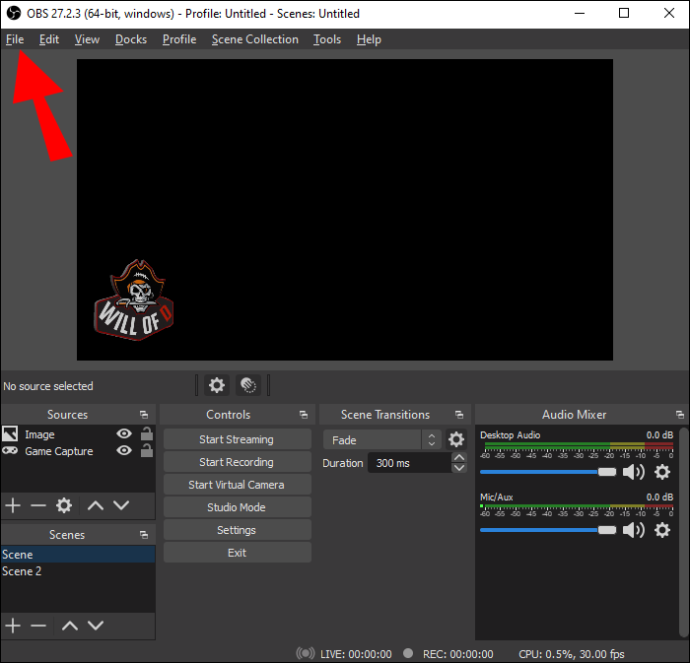
- След това изберете Настройки и Поток .
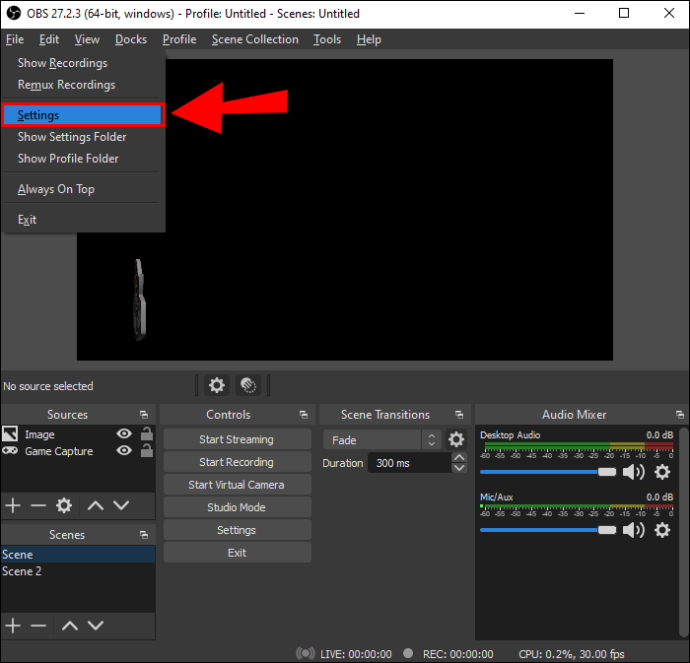
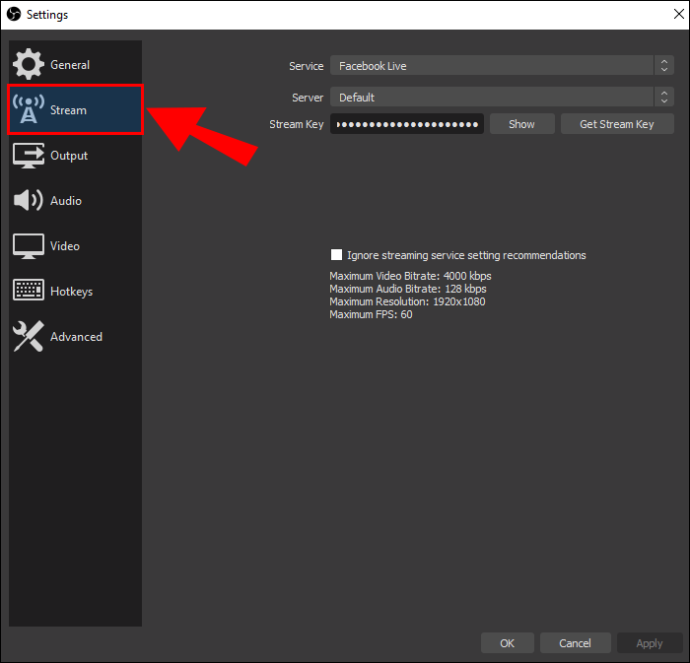
- Активирайте Twitch и поставете ключа в текстовото поле.
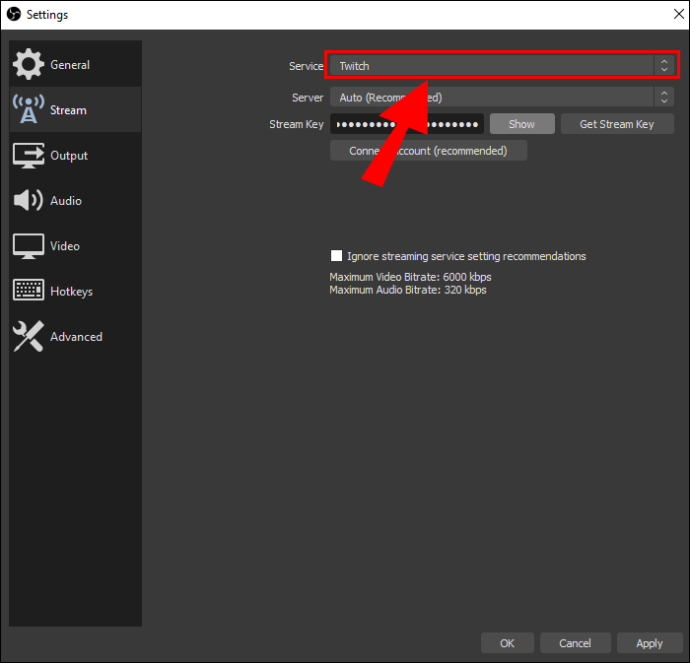
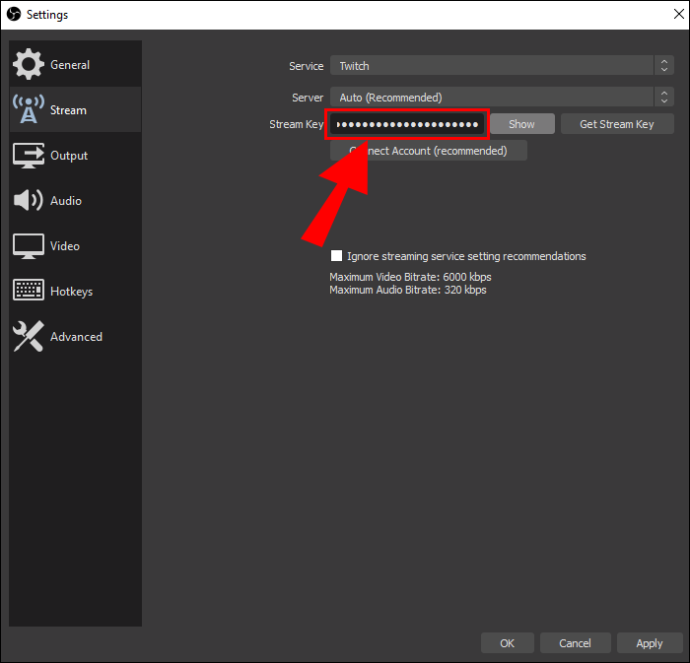
- Потвърдете избора си и би трябвало да можете да предавате поточно сега.
След този раздел сте почти готови да предавате поточно кадри от Nintendo Switch. Това ще бъде третата и последна стъпка.
- В OBS Studio щракнете с десния бутон навсякъде.
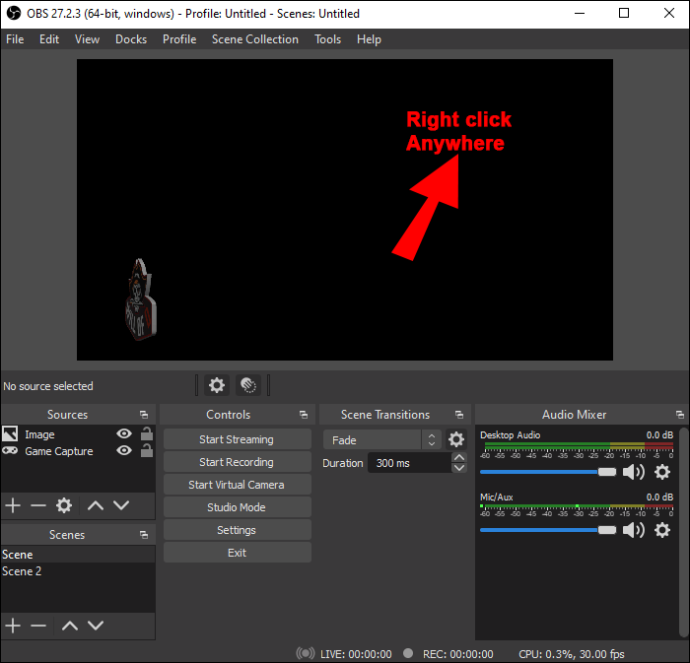
- Кликнете върху Добавете и Устройство за заснемане на видео .
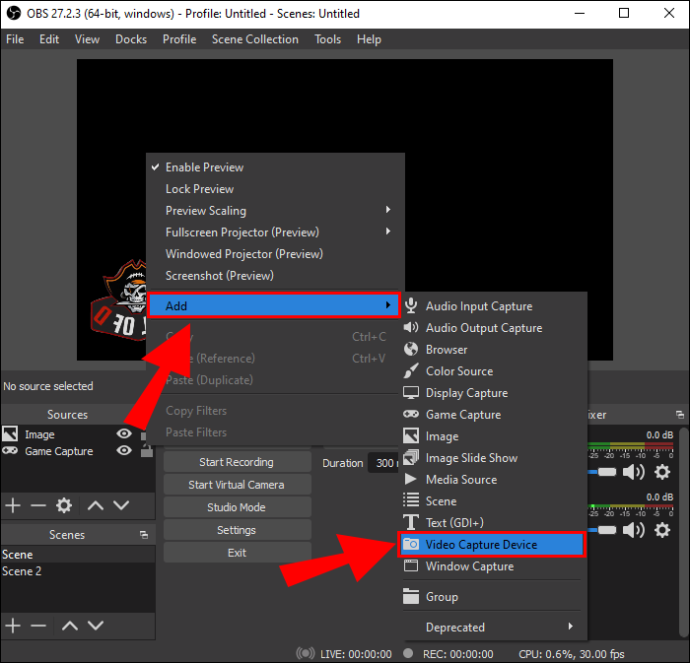
- Дайте име на този слой.
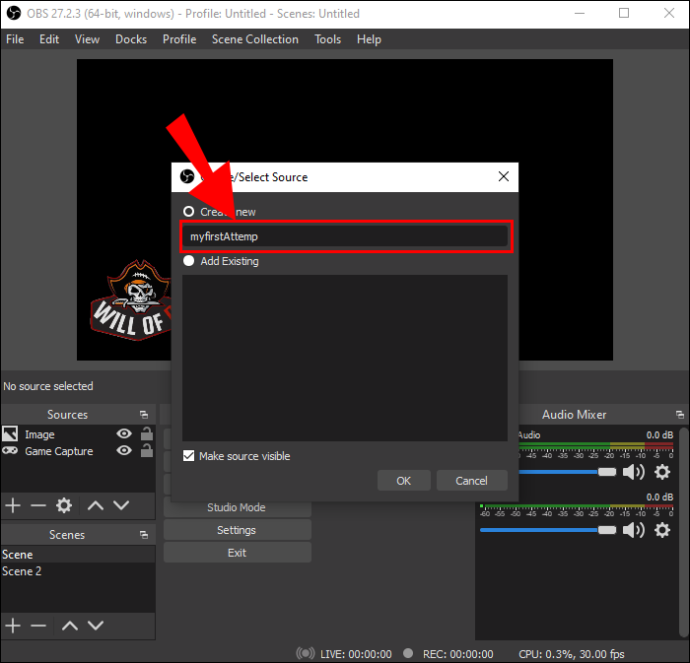
- Изберете слоя и намерете вашата Elgato карта за заснемане.
- След като потвърдите избора си, ще се появи кутия със запис на живо на вашия Switch.
- Можете да го местите и преоразмерявате от този етап нататък.
- Когато сте готови за поточно предаване, щракнете върху Стартирайте поточно предаване .
Преди да започнете да излъчвате, OBS Studio ще ви позволи да регулирате нивата на звука в долната част на прозореца.
Поточно предаване с помощта на Xbox
Собствениците на Xbox One могат изненадващо да заменят картата за заснемане Elgato с тази конзола. Ще се възползвате от софтуера OneGuide на конзолата. Освен това, изискванията са доста подобни на горните.
- Уверете се, че вашият Nintendo Switch е закачен.

- Свържете един HDMI кабел от докинг станцията към входния HDMI порт на Xbox One.

- Свържете Xbox One към монитор.
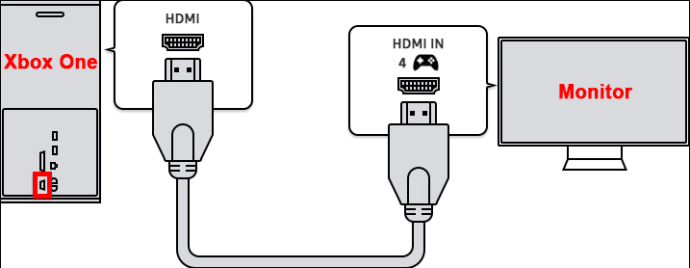
- Стартирайте OneGuide на Xbox One.
- Включете превключвателя.
- Изберете Включване на OneGuide.
- Свържете вашия Xbox към компютъра с помощта на Ethernet кабел.
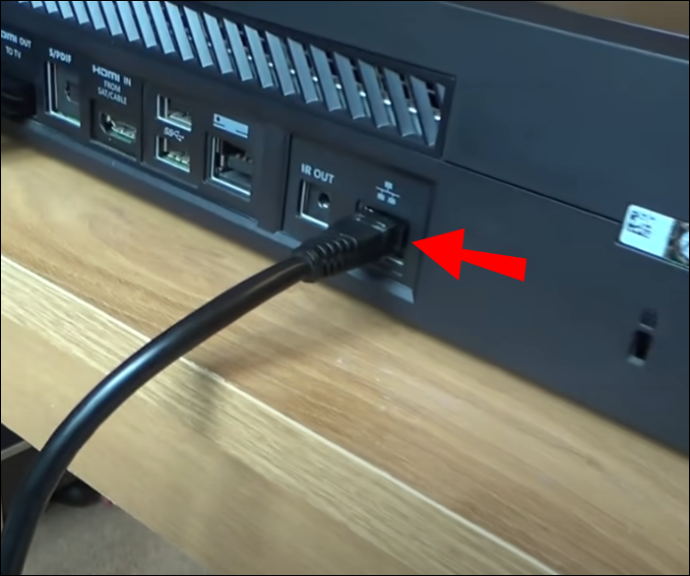

Тъй като ще предавате към Twitch, вие също трябва да го свържете към OBS.
- Отидете при длъжностното лице Twitch уебсайт.
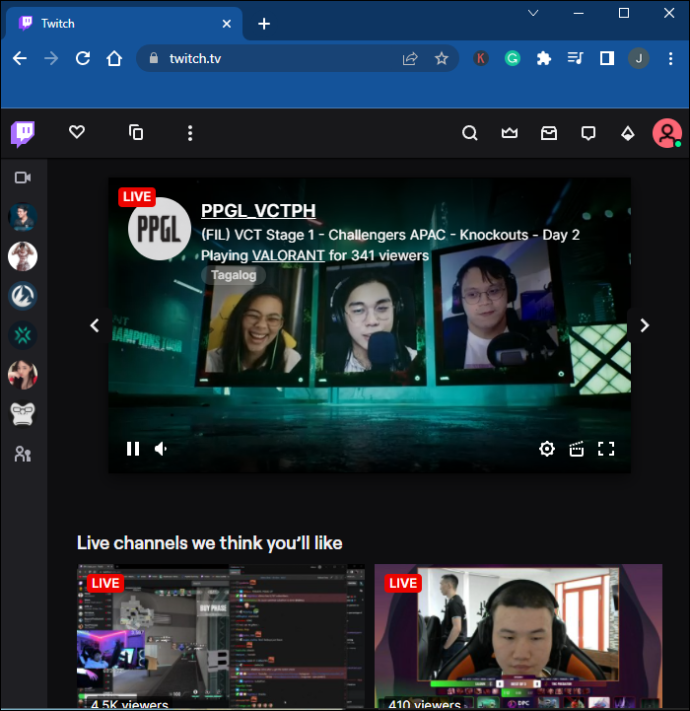
- Насочете се към вашия потребителски профил.
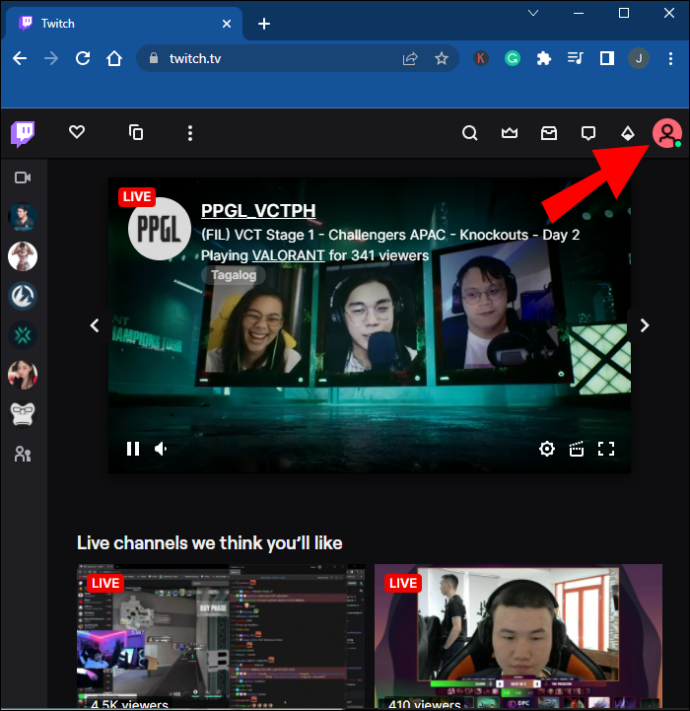
- Изберете Настройки на акаунта .
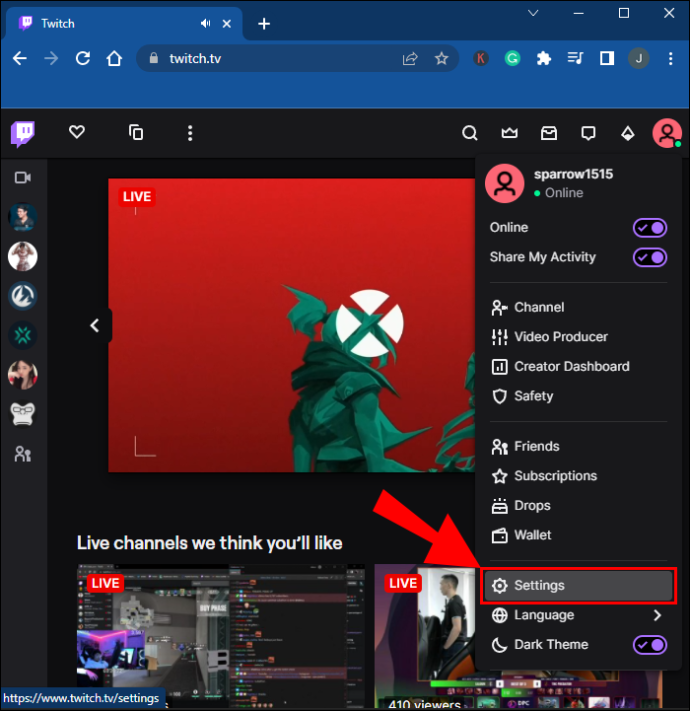
- Кликнете върху Канал и видеоклипове .
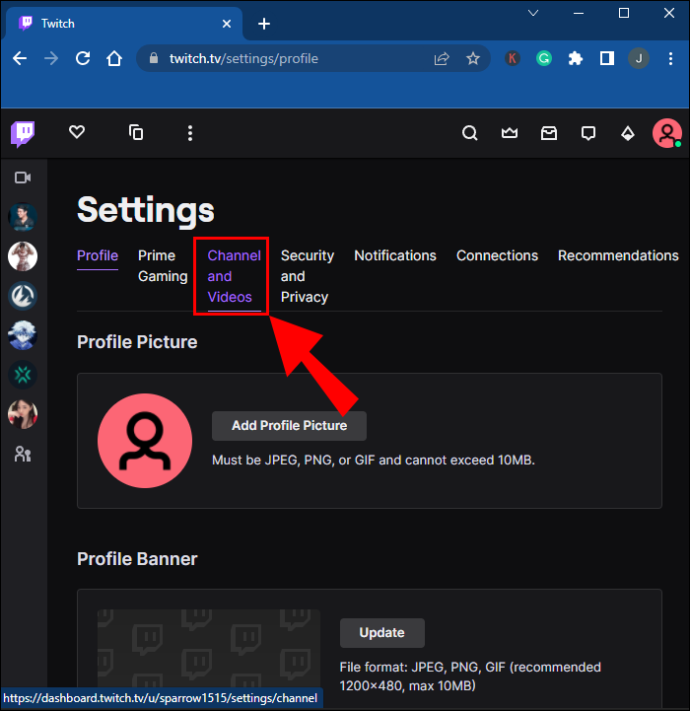
- намирам Основен ключ за поток .
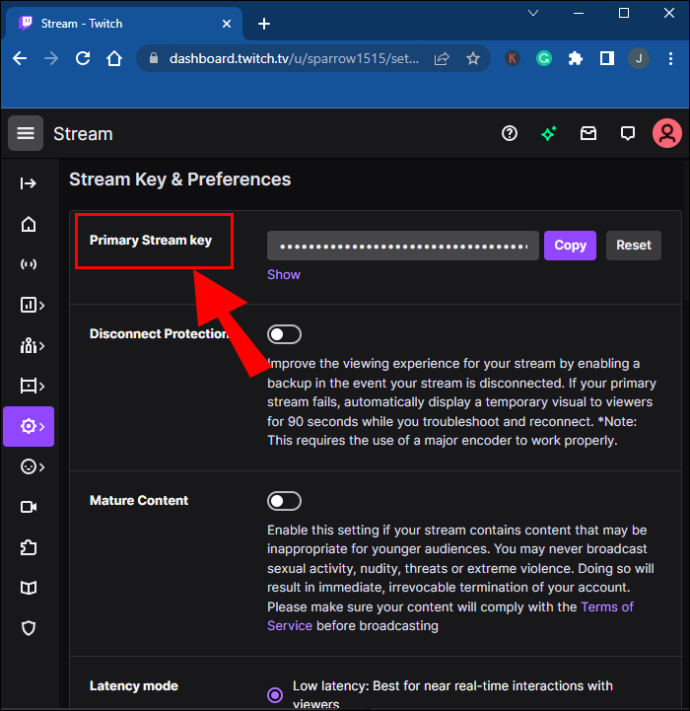
- Копирайте ключа.
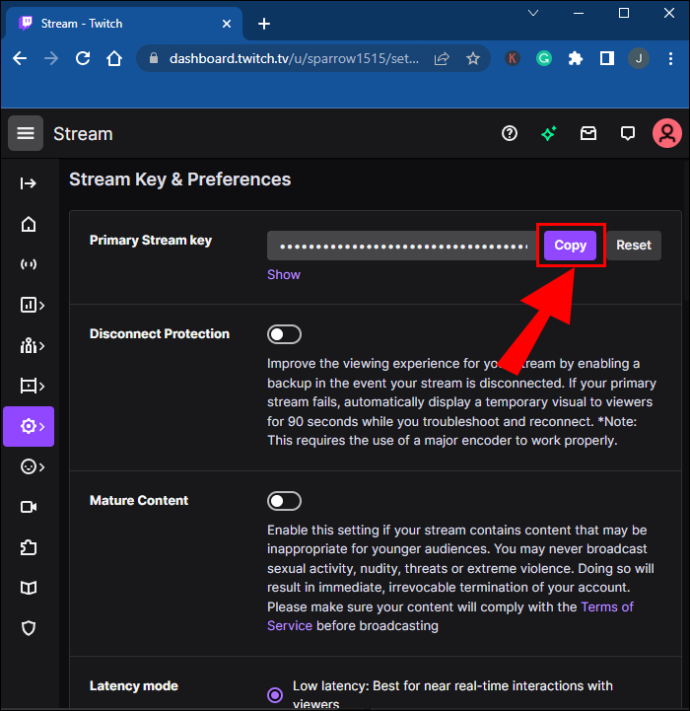
- Насочете се към OBS Studio и отидете на Файл .
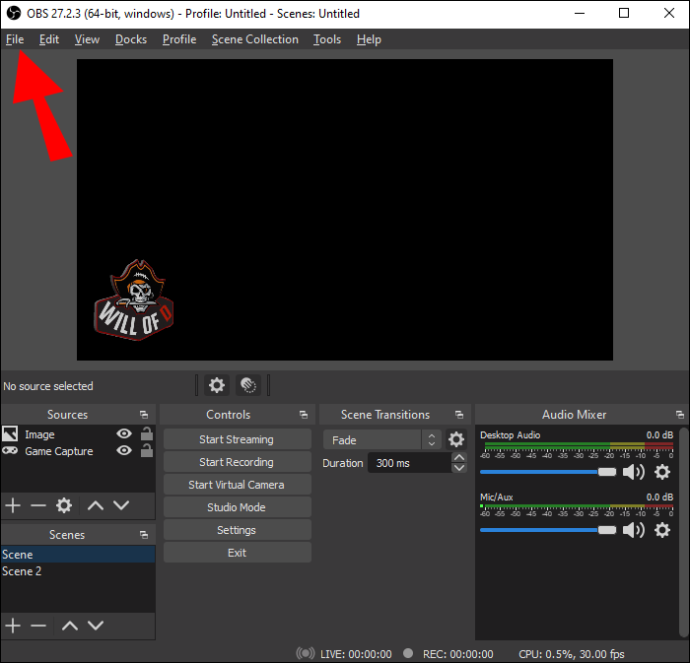
- След това изберете Настройки и Поток .
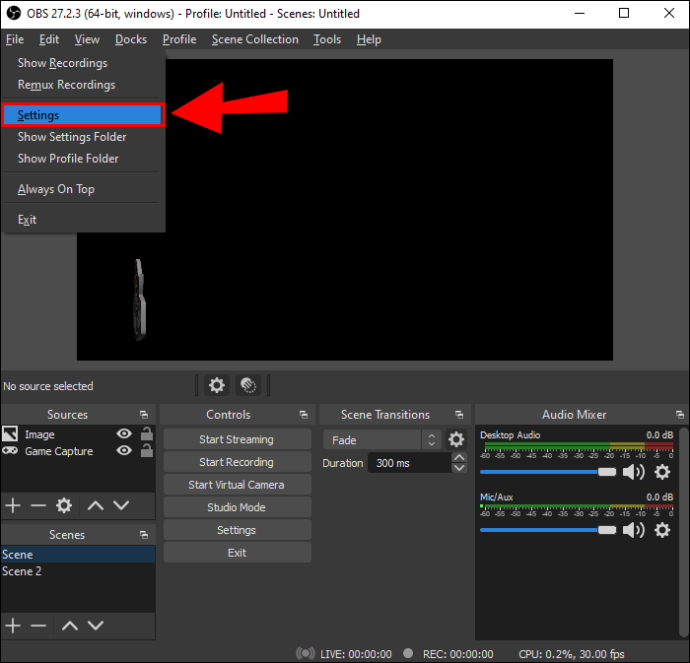
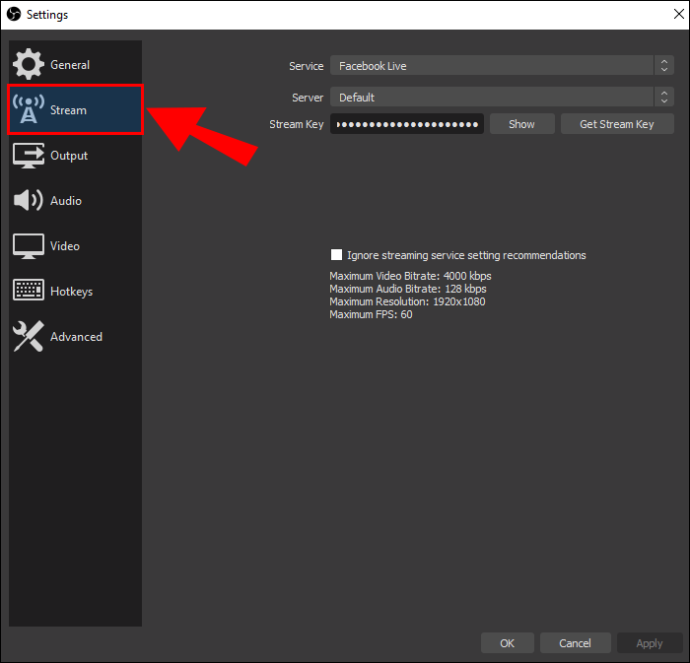
- Активирайте опцията за стрийминг на Twitch и поставете ключа за стрийминг.
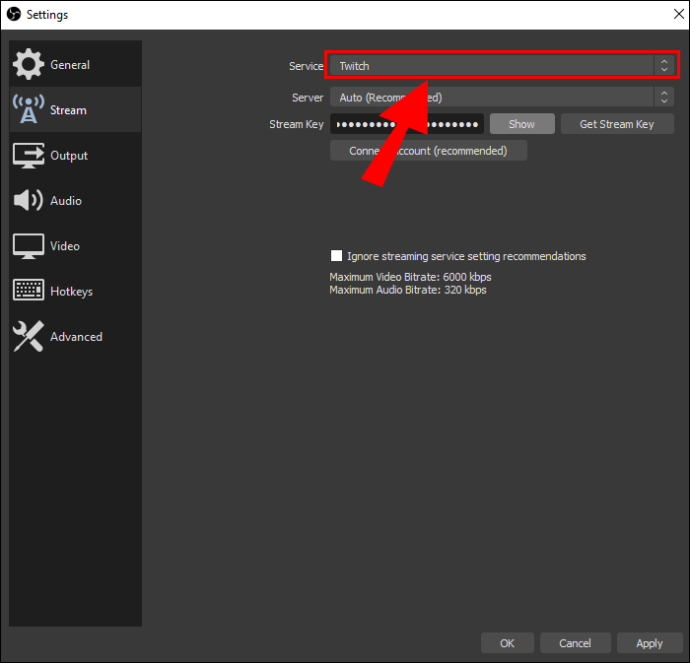
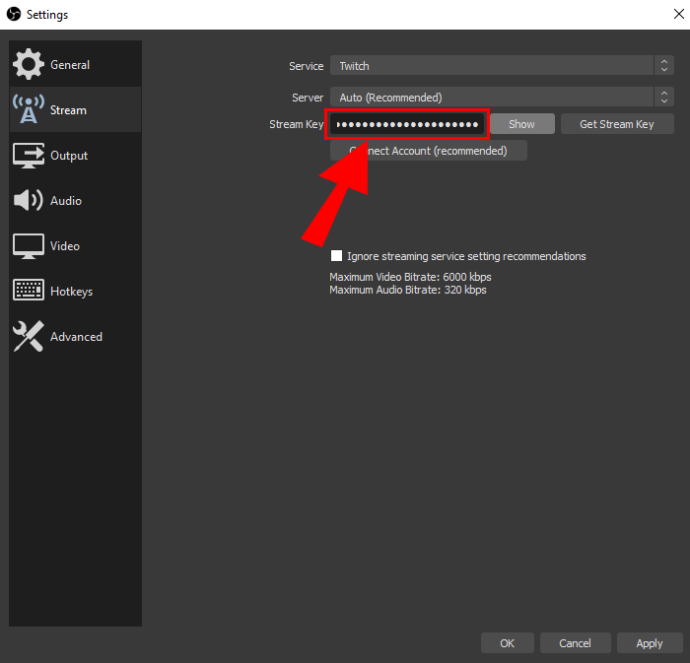
- Потвърдете избора си и би трябвало да можете да предавате поточно сега.
На този етап ще ви трябва приложението Xbox за вашия компютър с Windows.
- Стартирайте приложението Xbox на вашия компютър с Windows.
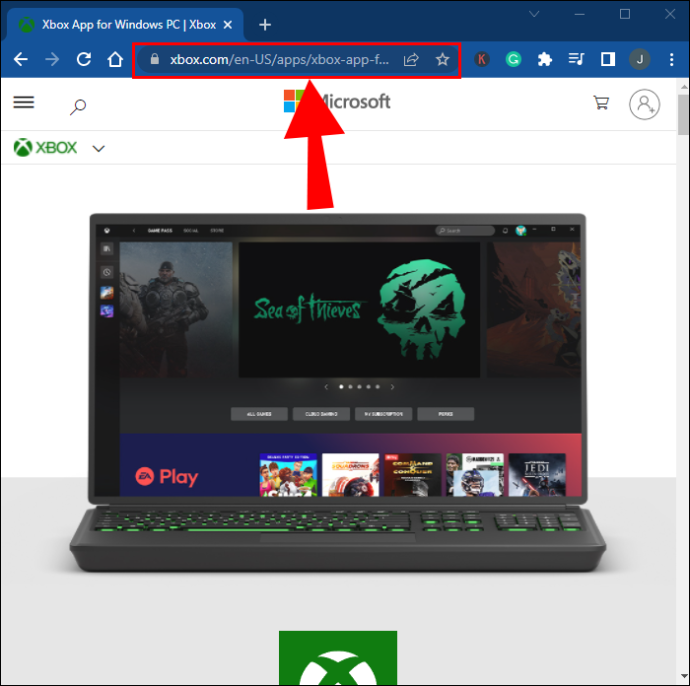
- Потърсете конзолата Xbox.
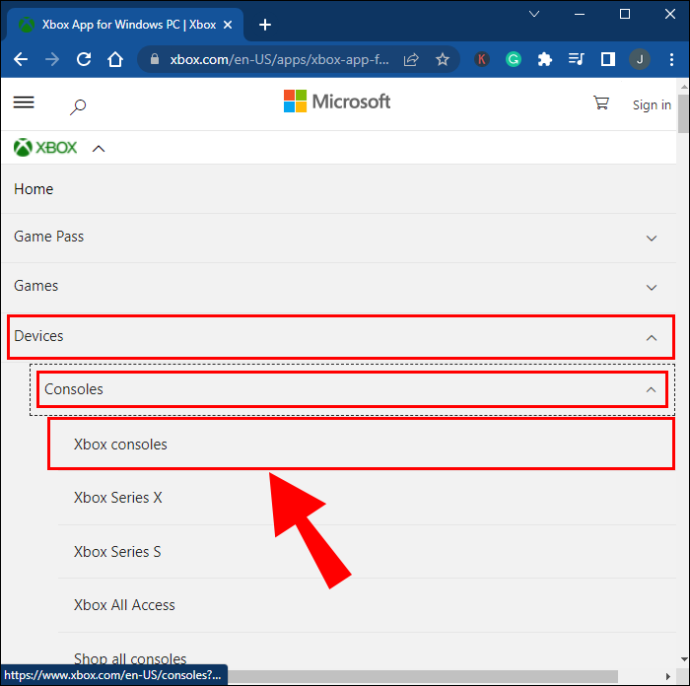
- Изберете опцията.
- Върнете се към OBS.
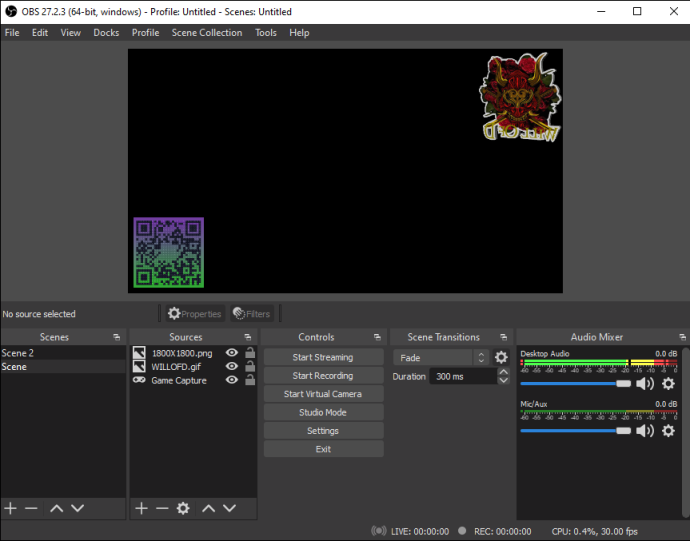
- Използвайте софтуера, за да заснемете прозореца на приложението Xbox.
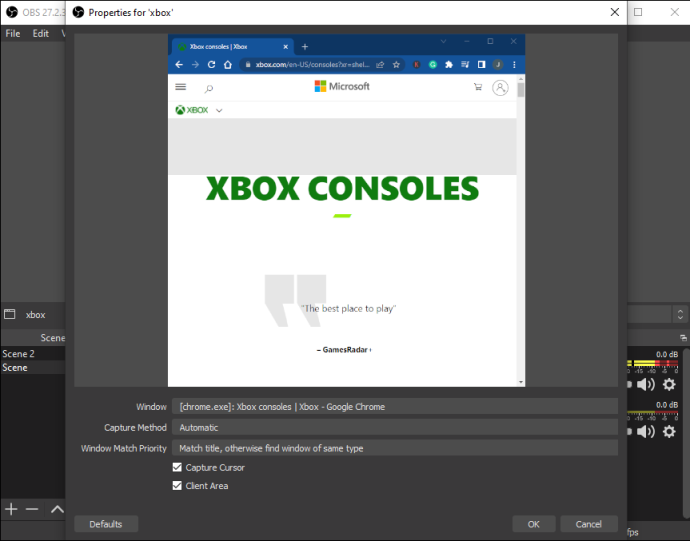
- Започнете да излъчвате кадрите на живо в Twitch.
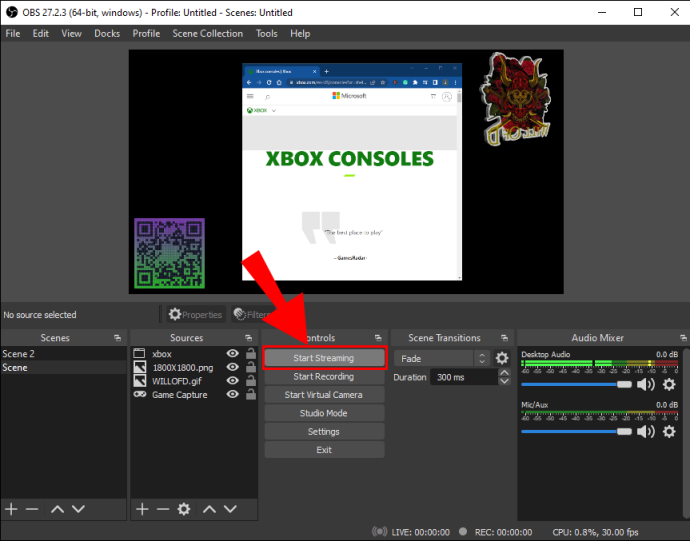
Алтернативни карти за улавяне
Elgato HD60 S е сред най-добрите карти за заснемане, които можете да използвате за заснемане на игра на Nintendo Switch. Не всеки обаче иска Elgato. Ето някои алтернативи, които можете да разгледате.
AverMedia Live Gamer Mini Capture
Тази карта за заснемане има максимална разделителна способност на запис от 1080p60, което е това, което Switch може да достигне. Има преминаване с нулево забавяне за плавни записи заедно с поддръжка на OBS и Xsplit. С компактното му шаси можете да го носите навсякъде.
Mirabox USB 3.0 4K HDMI
Тази карта за заснемане ще записва кадри на живо до 1080p60 и също така има нулево забавяне. Удобната за начинаещи настройка го прави привлекателен избор за стрийминг в Twitch. Нещо повече, работи безупречно с Nintendo Switch.
Google Play Fire TV без корен
Razer Ripsaw HD
Razer се разклони на пазара на карти за заснемане с Ripsaw HD, обещавайки гладки 1080p60 записи. Като plug-and-play устройство трябва само да свържете Switch към картата и OBS. След като направите това, вие сте готови да покажете на света своите умения за игра.
често задавани въпроси
Ето отговорите на още от вашите въпроси относно стрийминг на любимите ви игри на Nintendo Switch в Twitch.
Какво оборудване ми трябва?
За да предавате поточно Switch игри на Twitch, ще ви трябва:
1. Xbox One или карта за заснемане.
2. Nintendo Switch.
как да изтрия запазените съобщения на snapchat на iphone -
3. Софтуер за поточно предаване като OBS или Streamlabs.
4. Вашата докинг станция Nintendo Switch и HDMI кабел.
5. Добра интернет връзка с възможност за поточно предаване.
За щастие повечето неща, от които се нуждаете, са безплатни. Така че, след като настроите всичко, можете да започнете да предавате, колкото искате.
Мога ли да предавам поточно игри на Nintendo Switch към YouTube?
да
OBS е универсален софтуер, който работи с YouTube и Twitch.
Хайде да играем някои игри
Превключвателят може да не е готов за поточно предаване сам по себе си, но картите за улавяне винаги ще бъдат на пазара. Освен това свързването на преносимата конзола към Xbox One е нестандартно, но ефективно. Без значение как го правите, всеки с подходящото оборудване може да предава поточно Switch игри.
Знаете ли за други методи за поточно предаване на Nintendo Switch? Как бихте внедрили начин за естествено поточно предаване на конзолата? Уведомете ни в секцията за коментари по-долу.









