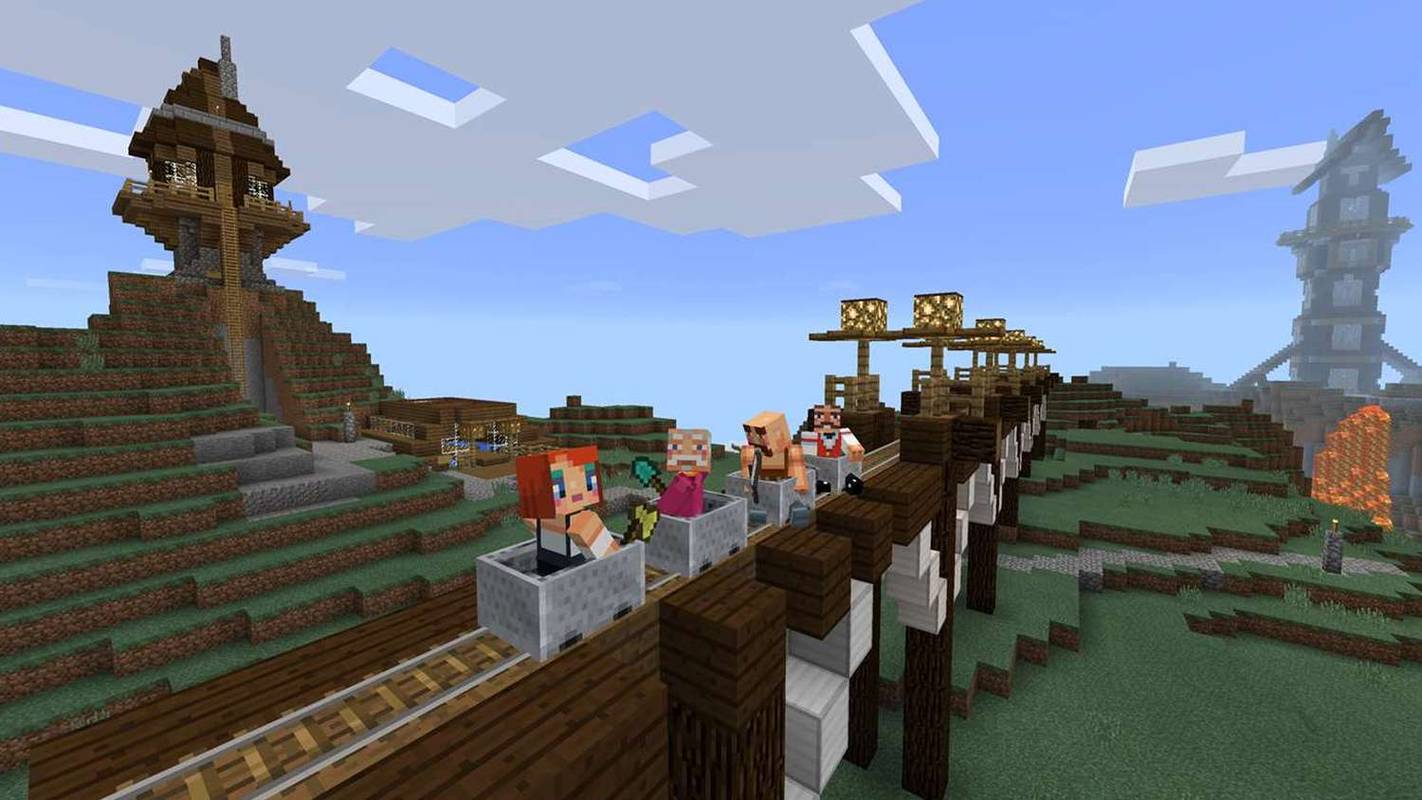Откакто се регистрирахте в Signal, изпращате съобщения от един телефонен номер. Но какво, ако сте купили нов телефон и искате да промените номера си в приложението? Ако сте се опитали да го направите, ще знаете, че това дори не е опция.

Но не се притеснявайте - има лесен начин за заобикаляне на това.
В тази статия ще ви предоставим подробни стъпки за това как да промените телефонния си номер в Signal на всички устройства. Също така ще научите как да настроите и свържете Signal Desktop с телефона си и много други.
Как да промените телефонния си номер в приложението Signal на Android
От съображения за сигурност Signal не ви позволява просто да промените телефонния си номер. Вашият номер е основен инструмент за идентификация на приложението. Промяната му ще изисква отписване на стария ви номер и добавяне на нов.
Промяната на телефонния ви номер ще изисква различни стъпки в зависимост от това дали имате нов телефон, нов номер или и двете. Всички стъпки са доста лесни за изпълнение и не трябва да ви отнемат повече от няколко минути, за да изпълните.
Нов телефон и нов номер
- Оставете всички групи на стария си телефон
- За да направите това, отворете груповия си чат и кликнете върху името на групата в горната част на екрана. Превъртете надолу и натиснете Изход от групата.

- Може да искате да уведомите други членове на групата, че сте напуснали групата.
- Напускането на групи ще спре хората да ви изпращат съобщения на телефонен номер, който вече не използвате.
- За да направите това, отворете груповия си чат и кликнете върху името на групата в горната част на екрана. Превъртете надолу и натиснете Изход от групата.
- Деактивирайте сигналните съобщения и обаждания на стария си телефон
- Отидете до аватара на вашия профил в горната част на екрана и превъртете надолу до Разширени. Отидете на Изтриване на акаунт и въведете вашия номер на сигнал. Докоснете Изтриване на акаунт и потвърдете.

- Отидете до аватара на вашия профил в горната част на екрана и превъртете надолу до Разширени. Отидете на Изтриване на акаунт и въведете вашия номер на сигнал. Докоснете Изтриване на акаунт и потвърдете.
- Изтеглете и инсталирайте приложението Signal на новия си телефон. Просто отидете в Google Play и потърсете Signal.

- Направете нов акаунт с новия си номер.

- Уведомете вашите контакти с нов номер, за да могат да ви добавят към групите, в които сте били преди.
- Ако сте използвали Signal Desktop, свържете го отново с новия си номер. Ако не знаете как да свържете вашия Signal Desktop, можете да намерите подробни стъпки към края на тази статия.
Нов телефон, същия номер
- Изтеглете и инсталирайте Signal от магазина за приложения. Можете да го направите, като отидете в Google Play и напишете Signal в полето за търсене.

- В случай, че преди сте използвали iPhone, пропуснете стъпка 3.
- Signal ще ви помоли да потвърдите попълването на резервно копие на стария си телефон. Потвърдете и въведете вашата 30-цифрена парола.
- Завършете регистрацията с вашия телефонен номер.

- Помолете всеки от групата, в която сте били преди, да изпрати съобщение, така че то да се появи във вашата чатбокс.
- Ако използвате Signal на вашия работен плот, не забравяйте да го свържете отново. Ако не знаете как да свържете вашия Signal Desktop, можете да намерите подробни стъпки към края на тази статия.
Нов номер, същия телефон
- Напуснете всички групи и изтрийте вашия акаунт в Signal
- Можете да напуснете група, като кликнете върху името й в горната част на екрана и превъртите надолу. Ще видите бутон Изход от групата. Докоснете и потвърдете, ако е необходимо.

- Изтрийте акаунта си, като отидете в профила си. Отидете на Разширени и след това Изтрийте акаунт Докоснете Продължи.

- Можете да напуснете група, като кликнете върху името й в горната част на екрана и превъртите надолу. Ще видите бутон Изход от групата. Докоснете и потвърдете, ако е необходимо.
- Помолете член на групата, в която сте били преди, да ви добави отново с новия си номер.
- Ще трябва да свържете отново Signal на работния плот, в случай че го използвате. Ако не знаете как да свържете вашия Signal Desktop, можете да намерите подробни стъпки към края на тази статия.

Как да промените телефонния си номер в приложението Signal на iPhone
Промяната на телефонния ви номер ще изисква различни стъпки в зависимост от това дали имате нов телефон, нов номер или и двете.
Нов телефон, Нов номер
- Напуснете всички групи и изтрийте вашия акаунт в Signal. Това ще предотврати липсата на съобщения, изпратени на стария ви номер.
- Можете да напуснете група, като отворите нейните настройки за чат и превъртите надолу. Ще видите бутон Изход от групата. Докоснете и потвърдете, ако е необходимо.

- Изтрийте акаунта си, като отидете в профила си. Отидете на Advanced à Delete Account. Докоснете Продължи.

- Можете да напуснете група, като отворите нейните настройки за чат и превъртите надолу. Ще видите бутон Изход от групата. Докоснете и потвърдете, ако е необходимо.
- Помолете контакт от групата, в която сте били преди, да изпрати съобщение до групата, за да се появи във вашата чатбокс.
- Ако сте използвали Signal на работния плот, ще трябва да го свържете отново. Ако не знаете как да свържете вашия Signal Desktop, можете да намерите подробни стъпки към края на тази статия.

Нов телефон, същия номер
Ще трябва да прехвърлите акаунта и съобщенията си на новия си телефон чрез стария си телефон.
- Инсталирайте Signal на новия си телефон.

- Докоснете Прехвърляне от iOS устройство. Вече трябва да получите QR код.

- Изберете Напред на стария си iPhone и сканирайте QR кода от новия си телефон.

- След като прехвърлянето приключи, просто изпратете съобщение от новия си телефон.
Нов номер, същия телефон
- Напуснете всички групи и изтрийте вашия акаунт в Signal
- Можете да напуснете група, като кликнете върху името й в горната част на екрана и превъртите надолу. Ще видите бутон Изход от групата. Докоснете и потвърдете, ако е необходимо.
- Изтрийте акаунта си, като отидете в профила си. Отидете на Разширени и Изтриване на акаунт. Докоснете Продължи.
- Помолете член на групата, в която сте били преди, да ви добави отново с новия си номер.
- Ще трябва да свържете отново Signal на настолен компютър, в случай че го използвате. Ако не знаете как да свържете вашия Signal Desktop, можете да намерите подробни стъпки към края на тази статия.

Как да промените телефонния си номер в приложението Signal на Windows и Mac
Промяната на телефонния ви номер ще изисква различни стъпки в зависимост от това дали имате нов телефон или нов номер.
Нов номер или Нов телефон и номер
- Изтрийте вашия акаунт в Signal. Можете да го направите само от телефона си. Ако имате нов телефон, изтрийте акаунта си от стария си телефон.
- Отидете до аватара на вашия профил в горната част на екрана и превъртете надолу до Advanced. Отидете на Изтриване на акаунт и въведете вашия номер на сигнал. Докоснете Изтриване на акаунт и потвърдете.

- Изтрийте всички данни от вашия работен плот.
- Отидете на File> Preferences> Clear Data> Delete All Data.

- Повторно свържете Signal Desktop. Ако не знаете как да свържете вашия Signal Desktop, можете да намерите подробни стъпки към края на тази статия.
Нов телефон
За да промените телефонния си номер в настолната версия на Signal след закупуване на нов телефон, първо трябва да регистрирате Signal на телефона си. След това рестартирайте Signal на вашия работен плот и го свържете отново с новия си телефон. Погледнете по-долу, за да намерите стъпки как да свържете Signal Desktop с телефона си.
Цялата ви история на съобщенията в Signal Desktop ще остане, освен ако нямате нов телефонен номер.
Как да получите втори телефонен номер за сигнал
За съжаление използването на два телефонни номера под един акаунт на Signal не се поддържа. Дори ако имате телефон с двойна SIM карта, той ще ви помоли да изберете кой телефонен номер искате да свържете към вашия акаунт в Signal.
как да превърна документ в jpeg
Как да настроите сигнала на работния плот
Използването на Signal на вашия работен плот може да бъде изключително полезно, когато изпълнявате много задачи. Вече не трябва да превключвате към телефона си, за да изпращате съобщения.
Преди да инсталирате Signal на вашия работен плот, ето няколко неща, които трябва да направите сега:
- Signal Desktop е налице само за Windows 64-bit. Можете да инсталирате Signal Desktop на Windows 7, 8, 8.1 и 10. За macOS е 10.10 и по-нова версия.
- Първо трябва да имате инсталиран и регистриран сигнал на вашия телефон. Това е така, защото трябва да свържете Signal Desktop към мобилното си устройство, за да изпращате съобщения от компютъра си.
Ако все още нямате инсталиран Signal на компютъра си, изпълнете следните стъпки:
- Изтеглете Signal за Windows или iOS от Signal’s официален уебсайт .

- За Windows просто следвайте инструкциите от връзката за инсталиране. За iOS първо ще трябва да преместите Signal в папката Applications.
- Свържете Signal Desktop с телефона си.

Как да свържа работния плот на Signal с телефона си?
- Отворете Signal Desktop.

- Отидете в Настройки на сигнала на телефона си. Потърсете свързани устройства.

- Натиснете синия кръг с бял кръст вътре, за да добавите ново устройство за Android. За iOS докоснете Свързване на ново устройство.

- Сканирайте QR кода с телефона си.

- Наименувайте свързаното устройство.
- Щракнете върху Finish.

- Отидете на Signal Desktop и изпратете съобщение.
Допълнителни често задавани въпроси
Кой е най-добрият начин да уведомите сигнала за промяна на телефонен номер?
Ако имате нов номер, просто следвайте стъпките от тази статия за това как да промените телефонния си номер в Signal. Ще трябва да изтриете акаунта си и да се регистрирате отново с новия си номер. За съжаление не можете просто да добавите нов номер към съществуващия си акаунт в Signal поради съображения за сигурност.
как променяш името си при потрепване
Ами ако някой се регистрира на сигнал с моя стар номер?
В случай, че това се случи, те ще видят празна история на съобщенията. Ако приятелите ви изпратят съобщение на стария ви номер, те ще знаят за промяната на номера на безопасността.
Сигналът присвоява ли ви нов номер?
Не, Signal не ви присвоява нов номер. Можете да се регистрирате в Signal само с помощта на съществуващия си телефонен номер.
Signal изпраща ли моя телефонен номер към моите контакти?
Не, Signal не изпраща телефонния ви номер до вашите контакти. Единственият начин контактът да види телефонния ви номер е, ако изпратите SMS или им се обадите чрез Signal.
Когато отворите Signal, ще видите списък с хора от списъка с контакти на телефона ви, които използват приложението. Тези данни идват от вашия телефон, а не от Signal.
Защо контактите ми виждат, че съм се присъединил към сигнала?
Вашите контакти ще могат да видят, че сте се присъединили към Signal, само ако те имат вашия номер в списъка с контакти на телефона си. Тези данни просто се прехвърлят от техния телефон. Ако някой може да ви изпрати редовен SMS, Signal иска той да знае, че вместо това може да се свърже с вас чрез Signal.
Как да разбера, че контактът използва сигнал?
Ако сте потребител на Android, ще видите синя буква във външната колона, когато погледнете списъка си с контакти на Signal. Това означава, че вашият контакт е на Signal. Ако използвате Signal като приложение за SMS или MMS по подразбиране, ще видите и потребители, които не са Signal, във вашия списък с контакти.
За iOS и десктоп, когато отворите Signal, ще можете да започнете разговор само с вашите контакти, които са в Signal. Ако не виждате контакт от списъка с контакти на телефона си в списъка с контакти на вашия Signal, това означава, че той не използва приложението.
Промяна на вашия номер на сигнал
Signal върши наистина добра работа, когато става въпрос за защита на вашите данни. Благодарение на неговата система за шифроване от край до край, никога няма да се притеснявате, че някой ще надникне в личните ви разговори.
За да осигури максимална сигурност, Signal изисква да използвате само един телефонен номер под вашия акаунт. Ето защо промяната на номера ви изисква малко повече усилия. След като прочетете тази статия, бихте могли лесно да променяте телефонния си номер на различни устройства.
Кога последно променихте телефонния си номер в Signal? Имали ли сте проблеми с повторното свързване на вашия Signal Desktop след това? Уведомете ни в раздела за коментари по-долу.






















![Какво означава RTT повикване в Android [Всичко е изяснено]](https://www.macspots.com/img/blogs/34/what-does-rtt-call-meaning-android.jpg)