Ако има важен имейл, който трябва да изпратите по-късно, но искате да сте сигурни, че няма да го забравите, ще се радвате да знаете, че Microsoft Outlook има опция за планиране. Това може да ви осигури спокойствие, като знаете, че вашият получател ще получи имейла и не е нужно да се притеснявате, че ще запомните да го изпратите.

Можете да настроите всичко само с няколко кликвания и имейлът ще бъде доставен, когато го изберете. Тази статия ще обсъди планирането на имейл в Outlook с помощта на различни платформи.
Как да насрочите имейл в Outlook в уеб версията
Ако използвате Outlook в мрежата в браузър, можете лесно да съставите имейла си и да насрочите доставката му в предпочитано от вас време. Ето как да го направите:
- Отворете браузъра си, щракнете върху “ Уебсайт на Outlook ,” и влезте.
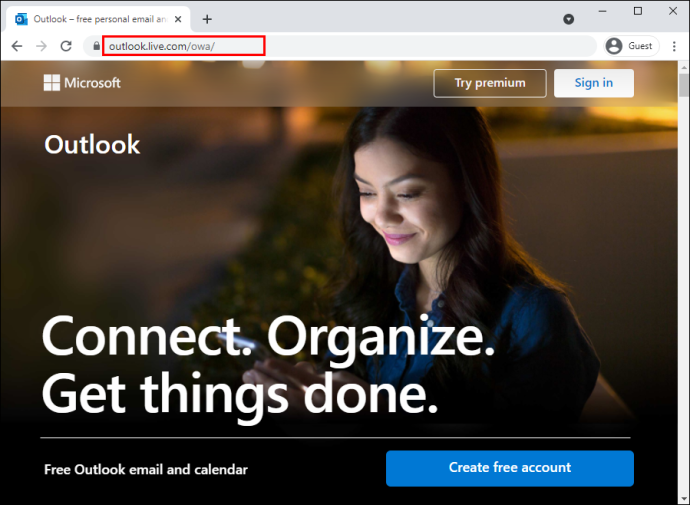
- Съставете своя имейл както обикновено.
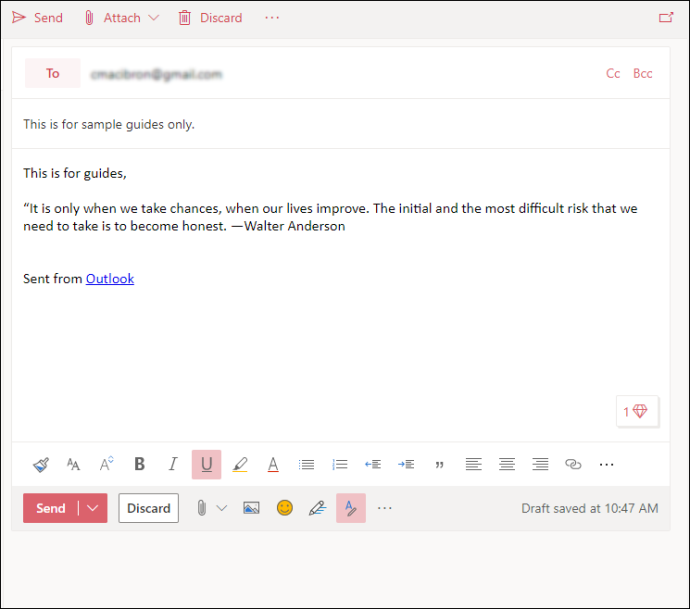
- Докоснете „падаща стрелка“ до бутона „Изпращане“.
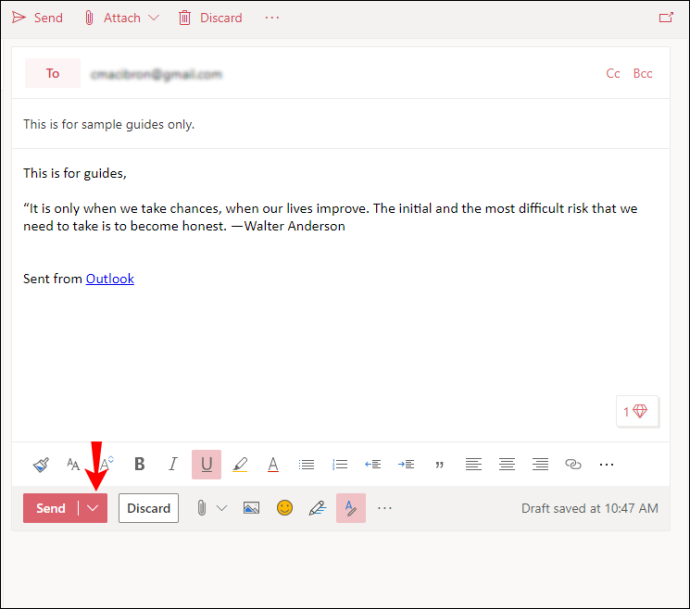
- Избирам „Изпрати по-късно.“
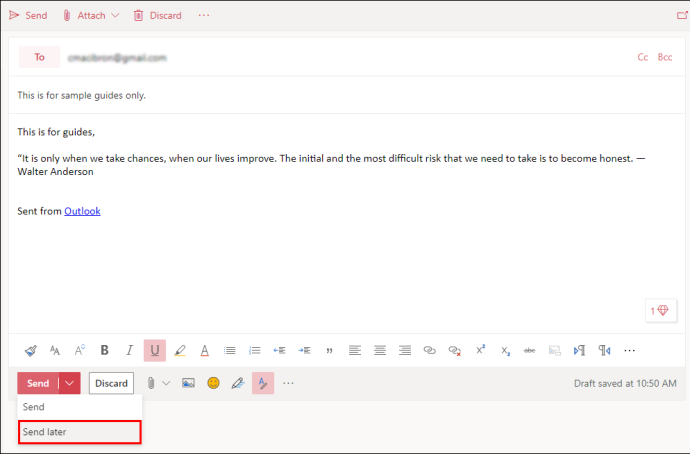
- Нагласи 'дата' и 'време' когато искате да изпратите имейла.
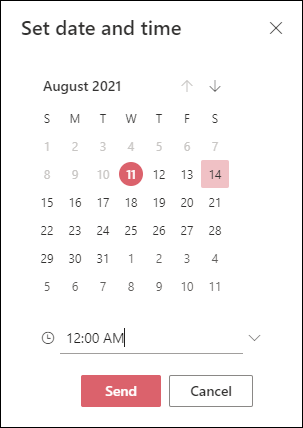
- Кликнете върху „Изпрати“.
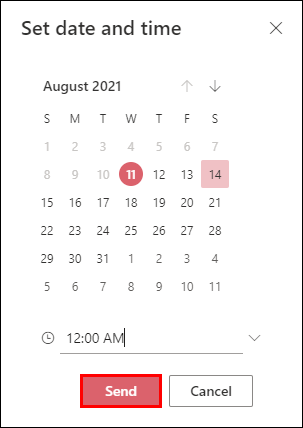
Вашият имейл ще се покаже в папката „Чернови“. Ако промените решението си и искате незабавно да изпратите имейла, върнете се в папката „Чернови“, изберете „Отказ от изпращането“ и след това го изпратете както обикновено.
Как да планирате имейл в Outlook на компютър с Windows
Ако използвате компютър с Windows, планирането на имейл в Outlook е лесно и може да се направи с няколко кликвания. Просто следвайте тези стъпки:
- Отвори „Изглед“ ап.
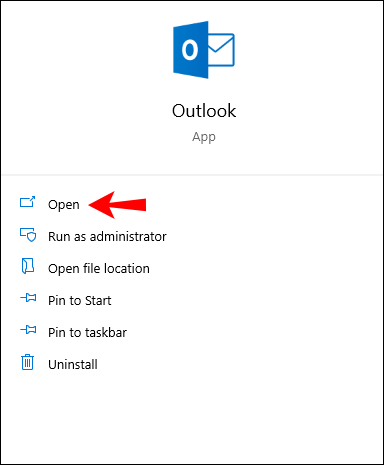
- Съставете своя имейл както обикновено.
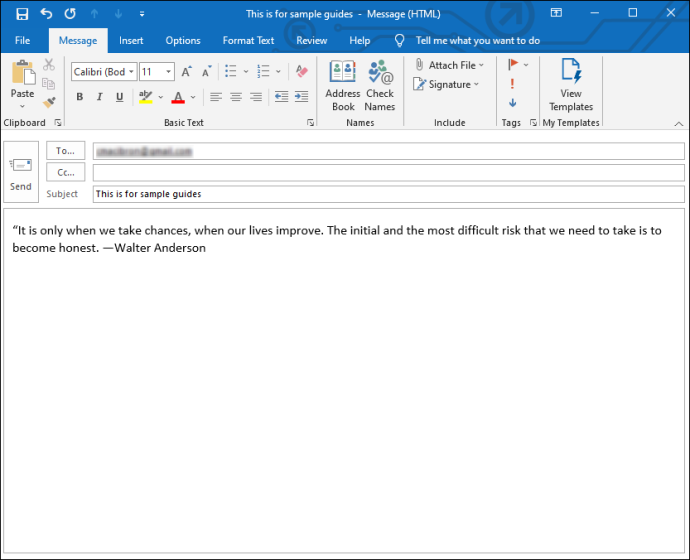
- Отвори 'Настроики' раздел.
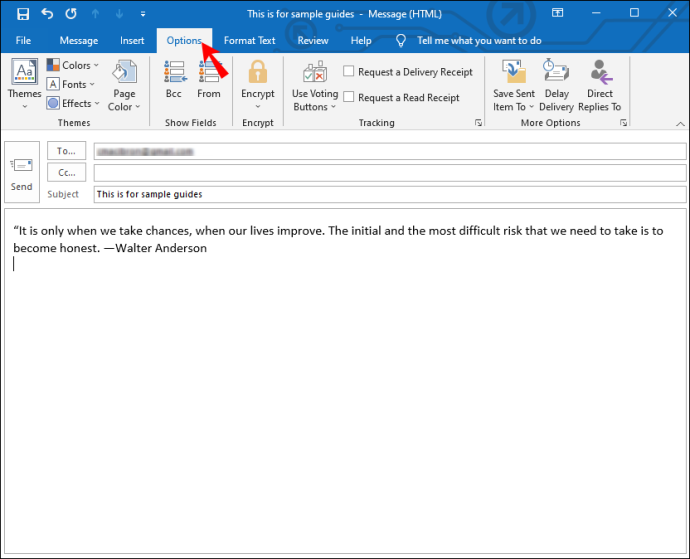
- Кликнете върху „Отлагане на доставката.“
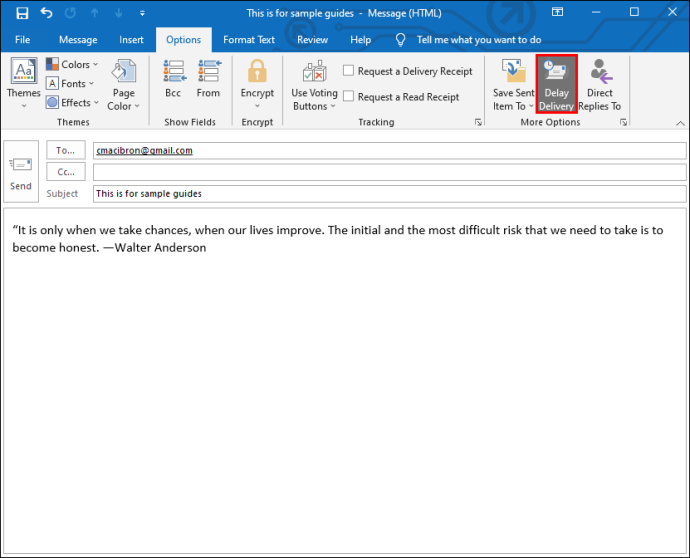
- Добавете отметка към 'не доставяйте преди.'
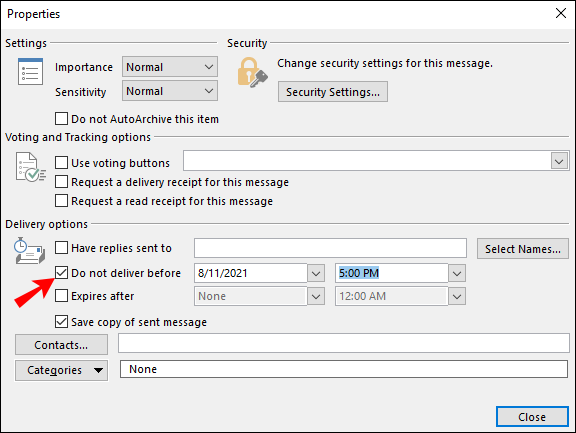
- Посочете 'дата' и 'време' когато искате имейлът да бъде изпратен, щракнете 'Близо.'
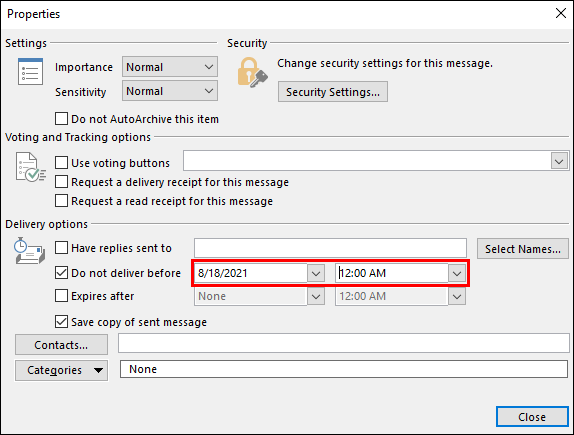
- Кликнете върху „Изпрати“.
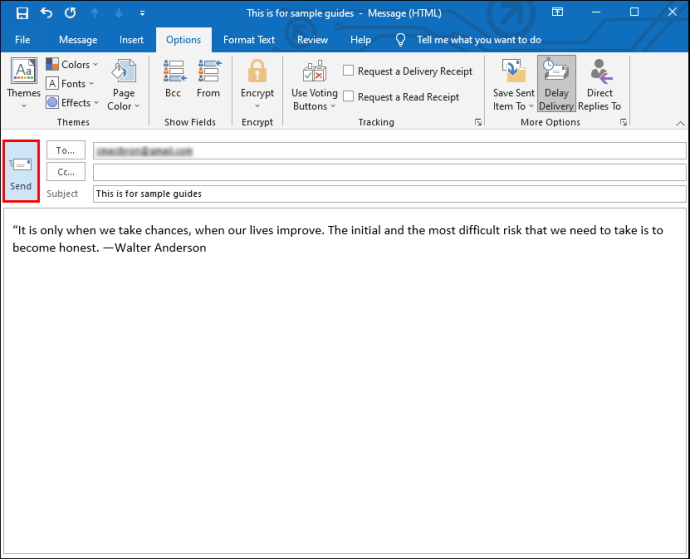
Имейлът ще бъде изпратен в указаното от вас време и дотогава ще остане в „Изходяща кутия“ на Outlook, а не в „Чернови“.
Как да насрочите имейл в приложението Outlook за iPhone/iOS
За съжаление, планирането на имейл в Outlook с помощта на приложението за iPhone в момента е невъзможно. Но други приложения на трети страни, като Spark или Gmail, имат тази опция. Ако често сте в движение и искате да планирате имейли с вашия iPhone, трябва да помислите за инсталиране на някое от тези приложения.
Планирайте имейли с помощта на приложението iOS Spark
Ако изберете Spark да планира имейл, ето стъпките, които трябва да следвате:
- Изтеглете “ Приложение Spark за iOS “ от App Store.
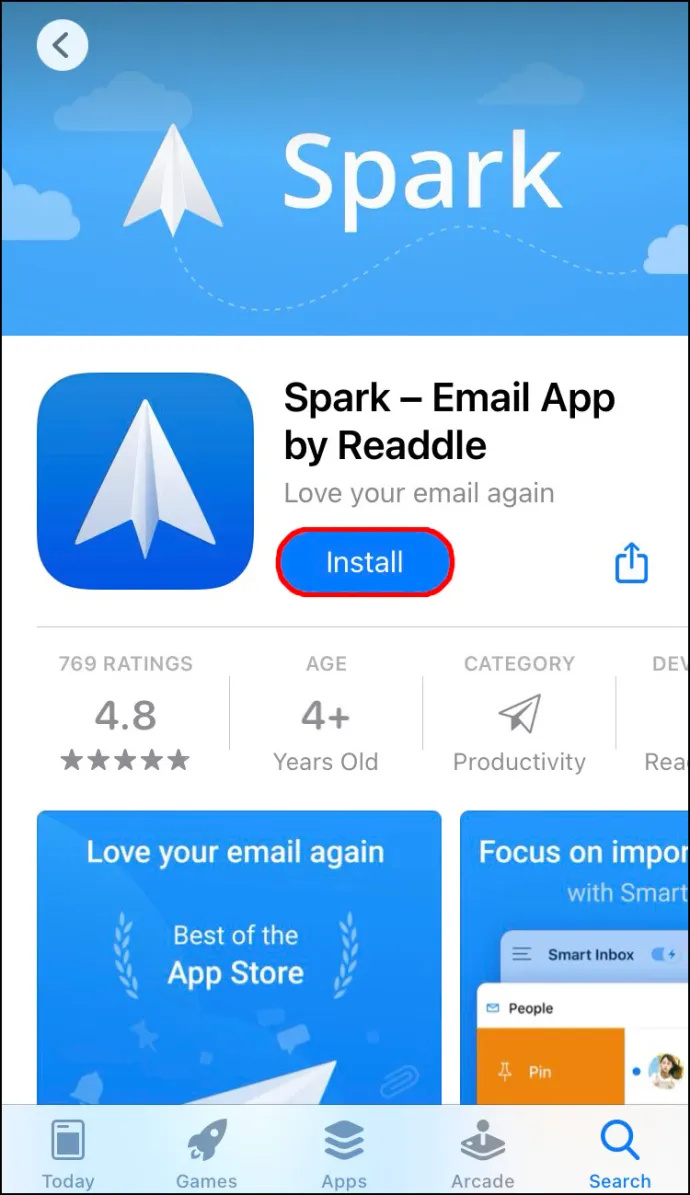
- Въведете своя „Идентификационен номер на Outlook“ и „парола“.
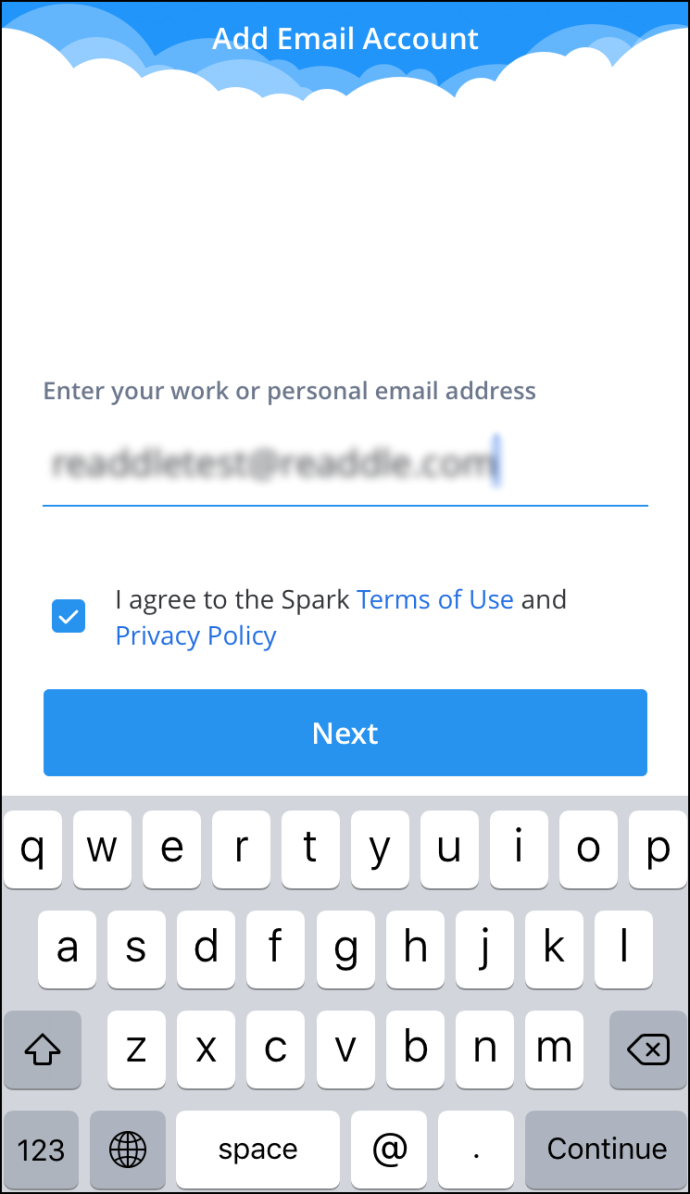
- Настройте своя акаунт, като следвате инструкциите и съставете нов имейл.
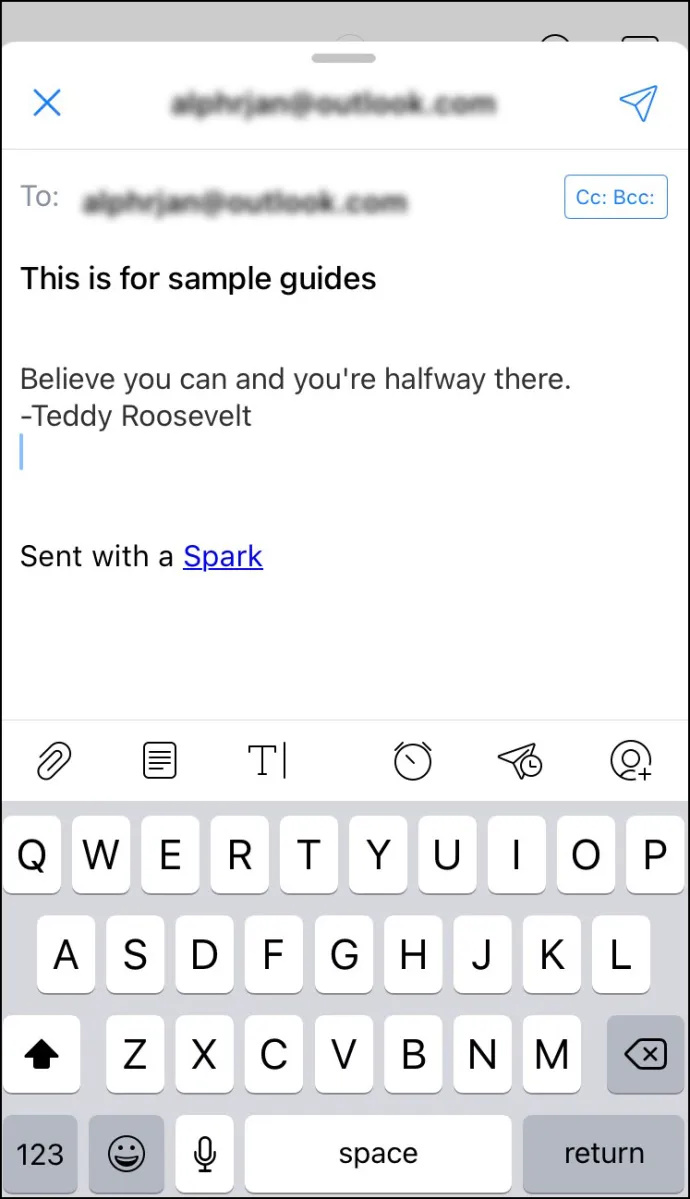
- Докоснете „самолет с часовник“ икона точно над вашата клавиатура.
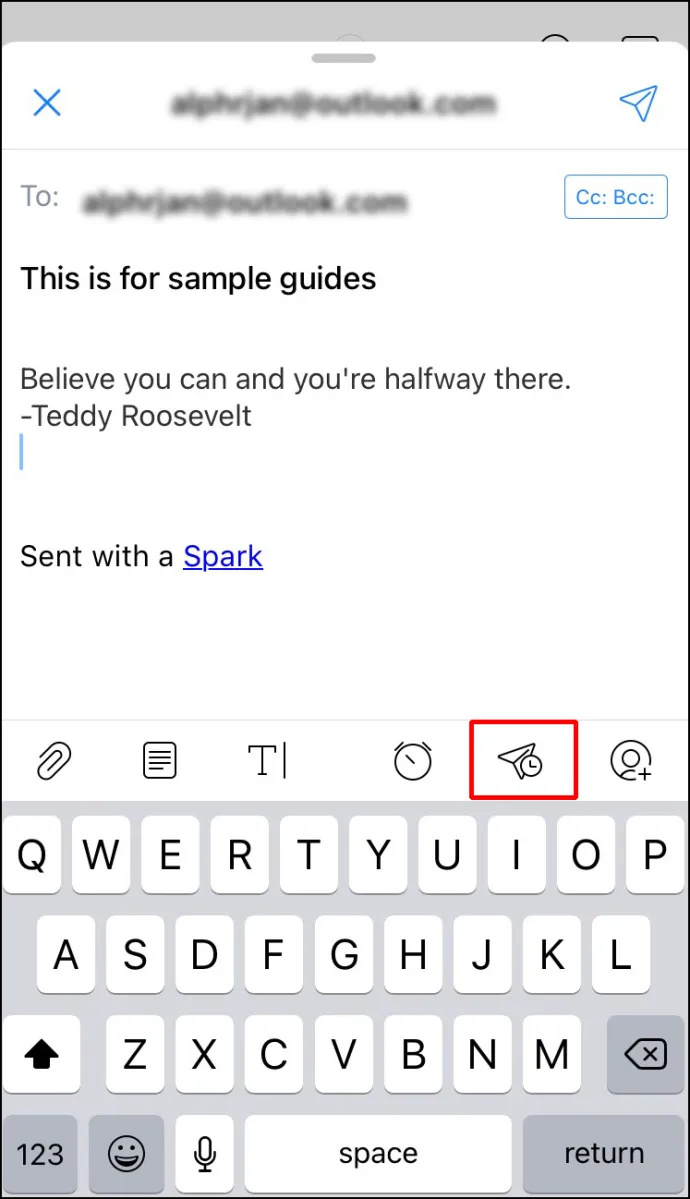
- Можете да избирате между няколко опции по подразбиране: 'По-късно днес,' 'Тази вечер,' „Утре“ или „Утре вечер.“
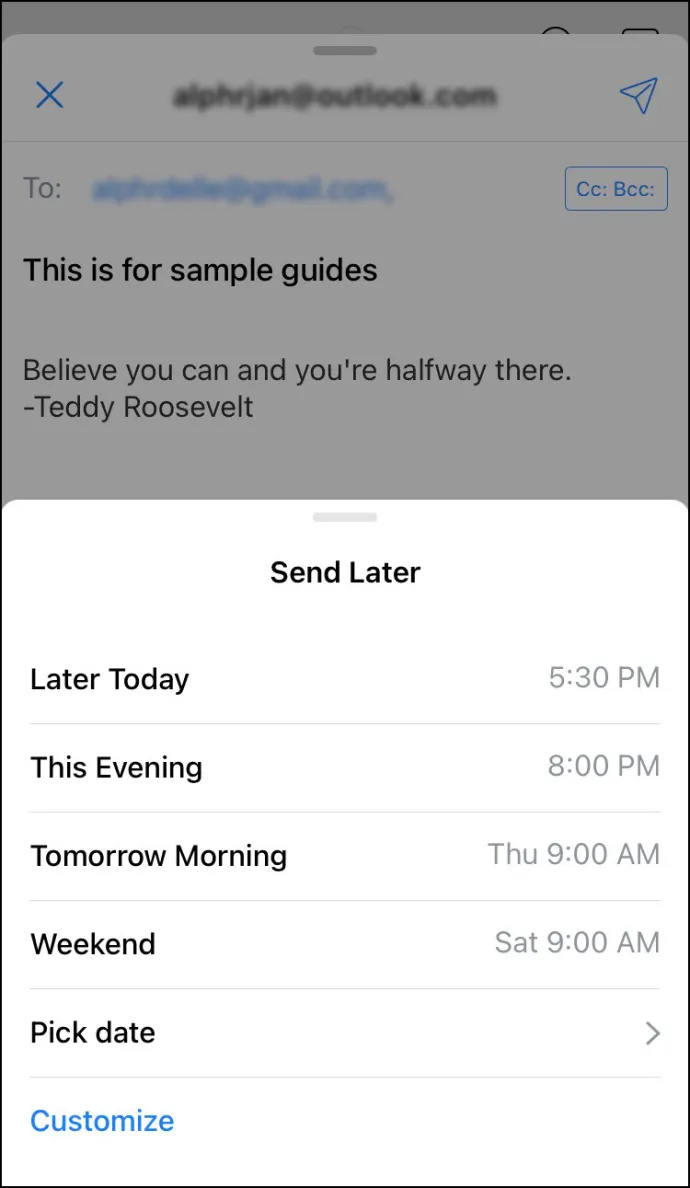
- Ако искате да персонализирате датата и часа, докоснете „Изберете дата.“
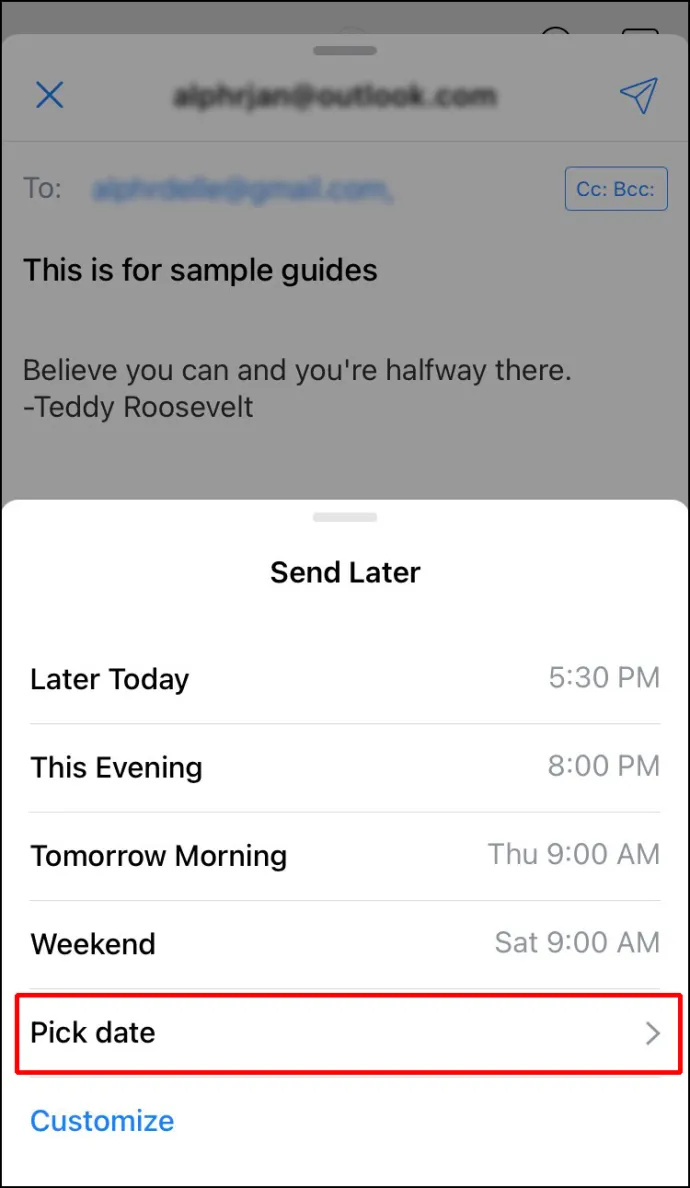
- След като сте готови, докоснете „ Комплект.'
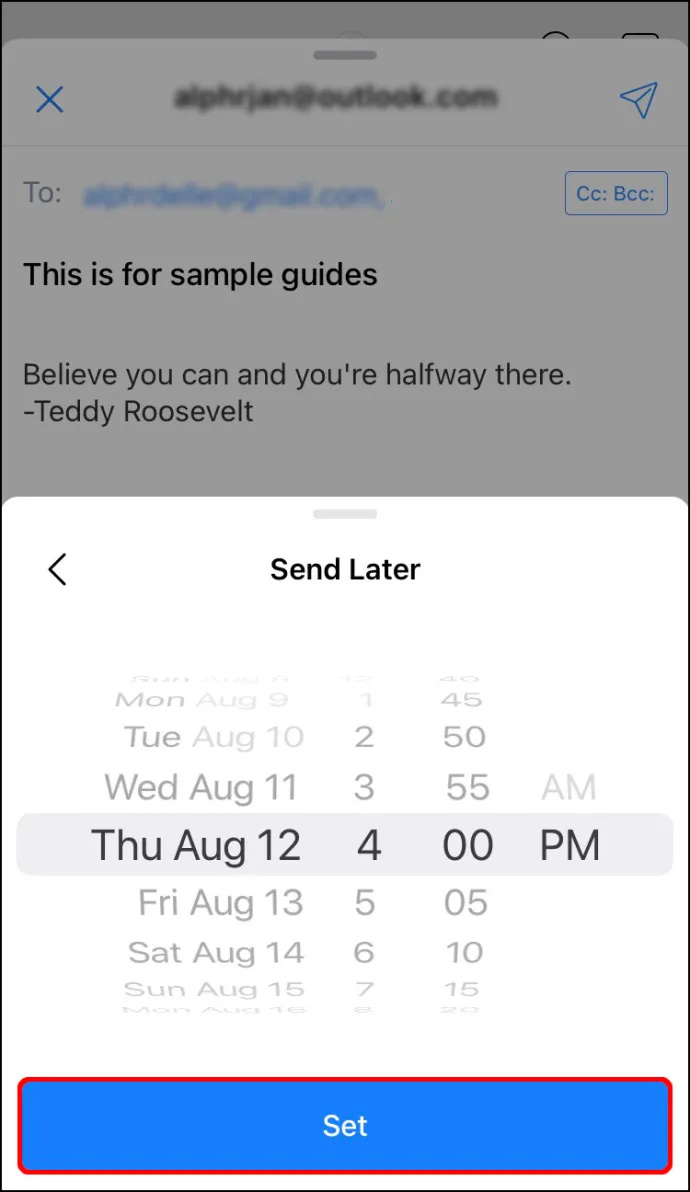
Планирайте имейли с помощта на приложението Gmail за iOS
Ако искате да използвате Gmail, следвайте стъпките по-долу:
- Изтеглете “ Приложение Gmail за iOS “ от App Store.
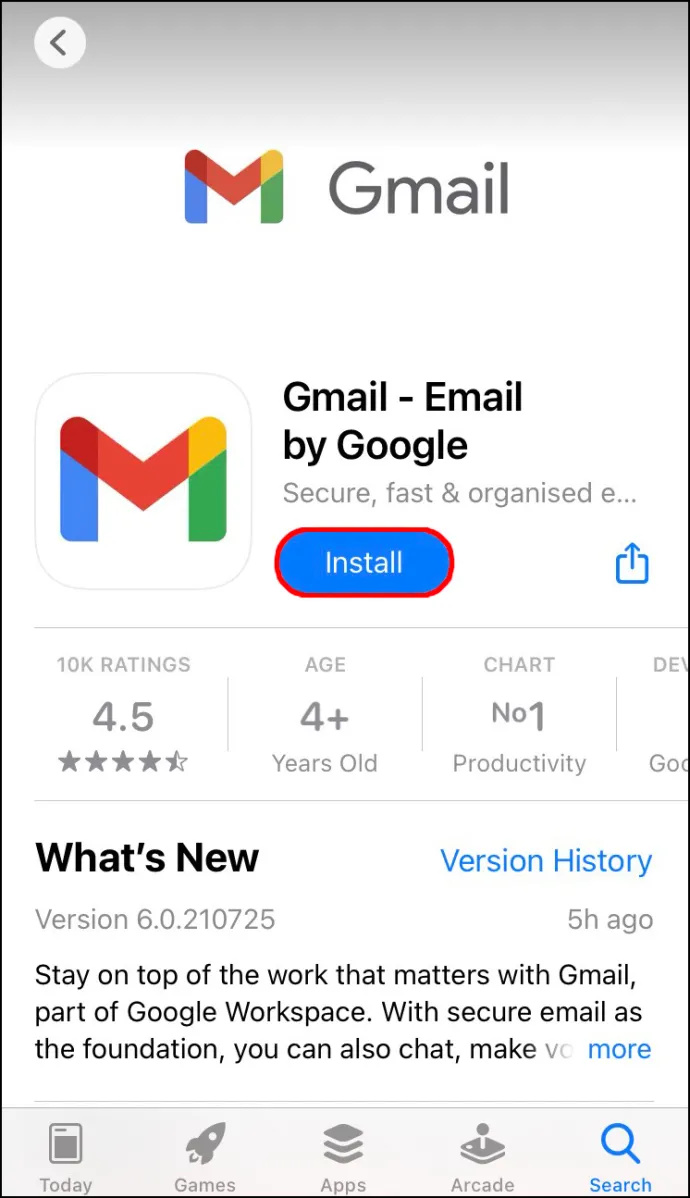
- Влезте с вашия 'електронна поща' и „парола“.
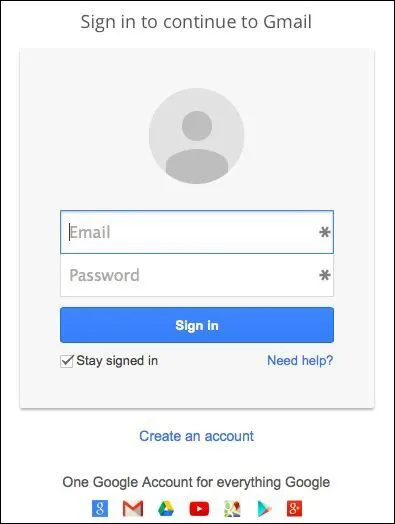
- Съставете нов имейл както обикновено.
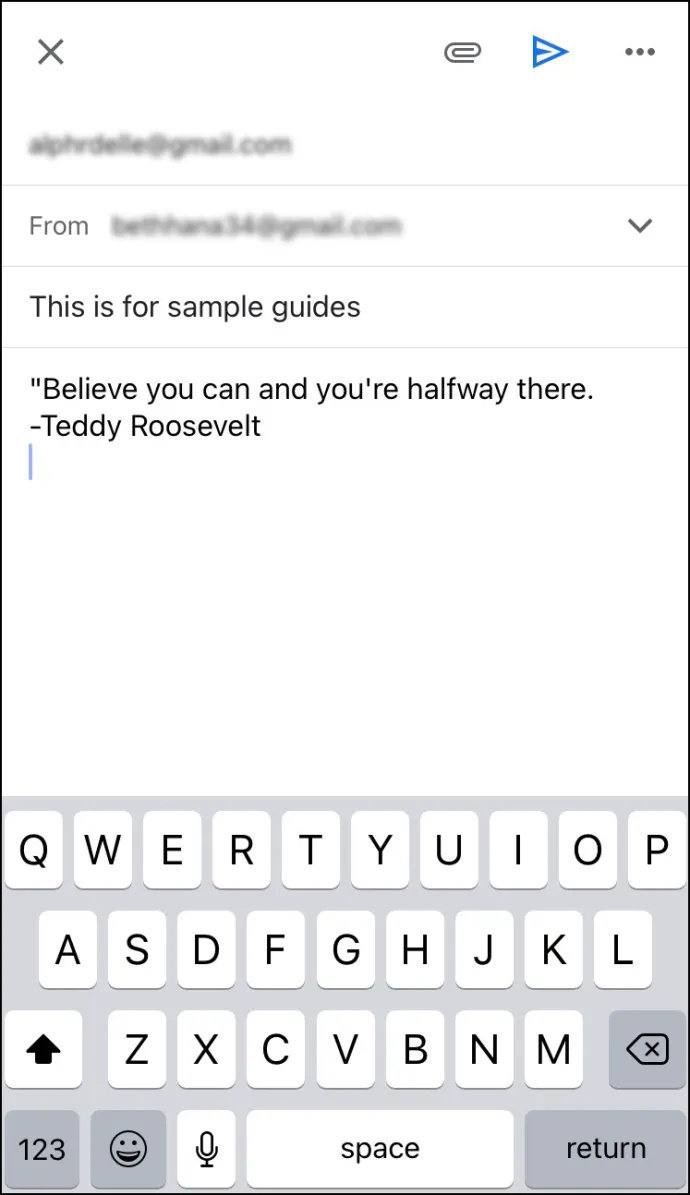
- Докоснете „хоризонтална елипса“ (три хоризонтални точки) в горния десен ъгъл.
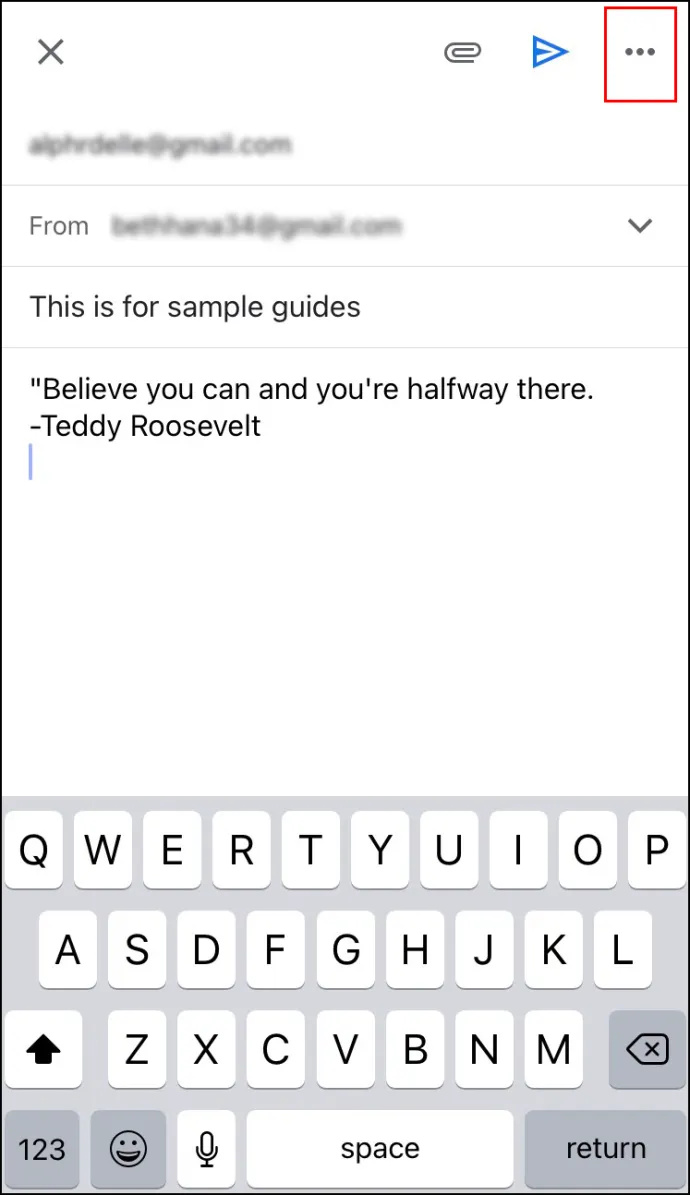
- Докоснете „График за изпращане.“
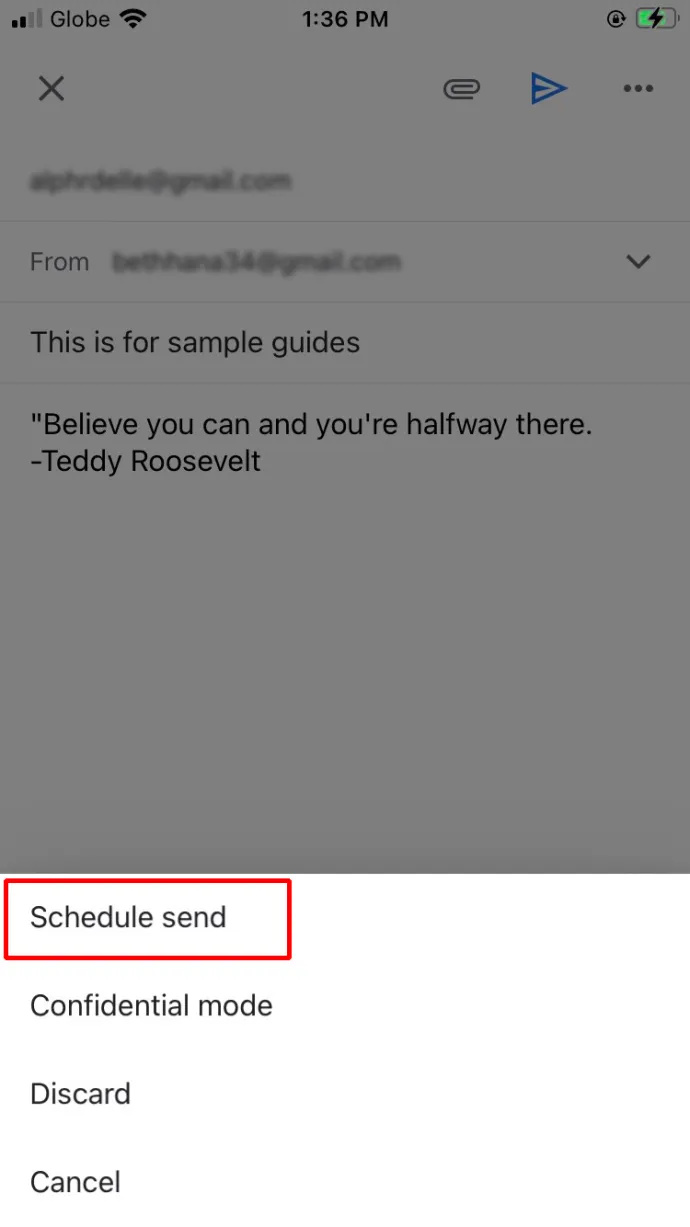
- Можете да избирате между три опции по подразбиране: 'Утре сутрин,' 'Утре следобед,' или „следващият наличен понеделник сутрин.“ Ако искате да зададете различна дата и час, докоснете „Изберете дата и час.“
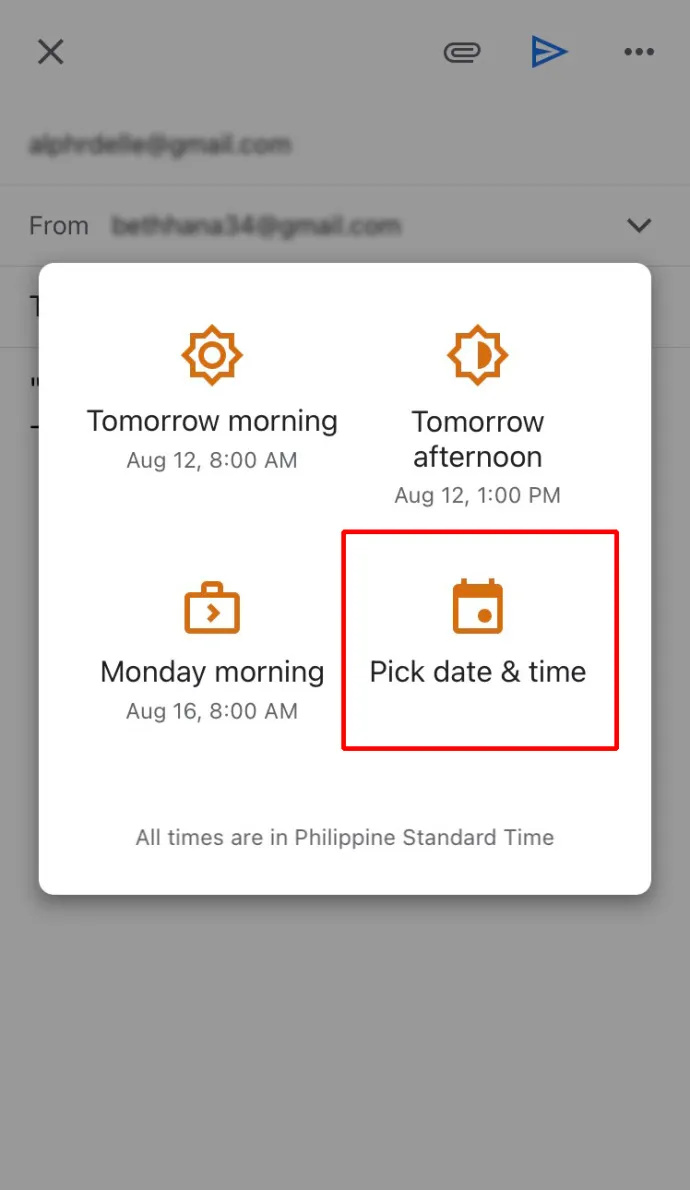
- След като сте готови, докоснете „Запазване“.
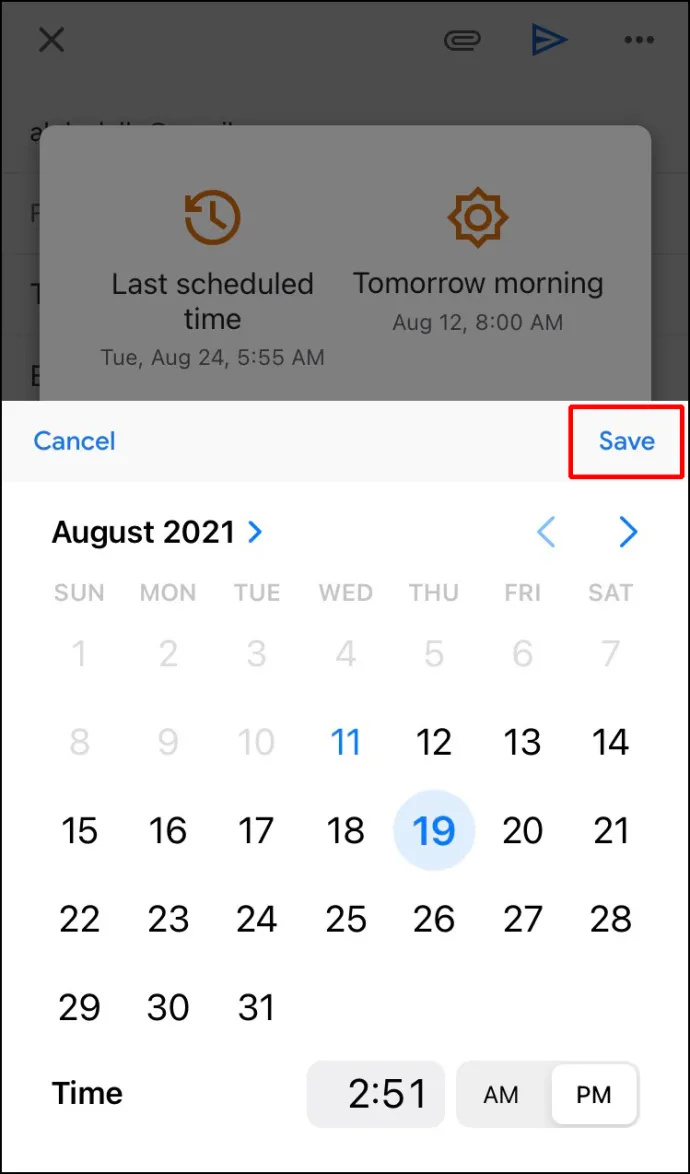
Как да планирате имейл в Outlook в приложението за Android
Ако използвате приложението Outlook за Android, няма да можете да планирате своя имейл, тъй като тази опция не е налична. Можете да използвате други приложения на трети страни, като Spark или Gmail, точно като iOS/iPhone. И двете ви позволяват да персонализирате кога имейлът ви да бъде доставен.
Планирайте имейли с помощта на приложението Android Spark
Ако искате да използвате Spark в Android, следвайте стъпките по-долу:
как можете да направите Snapchat филтър
- Изтеглете “ Приложение Spark за Android “ от Play Store.
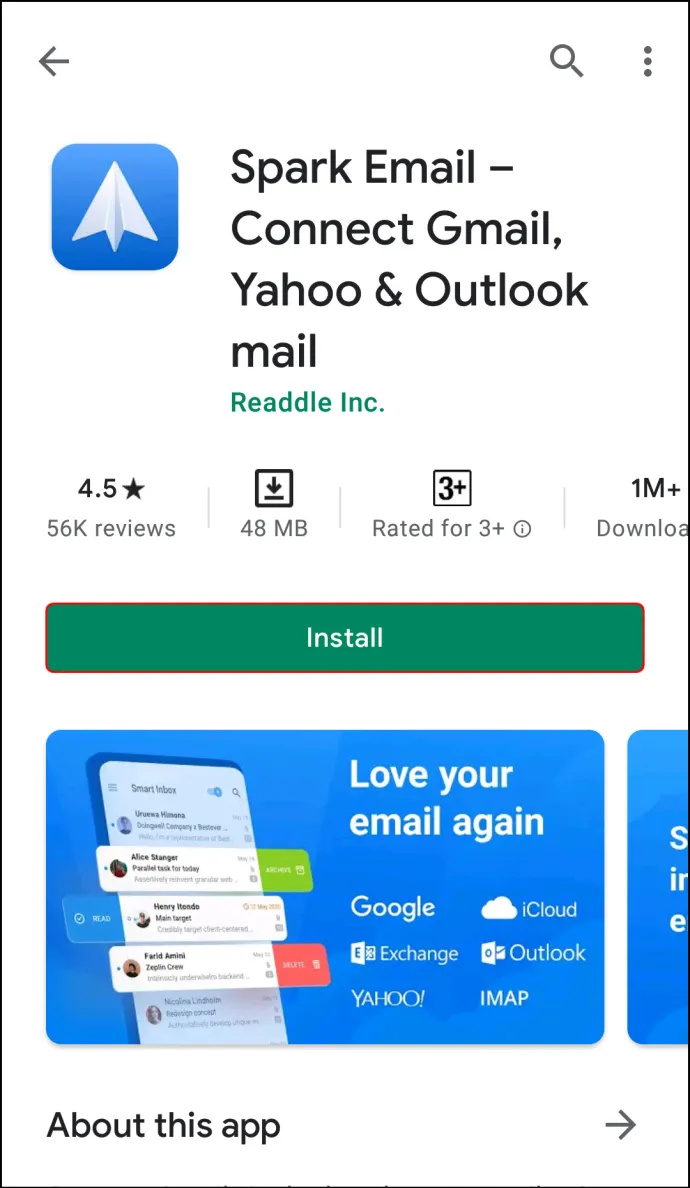
- Регистрирайте се с вашия „Идентификационен номер на Outlook“ и 'парола' и следвайте инструкциите за настройка на вашия акаунт.
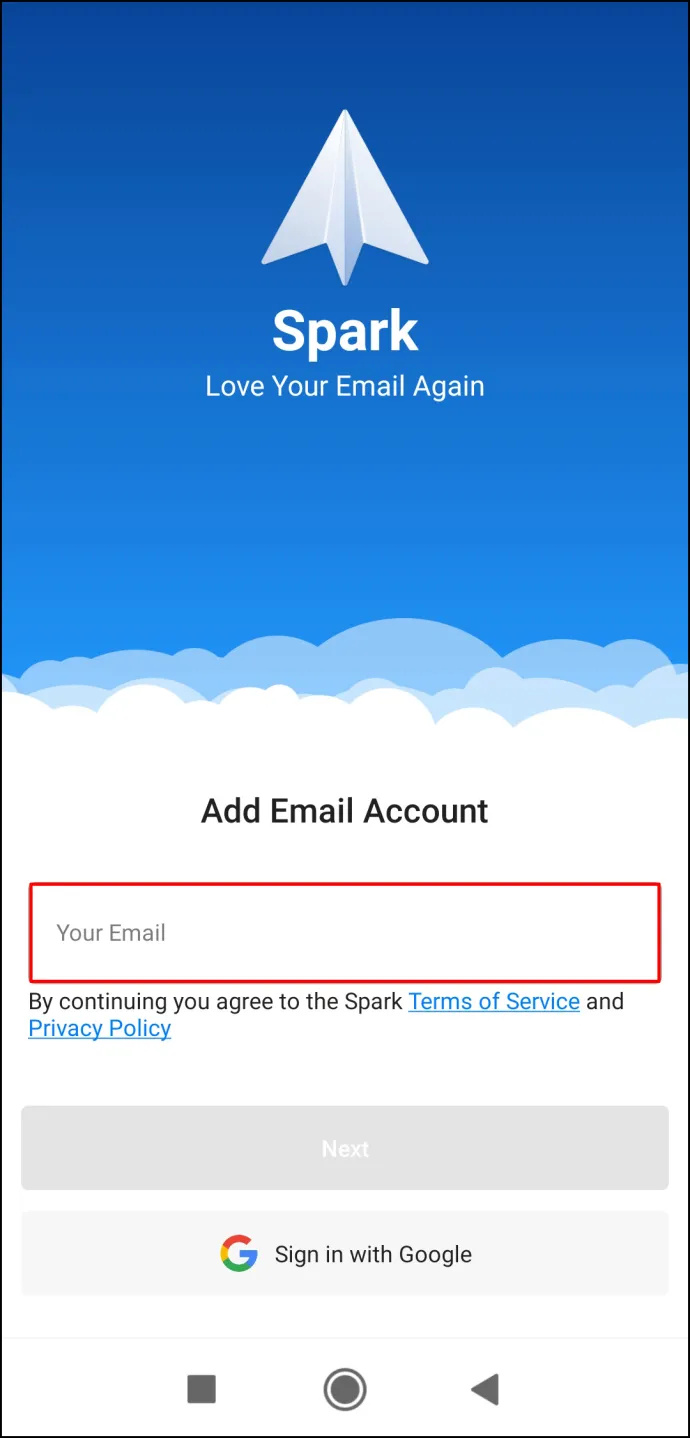
- Съставете нов имейл.
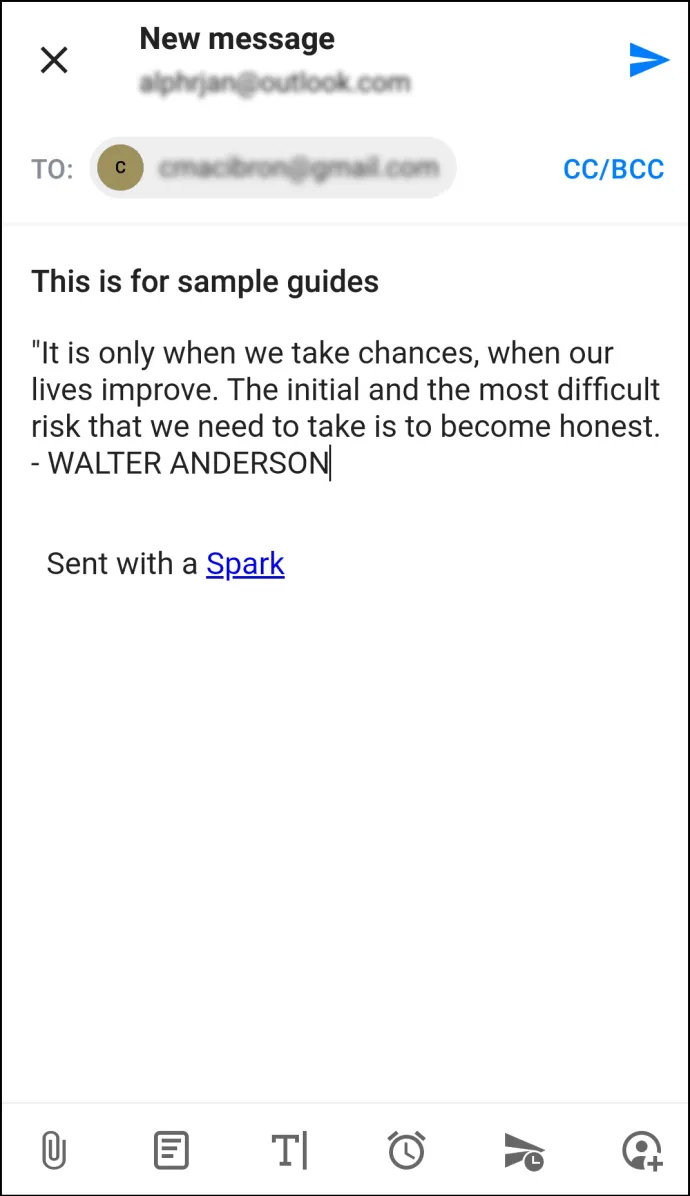
- В долната опция докоснете „икона на самолет с часовник.“
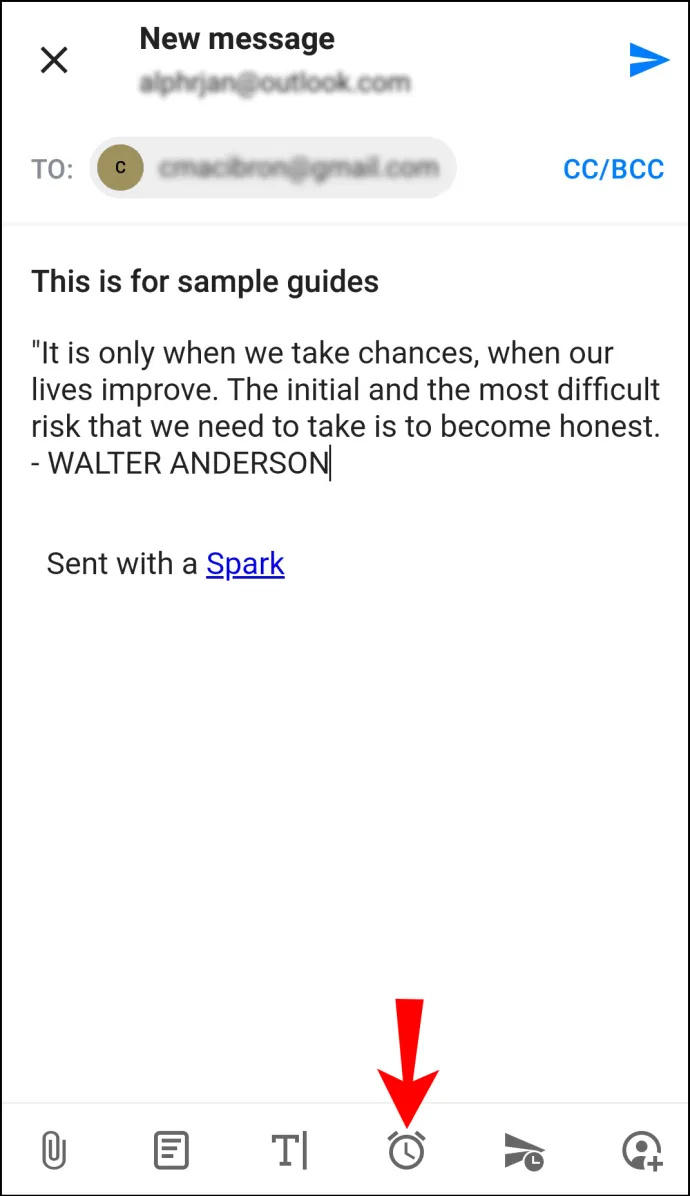
- Изберете между няколко опции по подразбиране за планиране на вашия имейл: “ По-късно днес ,” “ Тази вечер ,” “ утре ,” или “ Утре вечер .”
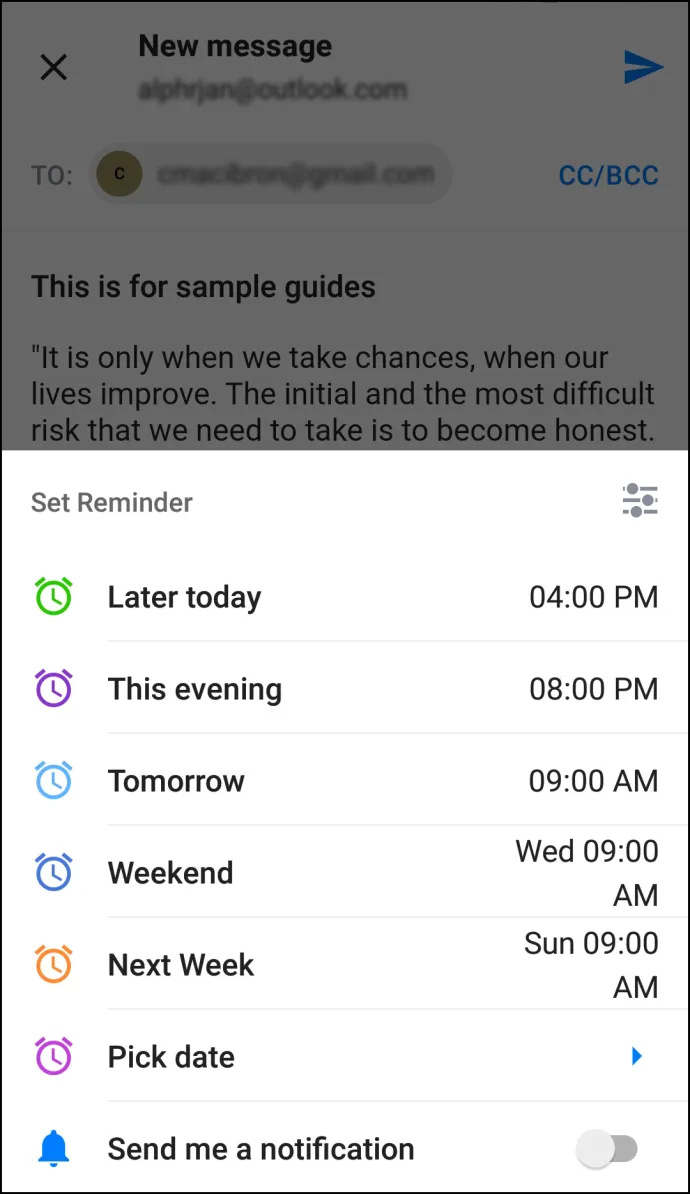
- Можете да персонализирате датата и часа, като докоснете „Изберете дата.“
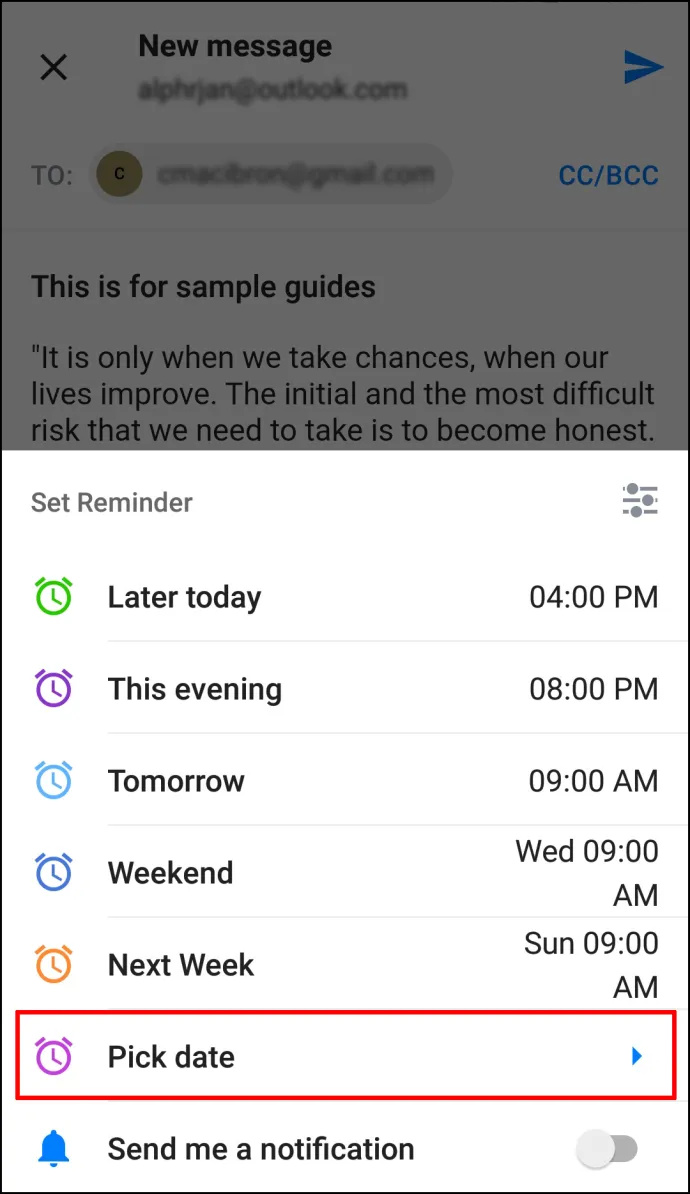
- Когато сте готови, докоснете 'ДОБРЕ.'
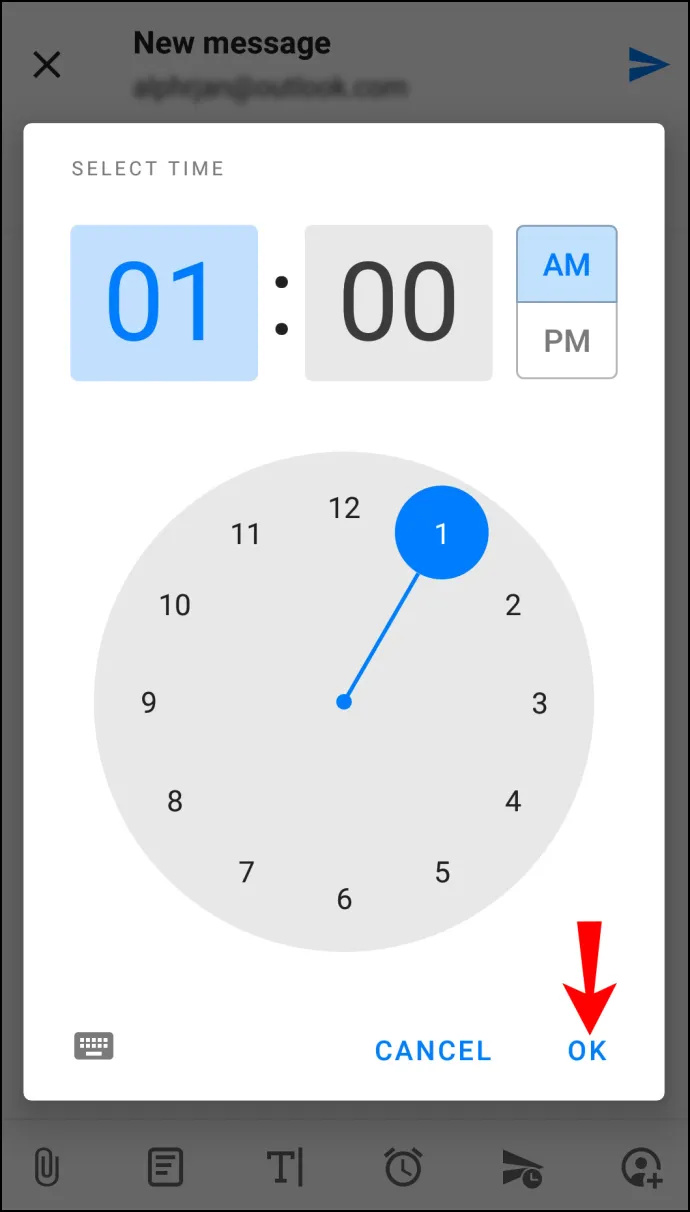
Планирайте имейли с помощта на приложението Android Spark
Ако решите да използвате Gmail, следвайте тези стъпки за насрочване на имейл:
- Отвори „Приложение Gmail за Android“ на вашия телефон.
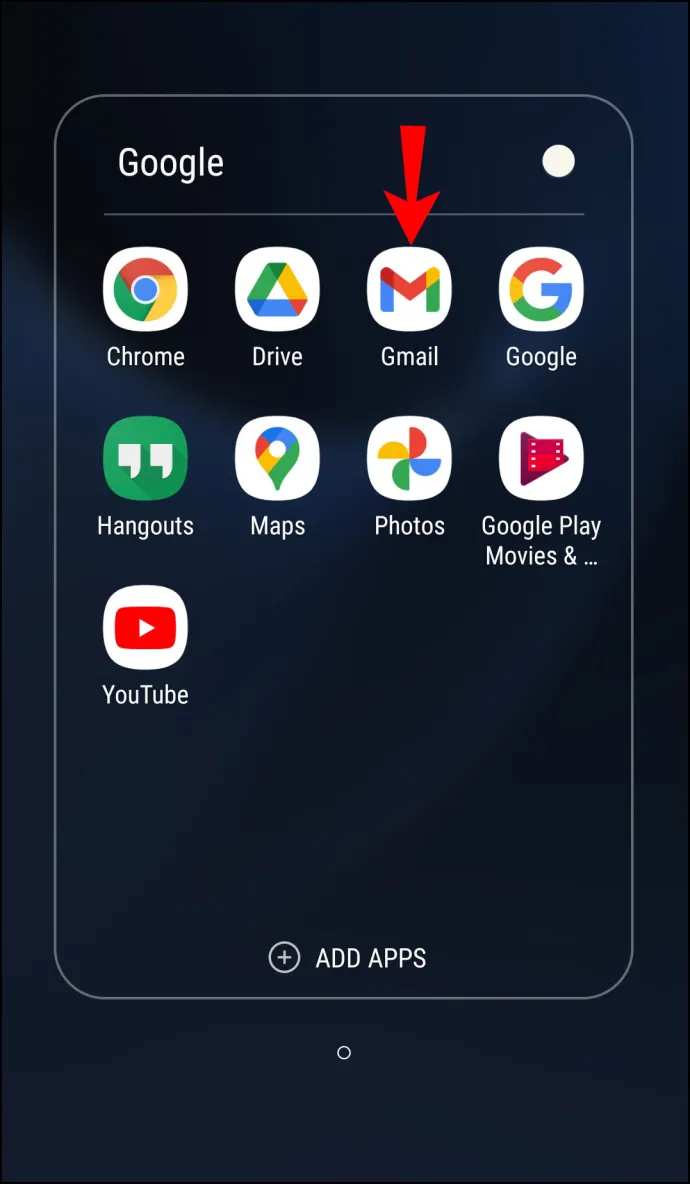
- Съставете нов имейл.
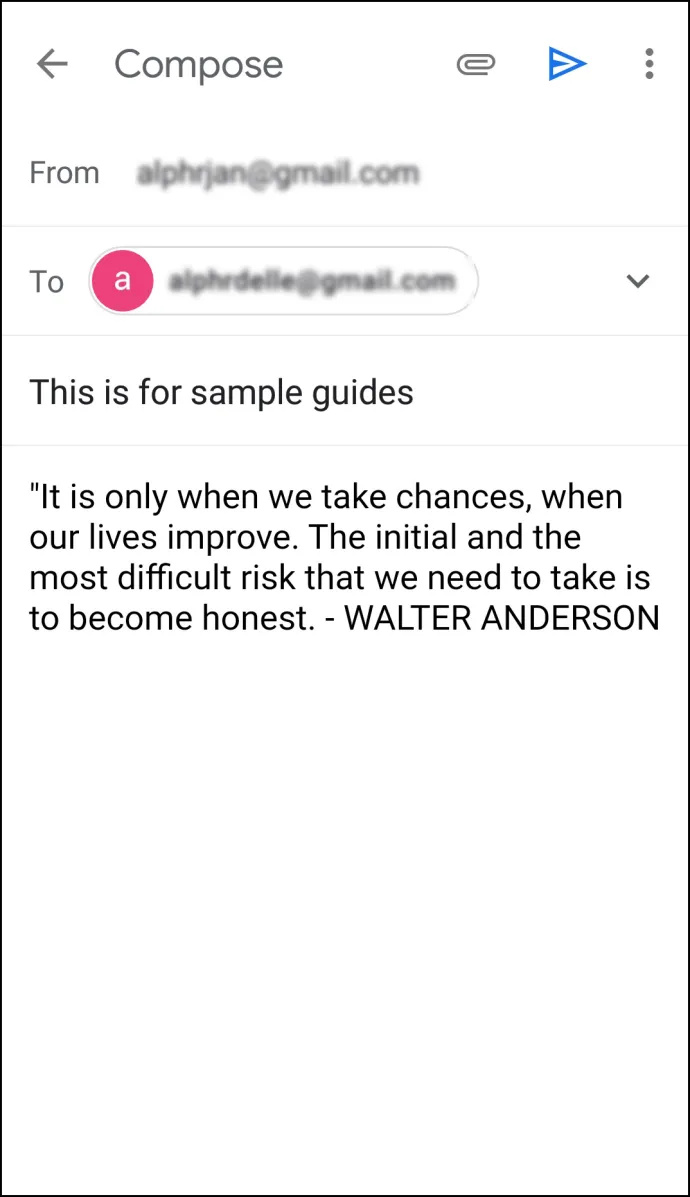
- Докоснете „вертикална елипса“ (три вертикални точки) в горния десен ъгъл.
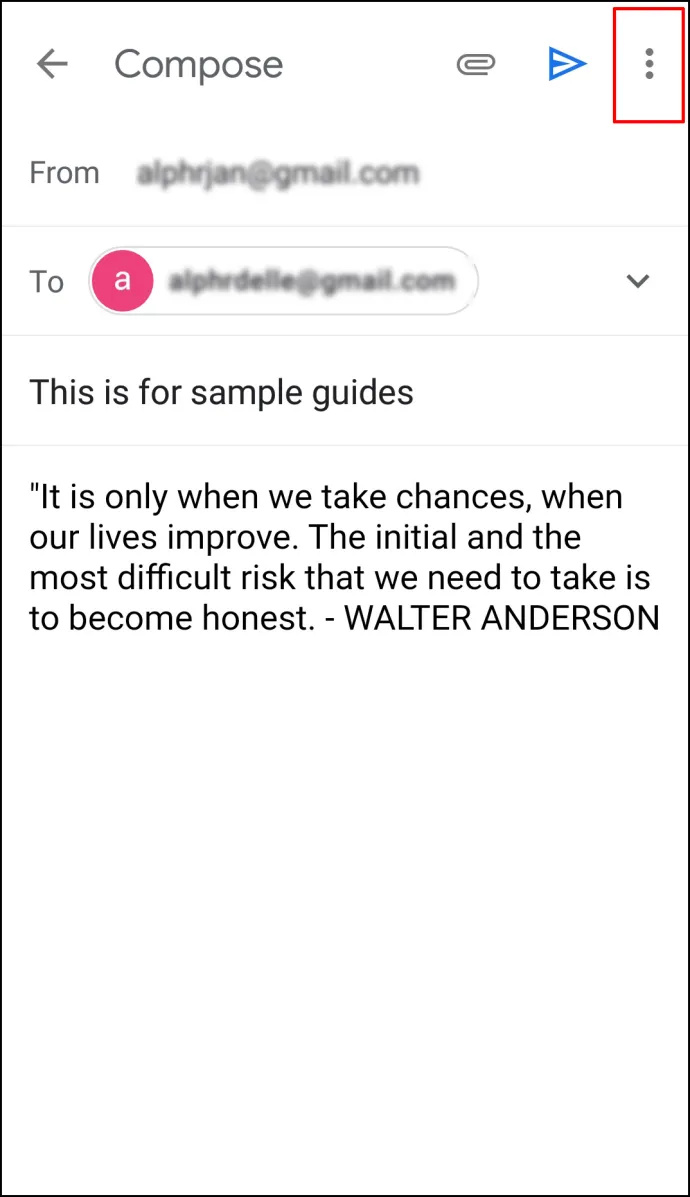
- Докоснете „График за изпращане.“
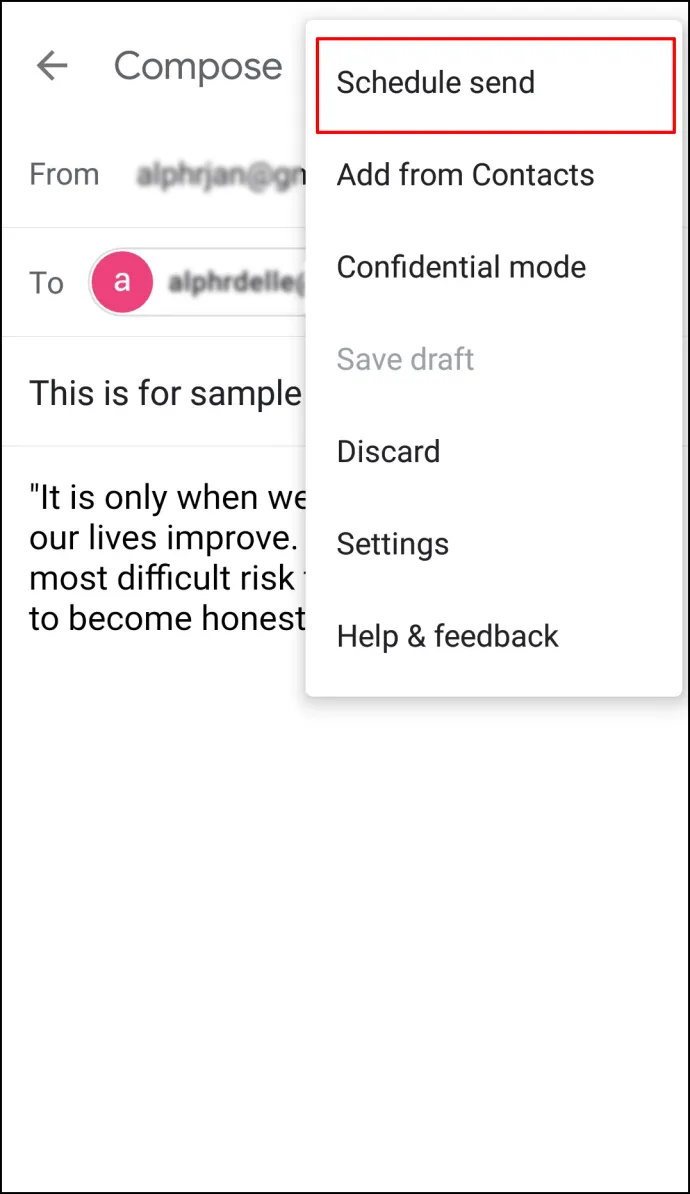
- Изберете между три опции по подразбиране: 'Утре сутрин,' 'Утре следобед,' или „понеделник сутрин“.
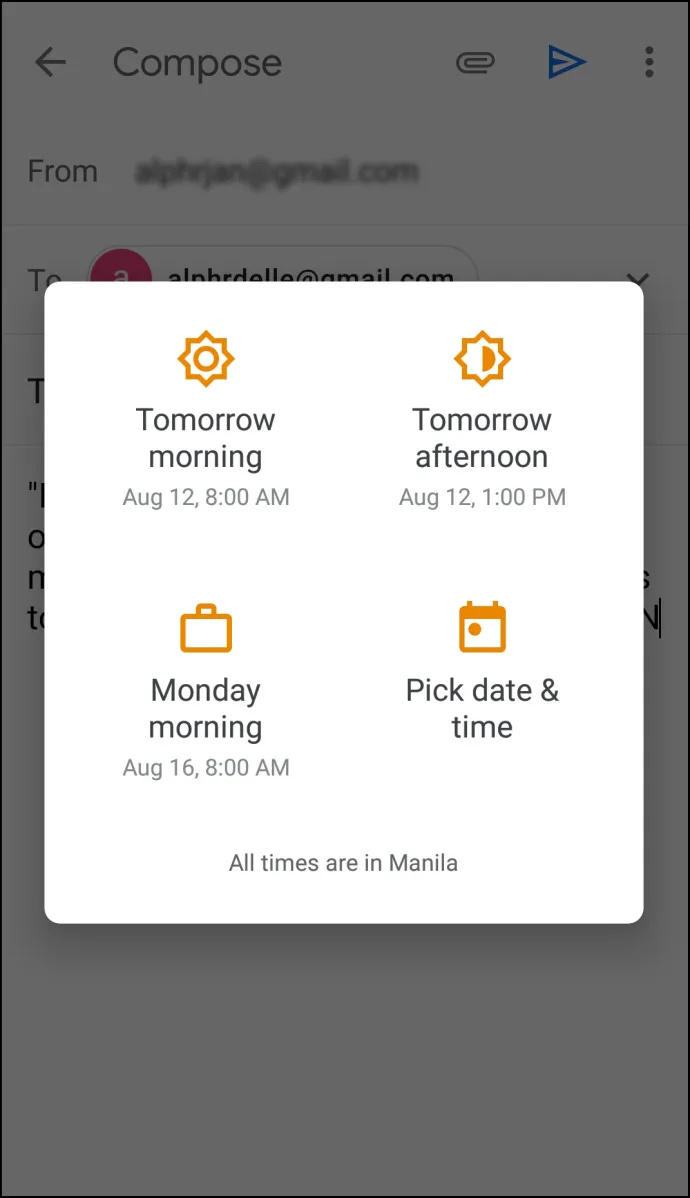
- Ако искате да зададете различна дата и час, докоснете „Изберете дата и час.“
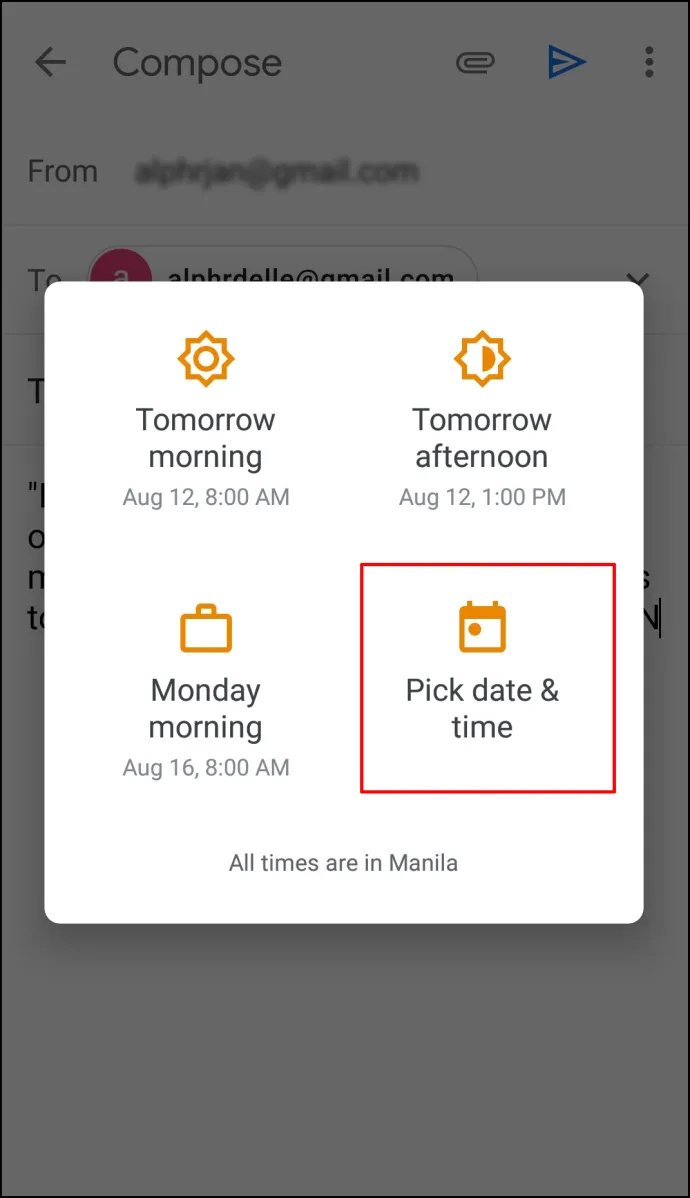
- След като сте готови, докоснете „График за изпращане.“
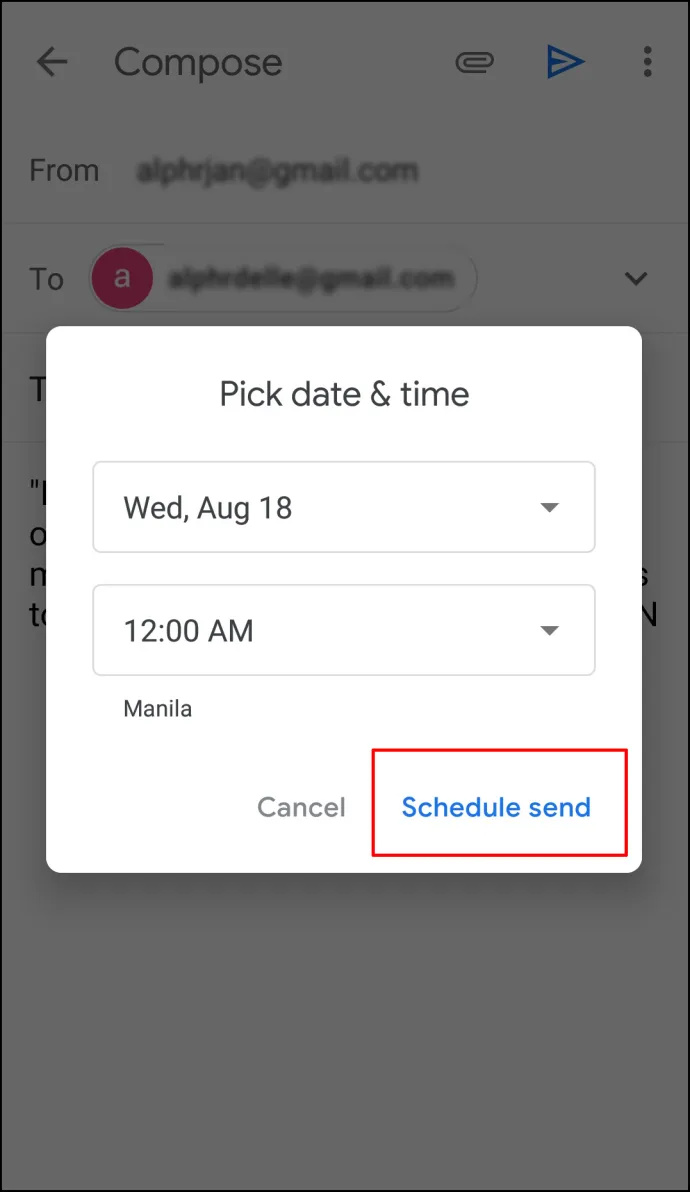
Как да планирате имейл в Outlook в приложението Mac
Можете да използвате Outlook на вашето Mac устройство и да планирате имейли. Тази опция обаче няма да е налична, ако използвате акаунти в Gmail, iCloud или Yahoo. Следвайте стъпките по-долу, за да насрочите имейл в Outlook на Mac:
- Отвори „Приложение Outlook“ и напишете имейла си.
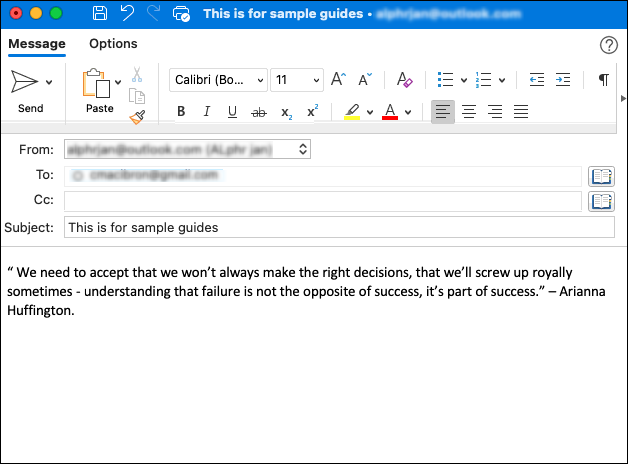
- Щракнете върху „стрелка за падащо меню“ до иконата „Изпращане“ в горния ляв ъгъл.
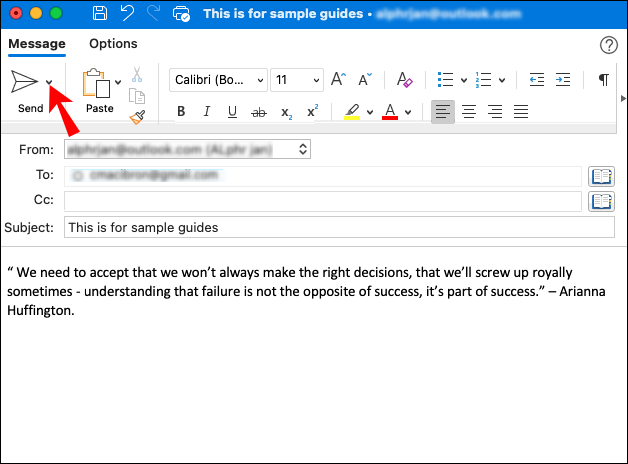
- Избирам „Изпрати по-късно.“
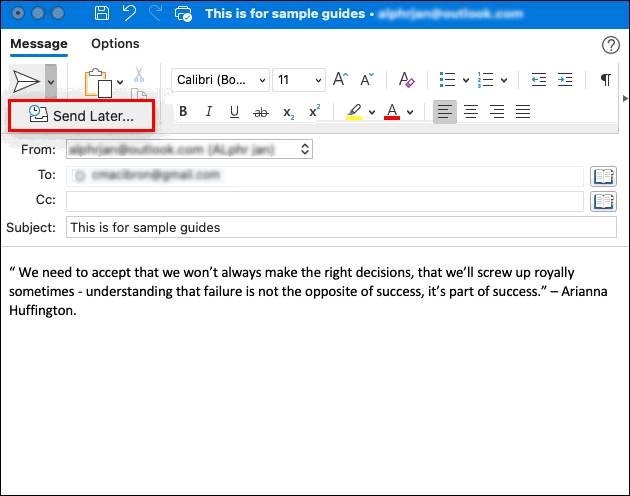
- Влез в 'време' и 'дата' когато искате да изпратите имейла.
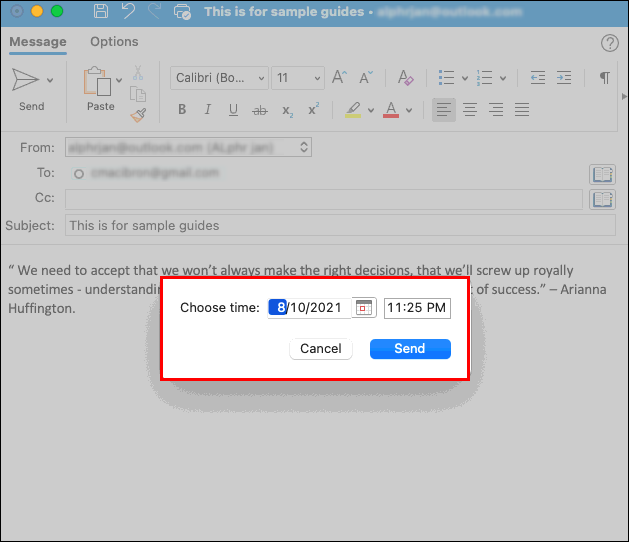
- Изберете „Изпрати“.
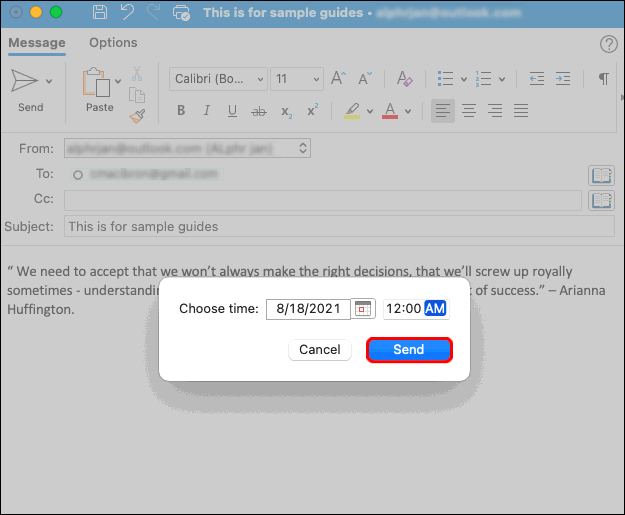
Вашият имейл ще бъде запазен в папката „Чернови“ до планирания час и след това ще бъде изпратен дори ако Outlook не е отворен на вашето Mac устройство в определеното време. Трябва обаче да сте свързани с интернет.
Ако промените решението си и искате да отмените имейла, отидете в папката „Чернови“ и изберете „Отказ от изпращането“. Имейлът ще остане отворен, за да можете да го изтриете или пренасрочите.
как да създам пул за съхранение
Съставете имейлите си сега и ги изпратете по-късно
Тъй като Outlook ви позволява да пишете вашите имейли и да планирате изпращането им по всяко време, той също така ви позволява да се върнете към имейлите, ако осъзнаете, че трябва да добавите нещо или да си осигурите спокойствие и да завършите деня си по-рано. Единственият недостатък е, че не можете да използвате тази функция без приложението Windows или macOS Outlook. Ще трябва да използвате различно имейл приложение като Spark за мобилно планиране.
Често задавани въпроси за планиране на имейли в Outlook
Как мога да добавя забавяне към всички имейли в Outlook?
Ако често правите грешки при изпращане на имейли или забравяте да изпратите прикачени файлове, трябва да помислите за забавянето им. Това ви дава достатъчно време да преразгледате и добавите това, което сте забравили. Outlook ви позволява да създадете правило и да забавите вашите имейли с до два часа.
Създаването на правило е лесно и можете да го направите с няколко кликвания:
1. Отворете „Изглед“ и докоснете “ Файл .”
2. Изберете „Управление на правила и предупреждения.“ 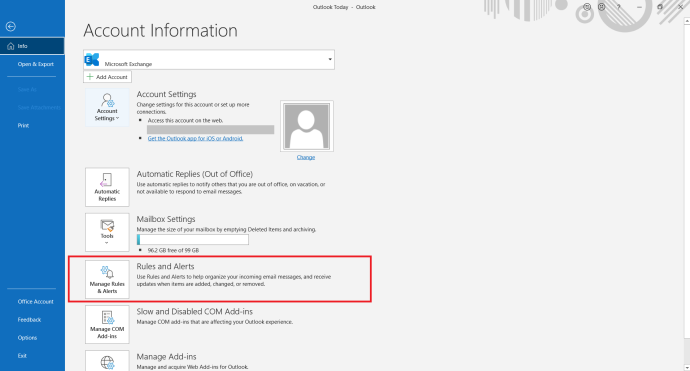
3. Щракнете „Ново правило“. 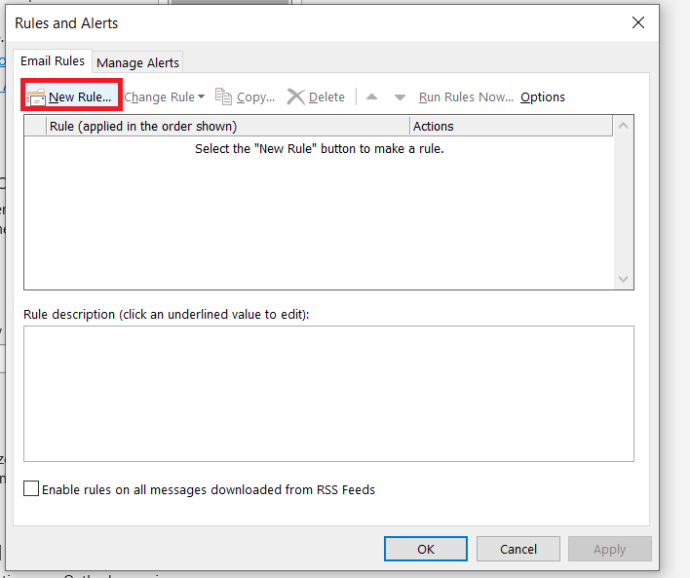
4. В секцията „Стъпка 1: Изберете шаблон“ щракнете „Прилагане на правило към съобщенията, които изпращам“, след това докоснете 'Следващия' на дъното.
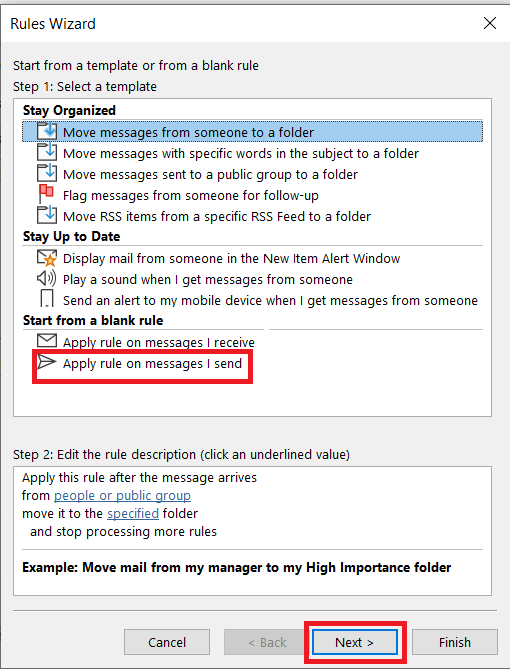
5. В списъка „Избор на условие(я)“ поставете отметки в квадратчетата до опциите, които искате, и докоснете 'Следващия.'
6. В списъка „Избор на действие(я)“ отметнете „Отлагане на доставката с няколко минути.“
изключете разрешенията за наследяване
7. В полето „Редактиране на описанието на правилото (щракнете върху подчертана стойност)“ изберете „няколко“.
8. Изберете колко минути искате. Максималната сума е 120.
9. Докоснете 'ДОБРЕ' и след това докоснете 'Следващия.'
10. Персонализирайте потенциални изключения, ако желаете.
11. Дайте име на правилото.
12. Поставете отметка „Включете това правило.“
13. Щракнете 'Завършек.'
След като създадете това правило, всички имейли, които изпращате, ще се съхраняват в папката ви за изходящи за посочения от вас брой минути.








