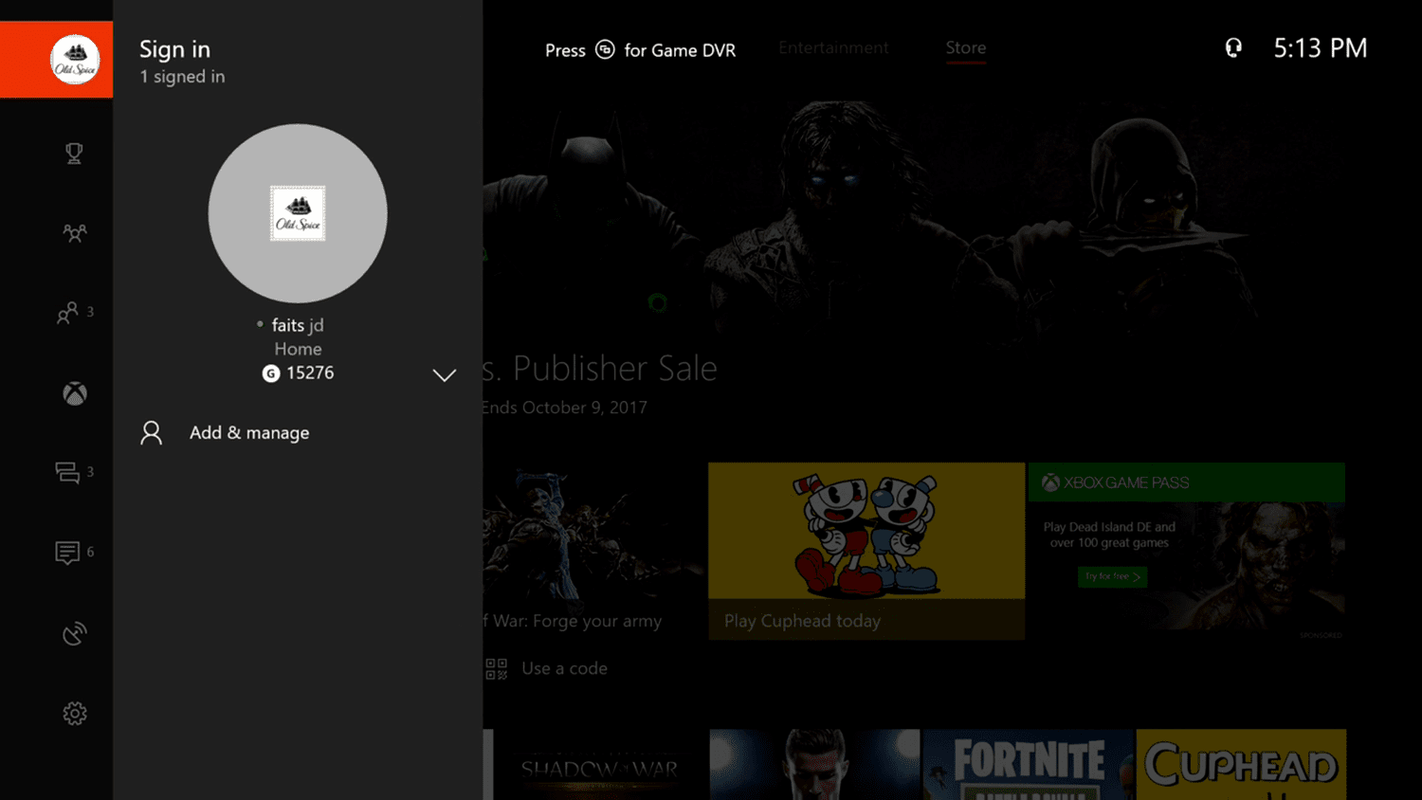Ако работите като програмист и използвате Visual Studio Code, вероятно ще трябва да се справите с Solution Explorer. Редакторът на код помага при различни операции като изпълнение на задачи, контрол на версиите и отстраняване на грешки. Ако тепърва започвате с CSS и HTML, това е перфектният инструмент, който ще ви помогне да работите върху по-сложни проекти и да управлявате своя изходен код.

В тази статия ще очертаем стъпките за отваряне на Solution Explorer и ще отговорим на някои често срещани въпроси, като например как да подобрим производителността на този инструмент и да проследим активните елементи.
Как да отворите Solution Explorer
Прозорецът Solution Explorer трябва да се появи в горната дясна страна на Visual Studio IDE по подразбиране. Ако не виждате прозореца с инструменти, можете да го отворите от лентата с менюта на VS, като следвате тези стъпки.
В Windows
- Кликнете върху „Преглед“.
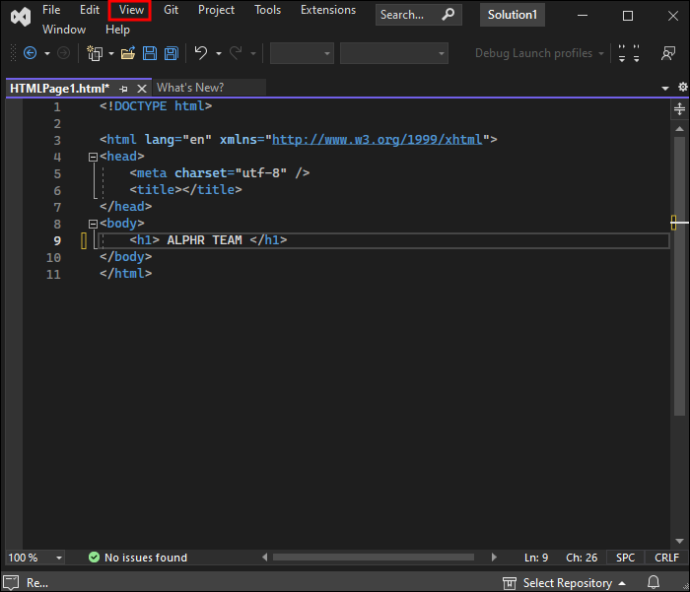
- Изберете „Изследовател на решения“.
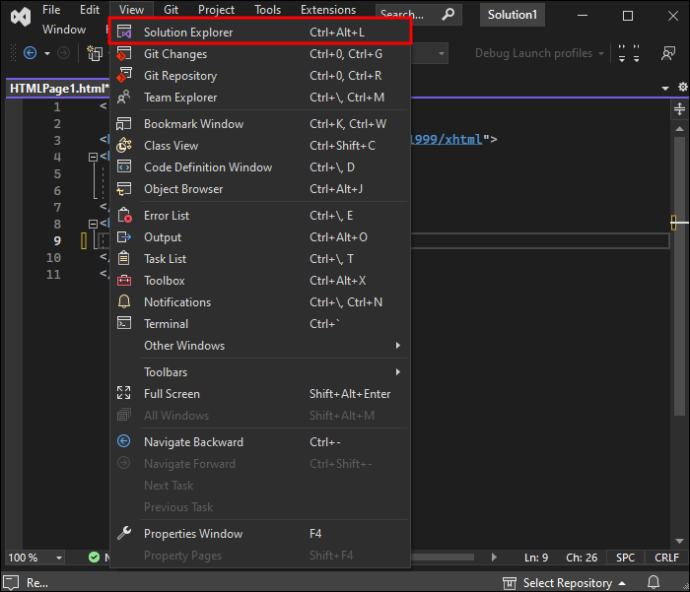
Можете също да го отворите, като натиснете CTRL + ALT + L.
В macOS
Ако използвате macOS, следвайте тези стъпки вместо това:
- Кликнете върху „Преглед“.
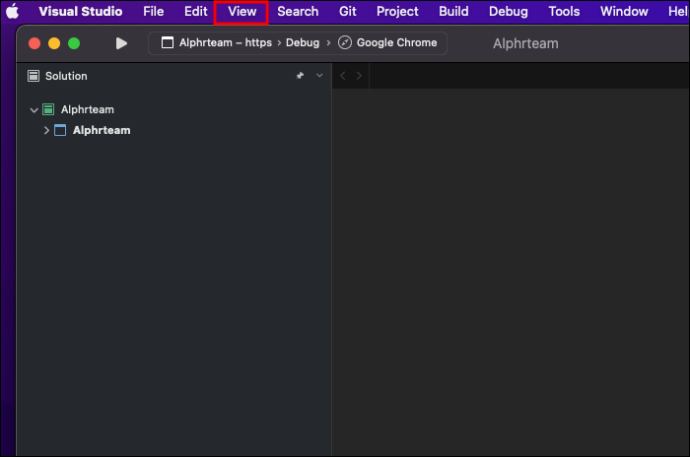
- Кликнете върху „Решение“.
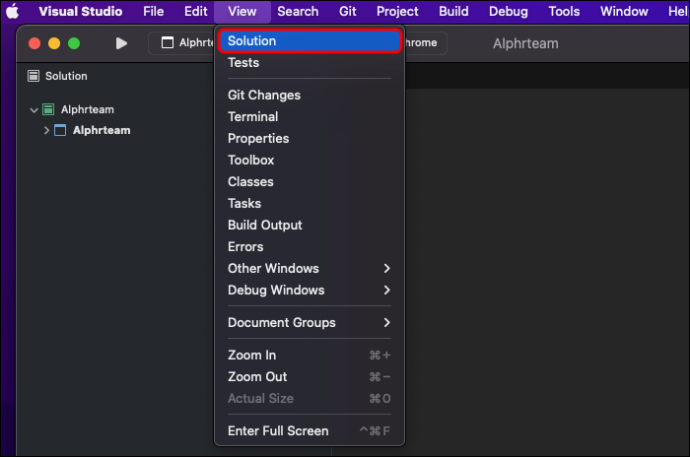
Какво е Solution Explorer?
Solution Explorer във Visual Studio Code помага на програмистите и разработчиците да управляват по-добре своите проекти. Той позволява навигиране във файлове, извършване на необходимите промени и следене на тях.
Той също така помага на разработчиците да видят структурата на проекта, да добавят или премахват файлове от проекта и да отварят нови.
Solution Explorer предлага разнообразие от различни и полезни функции на своите потребители, като свойства на проекта и създаване на диаграми на класове. Това е основен инструмент за организация на проекти.
Как да отворите папка с решение във VS Code
Вашата папка Solution съдържа един или повече проекти. Това е виртуална папка, използвана само в Solution Explorer за групиране на вашите свързани проекти.
Ето как можете да отворите папка Solution във VS Code за macOS и Windows:
- Стартирайте „Visual Studio“ и отидете на „Меню Файл“.
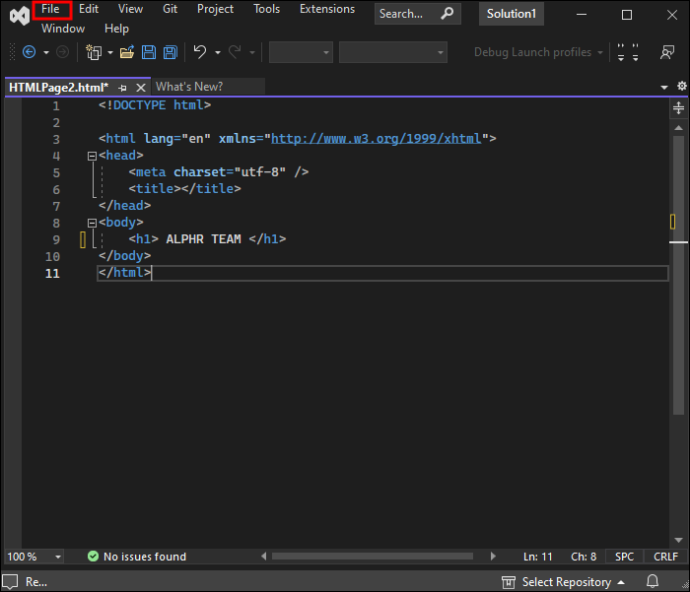
- Кликнете върху „Отвори“ и след това върху „Папка“.
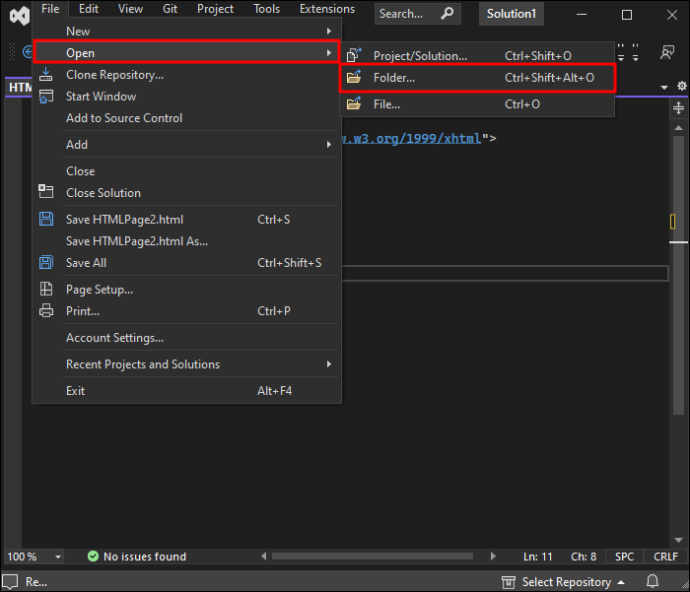
- Ще се появи прозорец и ще ви помоли да изберете папката с решение, която искате да отворите.
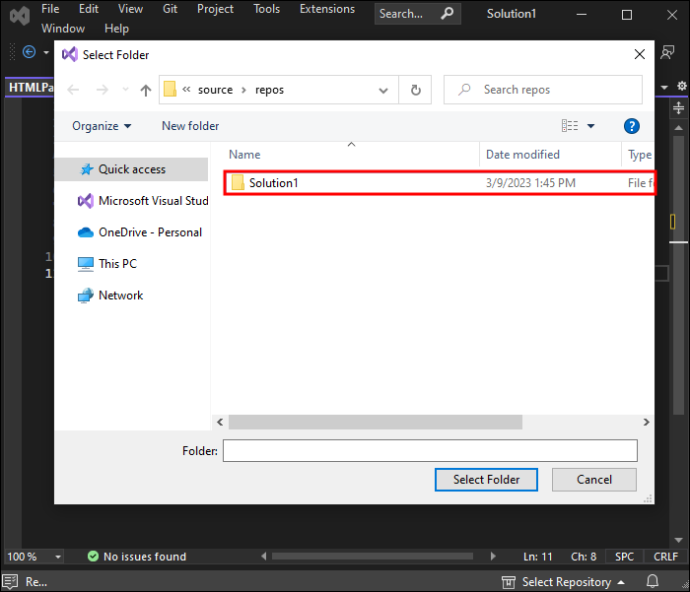
- Изберете папката и щракнете върху „Избор на папка“. Папката с решение автоматично ще се отвори във Visual Studio.
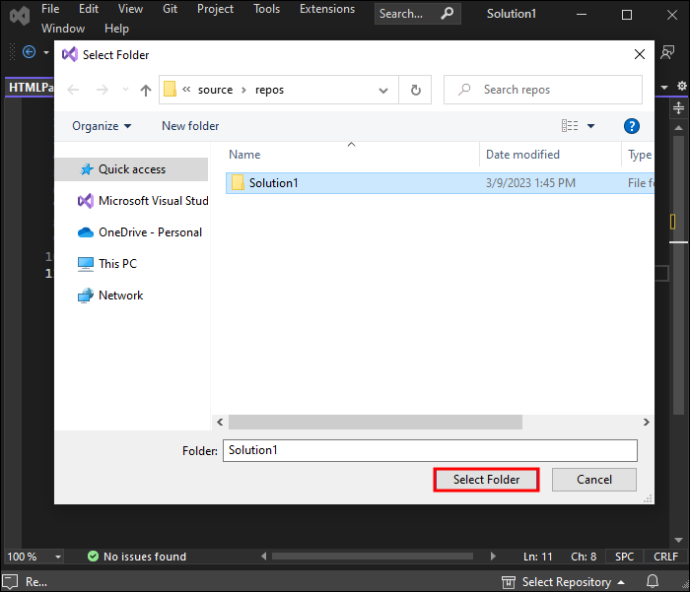
Сега, когато сте вътре, можете да разглеждате папките и файловете и да правите необходимите промени.
Как да отваряте файлове в Solution Explorer във VS Code
Точно като папките, отварянето на проекти в Solution Explorer е лесен процес. Има четири начина за отваряне на проекти в Solution Explorer:
- Щракнете два пъти върху файла, който искате да отворите, или щракнете с десния бутон върху него и изберете „Отваряне“.
- Плъзнете и пуснете избрания проект от Solution Explorer в отворен прозорец на редактора.
- Плъзнете и пуснете избрания проект(и) извън VS Code и ги добавете директно към съществуващия проект на Solution Explorer.
- Изберете проекта от „Файловото меню“ на VS Code.
Как да възстановите Solution Explorer във VS Code
Трябва да възстановите вашия Solution Explorer, ако възникне повреда на данните или грешка при инсталиране. Коригирането на Solution Explorer във Visual Studio е доста лесно.
как да анулирам моя Hulu акаунт
- Отидете на Visual Studio IDE под „Прозорец“.
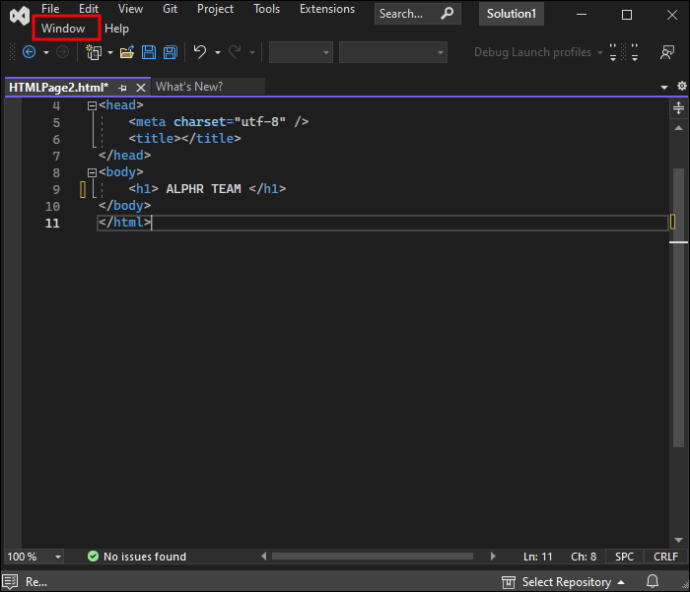
- Кликнете върху „Нулиране на оформлението на прозореца“.
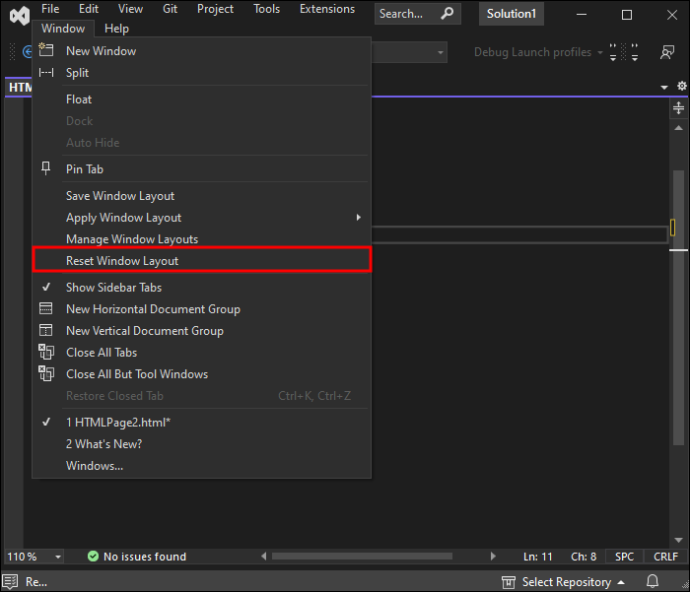
- Изберете „Да“.
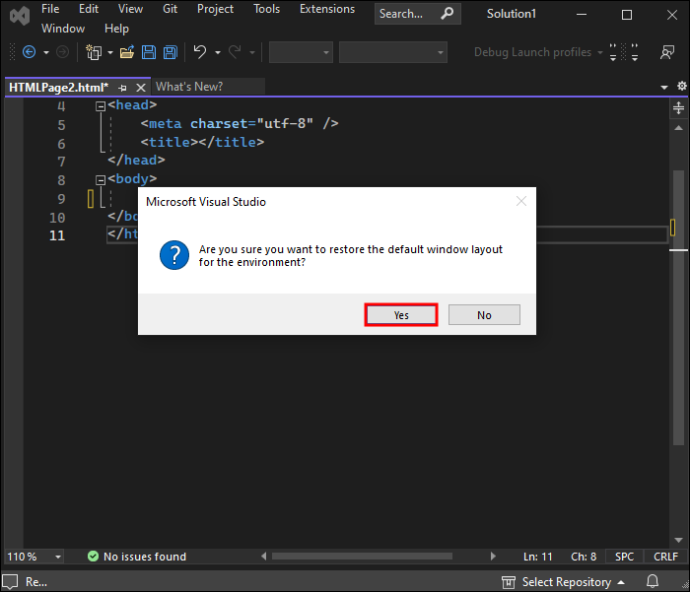
Solution Explorer автоматично ще се върне към оформлението по подразбиране.
Допълнителни ЧЗВ
Как проследявате активните елементи в Solution Explorer?
Можете автоматично да проследявате активен елемент в Solution Explorer. Ето как да започнете:
1. Отидете до „Меню“ и отидете до „Инструменти“.
2. Щракнете върху „Опция“ и след това върху „Проекти и решение“.
3. Отидете на „Общи“.
4. Кликнете върху „Проследяване на активни елементи“.
Как да подобрите производителността при стартиране на Visual Studio
Можете да подобрите производителността при стартиране на VS Code със следните три настройки:
• Поставете отметка на опцията за инициализиране на паралелни проекти.
• Премахнете отметката от опцията за повторно отваряне на документи при зареждане на решение.
• Премахнете отметката от възстановяване на състоянието на йерархията на проекта при зареждане на решение.
Как да отворите Solution Explorer в CRM
защо не се появи външният ми твърд диск
Можете да отворите Solution Explorer в CRM с тези стъпки:
1. Отидете на „Настройки“.
2. Кликнете върху „Персонализиране“.
3. Изберете опцията „Персонализиране на системата“.
Максимизиране на вашето решение
Ако сте програмист, вероятно ще трябва да включите използването на Solution Explorer в работния си ден. Полезно е, защото ви помага с изходния код и управлението на множество проекти. Отварянето на инструмента във VS Code е доста лесно и стъпките работят в различните версии на macOS и Windows.
Имате ли опит с Solution Explorer? Това полезен интерфейс ли е за вас? Уведомете ни, като оставите коментар по-долу.