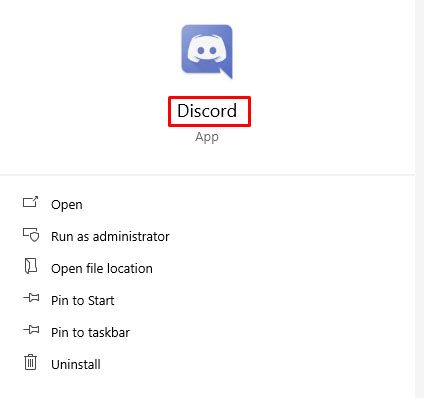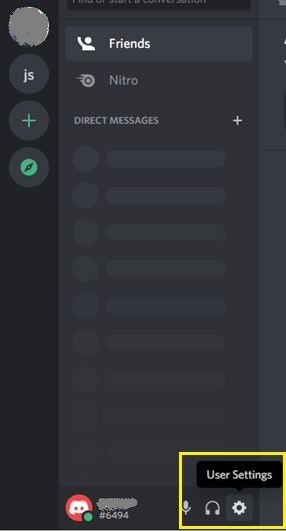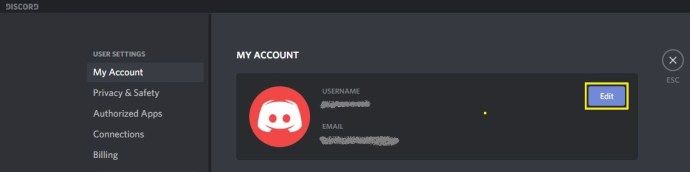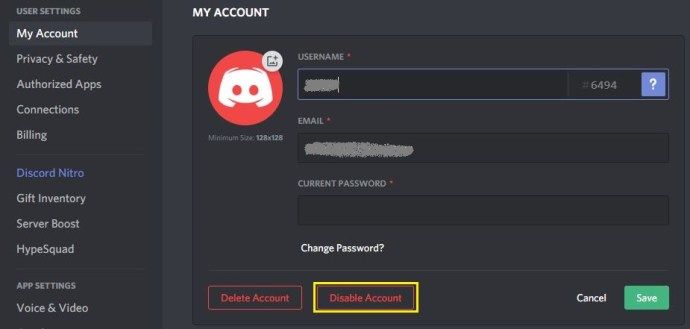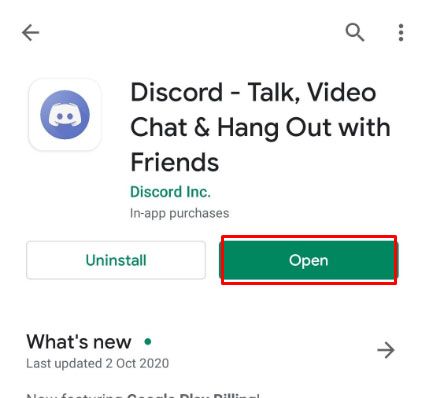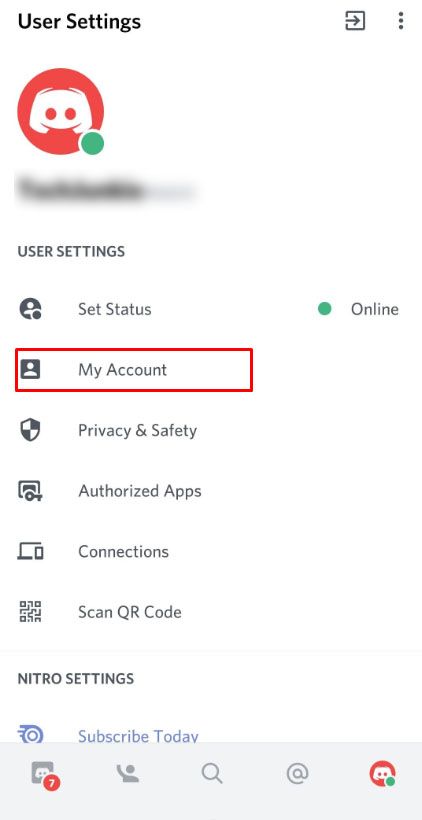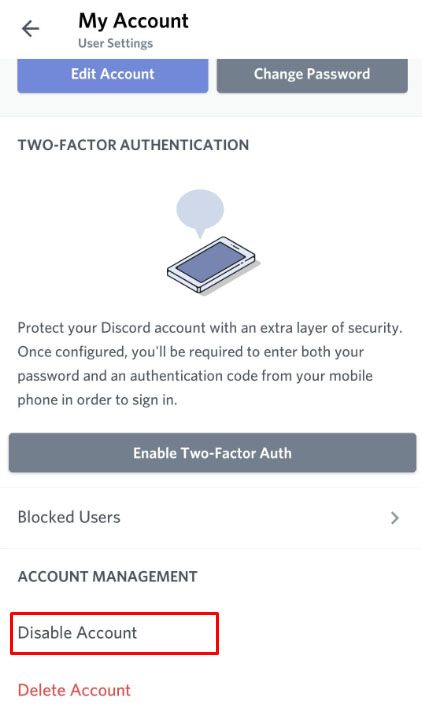Не липсват начини да изпращате съобщения на приятелите си онлайн, но ако някога играете игри, Discord е най-добрият вариант за вас. Въпреки че приложението за чат се превърна в едно от най-важните приложения за съобщения както в играта, така и извън нея, тя всъщност започна като неуспешна онлайн мултиплейър игра, предназначена за iOS.
Приложение, което се фокусира върху това да позволи на вашия компютър или мобилно устройство да фокусира по-голямата част от ресурсите си върху действителните ви игри, а не върху приложението за чат, което имате във фонов режим.
Независимо дали просто искате да преминете към друго приложение за чат или искате да изтриете акаунта си, за да направите точка, струва си да разгледате как да изтриете акаунта си в Discord и разликата между деактивирането и изтриването на акаунта си.
Как да деактивирам вашия акаунт за раздори
Discord ви позволява едновременно да изтривате и деактивирате акаунта си, подобно на социалните мрежи като Facebook. Изтриването на акаунта ви означава, че повече няма да го използвате, докато деактивирането на акаунта ви обикновено означава, че си правите почивка.
Ако предпочитате да не премахвате изцяло акаунта си и предпочитате просто да се оттеглите в дълга пауза с потенциал за връщане, деактивирането на акаунта ви в Discord е по-добрият избор. Тази опция ще ви спести малко време по-късно, след като се върнете и няма да се налага да прескачате обръчи, за да я върнете.
Да започна:
- Издърпайте приложението Discord на екрана си.
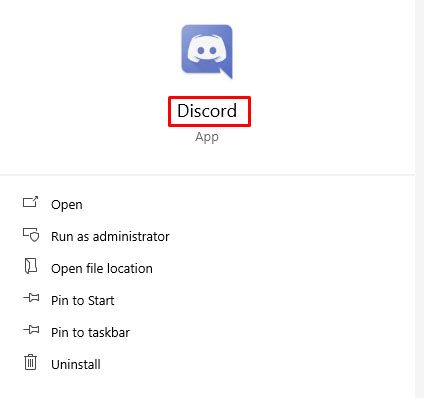
- След като влезете, преминете към потребителските настройки (иконата Cog).
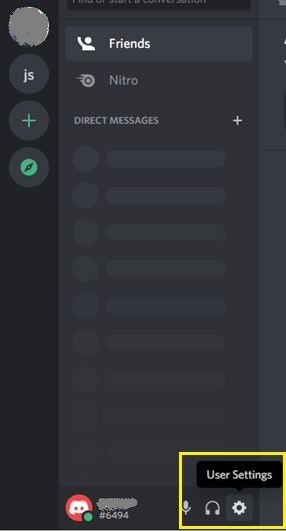
- Кликнете върху раздела Моят акаунт, след което Редактиране.
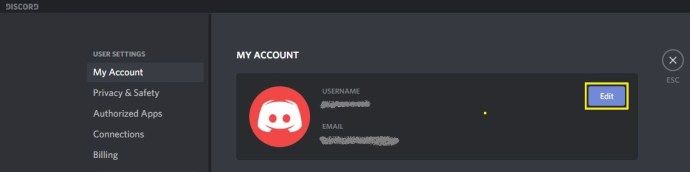
- В долната част на прозореца ще видите опцията за деактивиране на акаунт, случайно разположена вдясно от Delete Account. Щракнете върху него, за да деактивирате акаунта си.
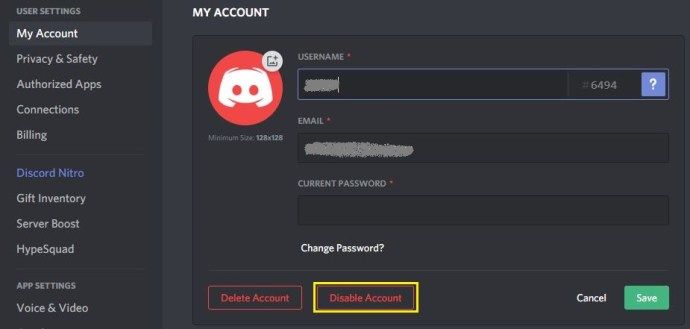
Деактивиране на вашия акаунт на мобилни устройства
Деактивирането на акаунта ви както за iOS, така и за Android не е толкова лесно, колкото на настолен компютър. Понастоящем няма начин да деактивирате или изтриете акаунта си от мобилно устройство. Когато се опитате да изберете една от опциите, до която можете да стигнете, като:
- Отворете приложението Discord на телефона или мобилното си устройство.
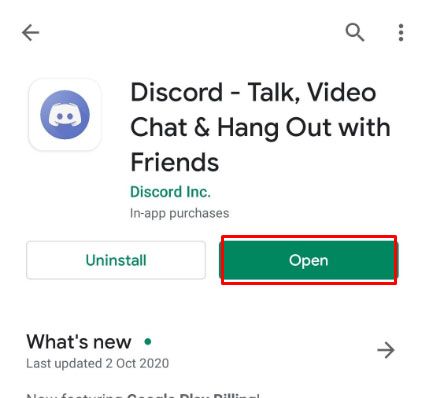
- Докоснете иконата Cog долу вдясно и ще отворите потребителски настройки, докоснете Моят акаунт.
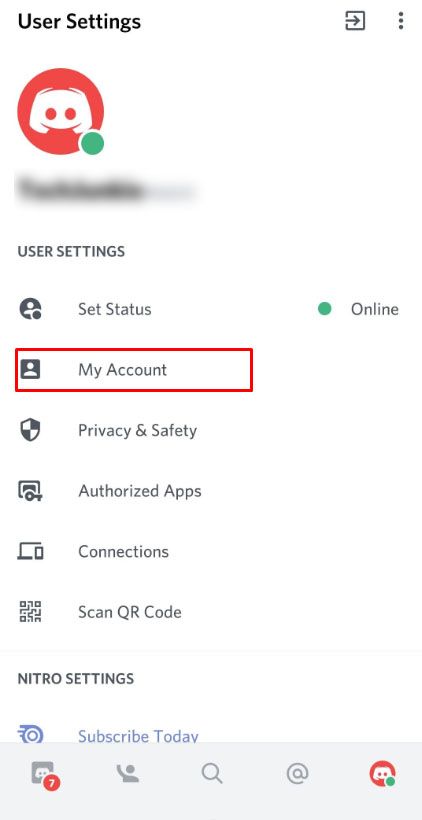
- Ще имате опцията „Деактивиране на акаунт“ или „Изтриване на акаунт“. След като изберете някоя от тях, ще бъдете отведени на страница за поддръжка, описваща начини за това, подобно на това, което вече четете тук.
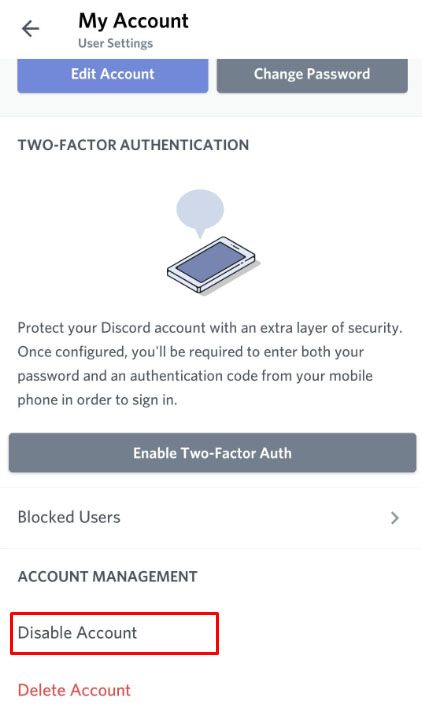
За да деактивирате или изтриете акаунт от мобилно устройство, ще трябва да въведете заявка с поддръжка . Понастоящем това е единственият начин мобилните потребители да изтрият своя акаунт в Discord.
Как да изтриете за постоянно вашия акаунт в Discord
Решихте да вземете пълния удар и да прекъснете напълно връзките с Discord? Не е проблем. Това е почти същата процедура като деактивирането на акаунта ви с различен край. Както казахме по-рано, за тези на мобилни устройства ще трябва да се свържете с екипа за поддръжка, за да изтриете акаунта си.
Преди да изтриете акаунта си, ще трябва да преназначите администраторски права на сървърите си или да ги изтриете напълно. Ако искате да научите повече за Сървъри за раздори, покрихме те.

За да изтриете акаунта си:
пази прозореца на горните прозорци 10
- Издърпайте Discord на екрана си.
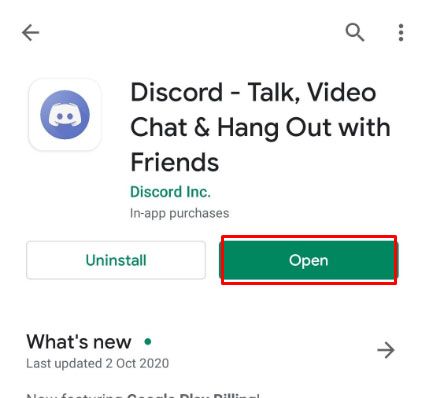
- След като влезете, преминете към вашите потребителски настройки (иконата на зъбен механизъм) и докато сте там, кликнете върху раздела Моят акаунт.
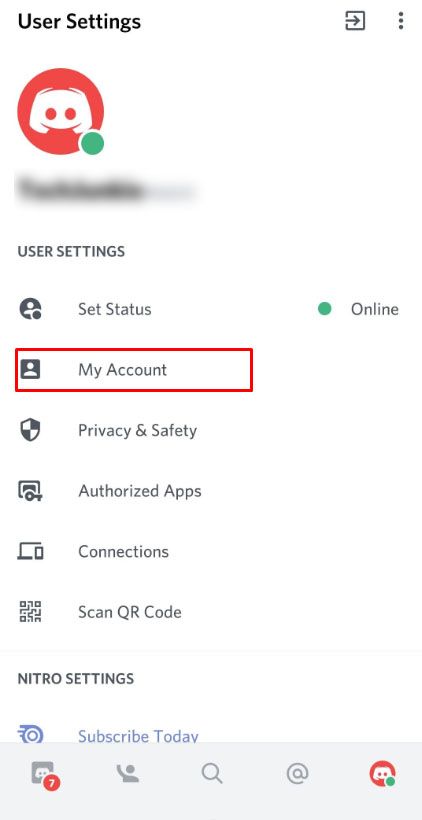
- Изберете да редактирате акаунта си. В долната част на прозореца ще видите опцията за изтриване на акаунт. Кликнете върху него, за да накарате акаунта ви да изчезне завинаги.

Вероятно ще бъдете подканени да въведете паролата си и ако я настроите, вашият 2FA код също, преди да завършите процеса. О, и между другото, за да може изтриването да работи, всъщност ще трябва да направите няколко неща преди това. Ако случайно сте собственик на сървър (или множество), ще трябва или да прехвърлите собствеността на доверен източник, или да изтриете сървъра.
За да прехвърлите собствеността:
Докато сте в приложението Discord, щракнете върху името на сървъра и отворете настройките на сървъра.

В лявото странично меню, под Управление на потребители, намерете и кликнете върху Членовете.

Тук ще вземете голямото решение за това кой ще получи ключовете за кралството. След като сте решили кого да управлявате, задръжте курсора на мишката върху името на потребителя и кликнете върху трите вертикални бели точки.

От диалоговото меню кликнете върху „Прехвърляне на собствеността“.

След като прехвърлянето завърши, вие ще станете просто редовен член на сървъра в зависимост от предоставената роля. Вашият достъп, запазен в сървъра, е ограничен до разрешенията, свързани с тази роля.
Ако вашият сървър няма никой надежден да го предаде или всъщност не ви пука по един или друг начин, можете просто да го изтриете. За да изтриете сървър:
Отидете в Настройки на сървъра, точно както направихме по-горе.
В лявото странично меню превъртете надолу само този път преминете покрай Управление на потребителите и вместо това директно до „Изтриване на сървър“.

Щракнете върху „Изтриване на сървър“ и потвърдете изтриването, като въведете паролата на акаунта си, за да изтриете напълно сървъра от съществуването му. Ако случайно сте активирали двуфакторно оторизиране на вашия акаунт, точно както при изтриването на акаунт, ще трябва да въведете кода, предоставен преди изтриването на сървъра.
След това ще бъдете подканени да натиснете бутона Изтриване на сървъра за последен път, преди всичко да бъде казано и направено. След като изтриете акаунта си, имате 14 дни, за да го възстановите. След този двуседмичен период вече няма да можете да влезете или да възстановите каквато и да е информация от акаунта.
След като акаунтът ви изчезне, потребителското ви име ще се появи като DeletedUser 0000 или нещо подобно. Хората, с които сте общували в миналото, ще продължат да виждат вашите съобщения. За постоянно изтриване на всички следи от вашия акаунт в Discord; контакт Подкрепа за раздори .
често задавани въпроси
Изтриването на вашия акаунт в Discord е голяма стъпка, така че ние имаме отговорите на други въпроси, които може да имате.
Ако изтрия акаунта си, всичките ми съобщения изчезват ли?
Не. Ако изтриете акаунта си, вашето потребителско име ще бъде по подразбиране на discorduser # 0000. Но всички ваши съобщения, снимки, които сте изпратили, и текстове ще останат.
Мога ли да рестартирам моя акаунт в Discord?
Както беше посочено по-рано, можете да активирате отново акаунта си в рамките на 14 дни. Ако сте се свързали с екипа за поддръжка на Discord за анулиране, няма да можете да го активирате отново, но можете да създадете чисто нов акаунт.
Как да изтрия всичките си съобщения?
Ако сте готови да изтриете акаунта си в Discord, но искате да вземете съобщенията си със себе си, имаме пълен урок тук, за да ви помогне да го направите ! Можете да изберете да изтривате конкретни съобщения поотделно или ако сте администратор на сървър, можете да добавите бот, който да го направи вместо вас.