Подобно на повечето VR слушалки на пазара, Oculus Quest 2 – известен също като Meta Quest 2 – идва с два безжични контролера, които трябва да бъдат сдвоени и свързани към устройството. Те са от решаващо значение за правилните взаимодействия във виртуалната реалност, да не говорим за по-забавни от обикновените настройки на клавиатура и мишка или геймпад.
как да променя mac адреса на android

Но ако не сте запознати с VR игрите и имате нужда от помощ при настройването и свързването на вашето устройство, вие сте на правилното място. Тази статия ще ви помогне да свържете контролерите към вашите слушалки с помощта на приложението за iOS или Android.
Как да свържете контролери към Meta/Oculus Quest 2 в приложение за iOS
Първото нещо, което трябва да направите, е да сдвоите вашия Oculus Quest 2 с вашия телефон (или друго устройство с iOS). Ето какво ще трябва да направите:
- Изтеглете Meta Quest ап от магазина за приложения на Apple.
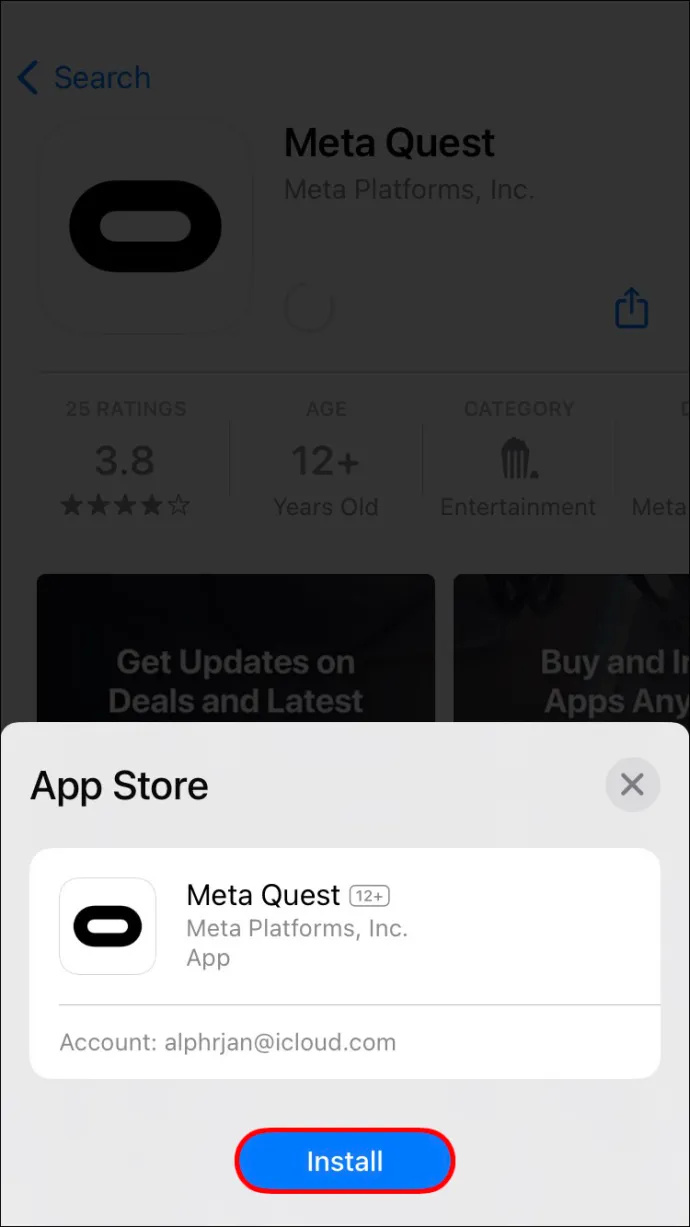
- Регистрирайте акаунт.
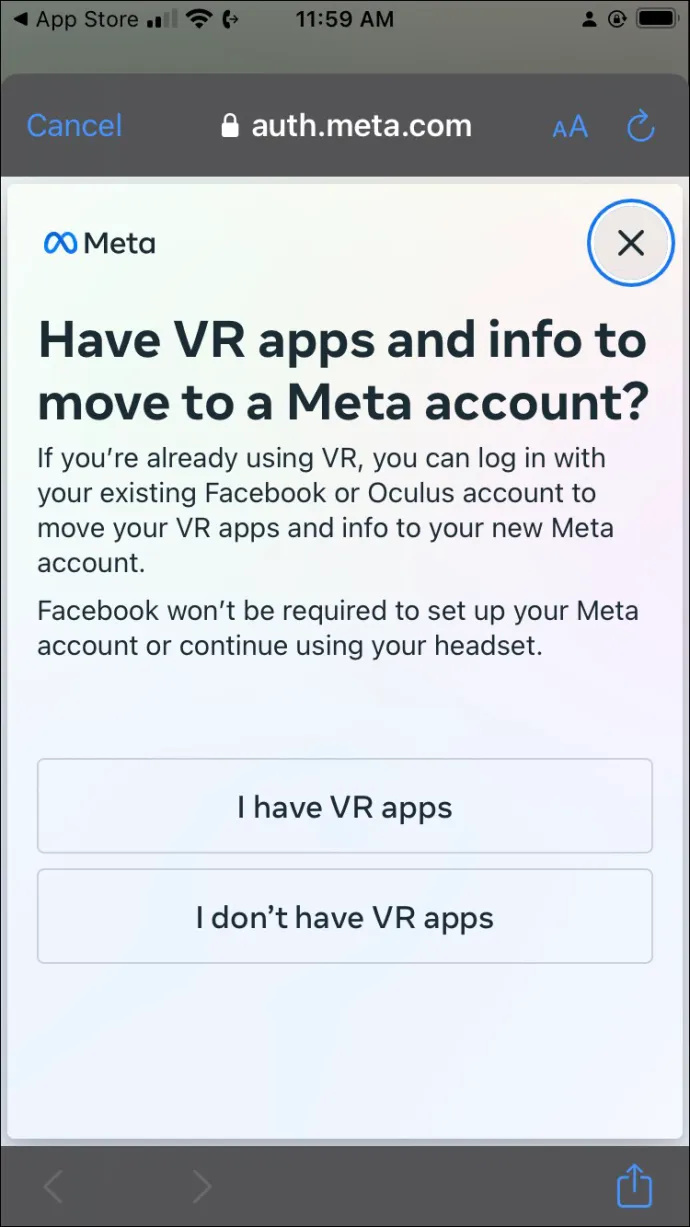
- Стартирайте приложението и влезте в акаунта си.
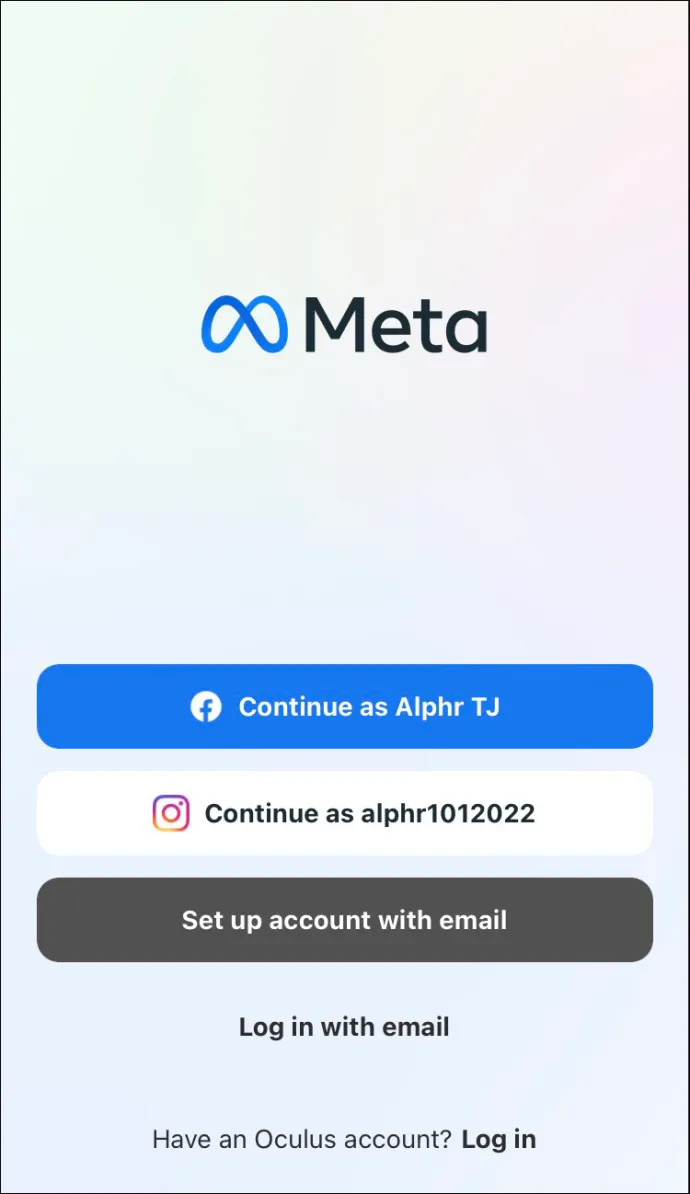
- Изберете „Quest 2“ от списъка с устройства и докоснете синия бутон „Продължи“ в долната част на екрана.
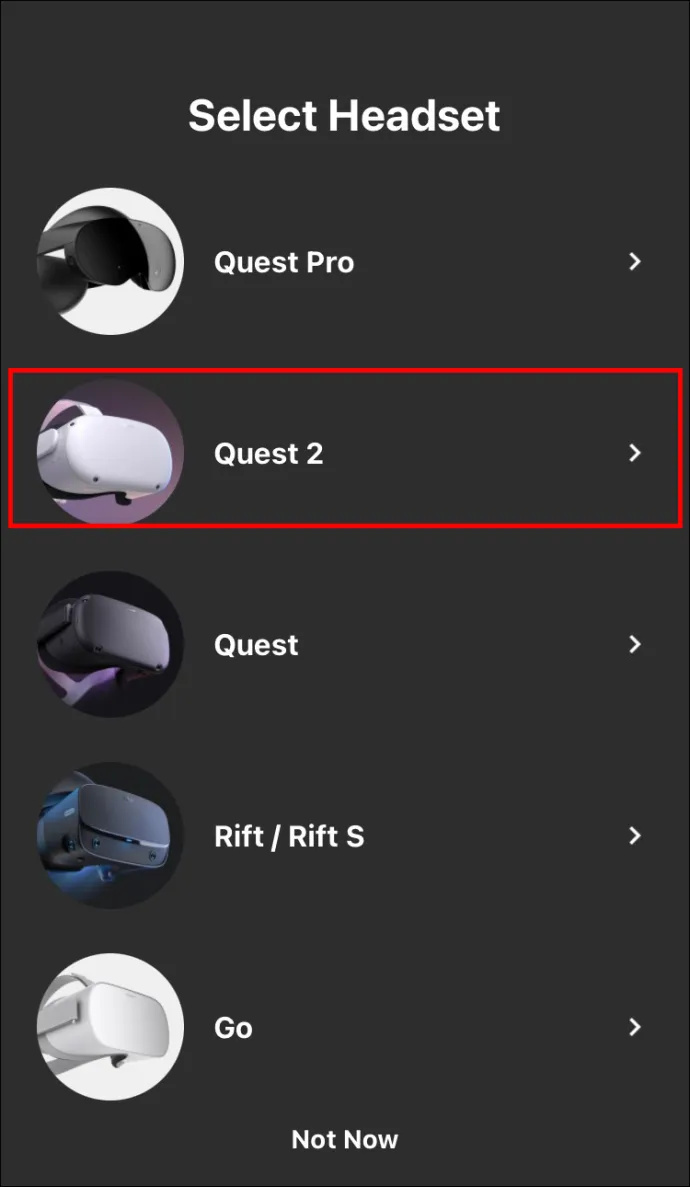
- Приложението сега ще поиска код, показан в слушалките.
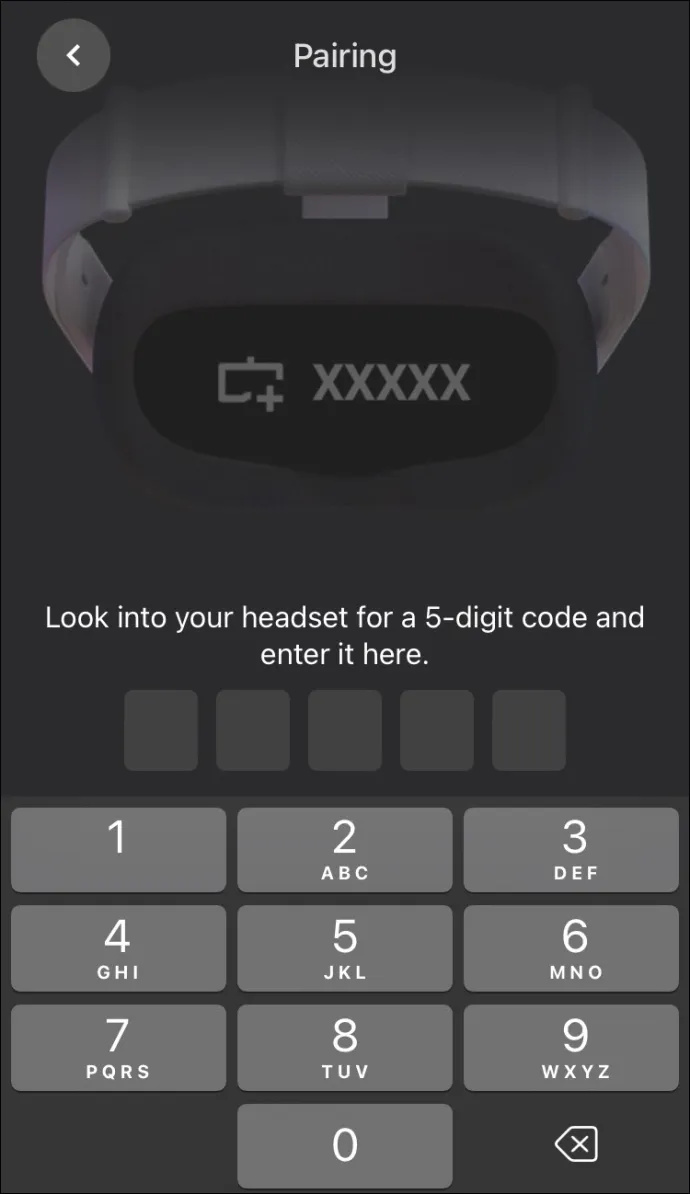
- Включете слушалките, като натиснете и задържите бутона за захранване от дясната страна на очилата, докато светлинният индикатор започне да мига.
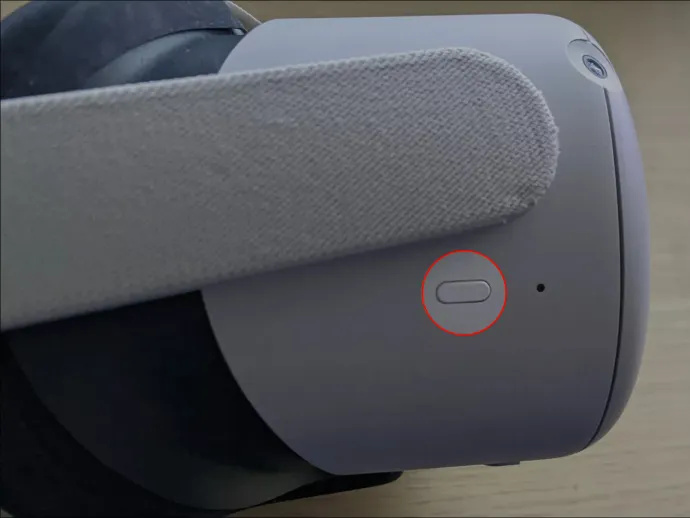
- Въведете кода си в приложението.
- Ще получите известие с надпис „Headset Paired“ и отметка за потвърждение.
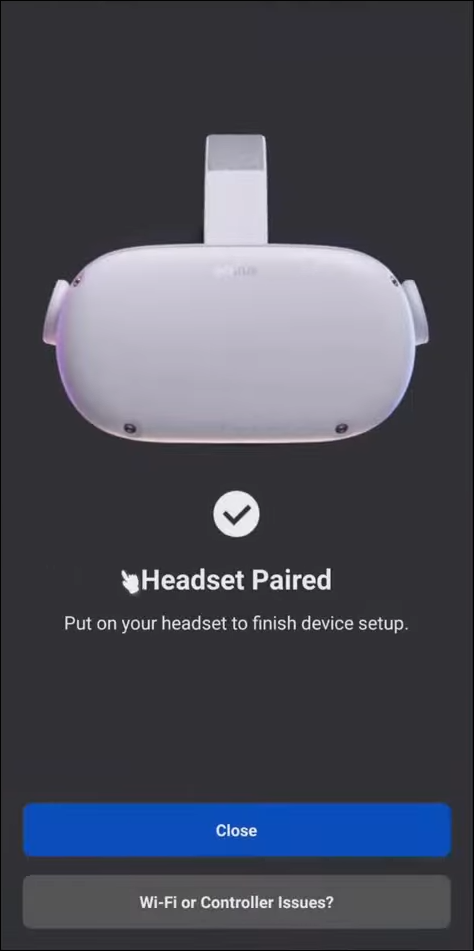
След като сте свързали слушалките към смартфона, е време да ги сдвоите с контролерите. Можете да направите това в същото приложение и процесът протича по следния начин:
- Влезте в началната страница на приложението Meta Quest.
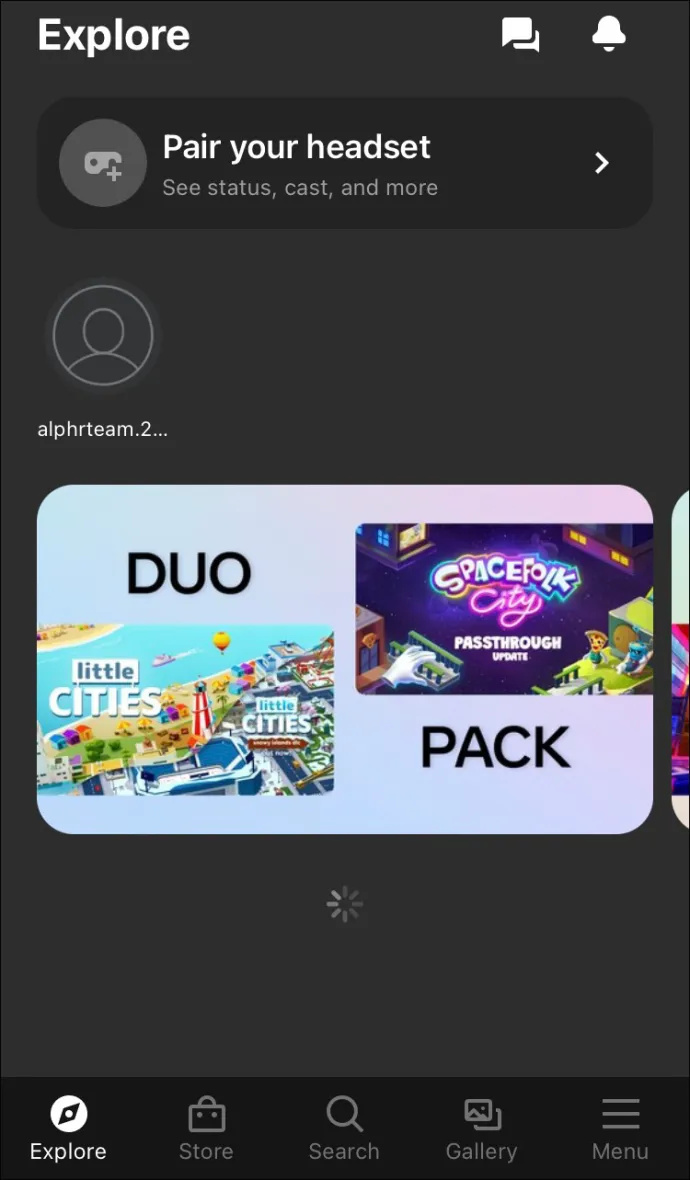
- Докоснете опцията „Меню“ в долния десен ъгъл.
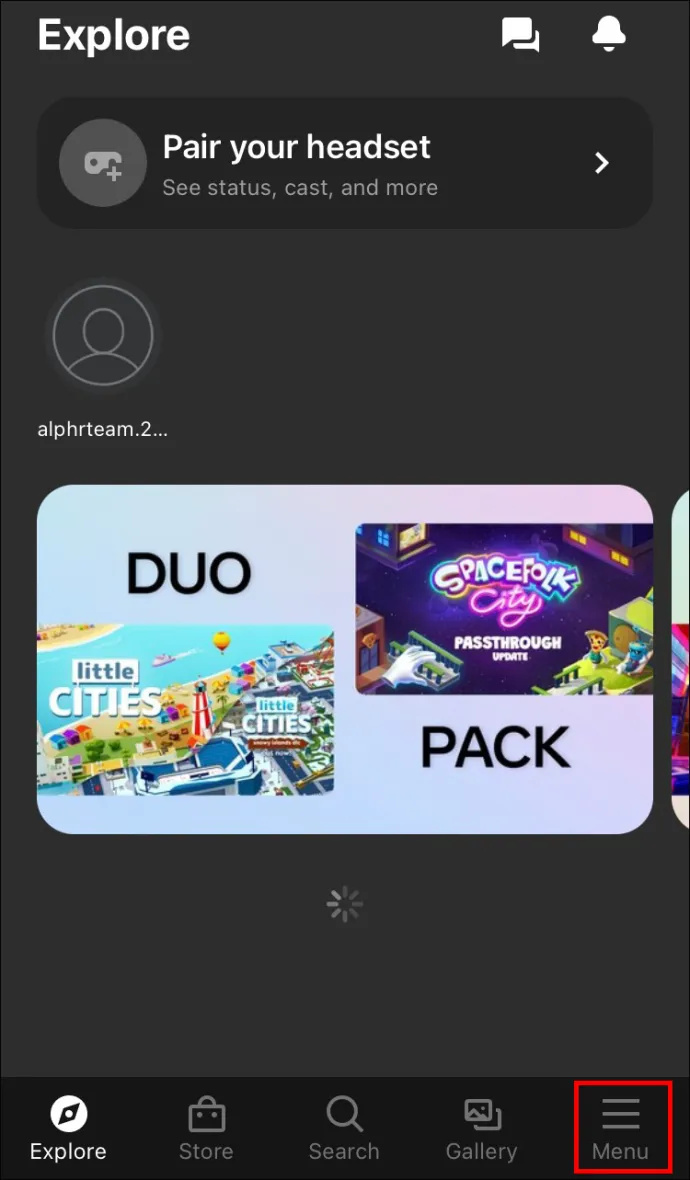
- В менюто докоснете опцията „Устройства“. Трябва да покаже, че вашият Oculus Quest 2 е свързан.
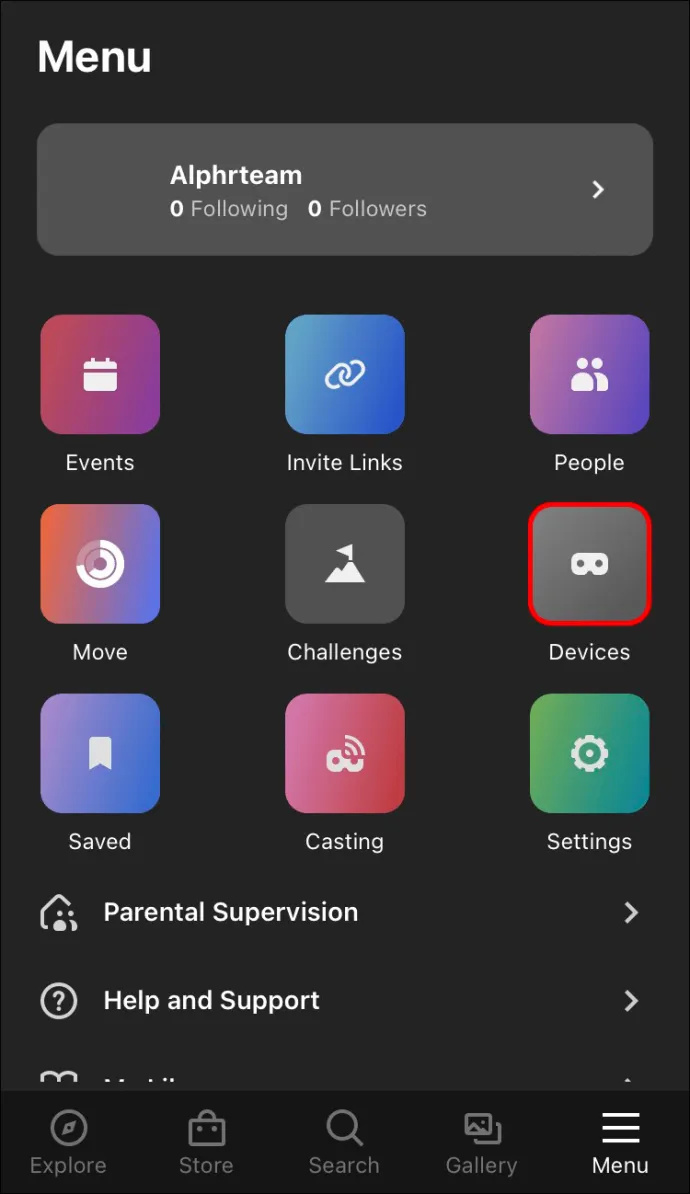
- Превъртете малко надолу, намерете „Настройки на слушалките“ и докоснете „Контролери“.
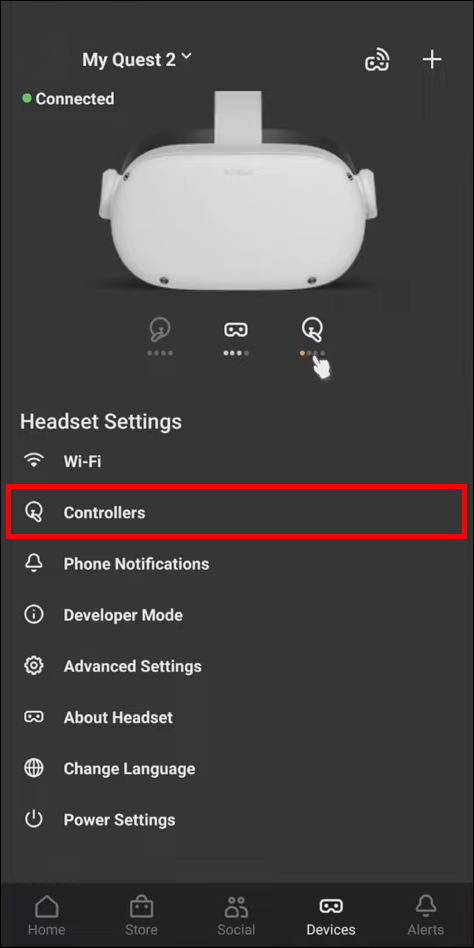
- Докоснете опцията „Сдвояване на нов контролер“, маркирана с плюс.

- Изберете дали да е левият контролер, десният или геймпад.

- Вземете контролера, който сте избрали в приложението, и натиснете и задръжте бутона „Опции“ върху него (маркиран с три хоризонтални линии) и бутона „Y“ едновременно, докато контролерът започне да вибрира.

- Повторете процедурата по-горе за другия контролер.
Как да свържете контролери към Oculus Quest 2 в приложението за Android
За да можете да използвате вашия Oculus Quest 2, трябва да изпълните няколко стъпки, преди да го стартирате:
- Регистрирайте Meta акаунт на Официална страница и изтеглете официално приложение от Google Play Store на вашия телефон.
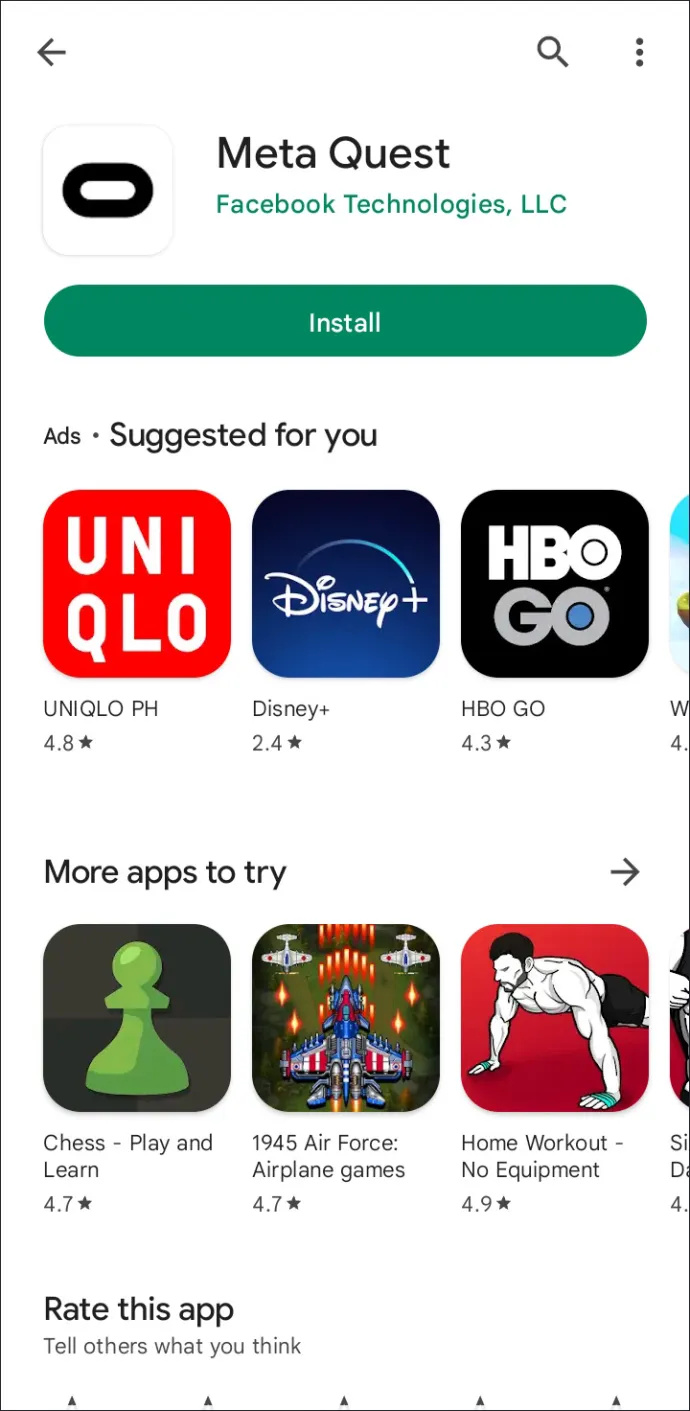
- Стартирайте приложението и влезте във вашия Meta акаунт.
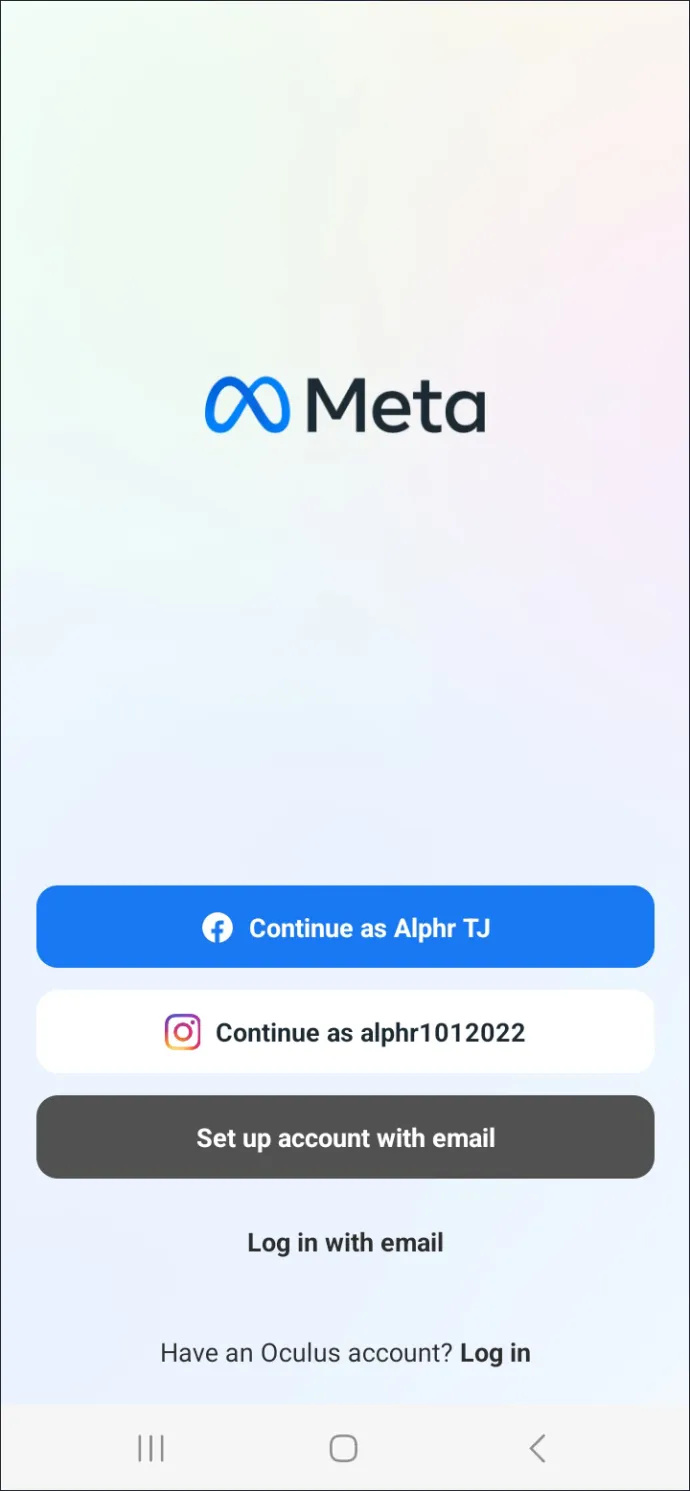
- Изберете „Quest 2“ от списъка с устройства и докоснете синия бутон „Продължи“ в долната част на екрана.
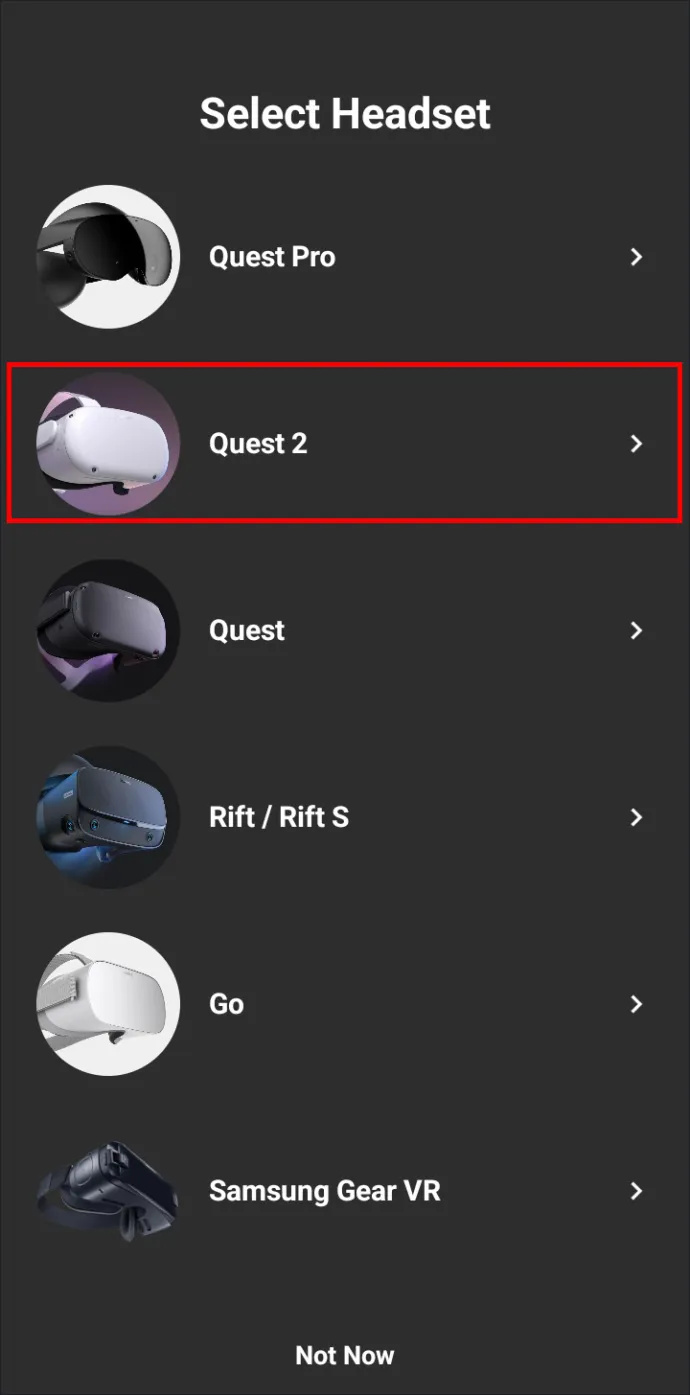
- Приложението сега ще поиска код, показан в слушалките.
- Включете слушалките, като натиснете и задържите бутона за захранване от дясната страна на очилата, докато светне светлинен индикатор.
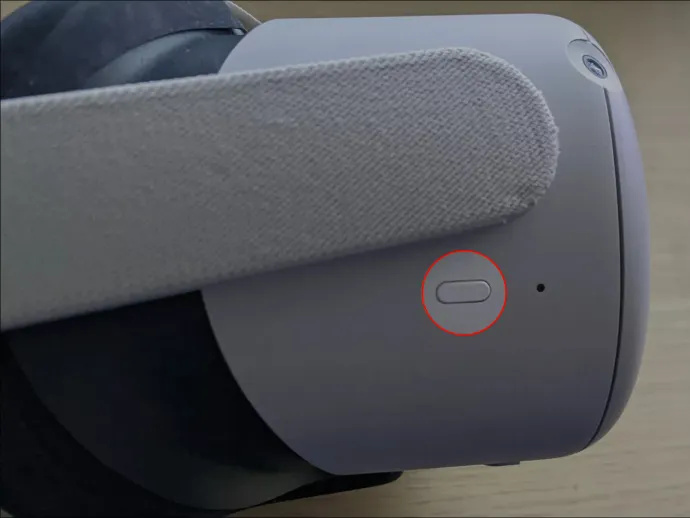
- Въведете кода си в приложението.
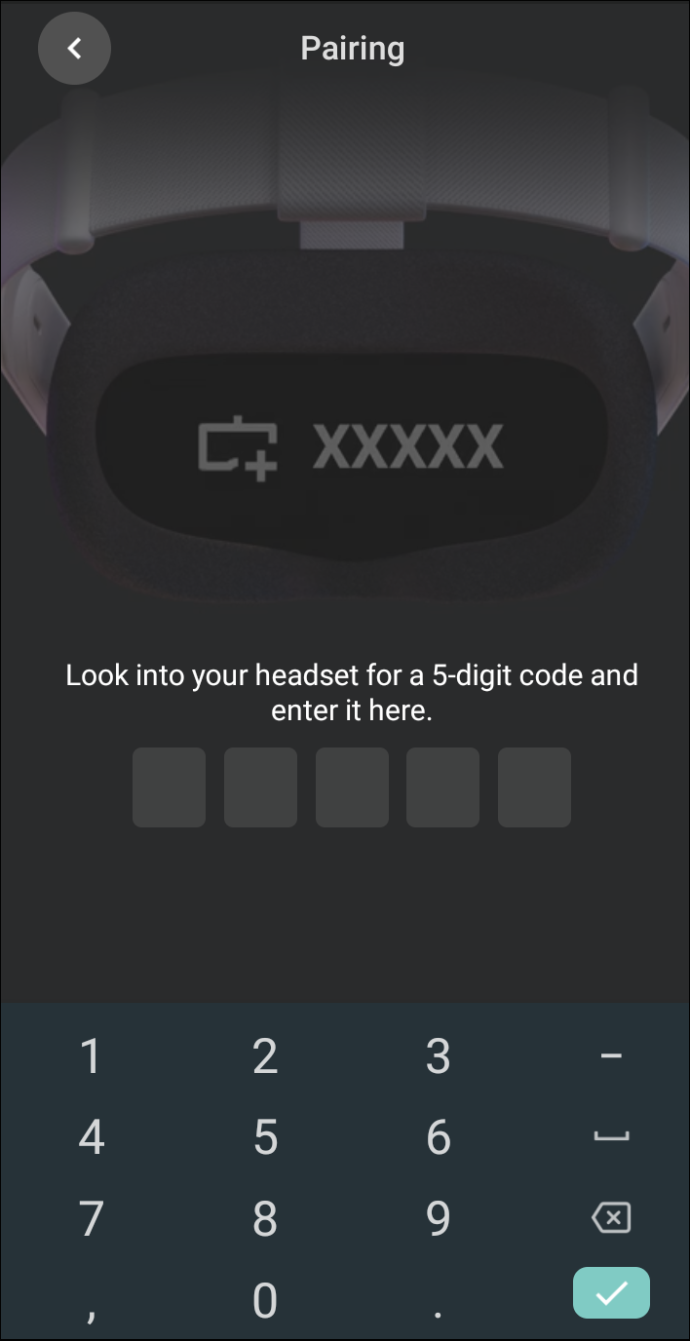
- Ще получите известие с надпис „Headset Paired“ и отметка. Докоснете опцията OK или се върнете назад.
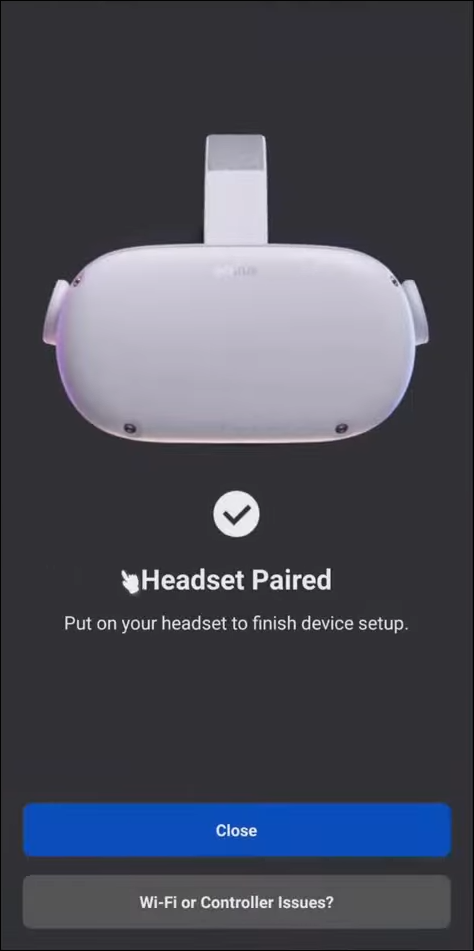
След като слушалките Quest 2 са успешно сдвоени към вашия смартфон, можете да сдвоите контролерите. Това се постига чрез същото приложение и процесът протича по следния начин:
- Отворете началната страница на приложението.
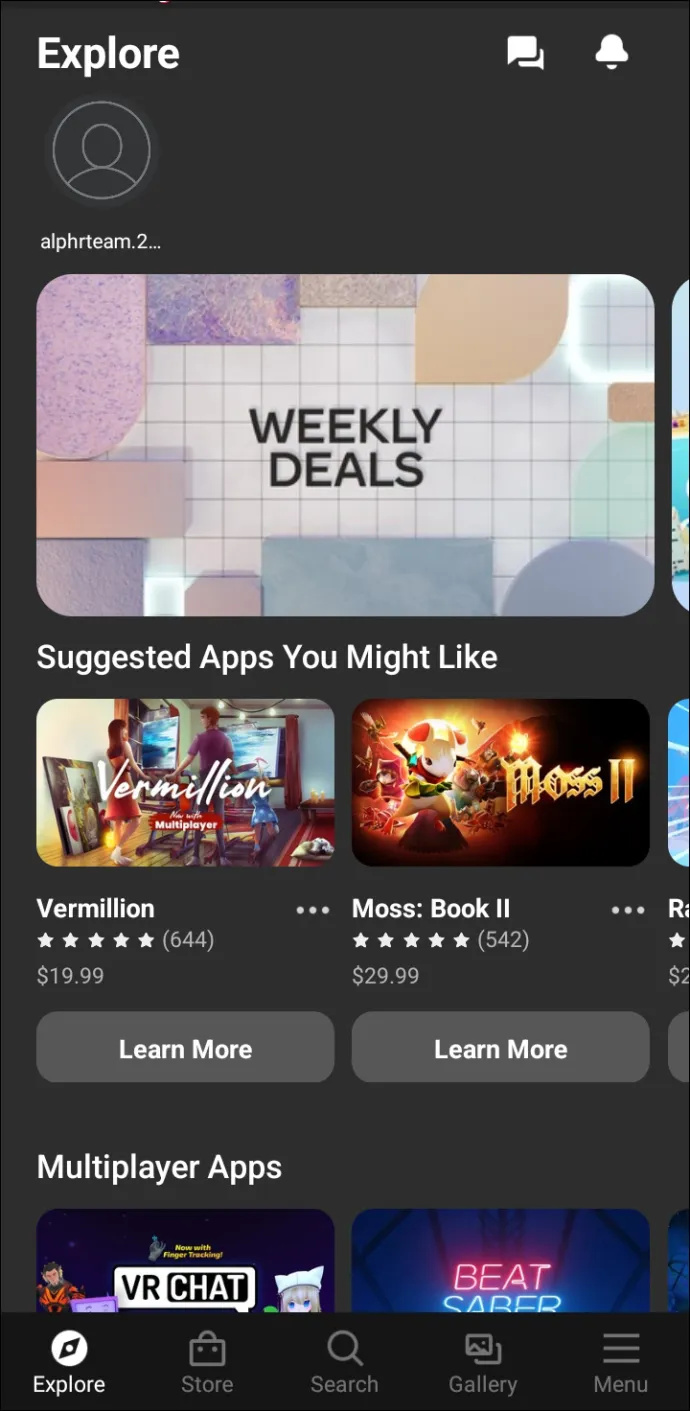
- Докоснете опцията „Меню“ в долния десен ъгъл.
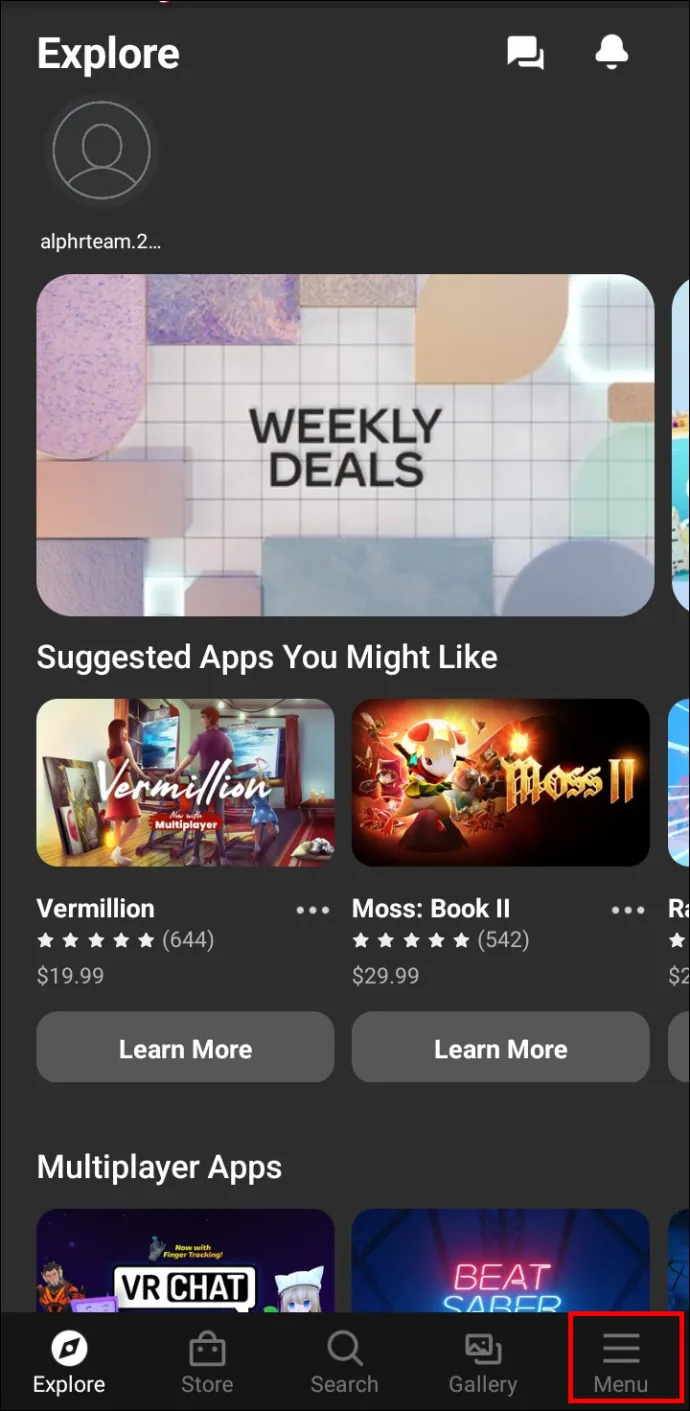
- В менюто докоснете опцията „Устройства“. Трябва да показва вашите слушалки като свързано устройство.
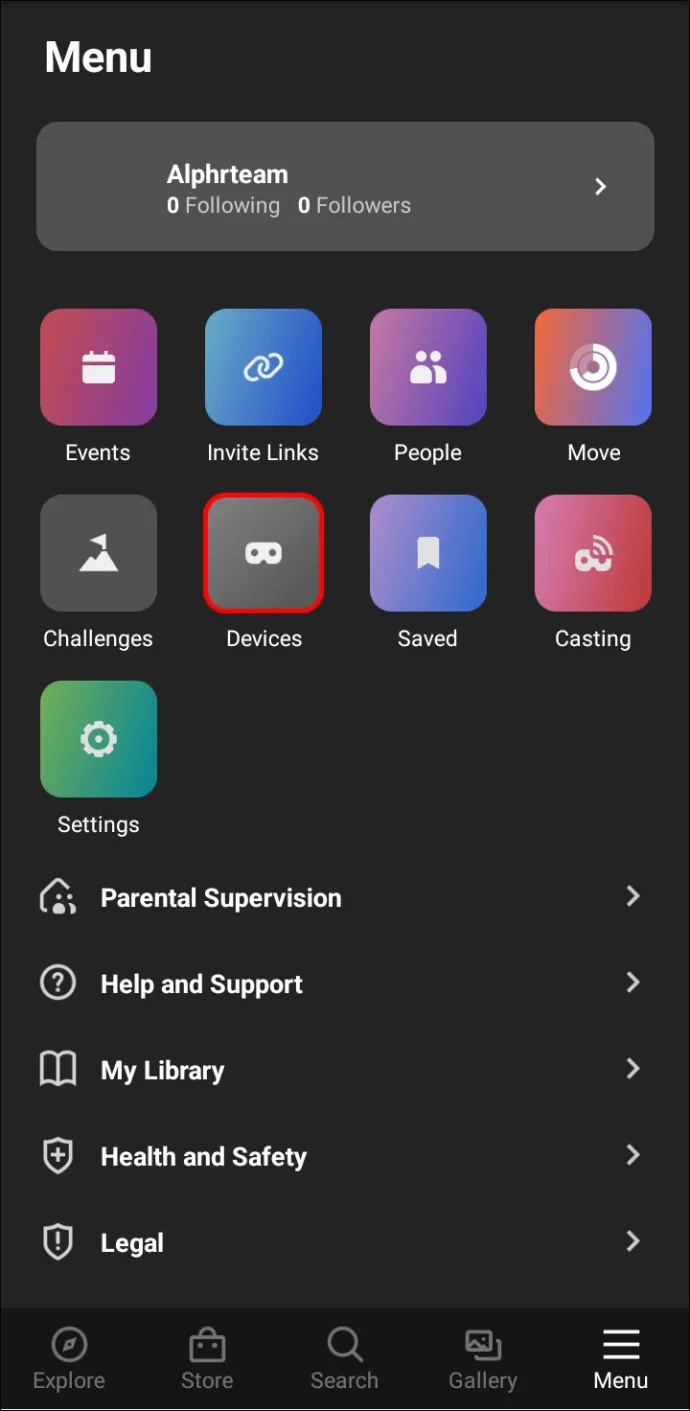
- Превъртете малко надолу, намерете „Настройки на слушалките“ и докоснете „Контролери“.
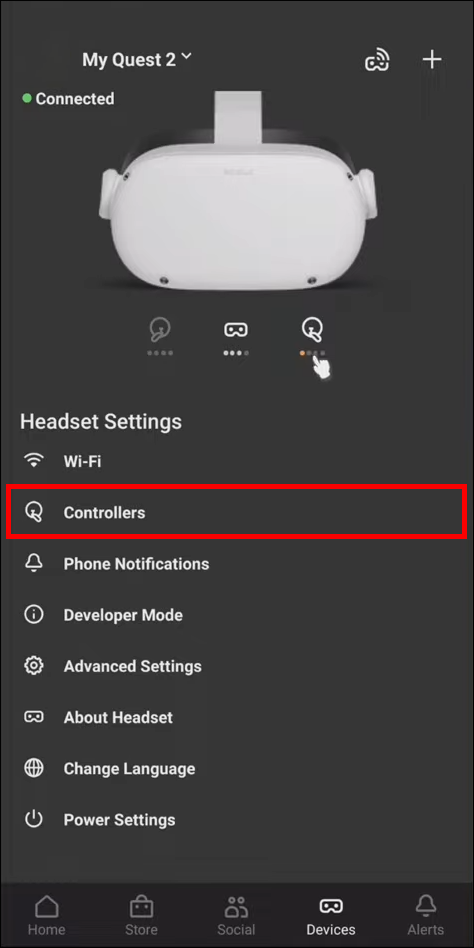
- Докоснете опцията „Сдвояване на нов контролер“ със знак плюс до нея.

- Изберете дали да е левият контролер, десният или геймпад.

- Вземете контролера, който сте избрали в приложението, и натиснете и задръжте бутона „Опции“ (маркиран с три хоризонтални линии) и бутона „Y“ едновременно, докато контролерът започне да вибрира.

- Повторете процедурата, за да свържете другия контролер.
Нека игрите започнат!
Надяваме се, че тази статия ви е помогнала да сдвоите своите контролери с Oculus Quest 2 без никакви проблеми. Със свързаните контролери сте готови да се насладите на игри в настройките за VR.
Какви игри обичате да играете на Oculus Quest 2? Имали ли сте проблеми с приложението? Уведомете ни в секцията за коментари по-долу.





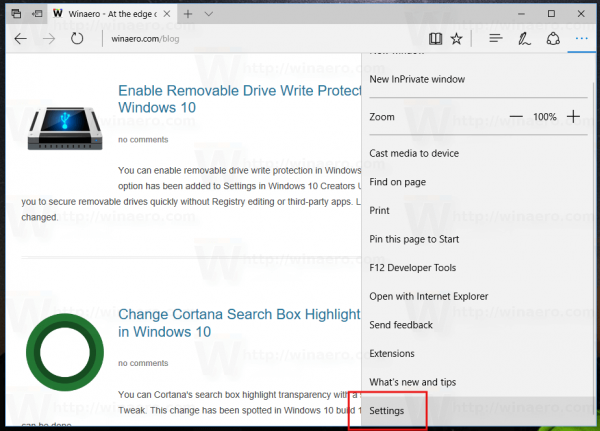

![Какво е Container Agent2 Android [Обяснено]](https://www.macspots.com/img/mobile/66/what-is-container-agent2-android.png)

