Ако използвате лаптопа си няколко часа подред, нормално е температурата му да се повиши. Колко висока е температурата също зависи от броя на приложенията, които изпълнявате едновременно. И все пак на компютърните потребители може да им е трудно да определят кога трябва да се притесняват, че техният MacBook Pro е твърде горещ. В тази статия ще намерите цялата информация за температурата на вашия MacBook Pro и какво да правите, когато прегрее.

Какво да направите, когато MacBook Pro прегрее
Докато Apple е проектирала най-новите си модели MacBook с вентилационна система, която предотвратява прегряване, това все още може да се случи от време на време. Можете да опитате няколко неща, когато забележите, че температурата на компютъра ви е твърде висока, за да се счита за нормална.
Проверете температурата на процесора
Първата стъпка за отстраняване на всеки проблем с вашия MacBook Pro е да проверите температурата на процесора. Ако стане твърде високо, може трайно да повреди вътрешните компоненти. Следвайте тези стъпки, за да проверите температурата на процесора на вашия компютър:
как да настроите kodi на android таблет -
- Отидете на CleanMyMac и изтеглете безплатното приложение.
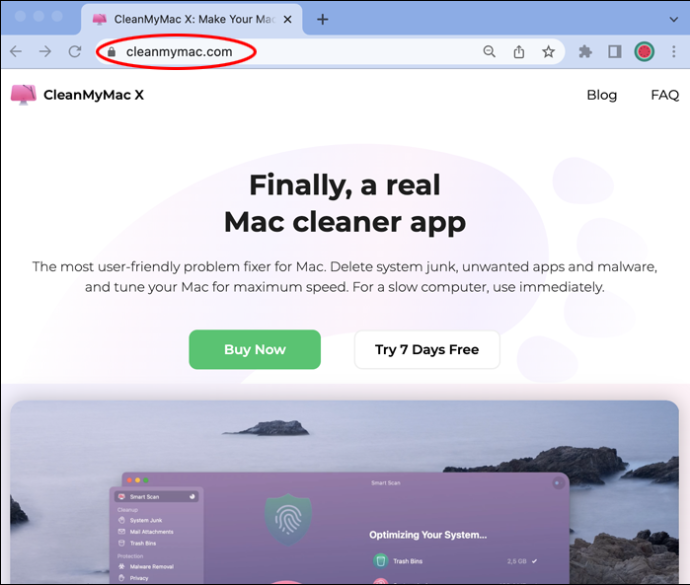
- Следвайте процеса на инсталиране, като прочетете инструкциите.
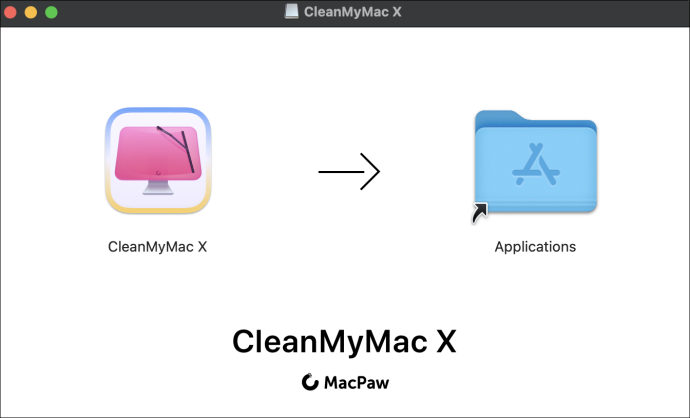
- Стартирайте приложението, като щракнете върху иконата на iMac в лентата с менюта.

- Кликнете върху раздела CPU от менюто вдясно. Ще намерите цялата информация за вашия процесор, включително температурата.
Проверете използването на процесора
Понякога компютърът ще прегрее, защото имате много отворени приложения или работите във фонов режим. През повечето време това не са приложения, които отваряте нарочно. Вместо това те са приложения, които компютърът стартира автоматично всеки път, когато включите компютъра си. Следвайте тези стъпки, за да проверите използването на процесора на вашия MacBook:
- Кликнете върху „Finder“ и след това върху „Applications“.
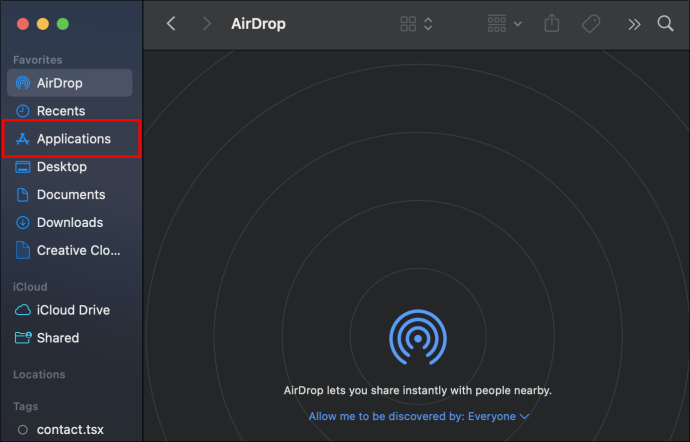
- От менюто изберете „Помощни програми“.
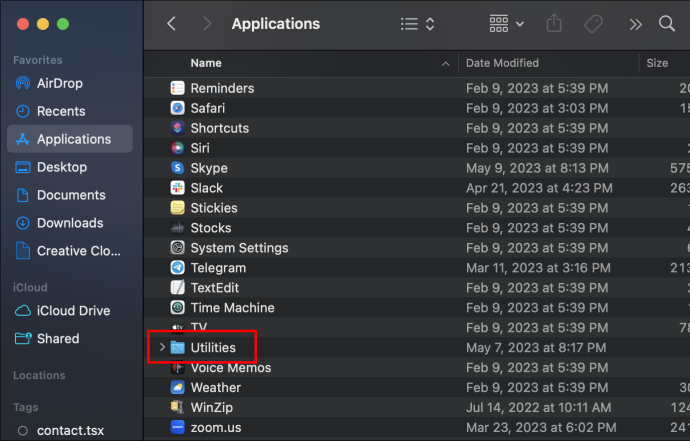
- Кликнете върху „Монитор на активността“.
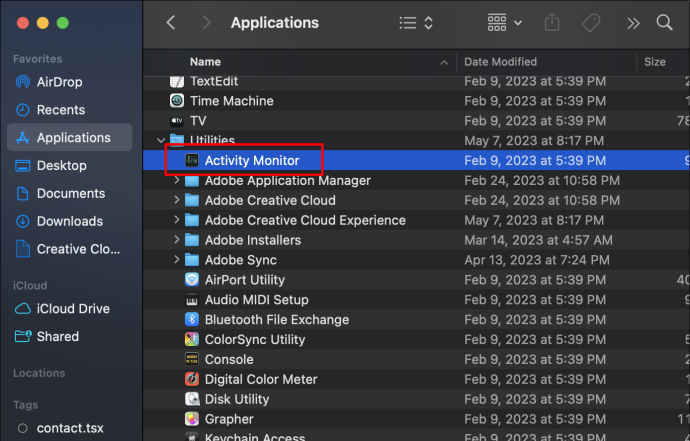
- Когато приложението се стартира, щракнете върху раздела CPU. Ще можете да намерите всяко използвано приложение в реално време и състоянието на вашия процесор.
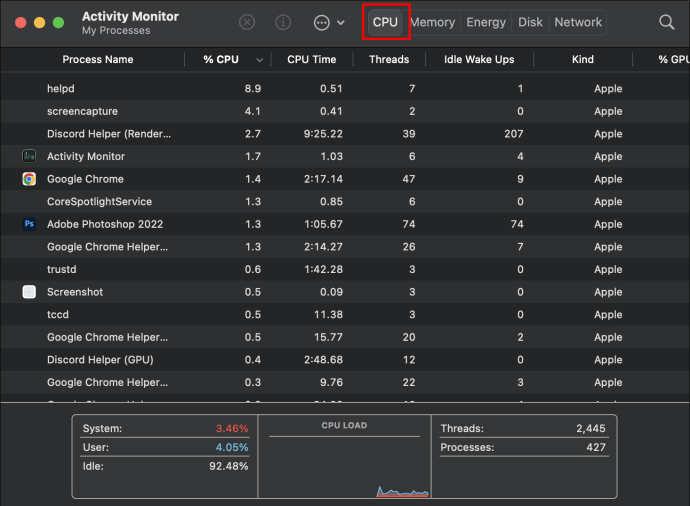
Проверете елементите за влизане
Елементите за влизане са всички приложения, които вашият MacBook отваря автоматично всеки път, когато включите компютъра си. Когато сте заети да започнете с ежедневните си задачи, може да пренебрегнете многобройните дейности, които вашият компютър извършва във фонов режим. Ето как да проверите елементите за влизане:
- Щракнете върху „Меню на Apple“ и след това върху „Системни настройки“.
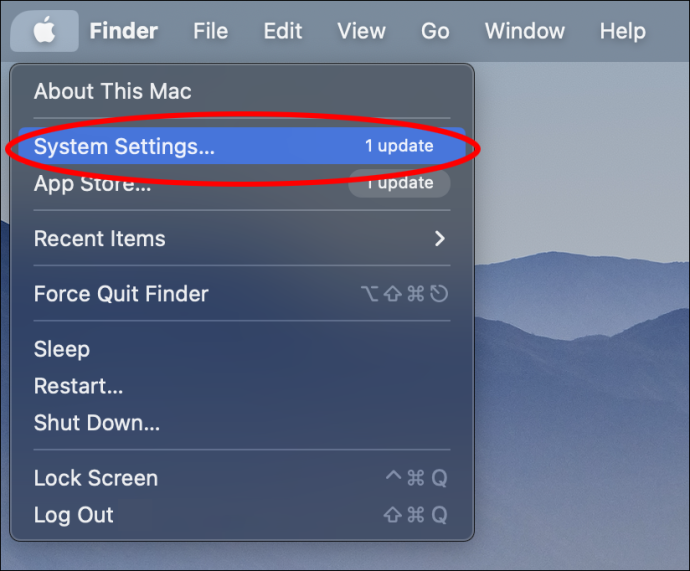
- От дясното меню щракнете върху „Общи“.

- Кликнете върху раздела „Елементи за влизане“. Ще намерите списък с всички приложения, които се отварят, когато включите компютъра си, и всички приложения, които имат разрешение да работят във фонов режим.
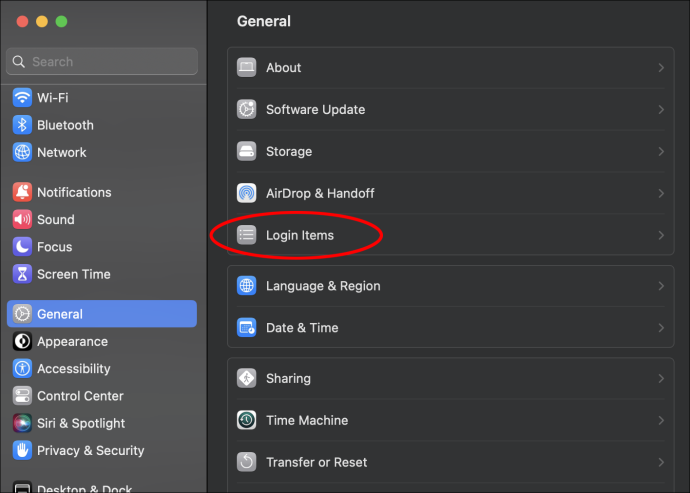
Ако видите приложения в списъка, които не искате да работят във фонов режим, можете да щракнете върху синия превключвател до него, за да премахнете разрешението му.
Стартиране на агенти
Подобно на елементите за влизане, агентите за стартиране са всички приложения или програми, които изпълняват ежедневни задачи във фонов режим без ваше знание. Добър пример за тези дейности е програмираното антивирусно сканиране. Може да сте го настроили да се изпълнява автоматично веднъж на ден, но забелязвате, че работи във фонов режим само когато това се отразява на производителността на компютъра ви. Следвайте тези стъпки, за да разберете колко приложения имате.
как да сменя акаунт във facebook в Instagram
- Отворете „Finder“ и след това изберете „Go“ от менюто в горната част.
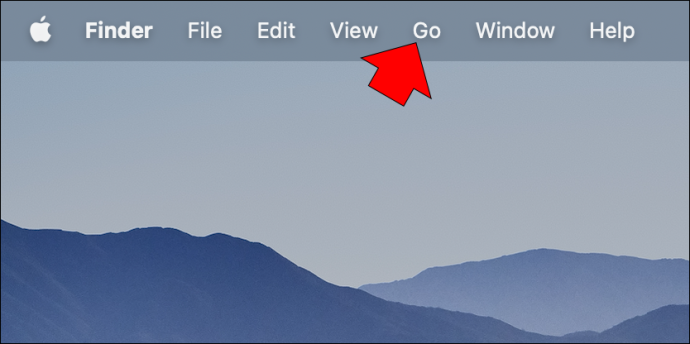
- Щракнете върху „Отиди“ и след това върху „Отиди до папка“.
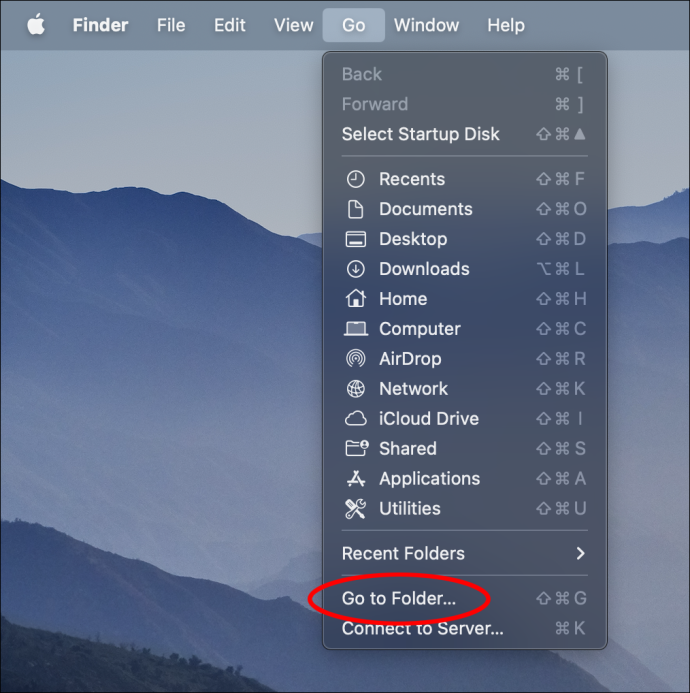
- Въведете /Library/LaunchAgents.
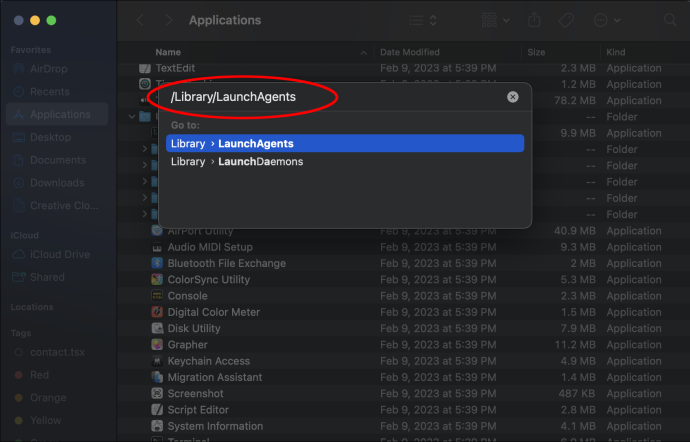
Много приложения или софтуер, които използвате, като Google Chrome, изпълняват няколко приложения във фонов режим, за да гарантират качеството на услугата, която предоставят. Освен ако нямате конкретни познания за всяко приложение, не се препоръчва да изтривате нищо. По-добре е да използвате приложения на трети страни като CleanMyMac, за да го направите безопасно.
Принудително изключване на неизползваните приложения
Дори когато не използвате приложение, ако го отворите, ще изразходва част от енергията на вашия компютър. Ако вашият MacBook Pro е прегрял, следвайте тези стъпки, за да затворите приложенията, които не използвате:
- Натиснете едновременно клавишите 'Option', 'Command' и 'Escape'.
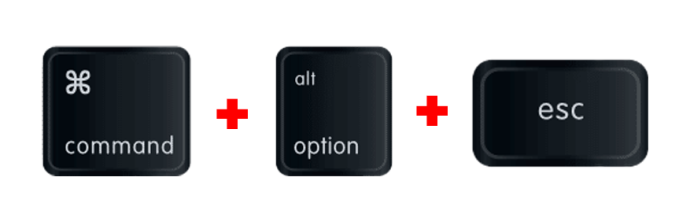
- В изскачащия прозорец ще намерите всички приложения, работещи в този момент.
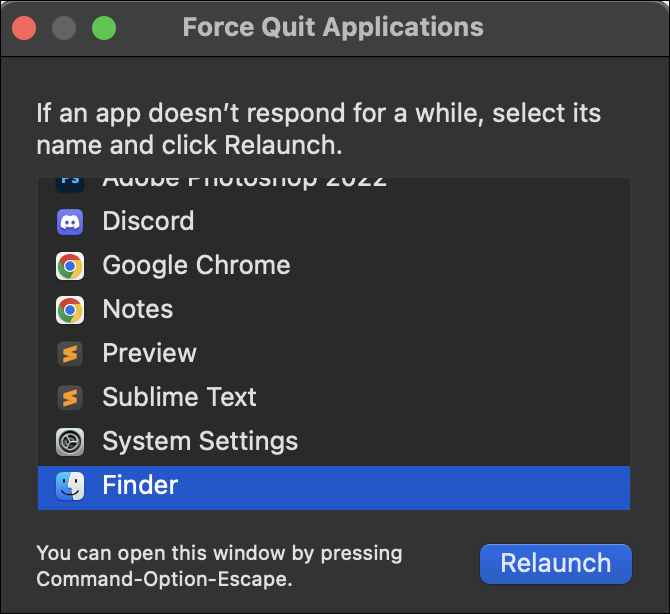
- Изберете тази, която искате да затворите, и щракнете върху „Принудително излизане“.
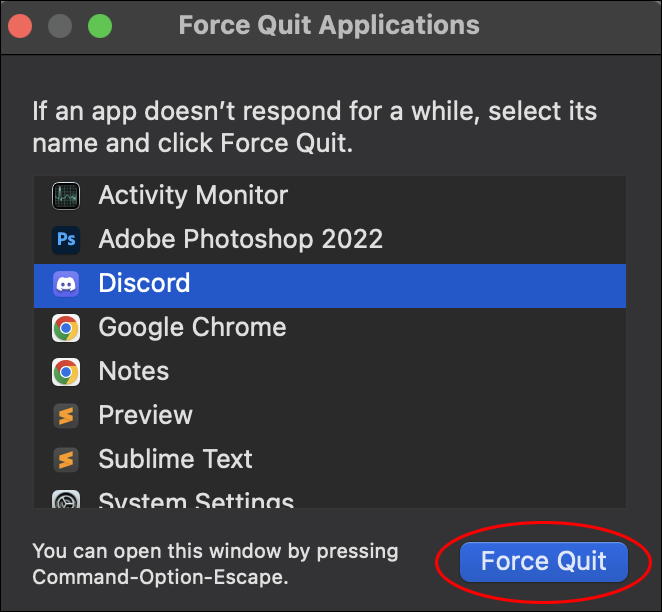
Нещо подобно се случва с това колко интернет сайта разглеждате едновременно. Уверете се, че сте затворили разделите, които вече не използвате, и оставете само тези, от които се нуждаете.
Нулирайте контролера за управление на системата
Контролерът за управление на системата или SMC е функцията на Apple, която управлява вашата вентилационна система на Mac. Когато компютърът ви прегрее, можете да нулирате системата като алтернатива за отстраняване на проблема. Имайте предвид, че не всеки модел на Apple Mac идва с интегриран SMC. Следвай тези стъпки:
- Изключете компютъра си.
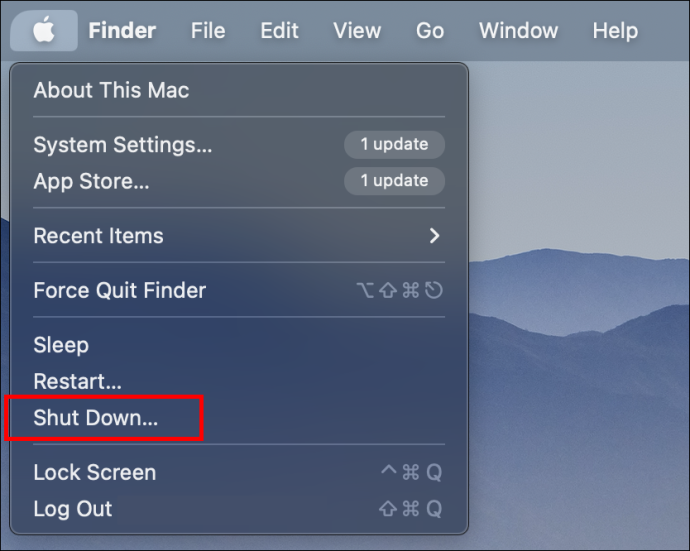
- Натиснете едновременно клавишите „Shift“, „Control“ и „Alt“. Докато ги държите, натиснете клавиша “Power”.
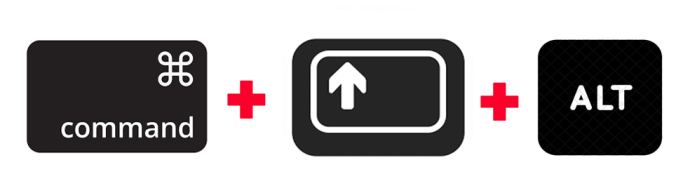
- Задръжте четирите клавиша натиснати за 10 секунди.
- След като ги освободите, оставете компютъра да се включи както обикновено.
Актуализирайте своя MacBook Pro
Всеки път, когато Apple пусне нова актуализация на операционната система, тя коригира проблемите, които компютърът ви може да изпитва. Ако не знаете дали вече имате най-новата версия на софтуера, изпълнете следните стъпки, за да разберете:
как да бот сървър за раздори
- Кликнете върху „Меню на Apple“.

- Отидете на „Системни настройки“ и след това „Общи“.

- Изберете „Актуализация на софтуера“. Ако има налична нова актуализация, щракнете върху бутона „Актуализиране сега“.
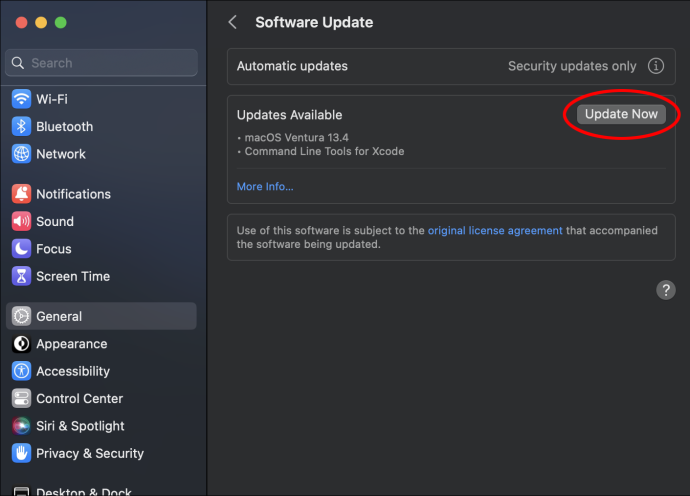
Каква температура на MacBook Pro е нормална?
Когато вашият MacBook Pro е включен, но не го използвате, температурата ще остане между 109 и 122 градуса по Фаренхайт. Когато отворите множество приложения и изпълнявате няколко задачи едновременно, температурата ще се повиши до между 133 и 140 градуса по Фаренхайт.
Ако следите температурата на компютъра си, трябва да сте наясно, че всичко над 140 градуса по Фаренхайт е причина за безпокойство. Два основни проблема с производителността може да показват, че вашият MacBook е прегрял. Първо, ще забележите, че приложенията отнемат повече време за качване, и второ, вентилаторът се върти по-бързо от обикновено.
Как да предотвратите прегряване на MacBook Pro
Нормално е температурата на компютъра да се повиши, когато използвате няколко приложения едновременно или имате много приложения, работещи във фонов режим. Ситуацията обаче може да се влоши и температурата да достигне опасни нива, освен ако не избягвате определени сценарии, когато използвате компютъра си. Ето списък с неща, които трябва да избягвате:
- Не поставяйте своя MacBook Pro върху неравномерни повърхности. Използването на компютъра на леглото или в скута ви може да изглежда удобно, но вие покривате вентилационните отвори, разположени от долната страна на компютъра. Покриването на вентилатора или друга вентилация на вашия компютър ще доведе до прегряване.
- Не използвайте своя MacBook на пряка слънчева светлина. Работата на открито може да изглежда като релаксираща смяна на обстановката. Пряката слънчева светлина обаче ще повиши температурата на вашия компютър в допълнение към температурата, получена при редовна употреба.
- Не покривайте клавиатурата или вентилационните отвори. Всеки отвор на вашия компютър, включително малките между клавишите на клавиатурата, е добър източник на вентилация. Покриването им ще остави вашия MacBook Pro с по-малко вентилация, което компрометира функционирането му.
- Не използвайте неоторизирани адаптери. Apple създаде адаптери, които дават на вашия компютър мощността, от която се нуждаят. Използването на общи зарядни устройства може да доведе до прегряване на вашия MacBook.
Стойте далеч от топлината
Най-новият компютър MacBook Pro е специално проектиран с вентилационна система, която го предпазва от прегряване. Това обаче не означава, че не може да се случва от време на време. При първите признаци на висока температура трябва да вземете всички необходими мерки, за да избегнете трайно увреждане.
Затварянето на неизползваните приложения, елементите за влизане и актуализирането на компютъра ви до най-новата версия на софтуера са само част от многото неща, които можете да направите, за да разрешите проблема с топлината на вашия компютър. Прегрявал ли е някога вашият MacBook Pro? Кажете ни в секцията за коментари кои методи са ви помогнали да намалите температурата на вашия Mac обратно до нормалната.








