Едно от най-големите предимства на притежаването на iPad е свързването му с вашия медиен плейър Roku. Можете да седнете и да се отпуснете, докато гледате видеоклипове и снимки на големия екран от вашия iPad. Или подобрете работните си презентации, като свържете бързо мобилното си устройство към Roku, уверено привличайки вниманието към важно съдържание.

Въпреки че не е възможно да отразявате целия дисплей в Roku, все още можете да отразявате изображения, видео и музикални файлове, записани на таблета. Това означава, че няма да виждате видео игри и приложения като Twitch. Свързването на двете устройства обаче предлага уникален начин да изживеете вашето съдържание.
Продължете да четете, за да научите как да дублирате вашия iPad към Roku, така че да се възползвате максимално от вашите медийни файлове.
Как да копирате iPad с приложението Roku
Дублирането на различни видове съдържание е доста лесен процес, след като сте направили няколко корекции и сте подготвили вашето устройство Roku.
Как да настроите вашия Roku да отразява iPad
Първо ще трябва да изтеглите приложението Roku Remote Control на вашия таблет. Можете да го намерите в Apple Store и го инсталирайте.
Тъй като това приложение не е напълно съвместимо с iPad устройства, ще трябва да коригирате настройките, така че да може да работи на цял екран. За да увеличите дисплея, натиснете иконата със стрелка в долната част на екрана.
как да приемем покана на клан
След това ще трябва да се уверите, че настройките на вашия плейър Roku ще ви позволят да отразявате вашия iPad. Ето как да го направите:
- Използвайте дистанционното управление Roku и изберете Настройки в лентата с инструменти в лявата част на вашия екран Roku.

- След това намерете Система раздел и щракнете върху Дублиране на екрана .
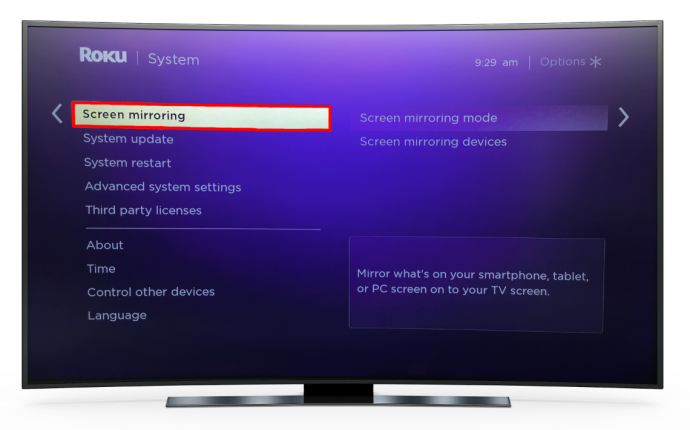
- Когато влезете в режим Screen Mirroring, ще имате две опции. Можете да изберете едно от двете подкана или Винаги позволявай . Ако отидете с подкана , вашият Roku винаги ще иска разрешение, когато се опитвате да дублирате таблет.
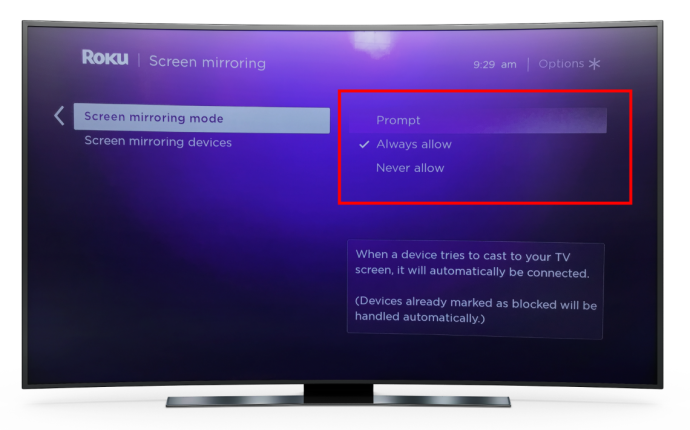
След като сте активирали дублиране на екрана на медийния плейър Roku, можете да преминете към дублиране на вашия iPad.
Как да копирате iPad с приложението Roku
Вашият таблет и Roku трябва да бъдат свързани към една и съща Wi-Fi мрежа, така че проверете техните настройки за връзка, за да се уверите, че това е така.
- Стартирайте приложението Roku Remote Control на вашия таблет.
- Изберете Медия раздел в долната част на екрана, за да разрешите прехвърляне на изображения, видеоклипове и музика от вашия таблет към вашия плейър Roku.
- Ако сте избрали подкана в режим Screen Mirroring, приложението сега ще ви помоли да се свържете с вашето устройство Roku.
- Изберете типа съдържание, което искате да прехвърлите на вашия Roku. Прегледайте вашите снимки, музика и видеоклипове, докато намерите съдържанието, което искате.
- След като щракнете върху изображение или видеоклип, вашият Roku ще го покаже на телевизионния екран. Когато влезете в папка с изображения, щракнете върху Играйте и всички съхранени там снимки ще се покажат в слайдшоу.
Плъзнете с пръст или използвайте контролните бутони под изображенията, за да преминете напред и назад през слайдшоуто.
Как да копирате iPad с Apple AirPlay
Използването на приложението Roku е най-популярният начин за отразяване на вашия iPad, но има и друга отлична възможност да направите това. AirPlay също ви позволява да използвате услугата за стрийминг Roku, за да отразявате iOS устройство.
Как да проверите дали вашето устройство Roku е съвместимо с AirPlay
За да проверите дали AirPlay ще работи добре с Roku, ще трябва да разберете версията на софтуера и модела на устройството.
как да изтриете определени уебсайтове от хрониката на хрониката
Ето как да определите това:
- Отидете на началния екран и изберете Настройки .

- Избирам Система .

- Кликнете относно . След това информацията за устройството ще се появи на екрана.
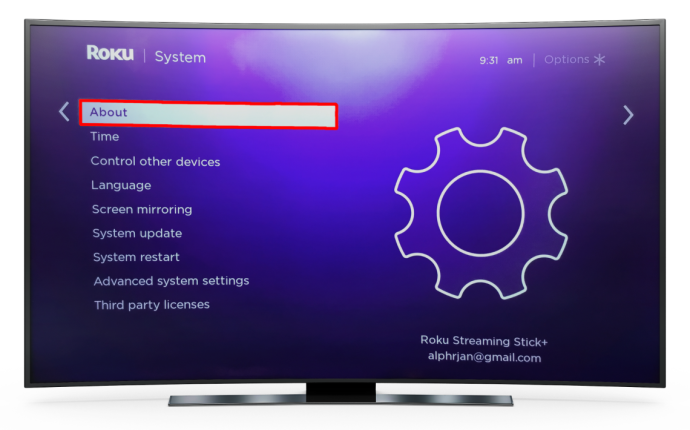
Вашето устройство Roku трябва да работи с Roku OS 9.4 и по-нова или Roku OS 10.0 или по-нова, за да работи с AirPlay. Можете да намерите списък със съвместими устройства тук .
Таблетите с OS 12.3 или по-нова поддържат поточно предаване с Apple AirPlay.
Какво да настроите, преди да свържете AirPlay към вашето устройство Roku
Ако използвате Roku Streambar или Roku TV, те ще бъдат прекъснати от вашата Wi-Fi мрежа, след като ги изключите. За да предотвратите това, ще трябва да активирате функция за поддържане на стабилна връзка. Активирането на тази функция ще укрепи безжичната връзка и ще ви позволи да свържете AirPlay към вашето устройство.
Ето стъпките, за да го активирате:
- Щракнете върху Начало бутон на вашето дистанционно управление Roku.

- След това превъртете през опциите и натиснете Настройки .

- Избирам Система , след това изберете Мощност .
- Изберете Бързо стартиране на телевизора на вашия телевизор или отидете с него Бърз старт на Streambar.
Тези настройки вече трябва да ви позволяват да изпращате снимки, видеоклипове и музика от вашия таблет към устройството Roku с помощта на AirPlay.
Как да копирате вашия iPad към Roku с AirPlay
След като проверите дали вашият таблет и устройство Roku използват една и съща Wi-Fi връзка, можете да копирате своя iPad и да предавате поточно съдържание на големия екран с помощта на AirPlay.
- Намерете изображението, аудио или видео файла, който искате да изпратите на вашето устройство Roku на вашия таблет.
- Ако искате да прехвърлите снимка или видеоклип, отидете на видео приложения и изберете AirPlay видео икона.
Отидете до музикални и други аудио приложения, когато искате да споделите песни, записи или подкасти. След това изберете AirPlay аудио . - Ще се отвори менюто AirPlay, превъртете през него и изберете вашето устройство Roku.
Имайте предвид, че може да се наложи да щракнете върху Бутон за споделяне преди да се появи иконата AirPlay в някои случаи.
Когато вашето съдържание започне да се предава поточно на екрана на Roku, можете да използвате таблета си или дистанционното си управление Roku, за да поставите на пауза, да превъртите назад или да възпроизведете мултимедията. Натисни У дома икона на дистанционното управление Roku, за да прекратите огледалната сесия.
Какво да направите, ако вашето устройство Roku не се показва в менюто на AirPlay
Има три често срещани причини AirPlay да не регистрира вашето устройство Roku, когато се опитвате да предавате поточно съдържание от вашия iPad:
- Вашият таблет или устройство Roku може да не е съвместимо с AirPlay.
Уверете се, че и двете устройства поддържат AirPlay, преди да опитате да дублирате екрана на iPad.
- Вашето устройство и таблет Roku са свързани към различни Wi-Fi мрежи.
Можете да използвате AirPlay за поточно предаване на съдържание на Roku само след като и двете устройства използват една и съща безжична връзка.
- Изключили сте AirPlay на вашето устройство Roku.
Следните стъпки ще ви позволят да включите AirPlay:
- На вашето устройство Roku отворете Настройки .

- Изберете Apple AirPlay и HomeKit .
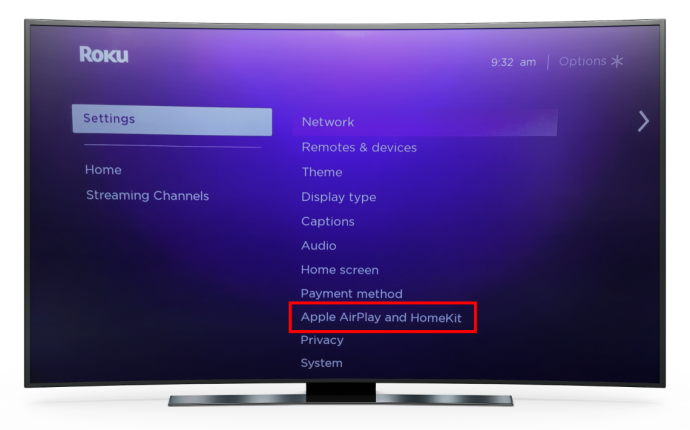
- Натиснете На за активиране AirPlay .
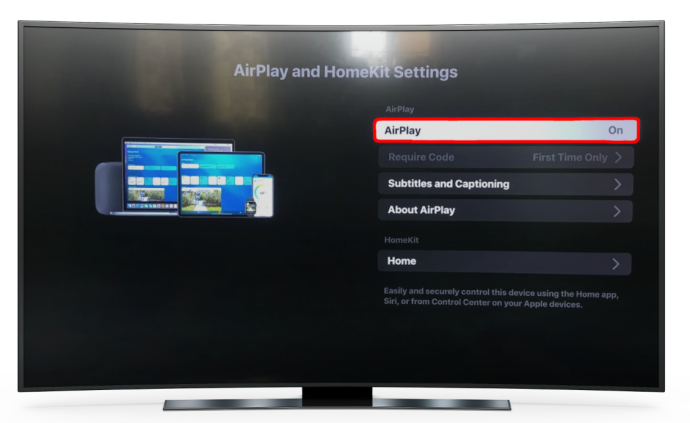
Как да използвате приложение за дублиране на екрана
Последната опция, която ще споменем, е подобряването на вашето визуално изживяване с приложение за дублиране на трета страна. The Приложение за дублиране на екрана е отличен избор и ви позволява да изпращате филми, видеоклипове, снимки и документи, които сте съхранили на вашето устройство Roku.
Ето как да го използвате:
как да маркирам някого във facebook след публикуване
- Изтеглете приложението на таблета си и го стартирайте.
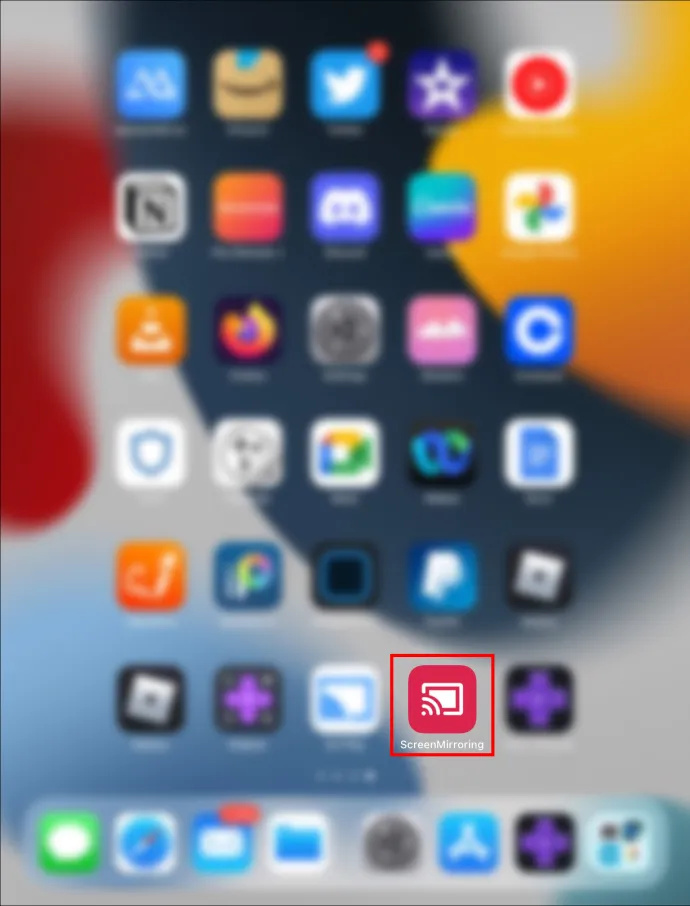
- Уверете се, че устройствата iPad и Roku са в една и съща безжична мрежа.
- Намерете и изберете файла, който искате да изпратите на вашия Roku TV.
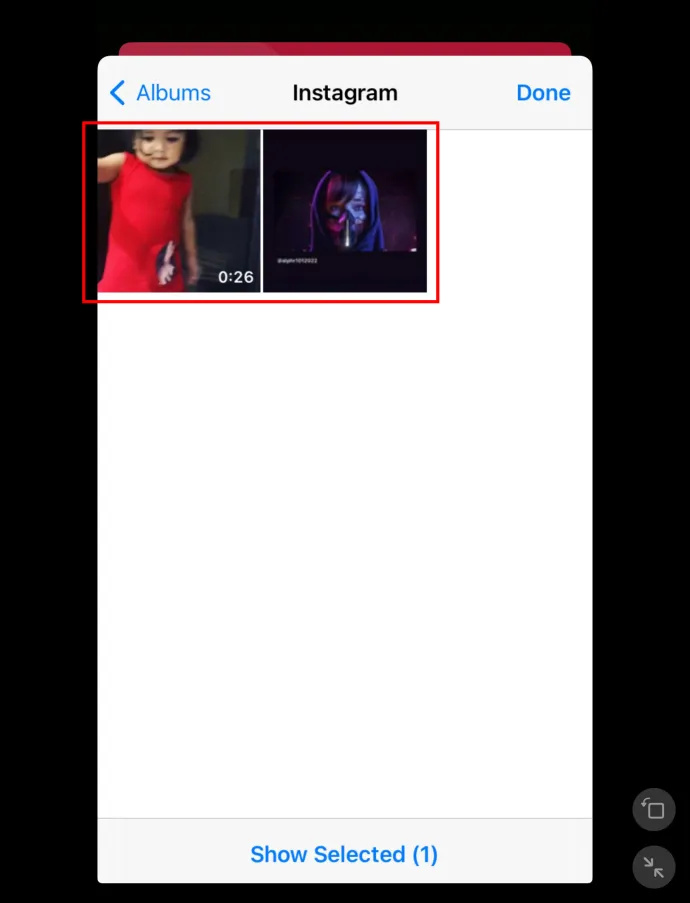
- Щракнете върху Screen Cast икона в горния десен ъгъл.
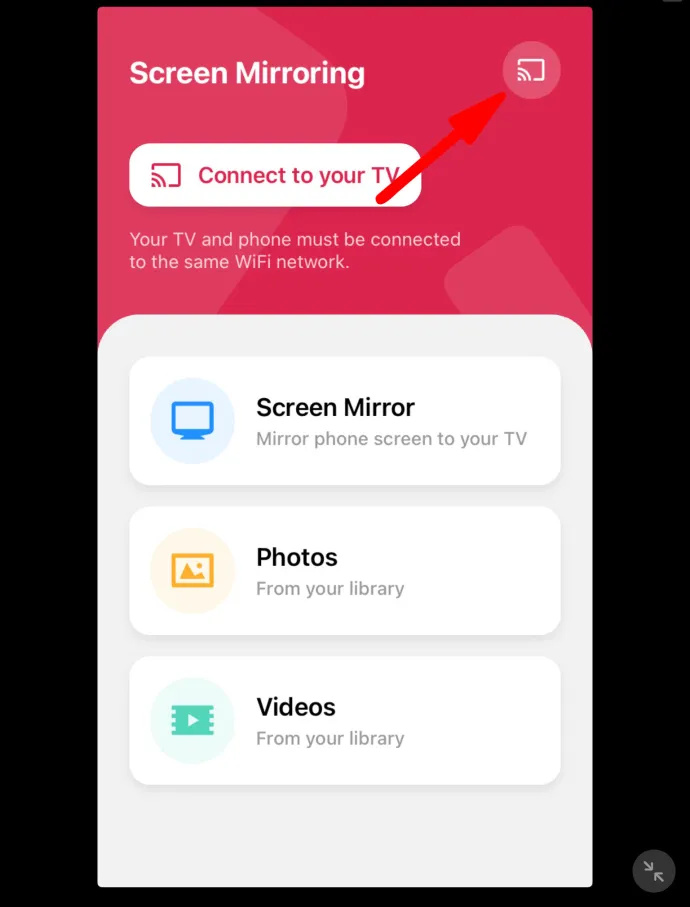
- Изберете устройството Roku, за да отразявате съдържанието на вашия таблет.
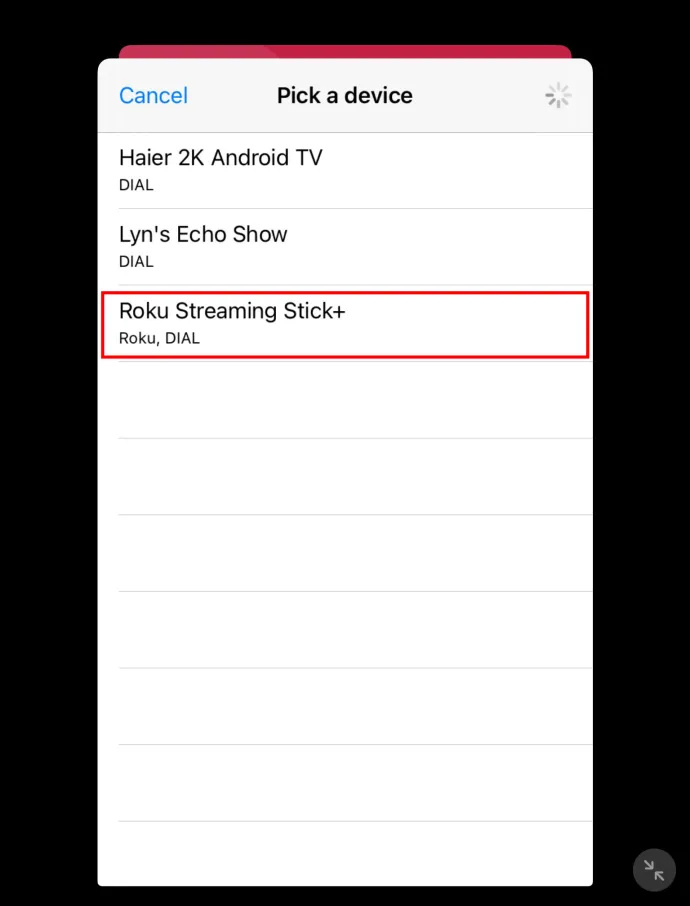
Огледалното съдържание е само на няколко щраквания
Дублирането на вашия iPad към устройство Roku не трябва да е сложно. Вие заслужавате да откриете пълния потенциал на вашите устройства. Когато имате пълен контрол върху съдържанието на таблета си, можете сериозно да надстроите изживяването си при гледане и да спрете да примижавате към малкия екран в ръцете си. Сега можете да се наслаждавате на любимото си съдържание от уюта на хола си, докато се възпроизвежда на телевизионния екран.
Какъв тип файлове обикновено копирате в Roku? Снимки, видео или аудио файлове? Звукът е изключен в коментарите по-долу.









