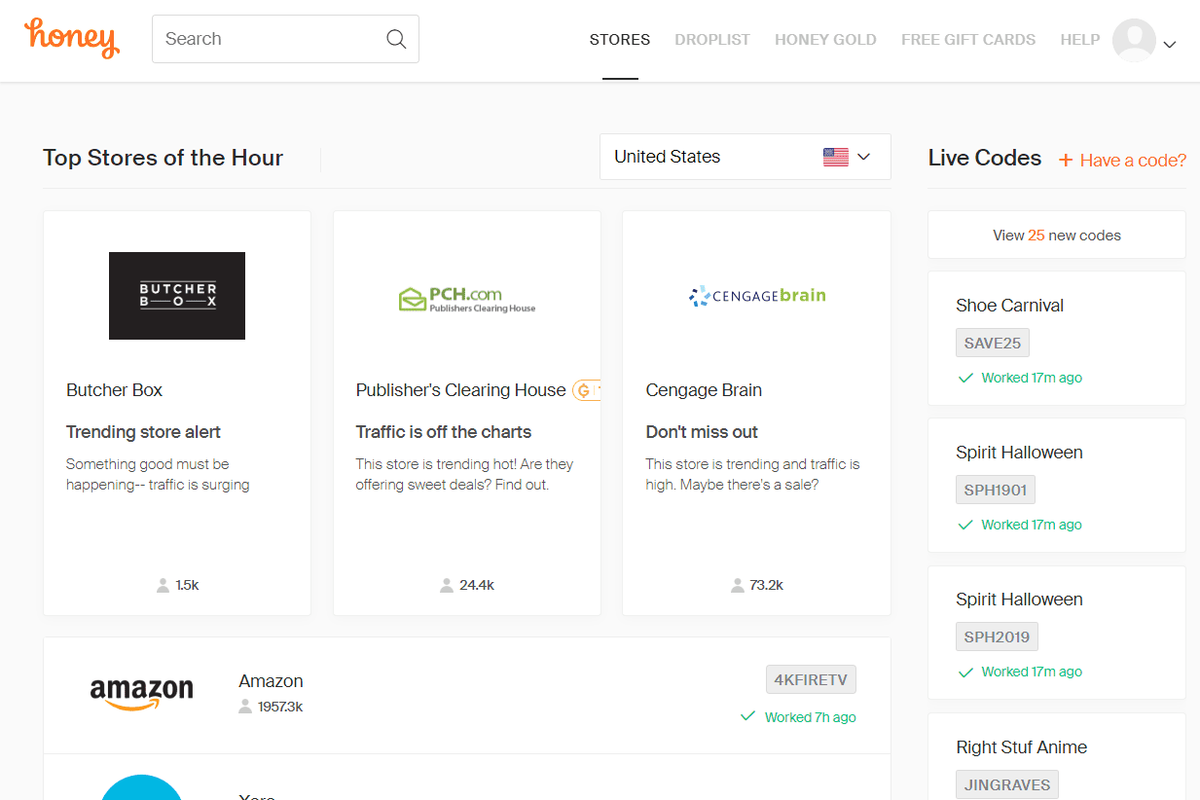Когато превключвате платформата си за стрийминг на музика от YouTube на Spotify, едно притеснение, което може да имате, е загубата на вашите подбрани плейлисти. Това е разбираемо, тъй като YouTube не предлага вграден начин за прехвърлянето им. Може да е обезсърчително да си представите времето, което ще ви е необходимо, за да пресъздадете плейлисти, включващи стотици от любимите ви песни. Но това не трябва да е проблем, защото технологичните ентусиасти са измислили няколко решения.

Продължете да четете тази статия, ако искате да научите как да прехвърлите вашите плейлисти от YouTube към Spotify.
Как да прехвърлите YouTube Music към Spotify
YouTube не може да разпространява плейлисти, защото това би нарушило тяхното лицензионно и авторско споразумение с изпълнители. Така че, когато преминавате към нова музикална платформа като Spotify, ще трябва да създадете отново своя плейлист или да използвате инструменти на трети страни, за да прехвърлите своя плейлист. Последното може да е най-лесният начин да го направите.
Можете да намерите много платени и безплатни инструменти на трети страни онлайн, които ви помагат да прехвърлите вашия плейлист от YouTube към Spotify. Нека обсъдим петте най-добри, които трябва да имате предвид.
1. TunemyMusic
TunemyMusic е онлайн инструмент, който поддържа прехвърляне на музика във всички платформи за стрийминг на музика, включително YouTube, Spotify, TIDAL, iTunes и Deezer. Има както безплатен, така и платен план. Безплатният план няма автоматично синхронизиране и ви ограничава до конвертиране на 500 песни. От друга страна, премиум версията има до 20 автоматични синхронизации и неограничени реализации.
Ето как прехвърляте плейлисти от YouTube към Spotify:
- Стартирайте браузъра си и отидете на TunemyMusic уебсайт.
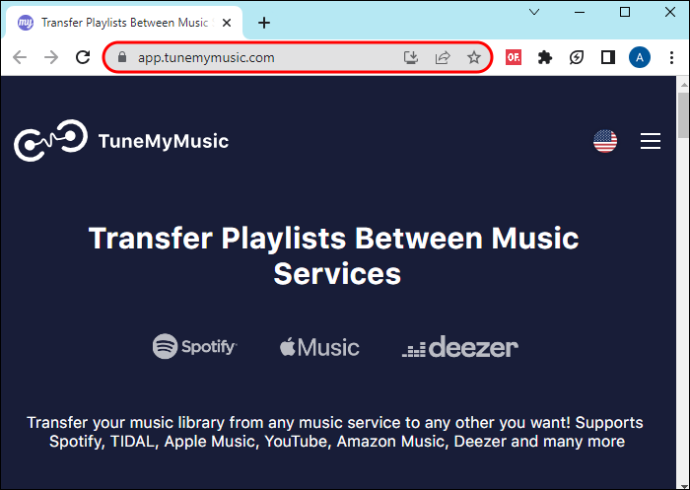
- Изберете бутона „Да започнем“ на началната страница на TunemyMusic.
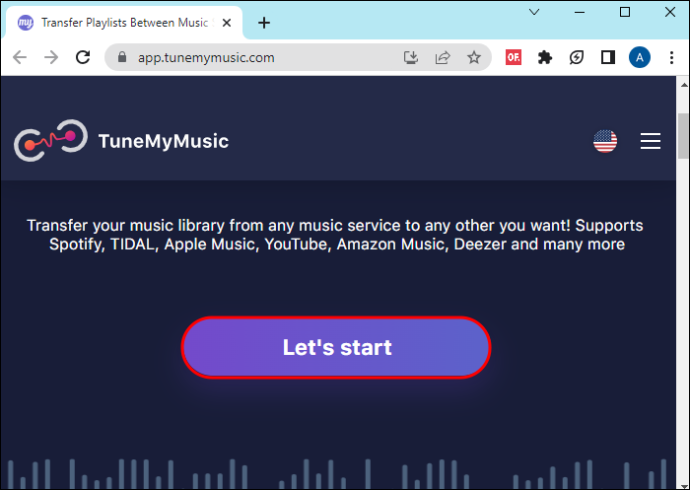
- Горната стъпка ви подканва да изберете къде да извлечете своя музикален плейлист. Докоснете иконата „YouTube“.
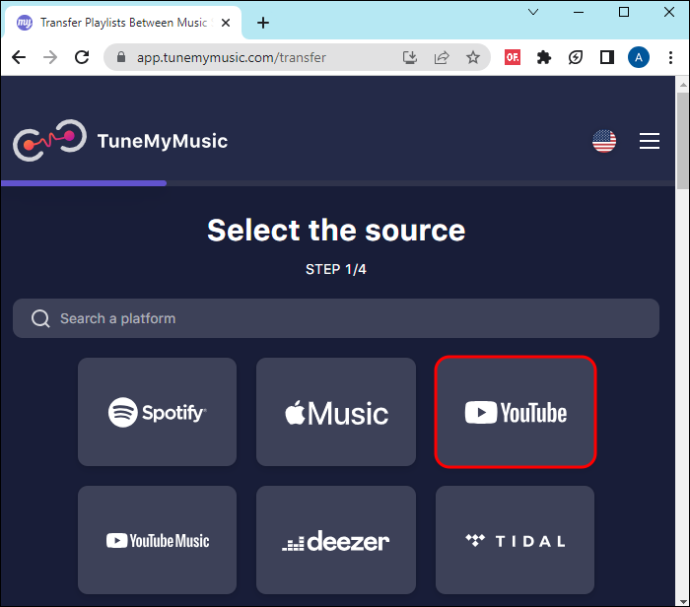
- На новата страница трябва да изберете плейлиста, който да преместите. Можете да докоснете „Зареждане от YouTube“ или да копирате URL адреса на плейлиста в YouTube. Ако изберете първото, се отваря нов мини-прозорец, за да влезете в акаунта си в YouTube и да изберете плейлиста. За последното копирайте URL адреса на плейлиста от вашия акаунт в YouTube и го поставете в празното поле и докоснете „Зареждане от URL“.
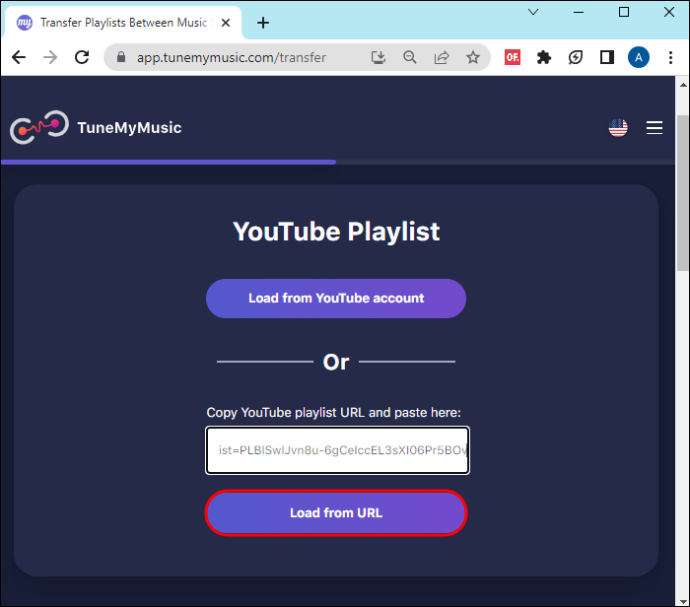
- Изберете „Избор на дестинация“ на новата страница и изберете „Spotify“.
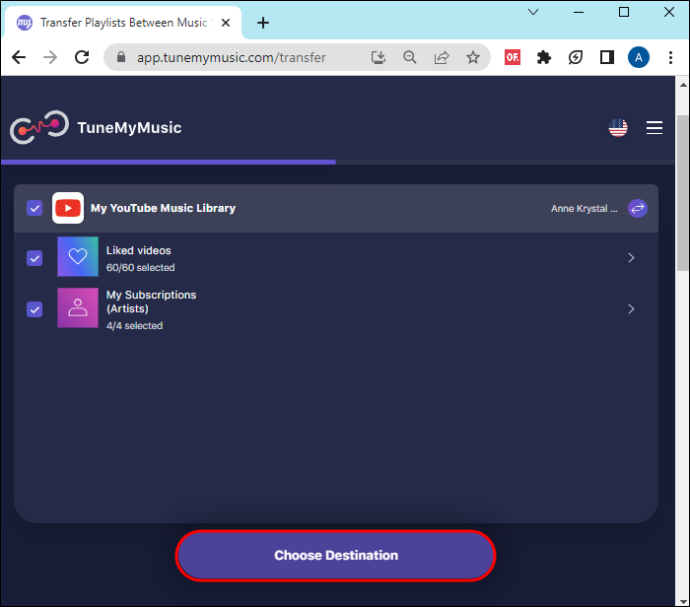
- Влезте в акаунта си в Spotify, за да започнете да премествате своя плейлист. Когато процесът на прехвърляне завърши, ще получите отчет за песните, добавени към плейлиста. Ако дадена песен не е налична в Spotify, тя няма да се появи в плейлиста ви.
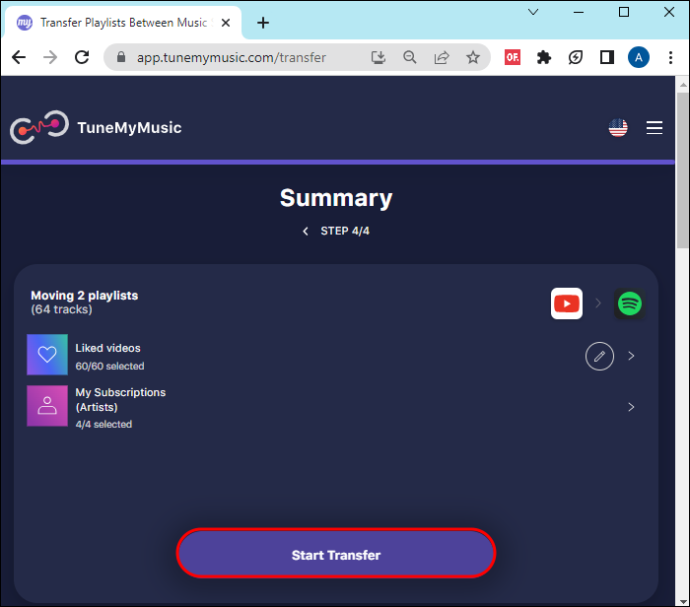
Предимството на този инструмент е, че можете да синхронизирате своите YouTube и Spotify, така че когато създадете нов плейлист, той да се показва и в двете платформи за стрийминг на музика.
2. FreeYourMusic
FreeYourMusic е междуплатформено приложение за Windows, Android, iOS, Linux и OSX. Тя ви позволява да премествате своите плейлисти и албуми към и от всички платформи за стрийминг на музика. С основната му версия можете да прехвърляте неограничен брой песни и плейлисти и да ги запазвате в облачно архивиране. В допълнение към тези функции ще имате достъп до функция за автоматично синхронизиране и специална поддръжка, ако изберете премиум версията.
За да прехвърлите музиката си от YouTube към Spotify с помощта на това приложение, изпълнете следните стъпки:
- На каквото и устройство да използвате, изтеглете приложението FreeYourMusic и следвайте инструкциите на екрана, за да го инсталирате.
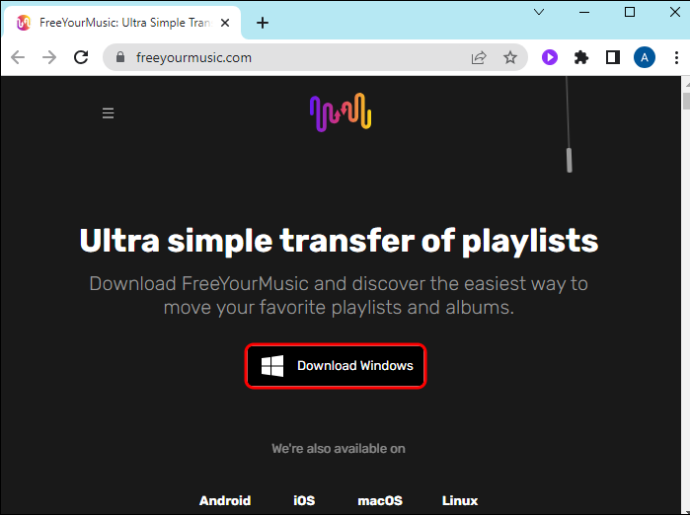
- Отворете приложението и изберете „Прехвърляне“. Това ще ви отведе до нов прозорец, за да изберете източника на вашия плейлист.
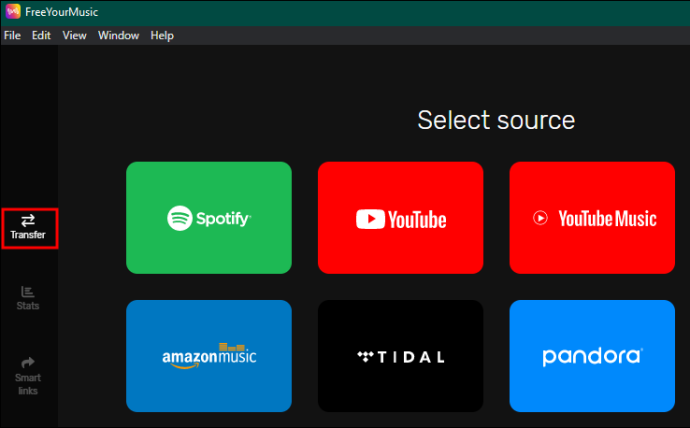
- Изберете „YouTube“ или „YouTube Music“ от показаните опции. Това ви подканва да влезете във вашия акаунт в YouTube.
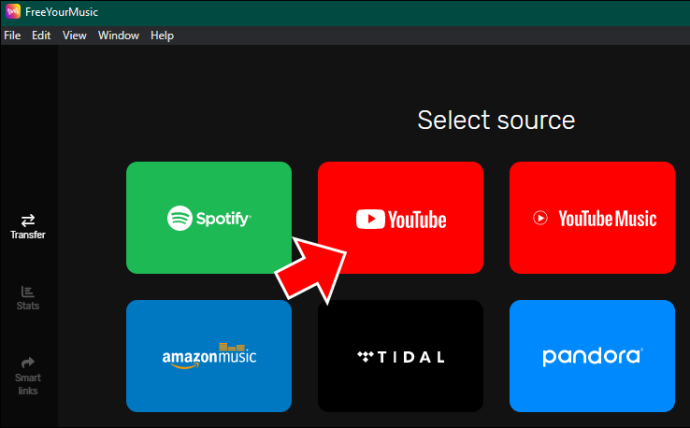
- На страницата „Избор на дестинация“ изберете „Spotify“ и влезте в акаунта си.
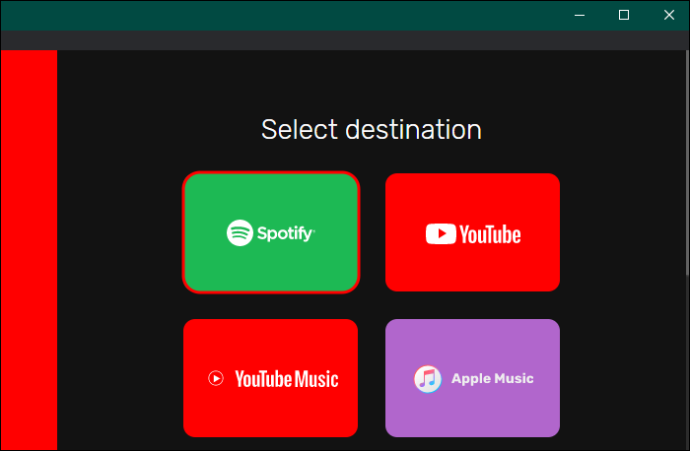
- След като влезете, изберете плейлиста, който искате да прехвърлите от YouTube към Spotify, и изчакайте процеса на прехвърляне да завърши.
3. Soundiiz
Soundiiz е уеб-базиран инструмент, който може да ви помогне да прехвърлите вашия плейлист на множество платформи. Безплатната му версия ви позволява да прехвърляте плейлисти с 200 песни и има само една активна синхронизация. Можете да изберете първокласната версия или версията за създател за неограничени функции. Можете да прехвърлите своите плейлисти от YouTube в Spotify, като използвате следните стъпки:
- Отворете браузъра си и заредете Уеб сайт на Soundiiz .
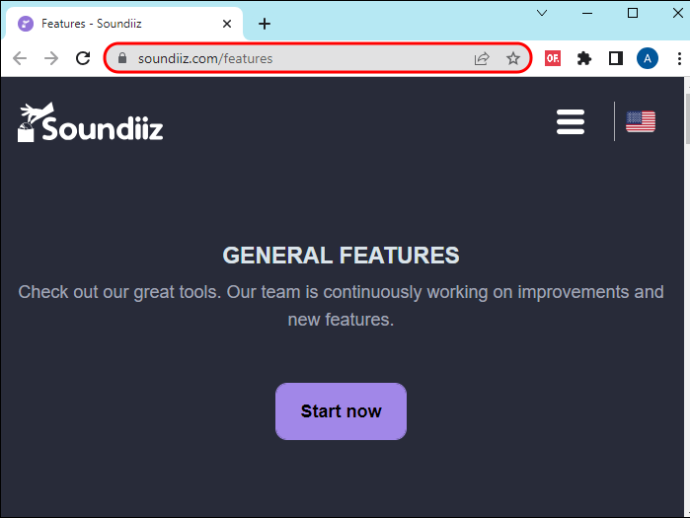
- Изберете бутона „Стартиране сега“, за да започнете процеса на прехвърляне.
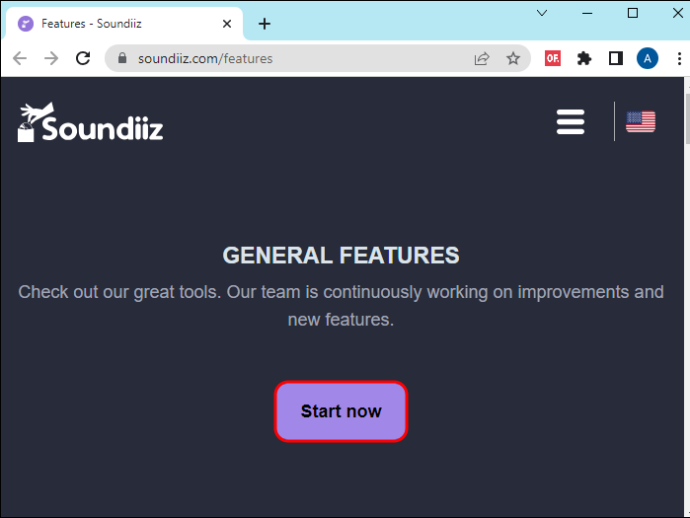
- На страницата за вход изберете „Вход със Spotify“.
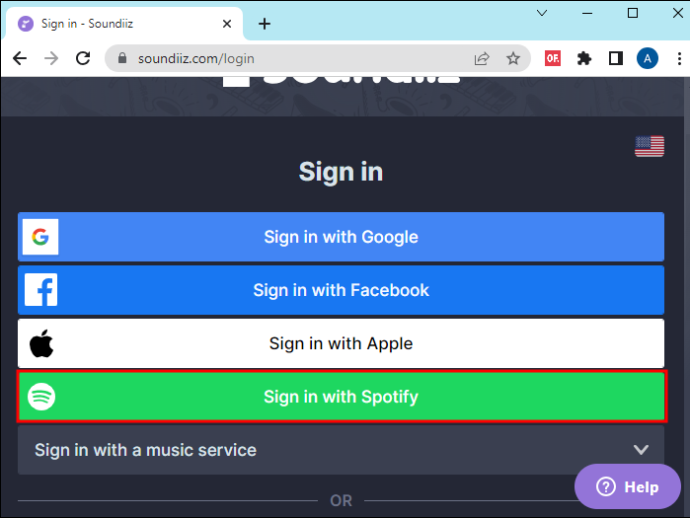
- Отидете в долната част на новата страница и изберете „Съгласен съм“, за да дадете на Soundiiz достъп до информацията за вашия акаунт в Spotify.
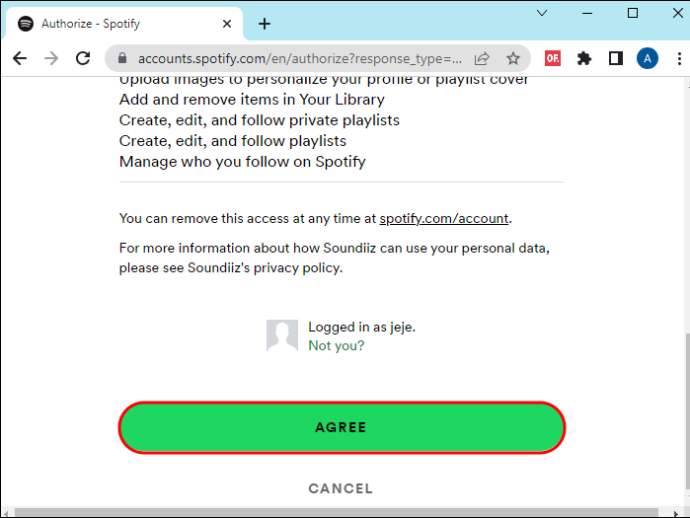
- Отидете в лявата странична лента и изберете „YouTube Music“. Докоснете „Свързване“ и влезте в акаунта си в YouTube Music.
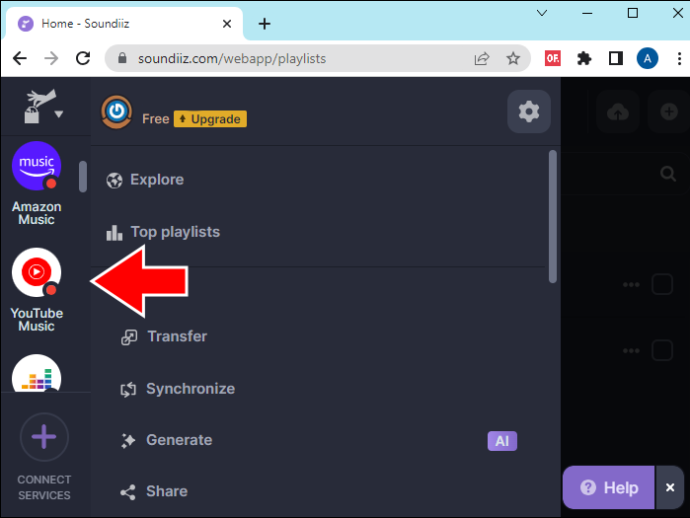
- Изберете „Прехвърляне“ на главния екран и изберете „YouTube Music“ като източник на плейлист.
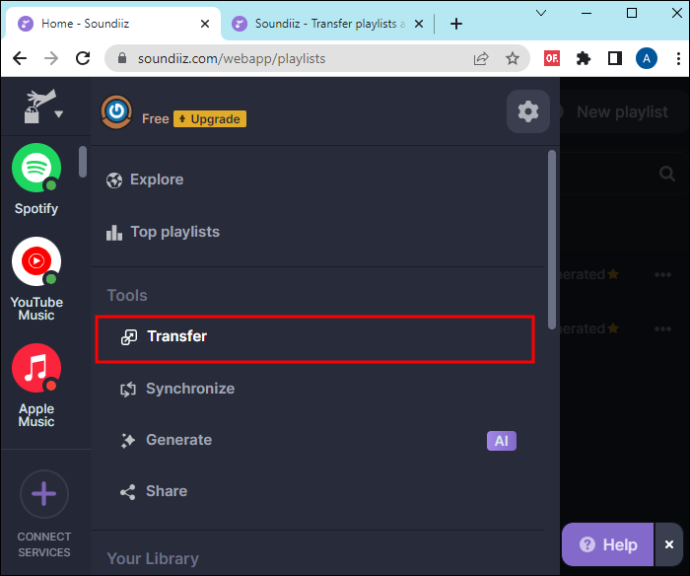
- Докоснете бутона „Плейлисти“ и изберете плейлиста, който искате да прехвърлите. Докоснете „Потвърждаване и продължаване“.
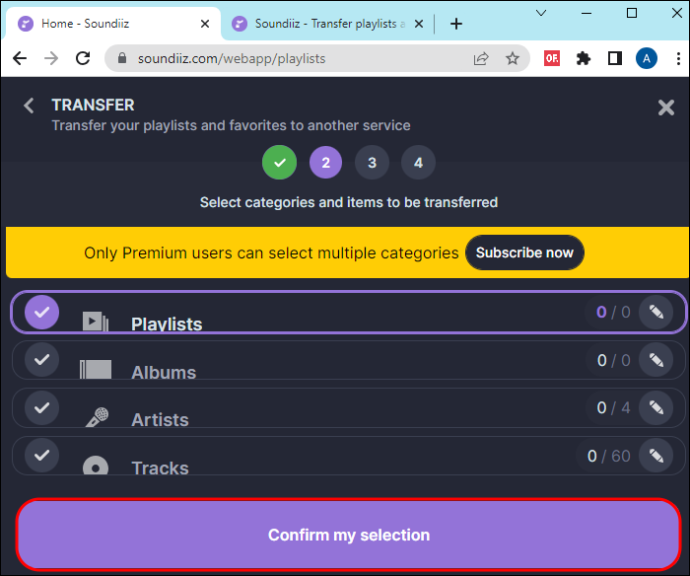
- Конфигурирайте своя плейлист на следващата страница и изберете „Запазване на конфигурацията“. Проверете дали това е плейлистът, който искате да прехвърлите, и докоснете „Потвърждаване“.
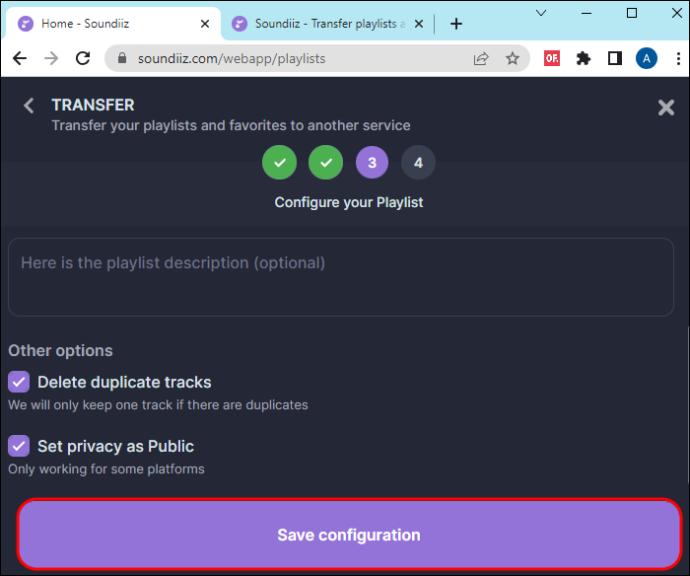
- Изберете „Spotify“ като ваша дестинация и изчакайте няколко минути, за да завърши прехвърлянето.
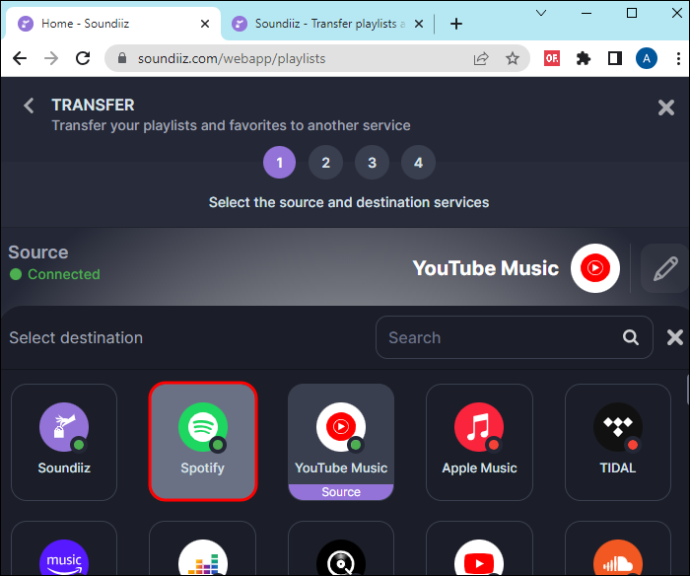
4. Ти
Youfy е безплатно разширение за Chrome, специално създадено за прехвърляне на песни и плейлисти от YouTube към Spotify. Хубавото на този инструмент е, че не иска вашата лична информация и можете да местите плейлисти, без да напускате YouTube. Засега можете да прехвърляте само плейлисти с 50 видеоклипа, но марката се надява да увеличи броя им. Освен това инструментът ви позволява да импортирате вашите файлове като .txt файлове.
как да разгледаме нечия история с моменти
Използвайте тези стъпки, за да прехвърлите вашия плейлист от YouTube към Spotify с помощта на Youfy:
- Стартирайте браузъра си Google Chrome и отидете на официалната страница на Youfy.
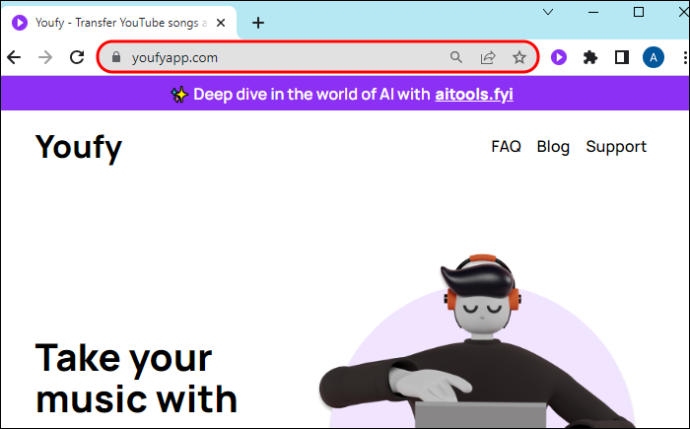
- Изберете „Добавяне към Chrome“ от дясната страна на екрана.
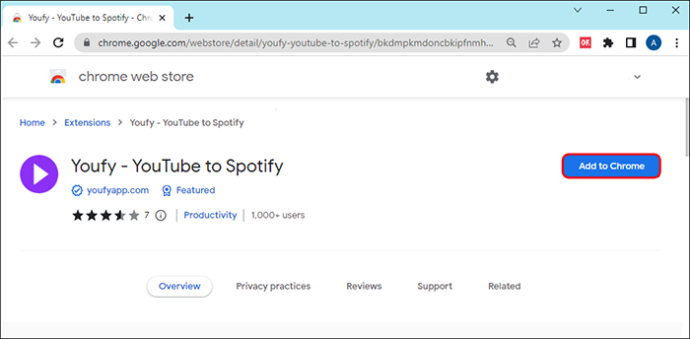
- След като изтеглите и инсталирате, докоснете „Икона на разширение“ в горния десен ъгъл. Потърсете Youfy и докоснете бутона „Pin“ за лесен достъп до него.
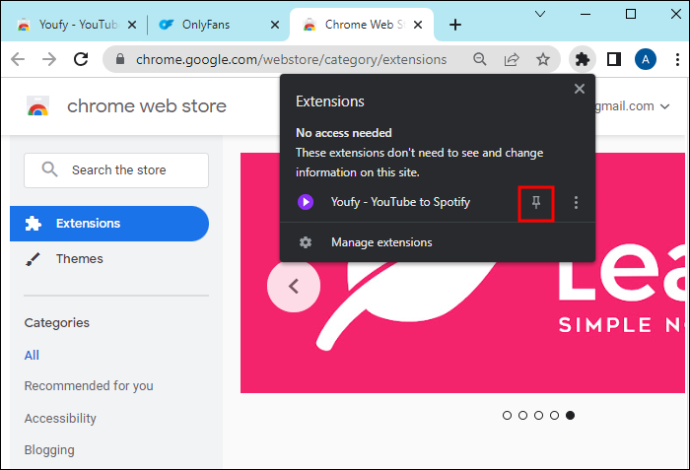
- Отидете в акаунта си в YouTube и докоснете „Youfy“ от вашите фиксирани разширения.
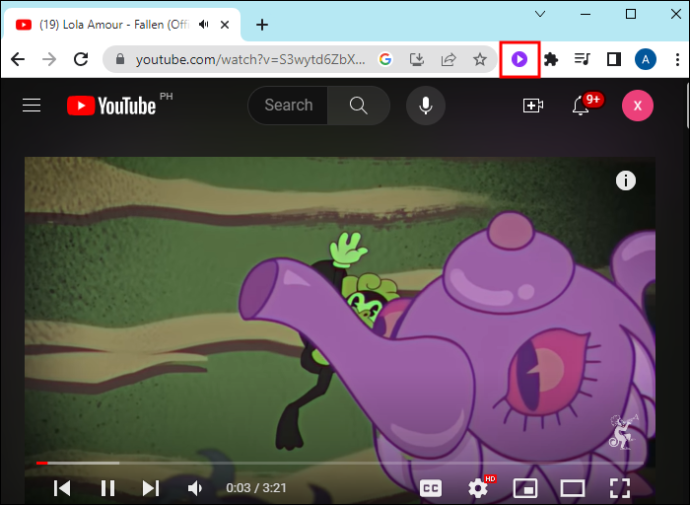
- Докоснете „Вход в Spotify“ и въведете данните си за вход.
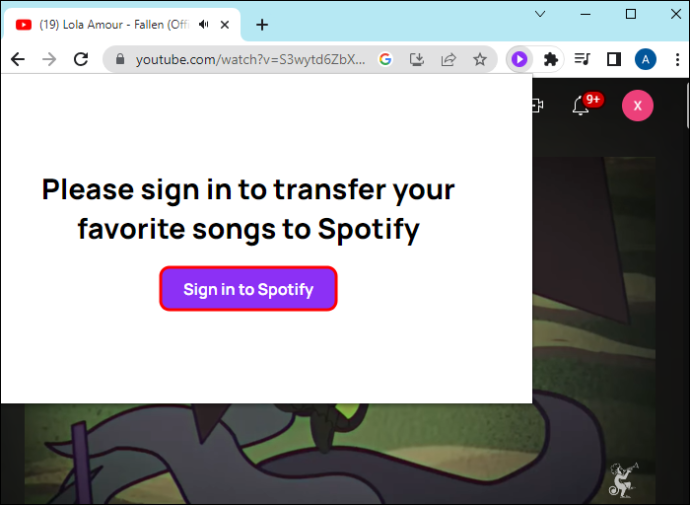
- Изберете плейлиста, който искате да прехвърлите, в разширението Youfy и докоснете „Прехвърляне“. Уверете се, че вашият плейлист не надвишава 50 песни. Изчакайте няколко минути, за да завърши процесът на прехвърляне.
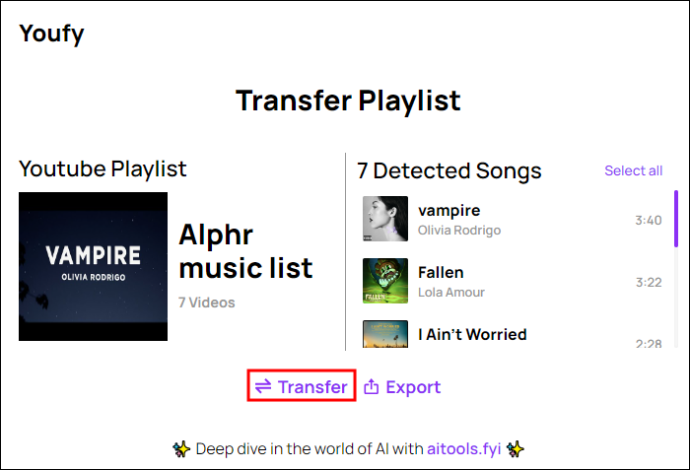
Преминете към Spotify
Нека нищо не ви спира, когато искате да се насладите на функциите на Spotify. Въпреки че YouTube не позволява на потребителите да прехвърлят файлове към други платформи за стрийминг на музика, горните инструменти на трети страни могат да освободят тежестта от необходимостта да пресъздавате вашите плейлисти отново. Всеки инструмент обаче има уникални функции - трябва да ги оцените, за да изберете такъв, който отговаря на вашите нужди. Освен това някои не са безплатни, така че трябва да сте готови да платите.
Знаете ли, че можете да прехвърлите своя плейлист от YouTube в Spotify? Кой инструмент на трета страна ви впечатли най-много? Кажете ни в секцията за коментари по-долу.