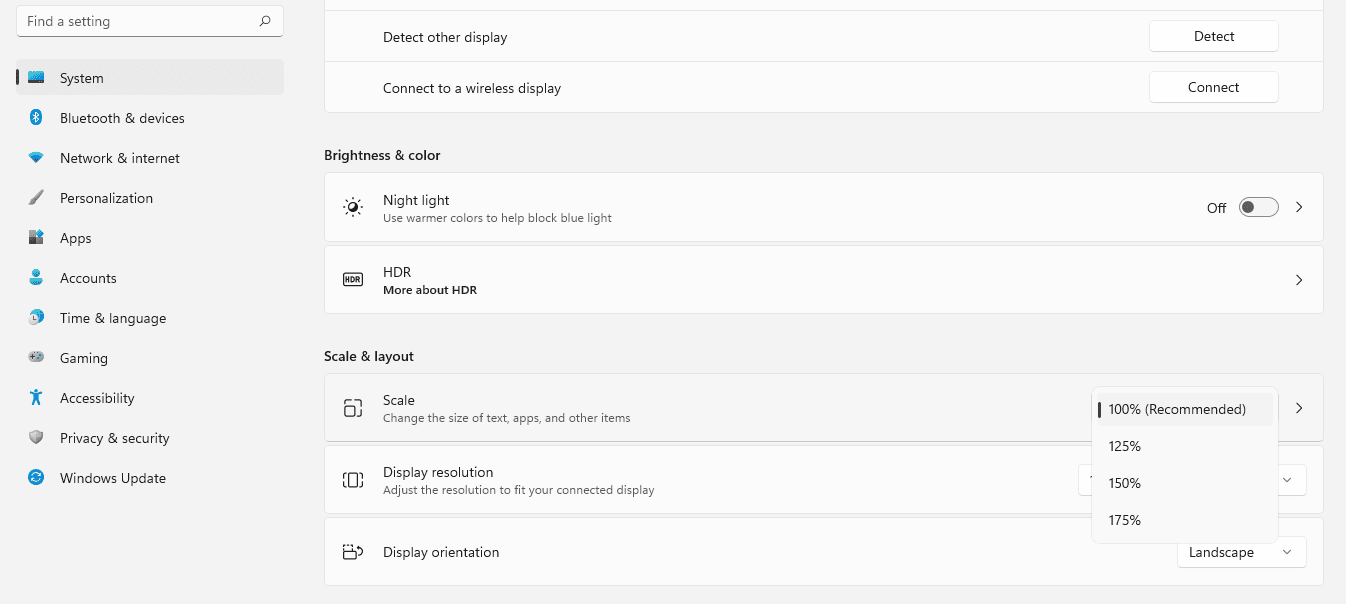С Windows 8.1 Microsoft представи набор от папки в папката This PC. Тези папки включват Desktop, Documents, Downloads, Music, Pictures и Videos. Windows 10 се предлага със същия набор от папки в този компютър. Ако се интересувате от премахването на папките по подразбиране от Този компютър в Windows 10 и искате да добавите някаква потребителска папка там, тази статия е за вас. Днес ще видим:
- как да премахнете папки от този компютър в Windows 10
- как да добавите персонализирана папка към този компютър в Windows 10
Нека да видим как да направим и двете.
Реклама
Споменатите по-горе папки са само връзки към папките, намиращи се във вашия потребителски профил. Microsoft предостави само бърз достъп до тях. Това е много удобно, защото имате достъп с едно кликване до тези папки, когато отворите File Explorer с помощта на клавишната комбинация Win + E.
Не всяко приложение за настолни компютри използва по-новия диалогов прозорец 'Отворен файл' с навигационния екран и 'Предпочитани', така че тези папки в този компютър е добре. Много настолни приложения все още използват по-стария диалогов прозорец Отваряне, който има Последни места и се отваря по подразбиране в местоположението Компютър / Този компютър.
За да персонализирате тези папки, се нуждаете от ActiveX манипулация и някои други трикове, които не са лесни за обикновения потребител. Наскоро направих безплатна програма This PC Tweaker, която ви позволява да персонализирате папката This PC без редактиране в системния регистър. Това приложение е създадено за Windows 8.1, но сега го актуализирах, за да поддържа Windows 10.

Този компютър Tweaker ви позволява сега:
как да проверя заявките за съобщения в
- за да добавите която и да е папка към тази папка на компютъра
- за да премахнете всяка папка от този компютър
- за да промените иконата за която и да е папка в този компютър
- за да добавите някакво местоположение на черупката като режим Бог или кошче в тази папка на компютъра.
Имайте предвид, че не можете да промените иконата на специални места на черупки, добавени към този компютър. Можете да променяте само иконите на персонализирани папки, които добавяте сами. Проектирах го по този начин умишлено, за да ви предпазя от разбиване на папки като контролния панел.
Следвайте простите инструкции по-долу, за да персонализирате папката Този компютър.
Как да добавите персонализирана папка в този компютър в Windows 10
- Изтегли Този компютър Tweaker . Това е безплатно преносимо приложение и не изисква инсталация.
- Извлечете съдържанието на ZIP файла, който сте изтеглили, и изберете подходящата версия за вашия компютър.Този PC Tweaker работи с Windows 7, Windows 8, Windows 8.1 и Windows 10. Също така има различни версии за 32-битов и 64-битов Windows (вж. как да определите коя версия на Windows използвате ).
- Стартирайте ThisPCTweaker.exe файл. Основният прозорец на приложението ще се появи на екрана.
- Щракнете върху бутона „Добавяне на персонализирана папка“. Ще се появи диалоговият прозорец Избор на папка. Щракнете върху папката, която искате да видите в Този компютър. Например, нека добавим папката C: Data:

- Щракнете върху бутона Избор на папка и избраната папка ще бъде добавена към Този компютър.

- Нека зададем някаква икона за папката, която току-що добавихме. Изберете го в списъка и кликнете върху бутона „Промяна на иконата“.

- Това е. Затворете прозореца на Explorer и го отворете отново, за да видите промените:

- Можете също така да направите добавената от вас папка видима в навигационния екран. Изберете го в This PC Tweaker и поставете отметка в квадратчето „Показване в навигационния екран“.

Също така можете да добавите някои местоположения на черупки към този компютър (вж най-изчерпателният списък с местоположения на черупки в Windows 8 ), ако не сте запознати с тях). Има специален бутон, наречен „Добавяне на местоположение на черупката“. Кликнете върху него и изберете полезно местоположение на черупката, което да бъде добавено в този компютър:

Как да премахнете папки от този компютър в Windows 10
В This PC Tweaker изберете папка. Ако искате да премахнете няколко папки наведнъж, задръжте клавиша CTRL на клавиатурата и щракнете върху тях една по една, за да ги изберете.
как да изтриете някой facebook, без те да знаят
Щракнете върху бутона Премахване на избраното. Избраните папки ще бъдат премахнати от този компютър:

Това е. Ако имате някакви въпроси, предложения или ако сте намерили грешка в това приложение, оставете коментар. Надявам се този PC Tweaker да ви хареса. Работих усилено, за да го разработя, така че за вас е лесно да персонализирате този компютър. Ако харесвате приложението ми, ще бъде оценено дарение.