Готови ли сте да създадете разказ от купчината снимки на телефона си? Комбинирането на снимки е начинът да го направите. Колажите и решетките са начин да направите една снимка от две или повече.

Разгледайте следния списък, за да намерите някои леки и лесни за употреба приложения за създаване на колажи за Android.
Комбиниране чрез TinyWow
TinyWow е безплатен уеб базиран инструмент за конвертиране, който предлага цялостни решения за различни типове файлове. Достъпен от уеб браузър или мобилно устройство, това е практичен начин да конвертирате всичко, за което се сетите, в популярни формати, като PDF или GIF.
TinyWow също има комбинатор на изображения , което ви позволява да обедините две изображения едно до друго или вертикално. Това е лесен за използване инструмент, който може да ви помогне да комбинирате снимки незабавно и отвсякъде. За съжаление, той не позволява комбиниране на повече от две изображения в безплатната си версия. Ако искате да обедините повече от две изображения, TinyWow предлага първокласни функции с месечен абонамент.
Ето как да комбинирате изображения с помощта на TinyWow:
- Отворете инструмента за комбиниране на изображения TinyWow.
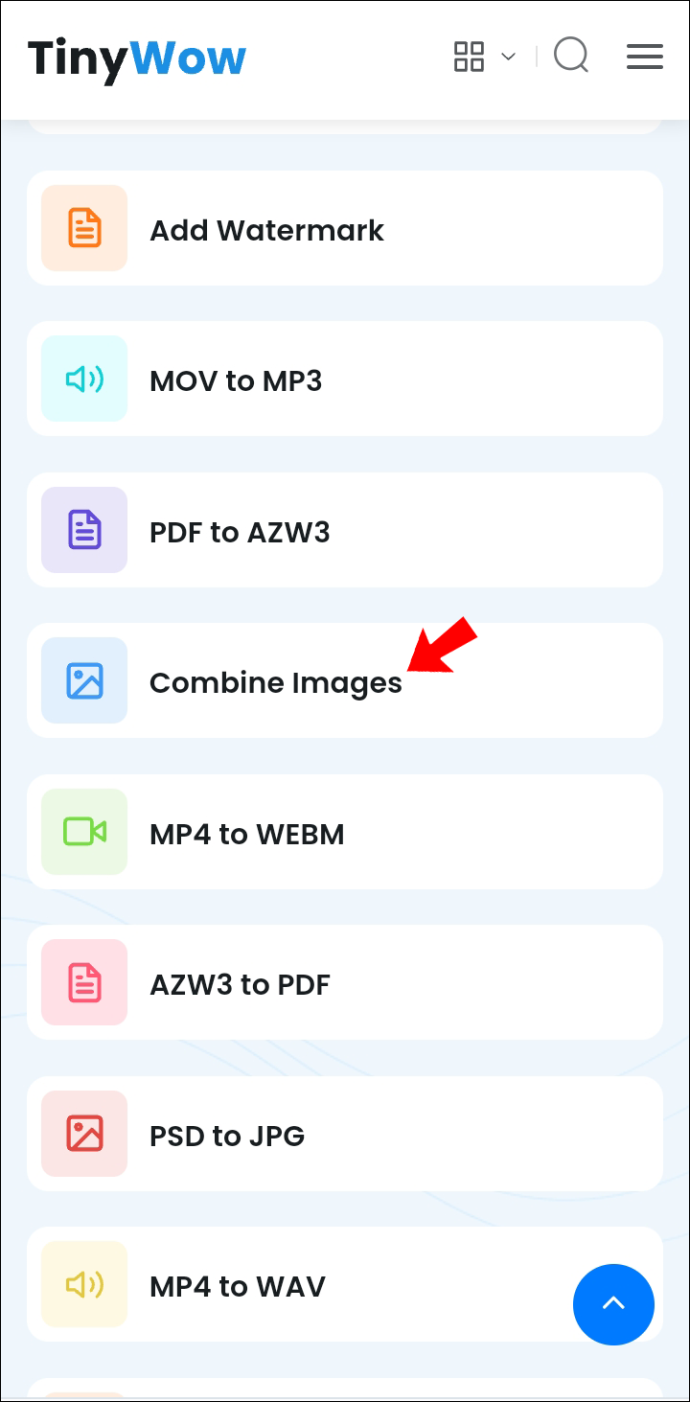
- Докоснете „Добавяне на снимки“.
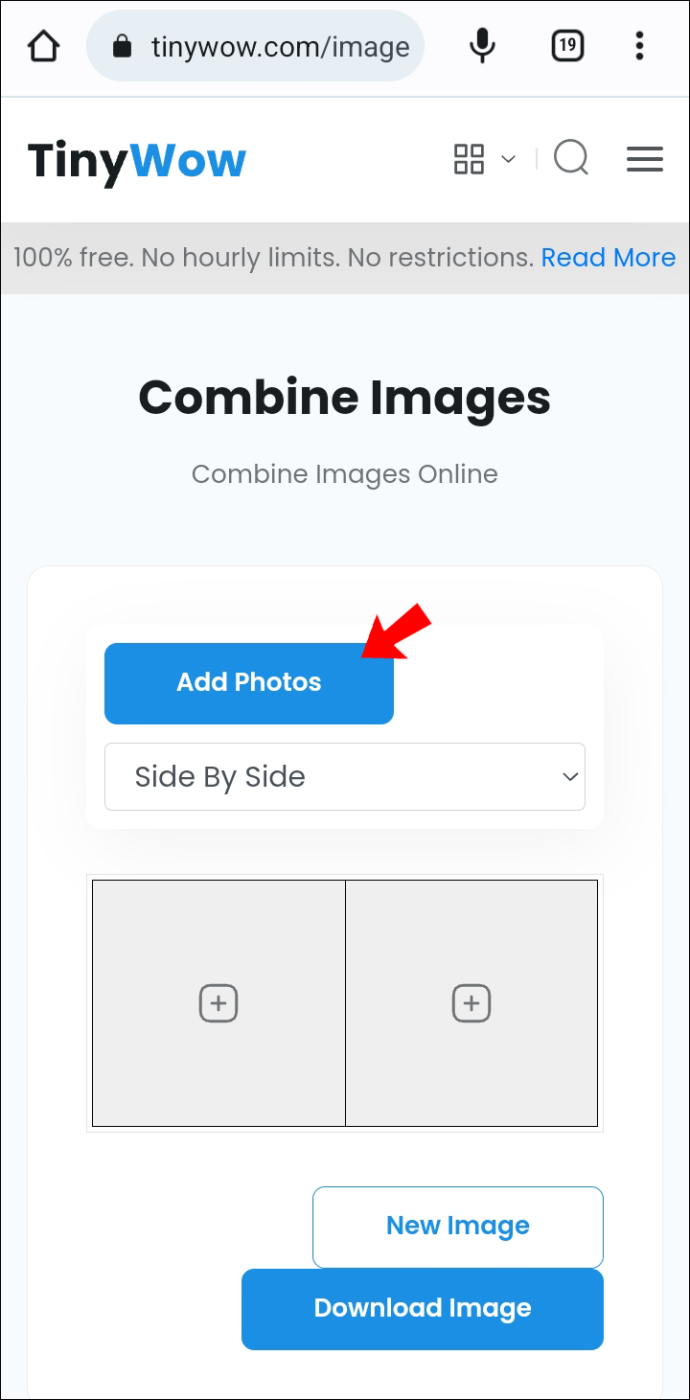
- Изберете „Качване от компютър или мобилно устройство“ и изберете две снимки, които искате да обедините в една.
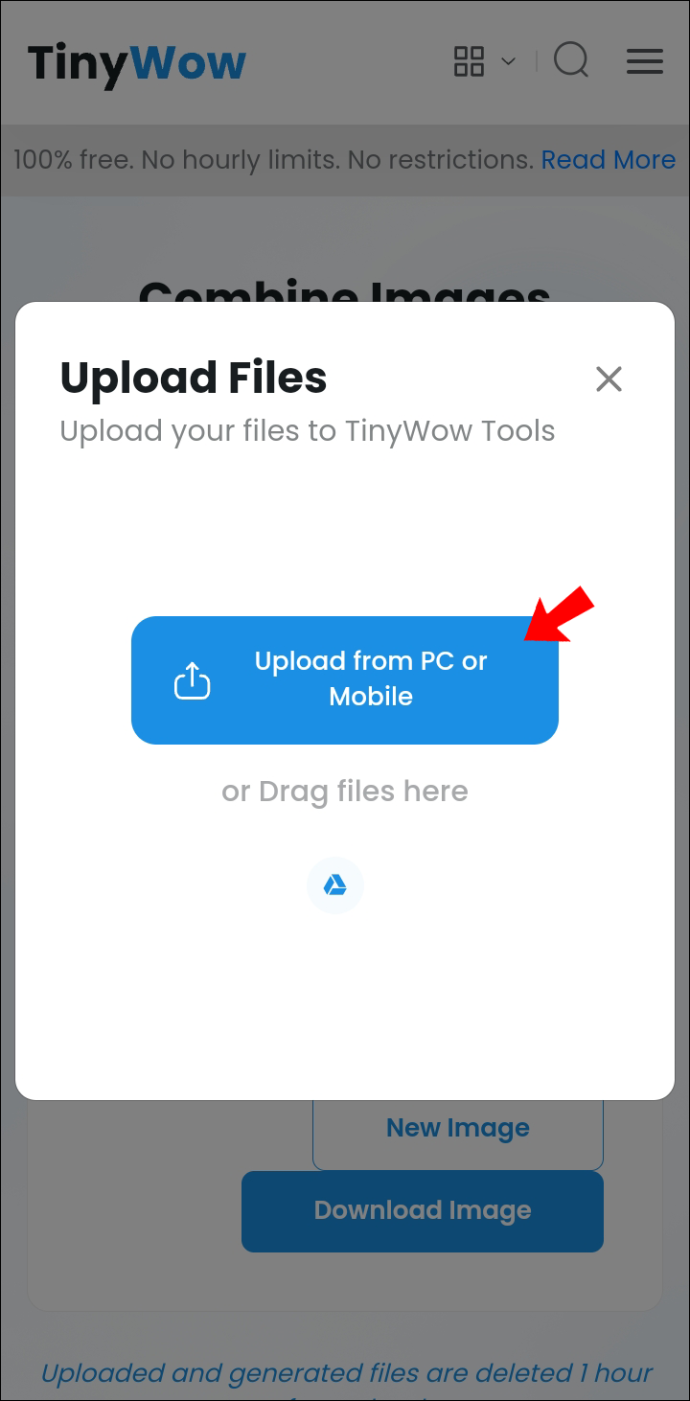
- След като качите снимките, вземете решение за оформлението на крайното изображение. Можете да ги подредите така, че да бъдат разположени вертикално или хоризонтално, като изберете опцията „един до друг“.
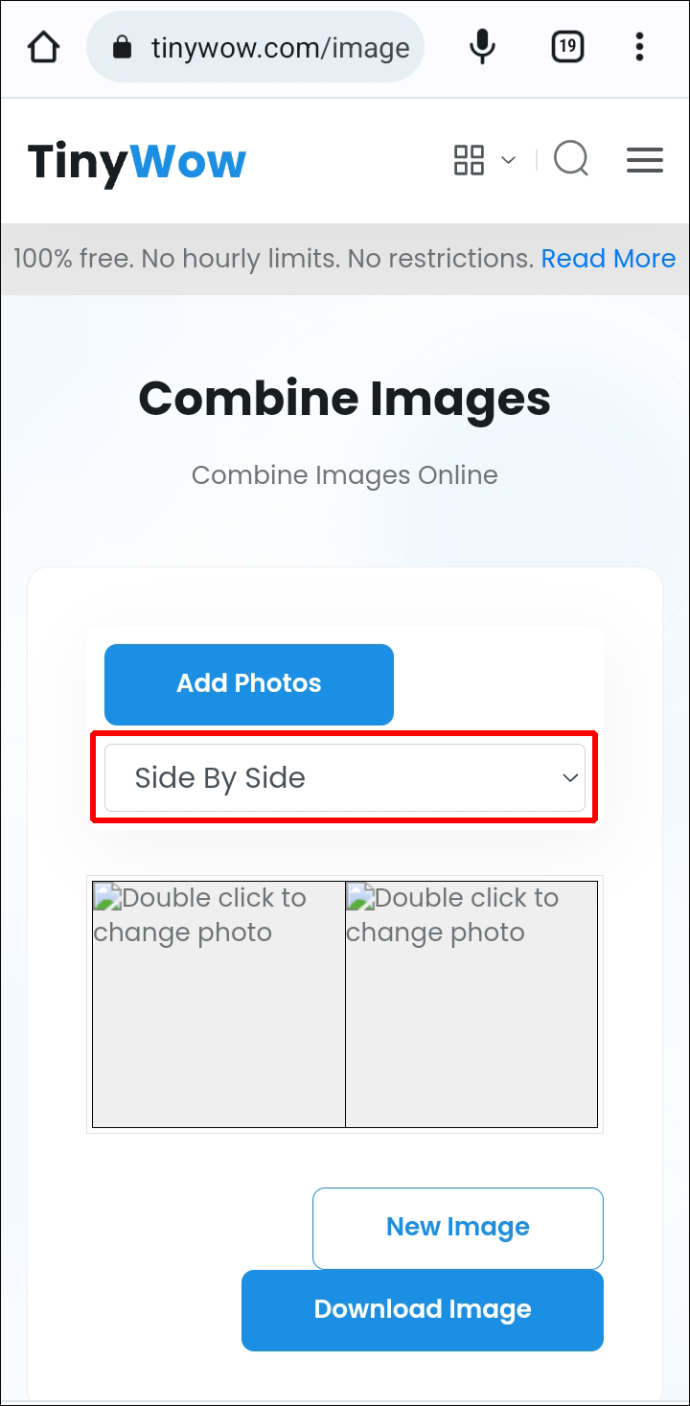
- TinyWow автоматично ще генерира колажа.
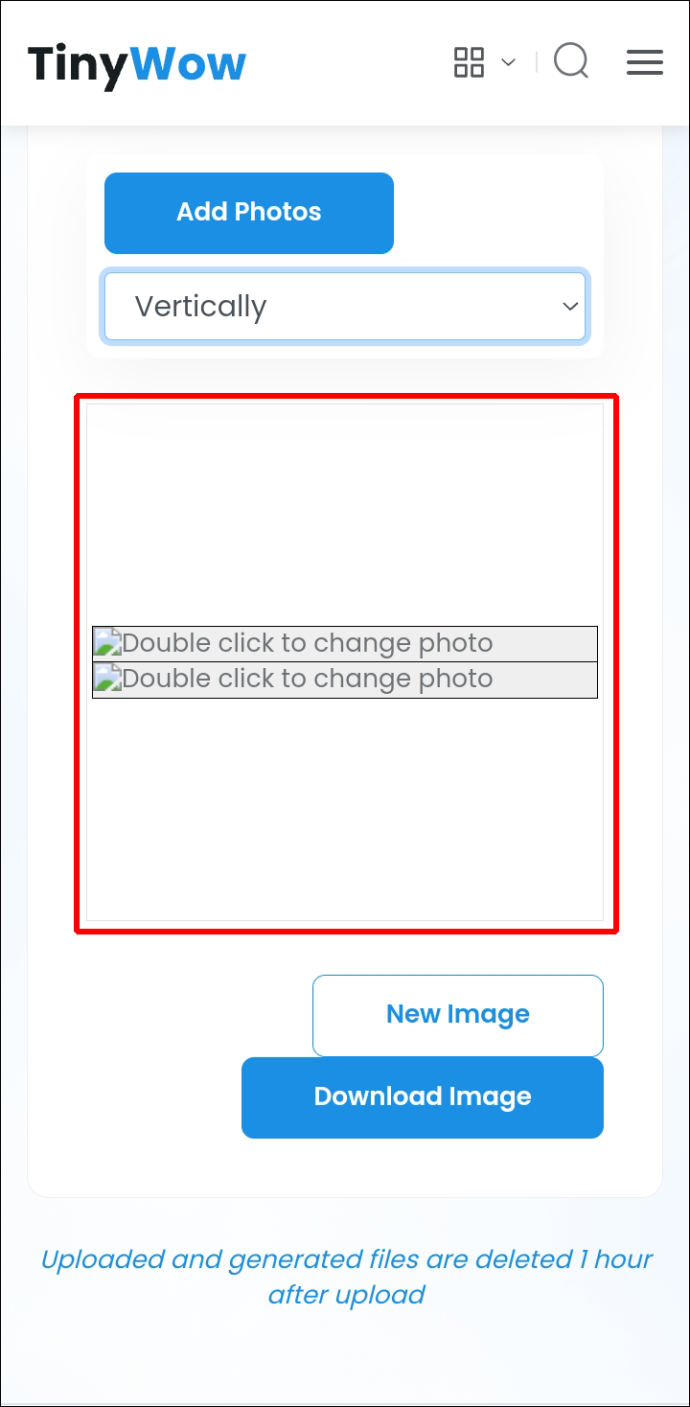
- Докоснете „Изтегляне на изображение“, за да го запазите на вашето устройство.
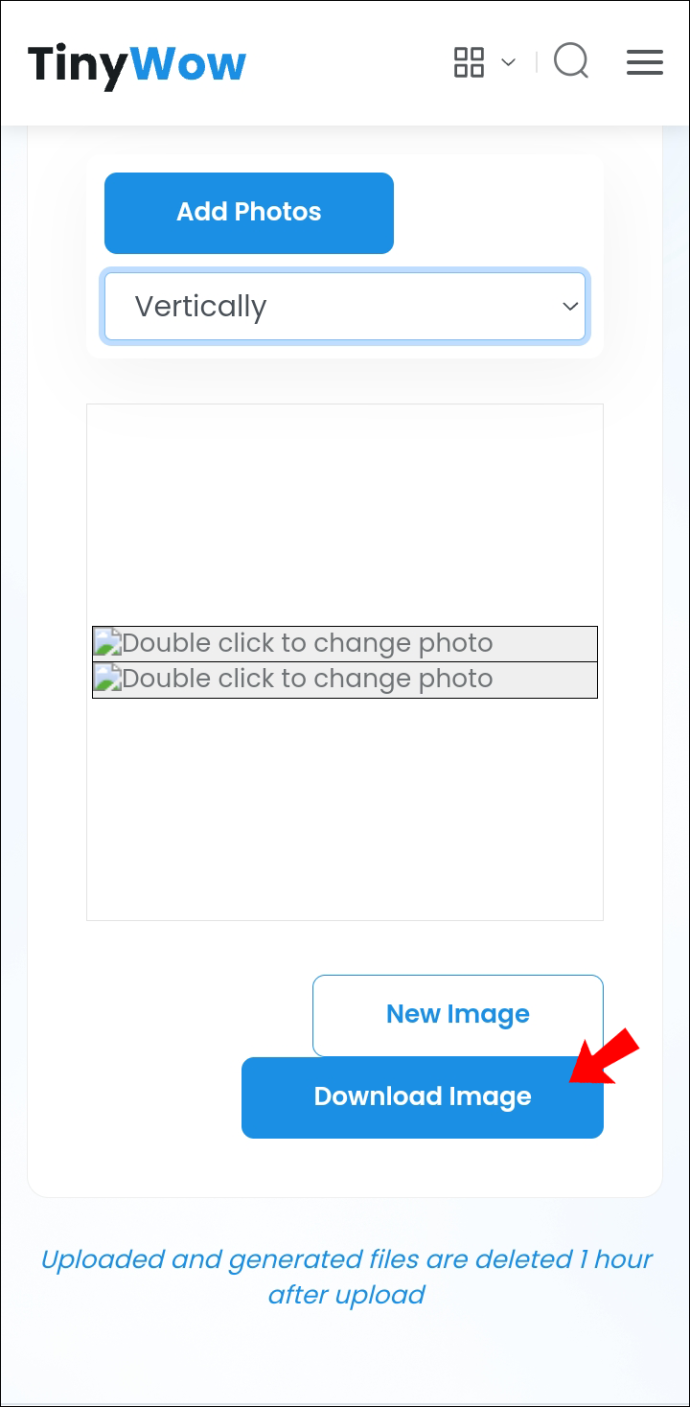
Освен други удобни инструменти, TinyWow предоставя и функции за редактиране на изображения. Тези опции включват конвертиране на формати на изображения, мащабиране и преоразмеряване на изображения, както и изостряне и добавяне на филтри.
Комбиниране чрез Adobe Photoshop Express
Adobe разработи удобна за мобилни устройства версия на приложението Adobe Photoshop, която също позволява отлични функции за комбиниране на снимки. Можете да експериментирате с различни оформления и да комбинирате изображения. Приложението предоставя и допълнителни разширени опции за редактиране. Photoshop Express е универсален инструмент и е добро решение за тези, които искат повече от комбинирането на снимки.
Уверете се, че имате акаунт в Adobe, преди да използвате приложението. След като стартирате приложението, можете да създадете нов акаунт безплатно, ако нямате такъв.
Ето как да комбинирате снимки във Photoshop Express:
- Инсталирайте Photoshop Express на вашето мобилно устройство от Магазин за игри.
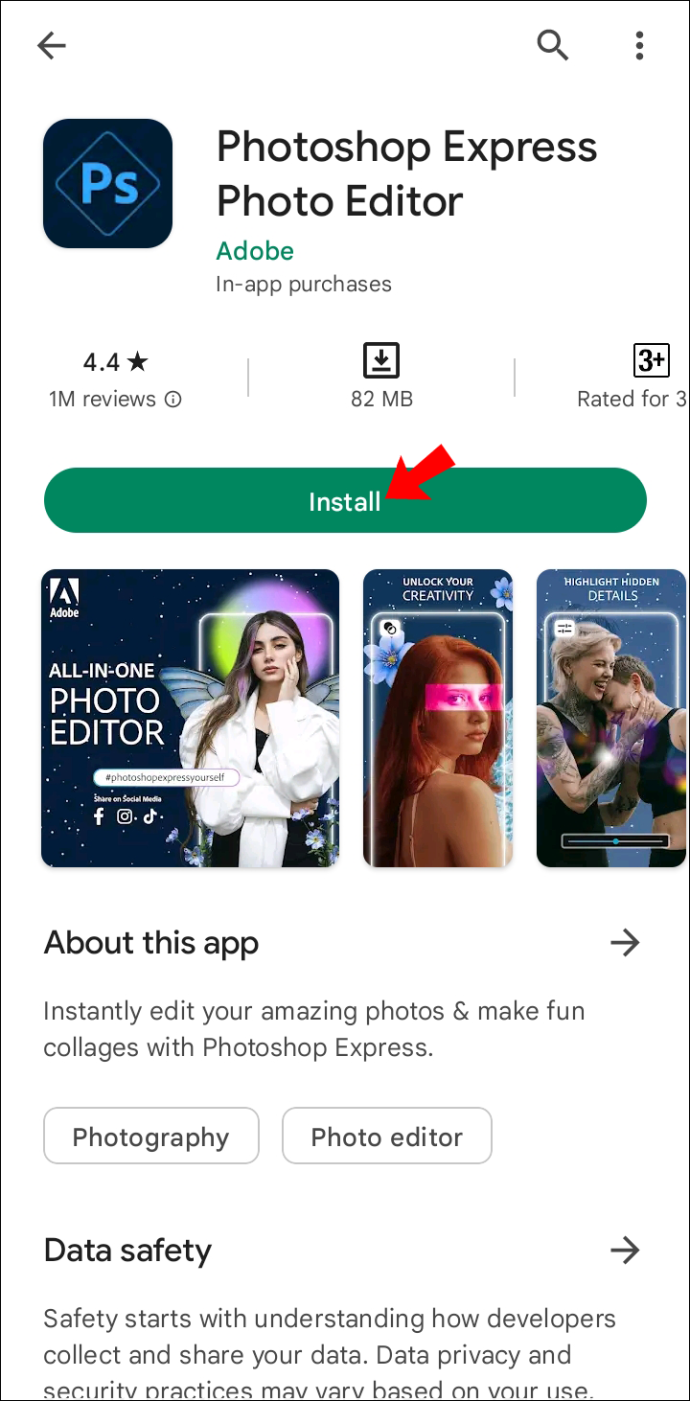
- Стартирайте приложението и влезте във вашия акаунт в Adobe или създайте нов.
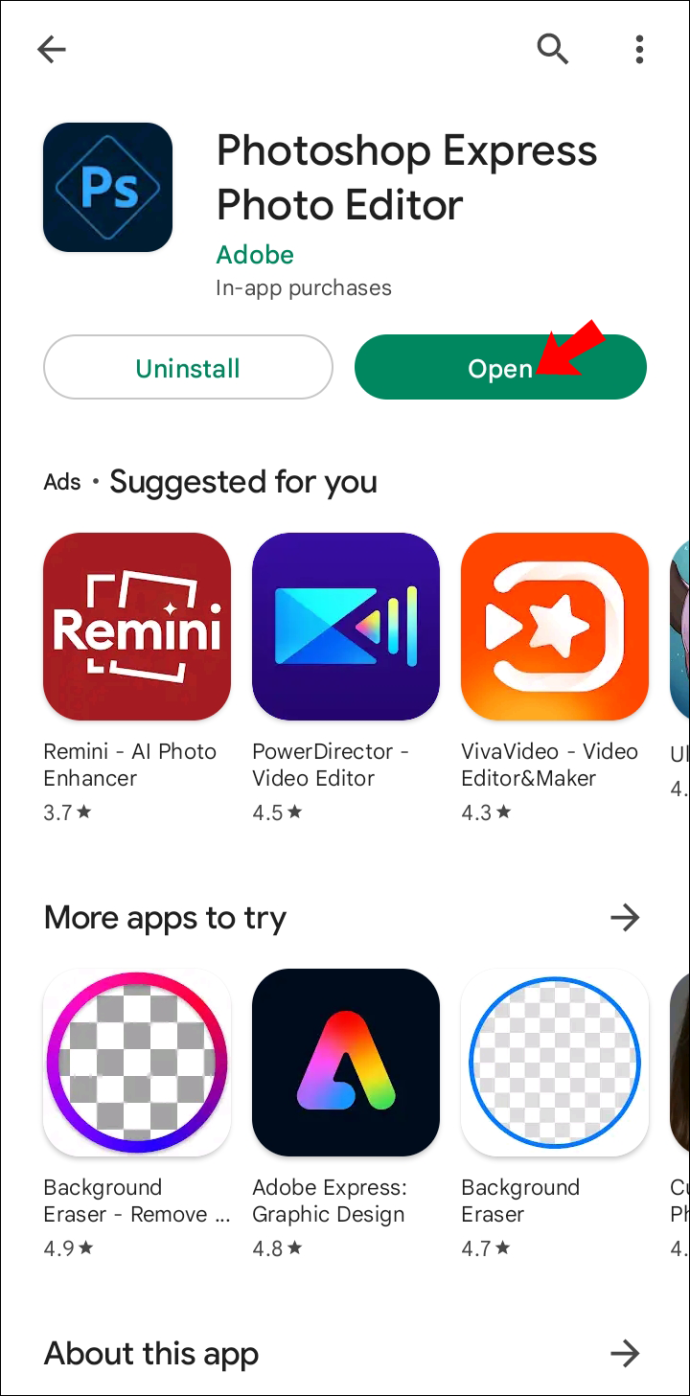
- Отидете на главния екран на приложението и намерете иконата на колаж долу вдясно. Като алтернатива можете да докоснете и задържите една снимка и ще се стартира инструмент за многократна селекция.
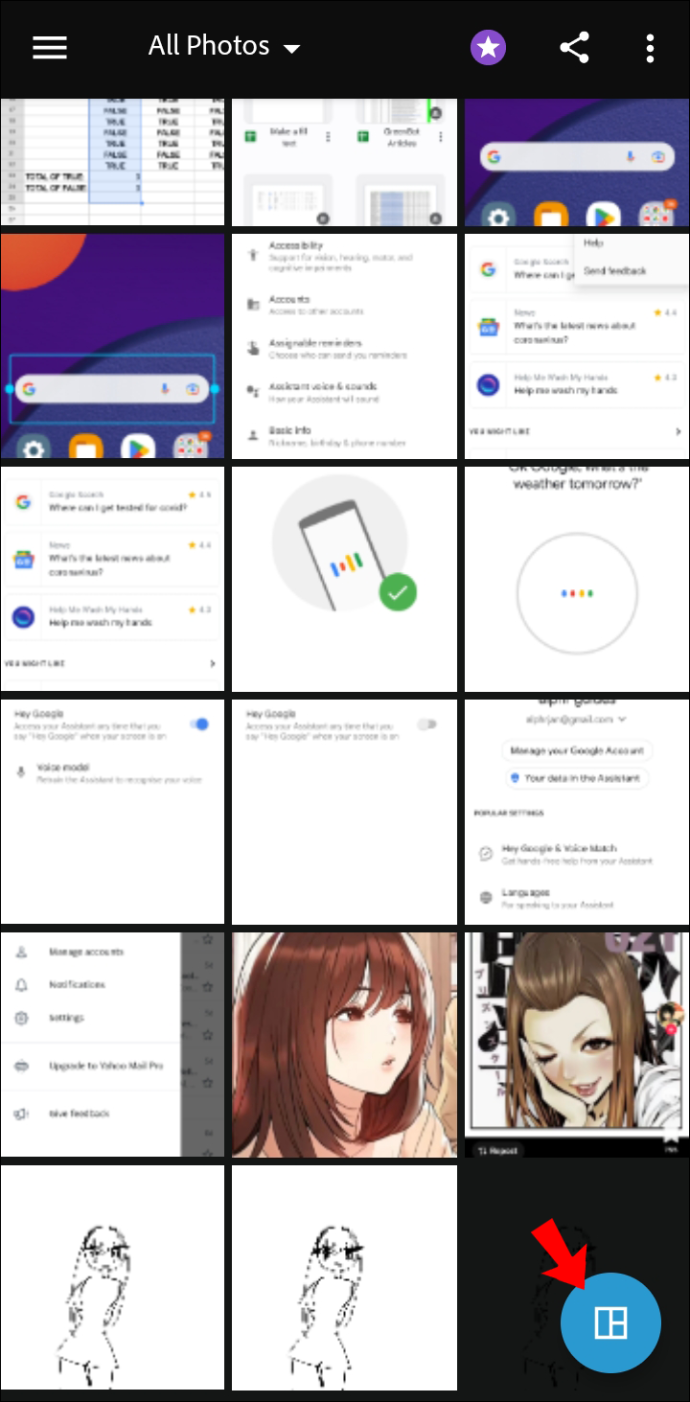
- Изберете изображенията, които искате да комбинирате.
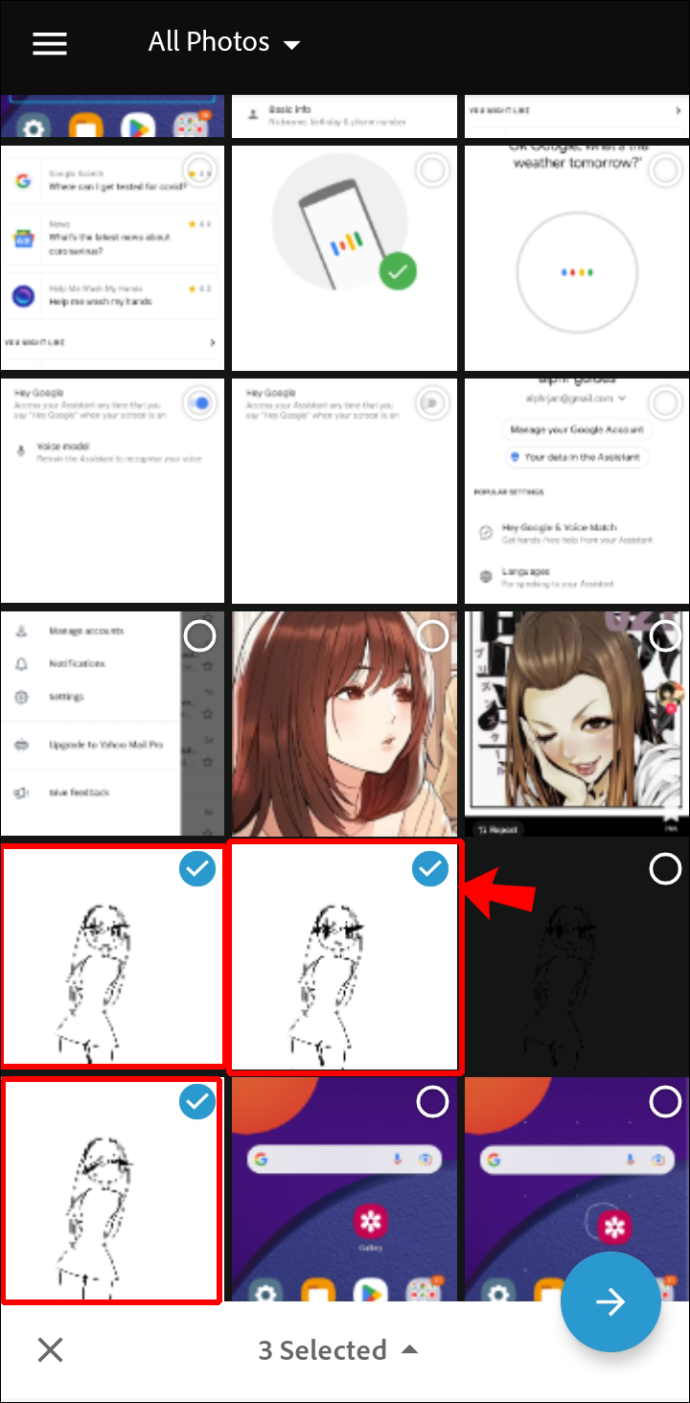
- Ще се отвори менюто за колаж. Изберете оформлението, което искате да поставите вашите снимки в долната лента с инструменти.
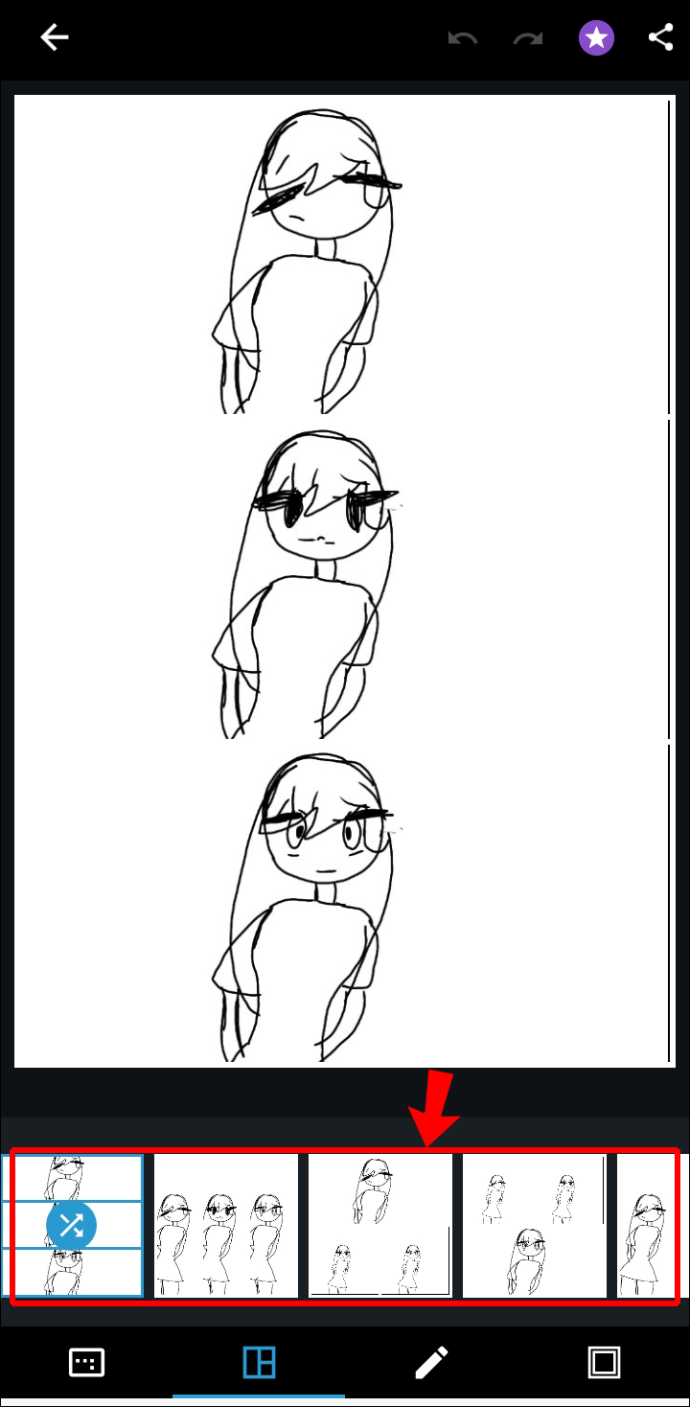
- След като сте решили оформлението, бъдете креативни с коригиране на граници, преоразмеряване и оцветяване на фона.
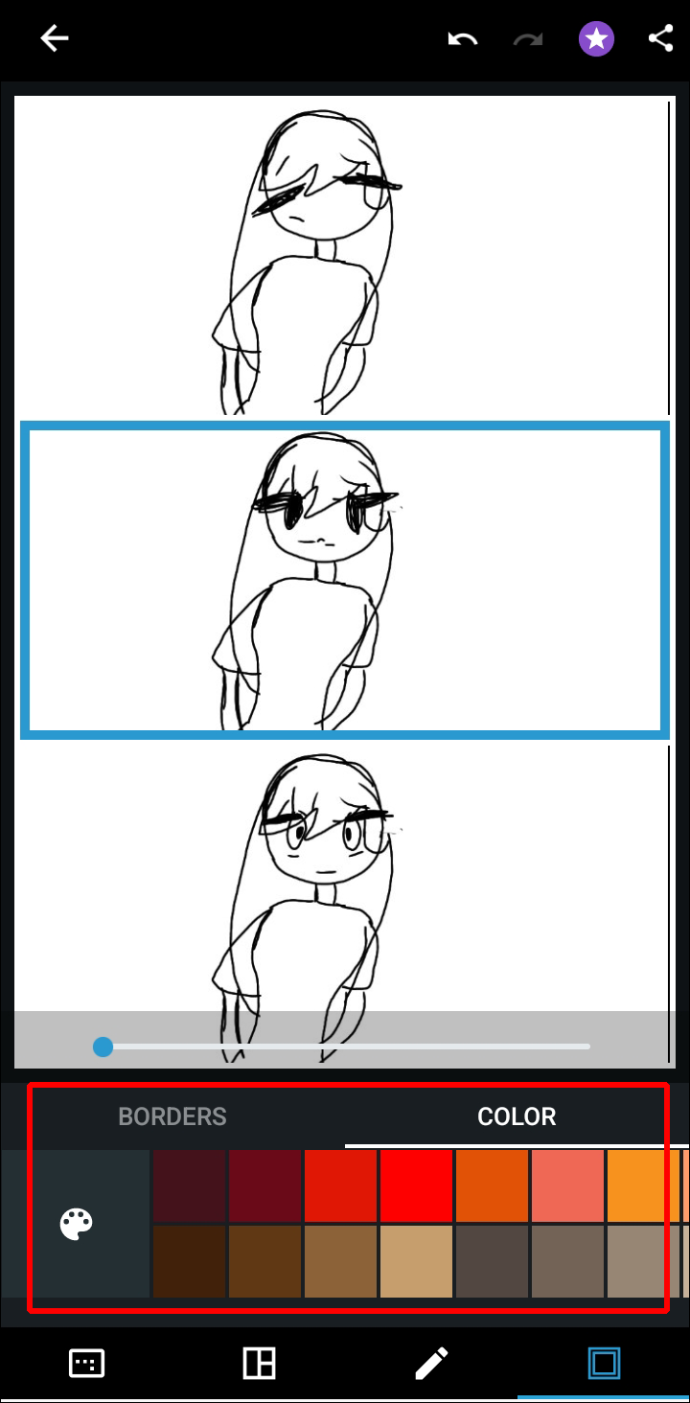
- Докоснете иконата „Споделяне“ в горния десен ъгъл.
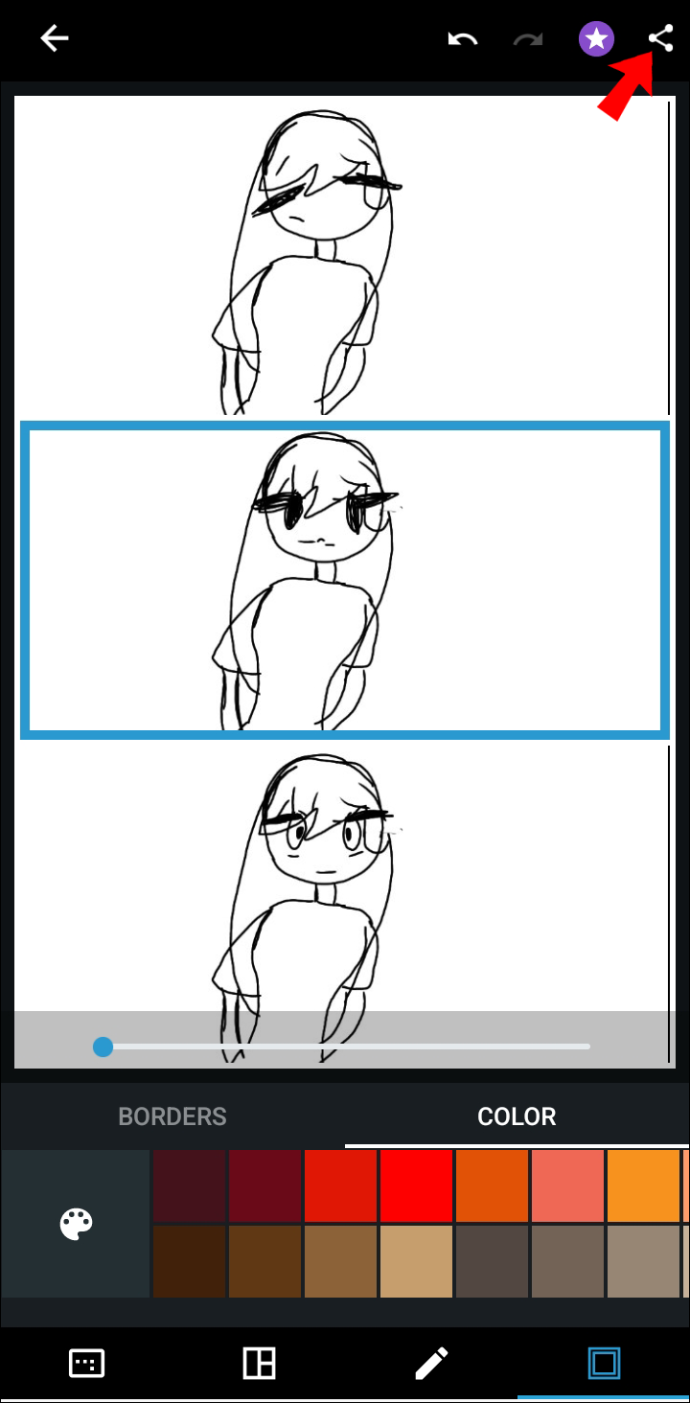
- Ще се отвори екранът „Запазване и споделяне“. Докоснете „Запазване в галерия“, за да изтеглите снимката. Друга възможност е да споделите колажа директно в социалните медии или да го изпратите чрез други приложения.
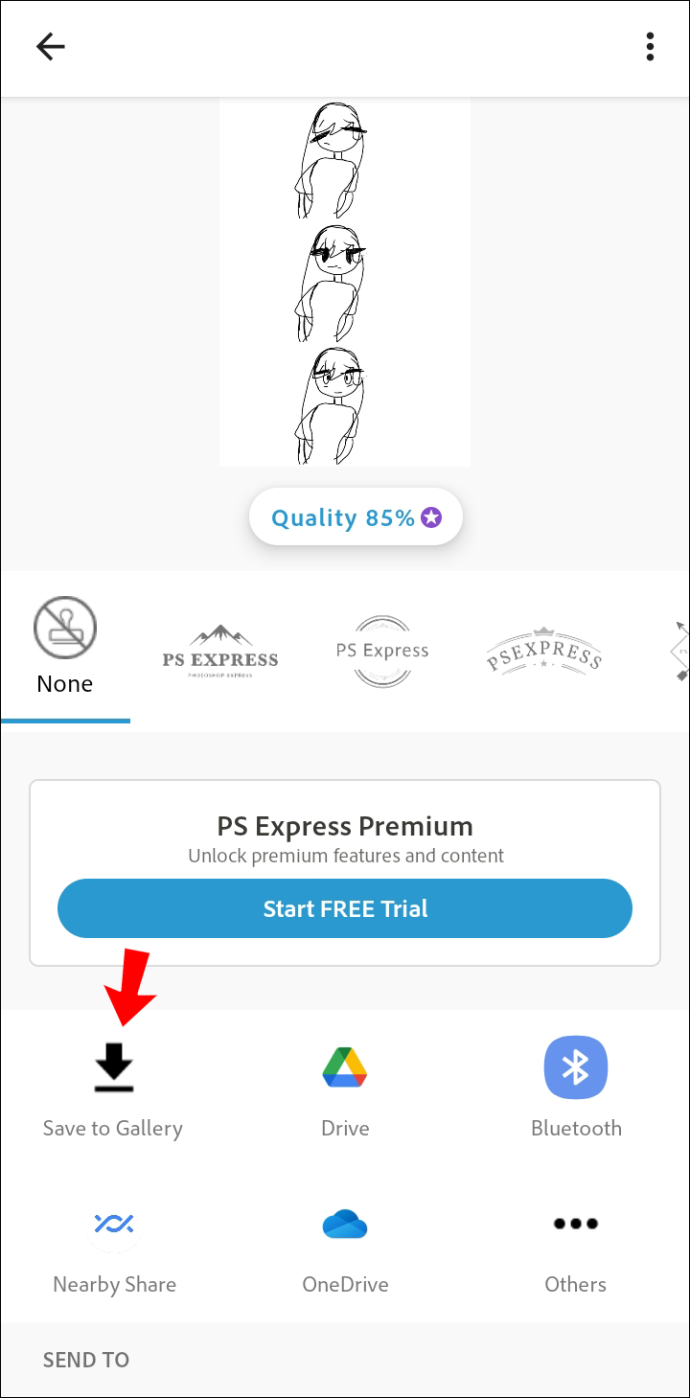
Имайте предвид, че Photoshop Express поставя вашите снимки във вертикално оформление, ако изберете две до три изображения. Приложението ще ги подреди в мрежа, ако има четири или повече.
Google Снимки е предварително инсталирана функция на много устройства с Android. Ако нямате достъп до Google Photos на телефона си, изтеглете го от Магазин за игри.
Комбиниране с Google Photos
Google Photos е друг отличен инструмент за комбиниране на снимки. Той е удобен за потребителя, което прави създаването на колажи забавно и достъпно.
Комбинирането на изображения в мрежа чрез мобилното приложение става по следния начин:
- Докоснете раздела „Библиотека“ в долното меню.

- Отидете на „Помощни програми“.
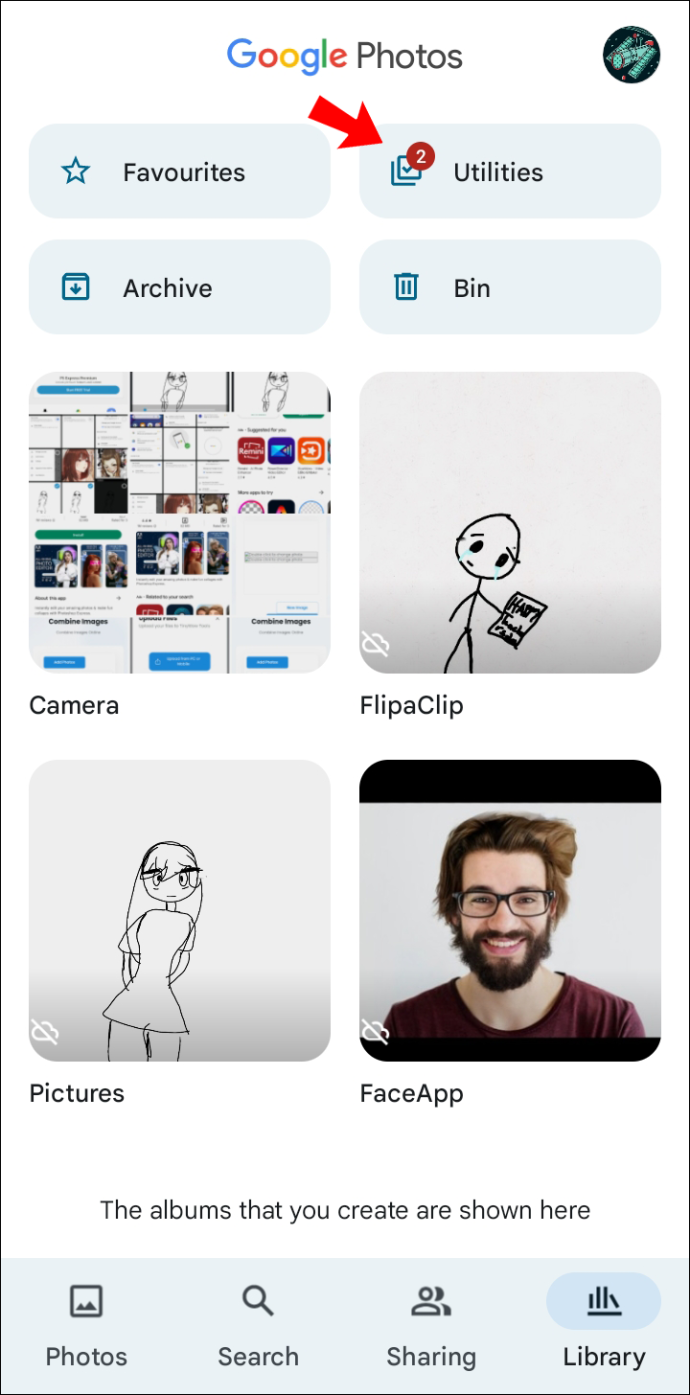
- Изберете „Колаж“.
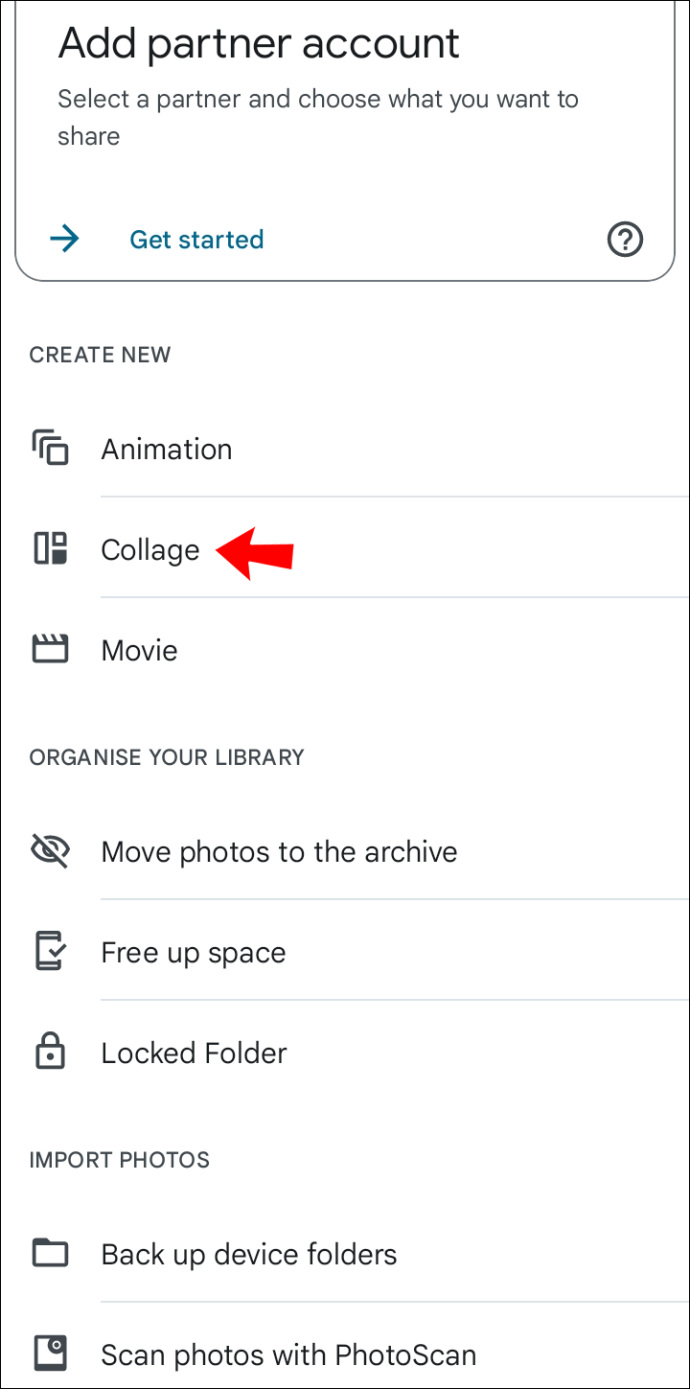
- Изберете снимките, които искате да комбинирате. Google Photos позволява комбиниране на до шест снимки с тази функция.
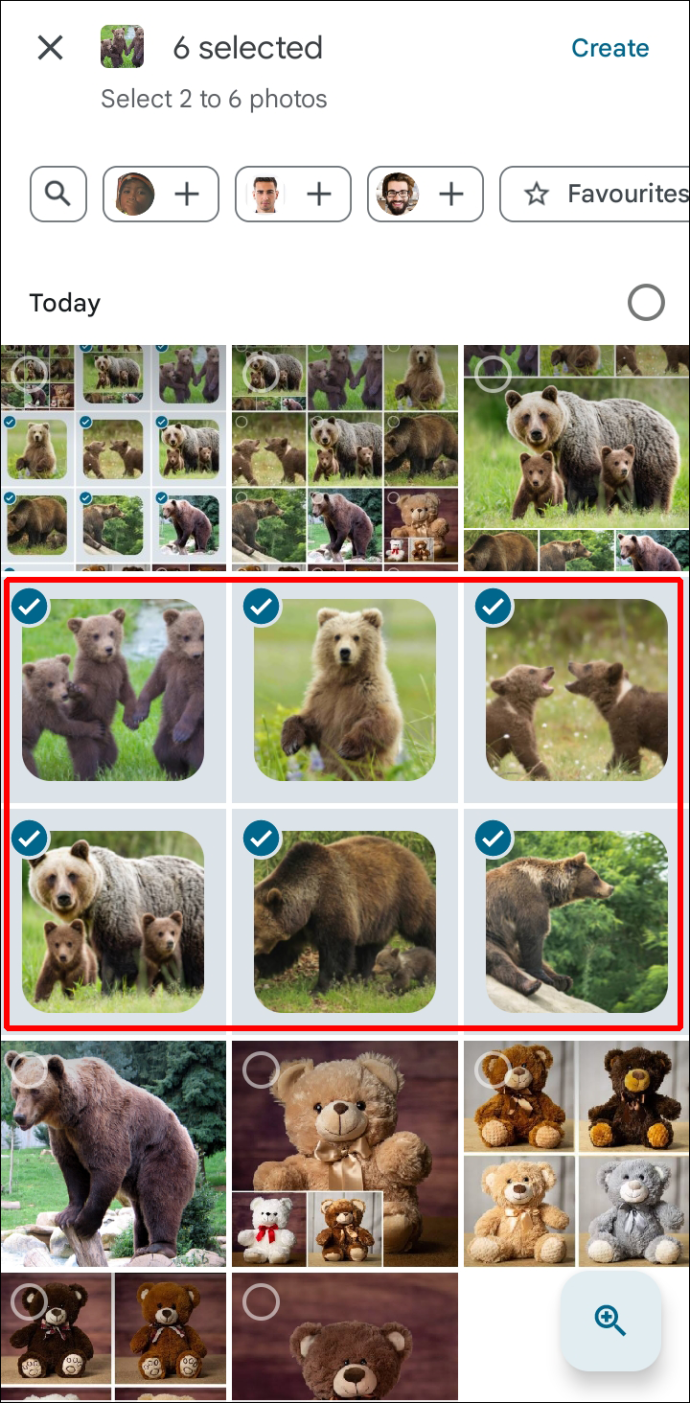
- Докоснете „Създаване“ горе вдясно. Приложението подрежда изображения едно до друго в зависимост от броя.
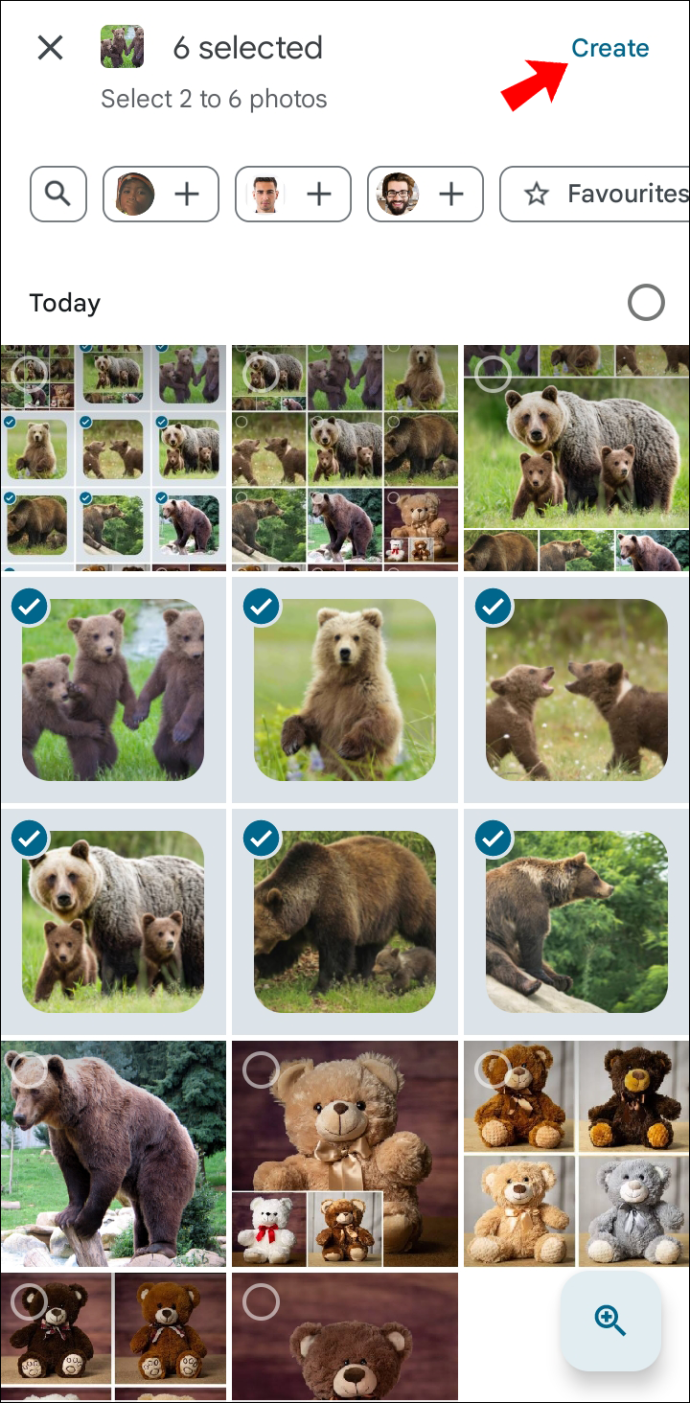
- Изберете „Запазване“ в долната част на страницата, за да запазите колажа на вашето устройство с Android.
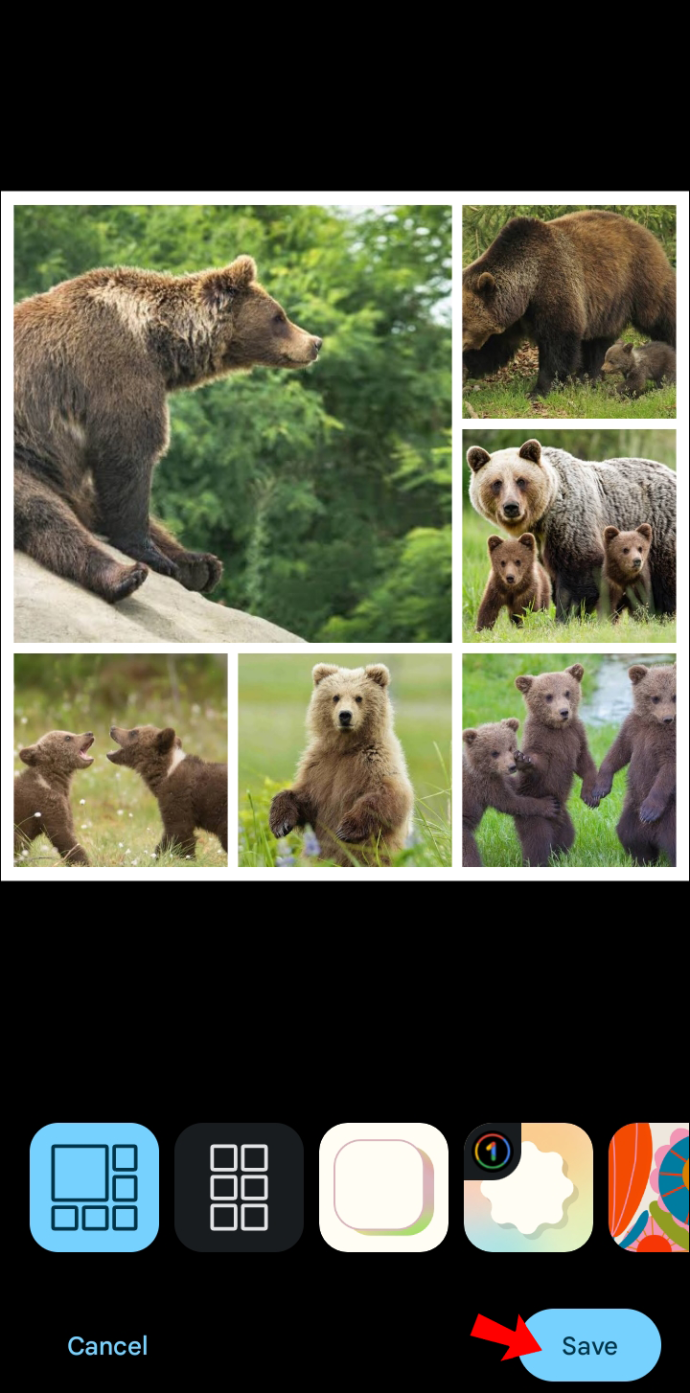
Алтернативен начин за създаване на колаж чрез уебсайта на Google Photos изисква следните стъпки:
- Отидете на Google Photos уебсайт и влезте в профила си в Google.
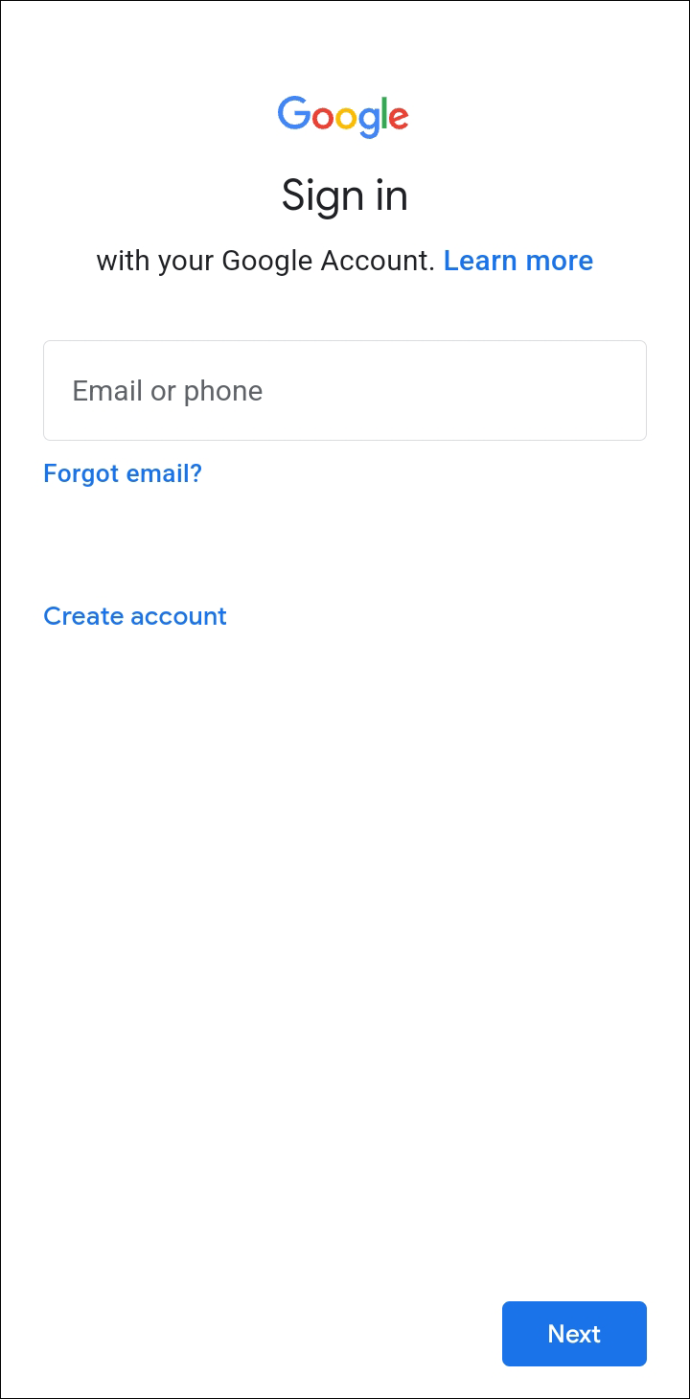
- Изберете до девет изображения.
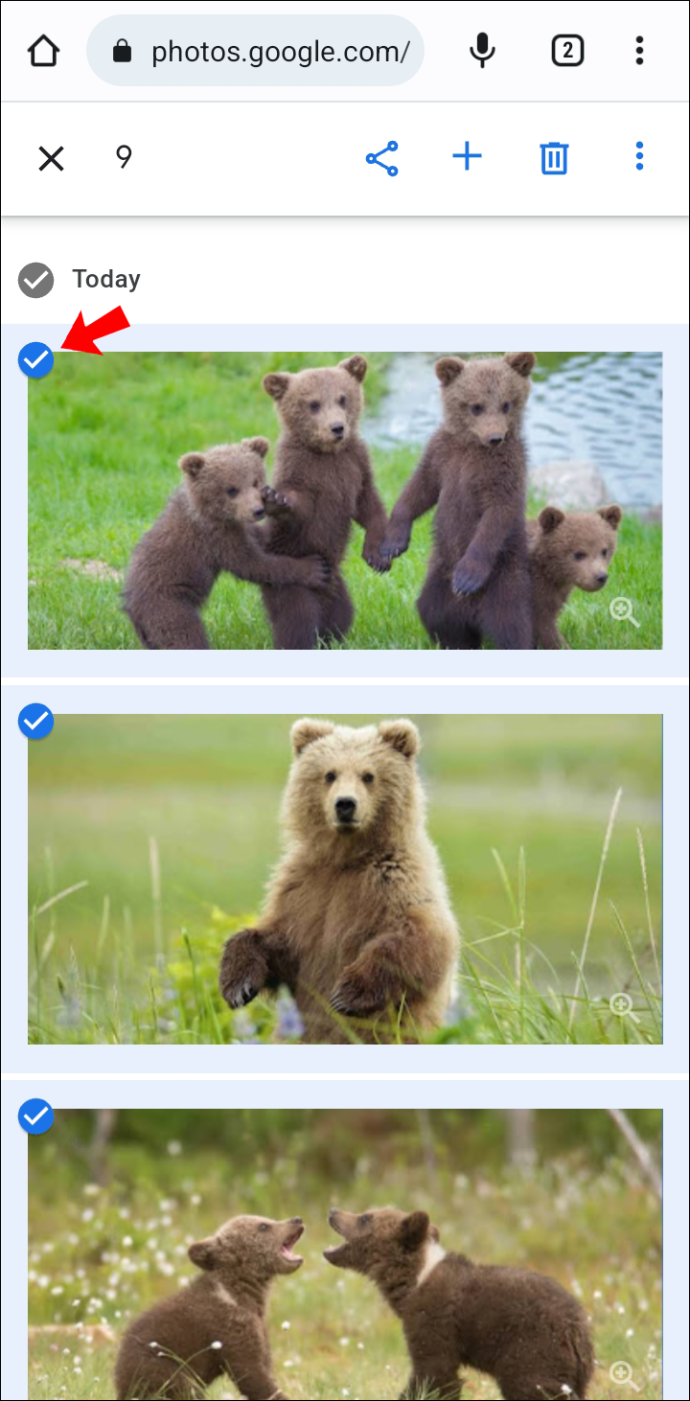
- Докоснете бутона „+“.
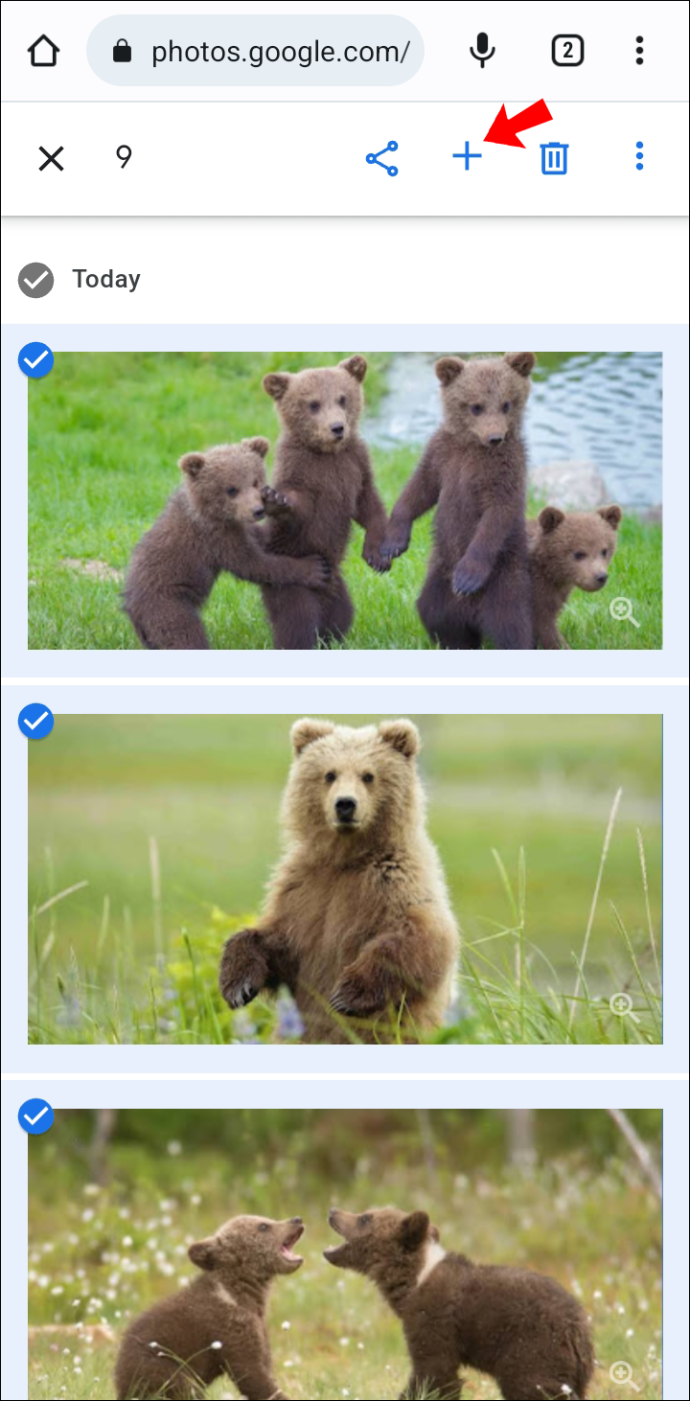
- Изберете „Колаж“ от менюто, което се отваря.
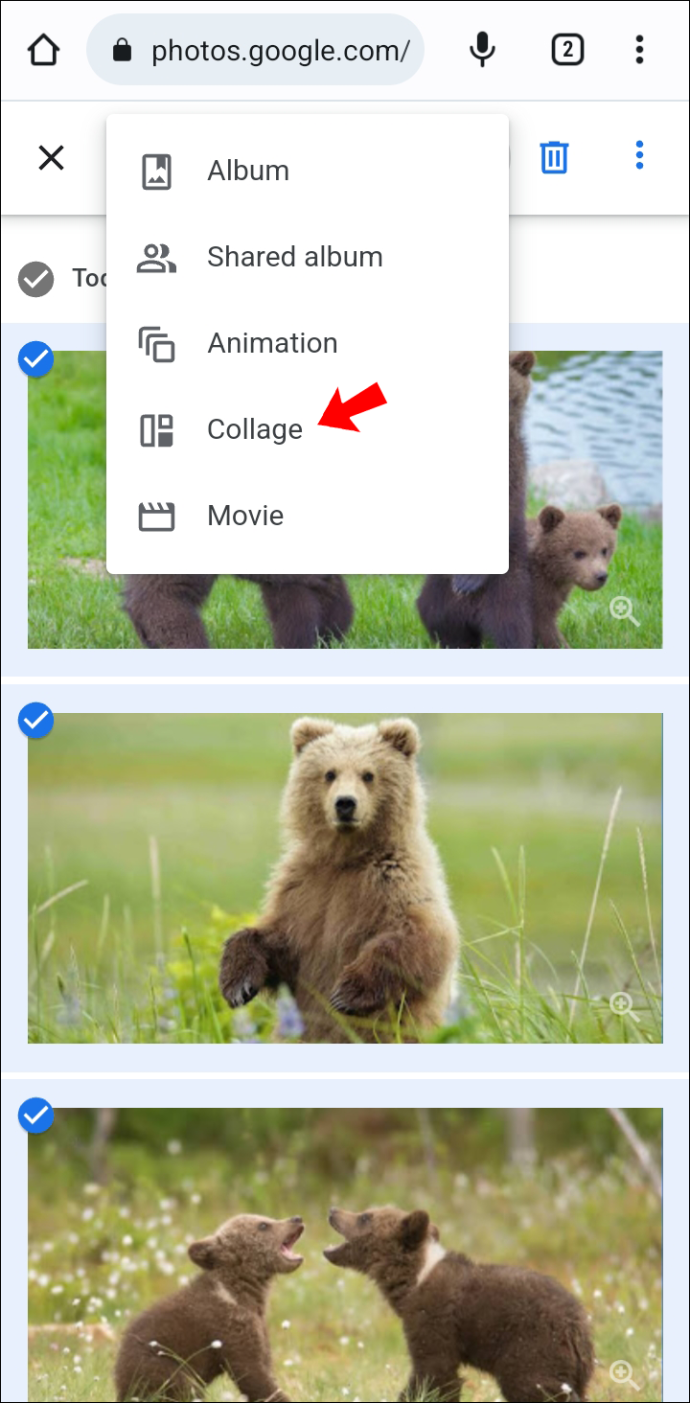
- Приложението ще генерира колаж от снимките, които сте избрали.
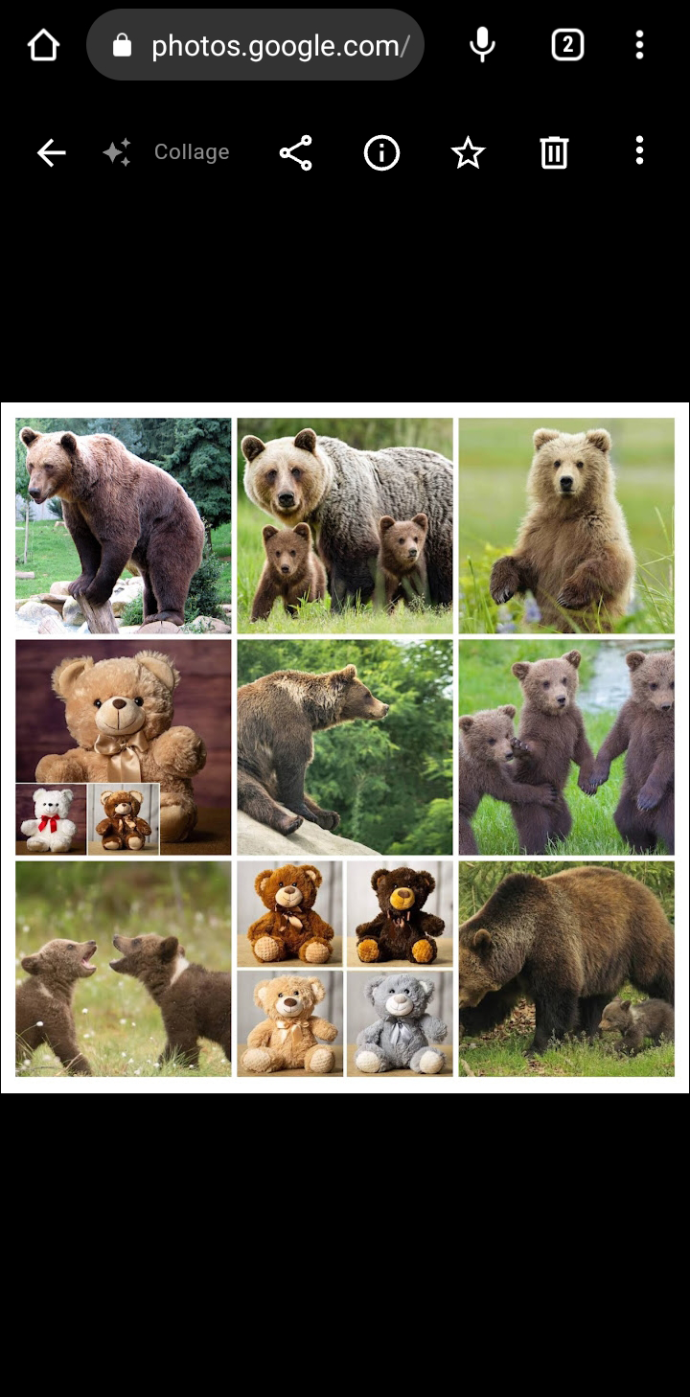
Комбиниране с оформление от Instagram
Instagram е мястото, където повечето хора споделят своите изображения. Приложението предлага страхотни функции за добавяне на филтри и основно манипулиране на настройките на светлината. Ако обаче искате да комбинирате няколко снимки в една, трябва да използвате Layout от Instagram. Тя ви позволява да ремиксирате до 10 изображения в една снимка, функция, която липсва на основното приложение на Instagram.
Оформлението от Instagram е проектирано да отговаря на нуждите на потребителите на Instagram. Той е доста лесен и позволява мигновено правене на неусложнени монтажи. Приложението има множество отлични дизайнерски функции, като рамки, които можете да приложите към всяка снимка, различни стилове на смесване и лещи. Той също така включва стандартни Instagram филтри, осигуряващи всичко необходимо за елегантен Instagram колаж.
Режим на оформление на Instagram Story
Instagram въведе режима на оформление като функция на Instagram Story. Тази опция ви позволява да ремиксирате до шест снимки в уникална Instagram история, предлагайки различни оформления. Можете да използвате тази функция, независимо дали искате да публикувате историята, защото Instagram ви позволява да запазвате черновите на вашето устройство.
За достъп до режима на оформление на истории в Instagram направете следното:
как да се свали времето на екрана -
- Отидете на вашата емисия в Instagram.
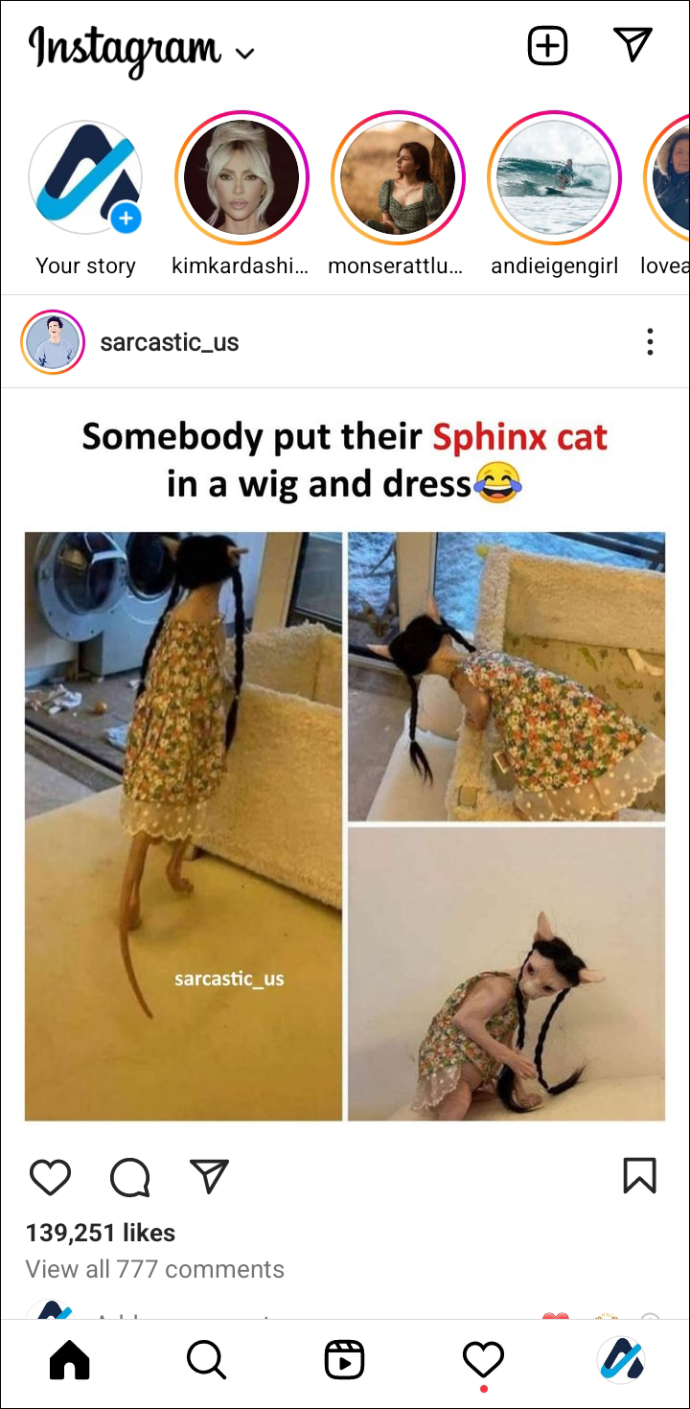
- Докоснете иконата на камерата в горния ляв ъгъл, за да отворите режима за създаване на „Нова история“.
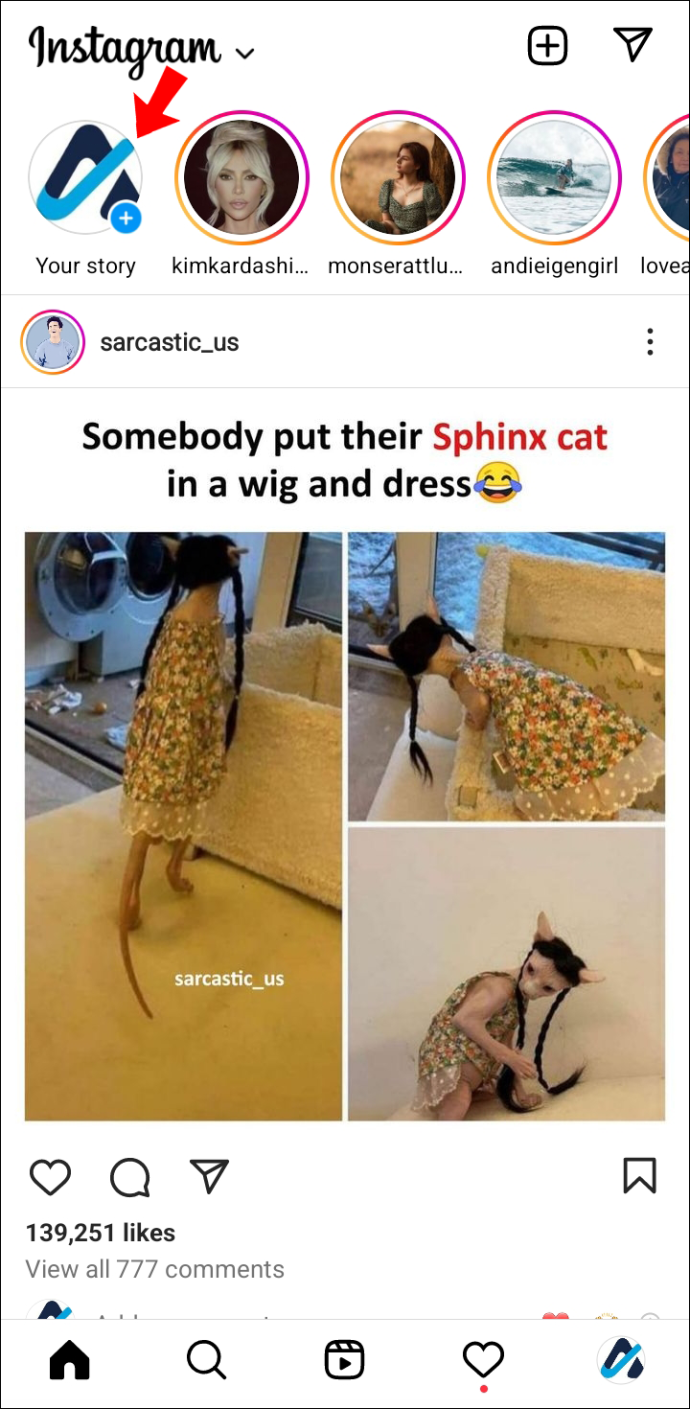
- Изберете иконата за оформление в менюто от лявата страна на екрана.
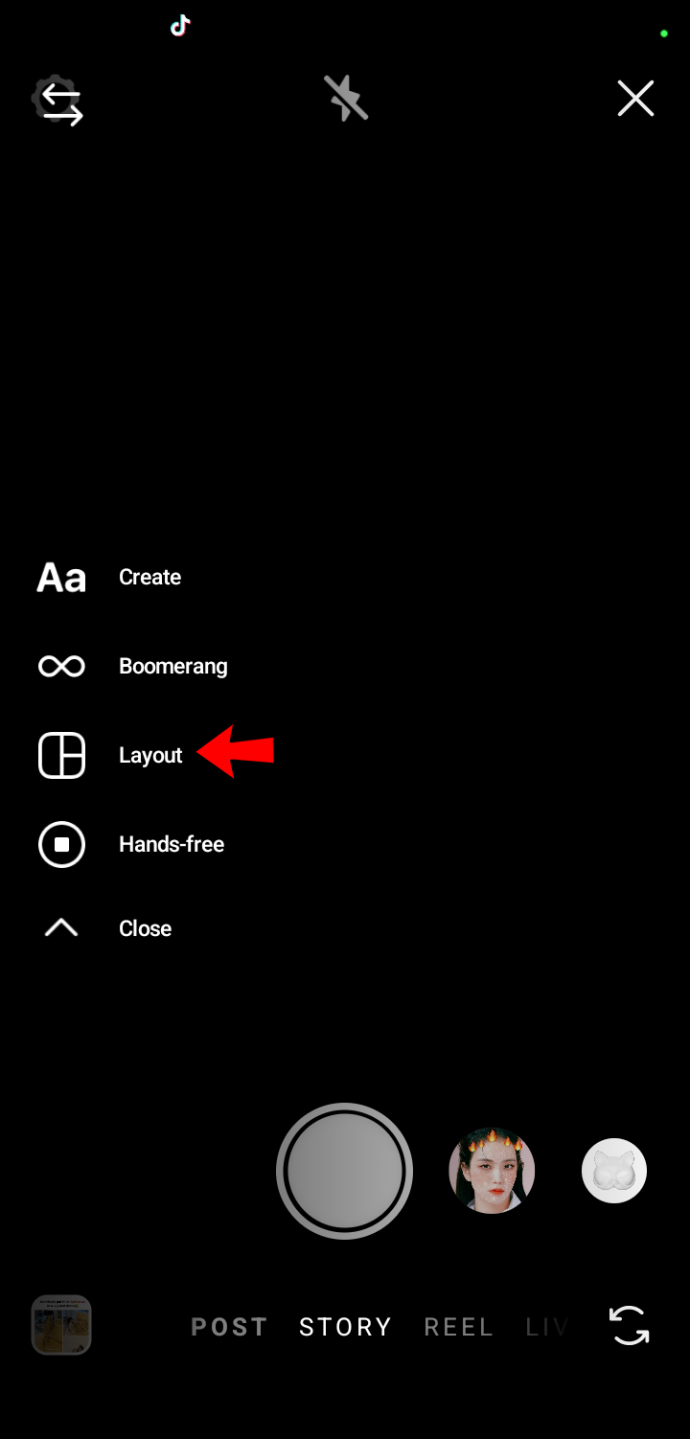
- Импортирайте снимки, които искате да включите в оформлението. Има два начина да направите това:
- Направете нова снимка, като щракнете върху кръглата икона за оформление в долната средна част на екрана.
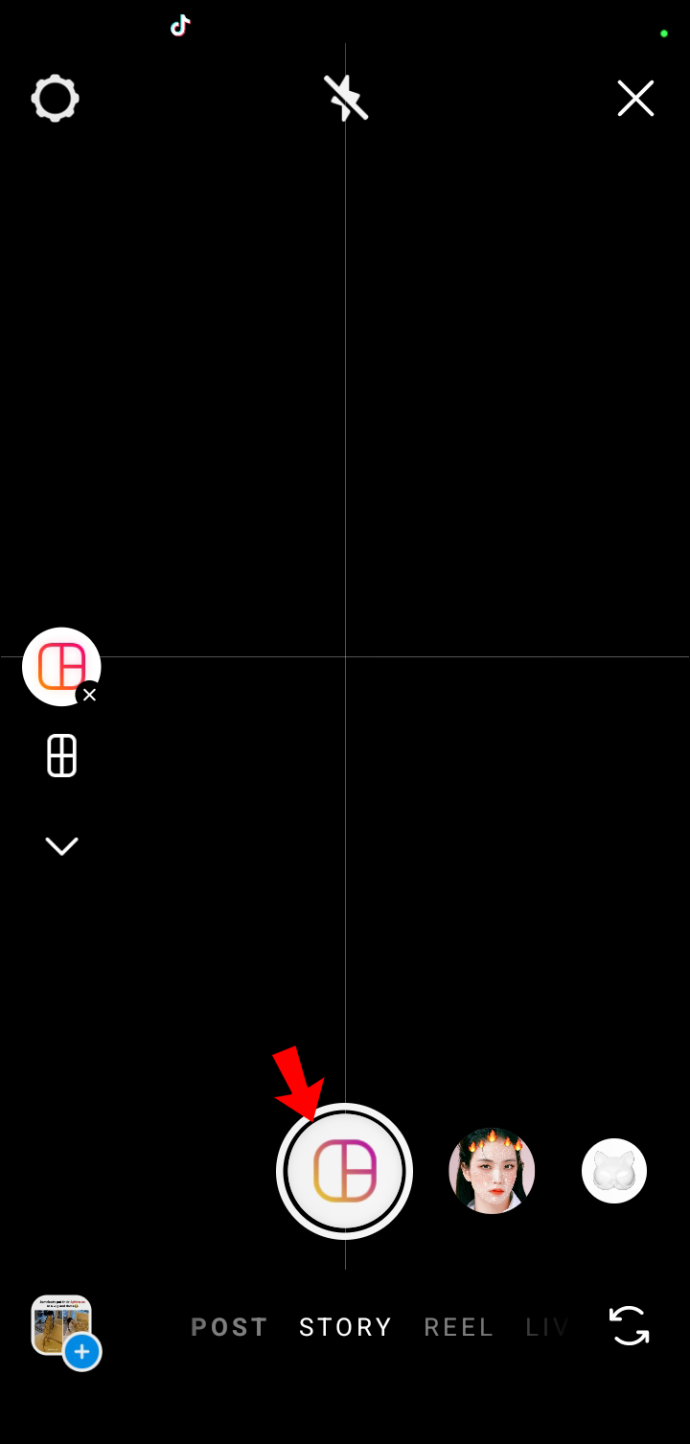
- Импортирайте от библиотеката, като докоснете квадратчето в долния ляв ъгъл.
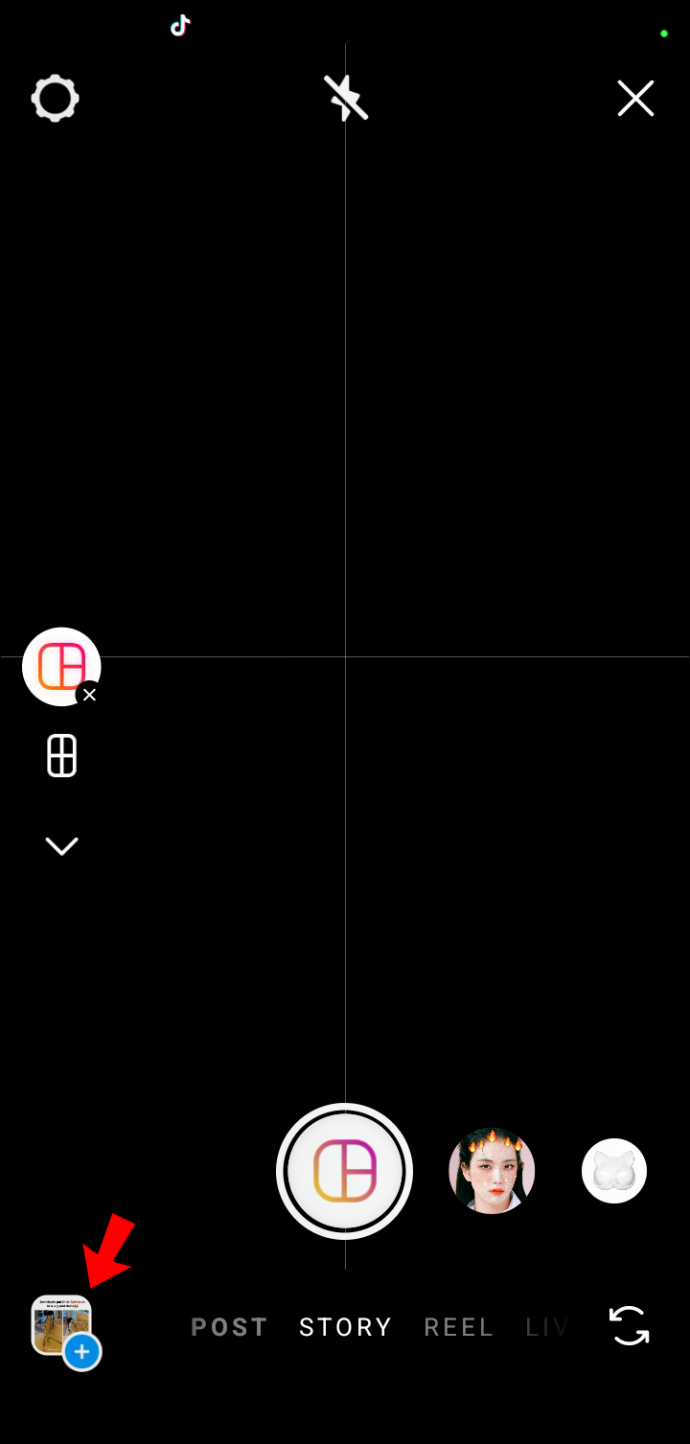
- Направете нова снимка, като щракнете върху кръглата икона за оформление в долната средна част на екрана.
- Докоснете отметката, за да завършите добавянето на снимки към мрежата.
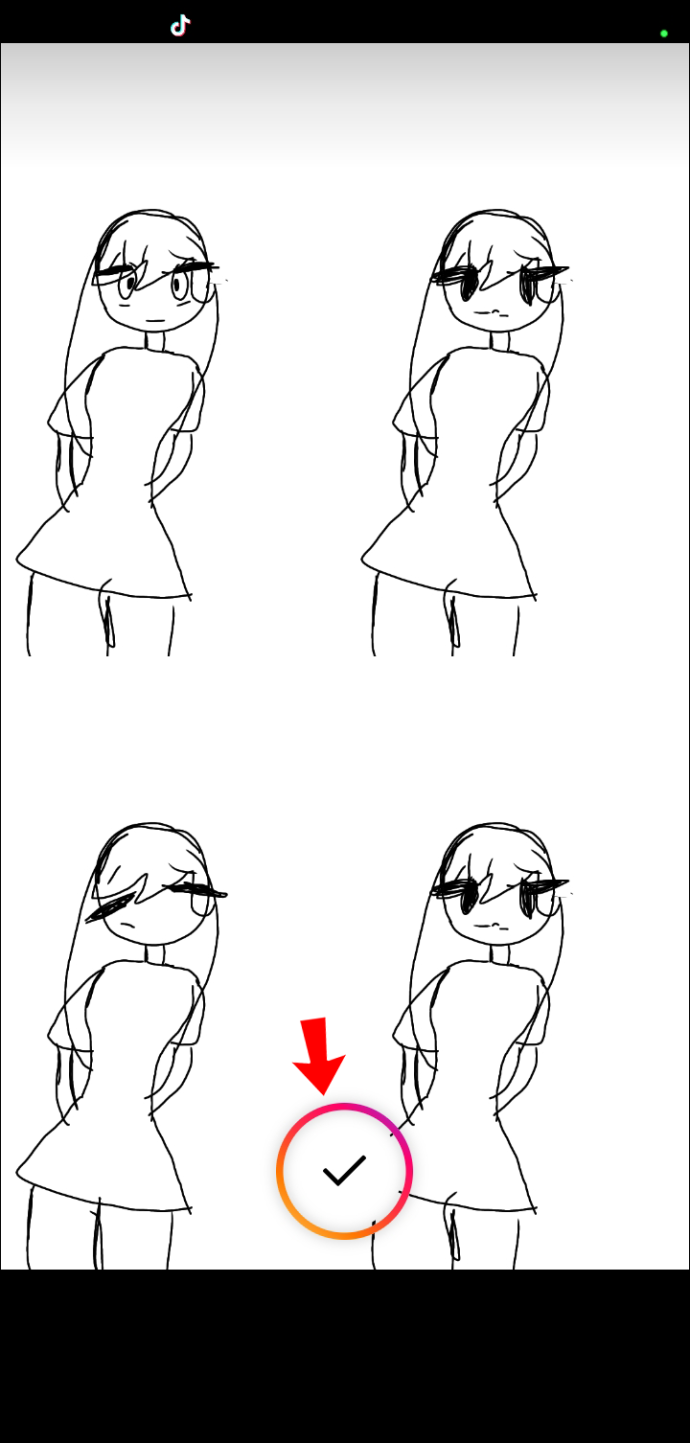
- Играйте с допълнителни редакции като добавяне на текст, стикери, gifs или други функции на Instagram Story.
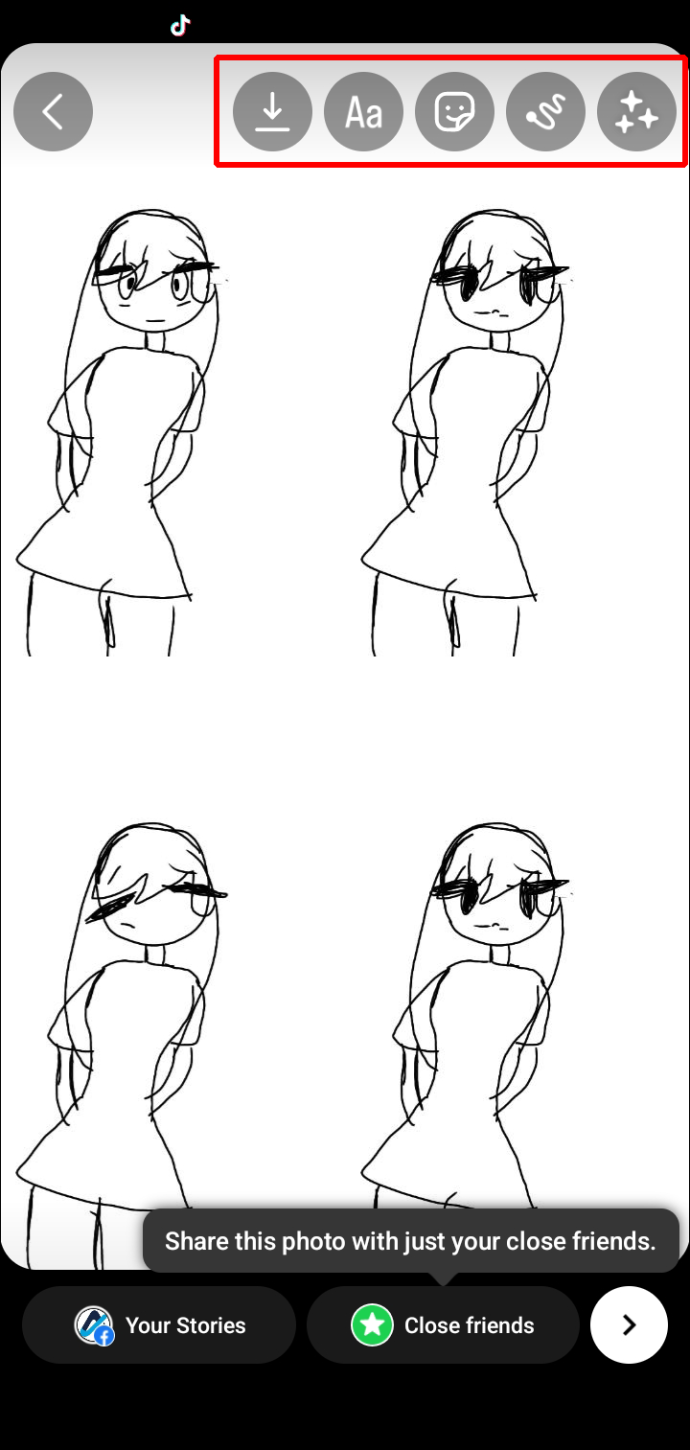
Подредете снимки една до друга
Създаването на колажи е колкото икономично, толкова и забавно. Събирането на множество изображения в едно може да разкаже история, да отбележи напредъка и лесно да покаже колекция от изображения. Много приложения на текущия пазар, като TinyWow, могат да ви помогнат лесно да подредите и ремиксирате снимки. Повечето предлагат допълнителни функции, които добавят към креативността и стила на фоторешетката, която създавате.
Кое приложение използвахте, за да направите перфектната комбинация от снимки? Оставете вашите впечатления в секцията за коментари по-долу.








