Създаването на визуално ангажиращо съдържание в цифровия пейзаж изисква да премахнете фонове, които не са съвместими с вашите изображения. GIMP е сред най-добрите удобни за начинаещи инструменти, които могат да ви помогнат да изтриете фон на изображение и да запазите естествения му вид.
как да направите екранна снимка на момента, без те да знаят

Ако не знаете как да изтриете фонове на изображения в GIMP, вие сте на правилното място. Тази статия обсъжда всичките пет метода, които можете да използвате.
Изтриване на фон в GIMP
Потребителският интерфейс на GIMP е малко претрупан в сравнение с друг софтуер, специализиран в премахването на фона. Но това е, за да се възползвате от всички необходими инструменти за всички ваши инструменти за редактиране на изображения. Освен това изтриването на фона на изображението е трудоемко, но ще даде впечатляващи резултати.
Използване на Fuzzy Select Tool за изтриване на фон в GIMP
Методът на инструмента за размит избор е идеален, ако вашето изображение има контрастни цветове на преден и фонов план. Работи, като избира подобни пиксели в локалната област на изображението. Когато използвате този метод, трябва да изберете малка част наведнъж, за да избегнете подправяне на детайлите на изображението, които искате да запазите.
Ето как се прави:
- Стартирайте вашето приложение GIMP и докоснете опцията „Файл“ в горния ляв ъгъл.
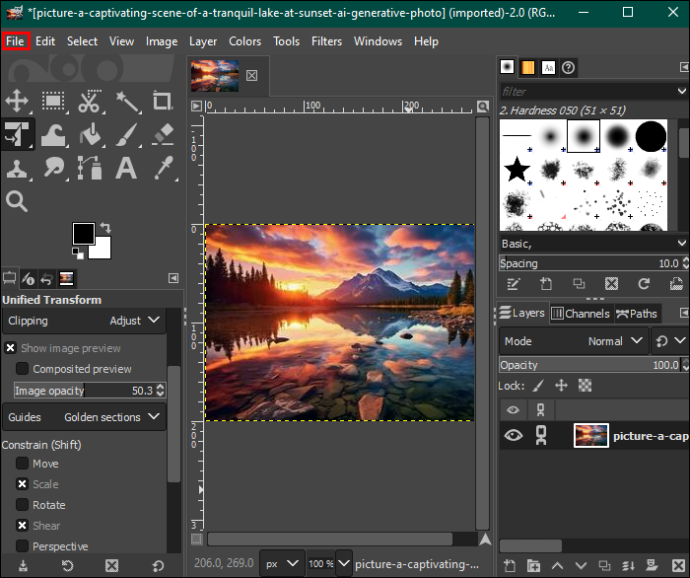
- Изберете „Отваряне“, за да изберете изображението, което искате да редактирате от вашето устройство.
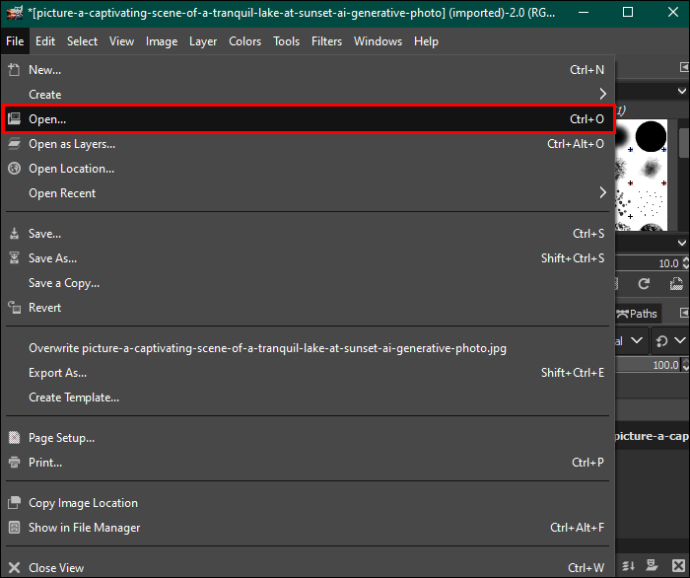
- След като изберете, докоснете „Отвори“ в долния десен ъгъл. Това ще добави вашата снимка към таблото за редактиране.
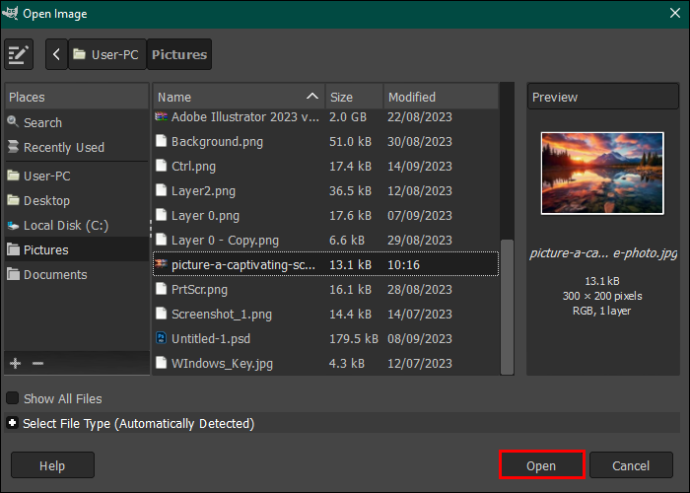
- Маркирайте изображението и щракнете с десния бутон върху него. В менюто, което се появява вдясно, докоснете „Добавяне на алфа канал“. Като алтернатива отворете опцията „Слой“ в лентата с менюта в горната част, докоснете „Прозрачност“ и изберете „Добавяне на алфа канал“ от падащото меню.
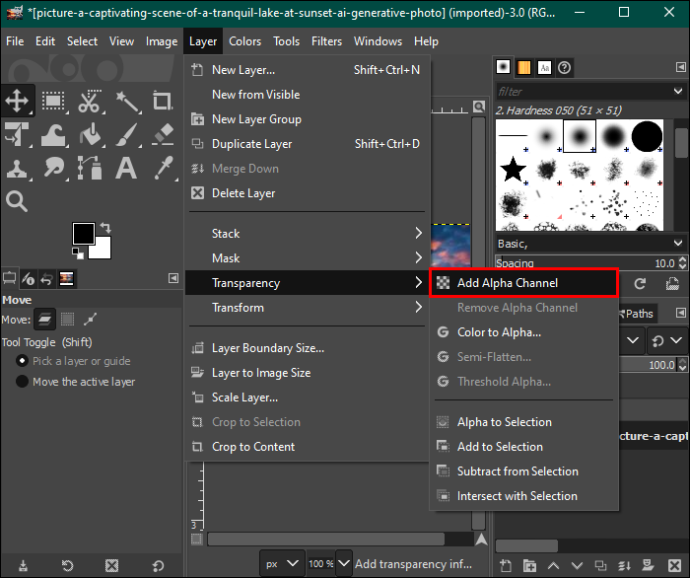
- Придвижете се наляво и изберете „Fuzzy select tool“ от палитрата с инструменти.
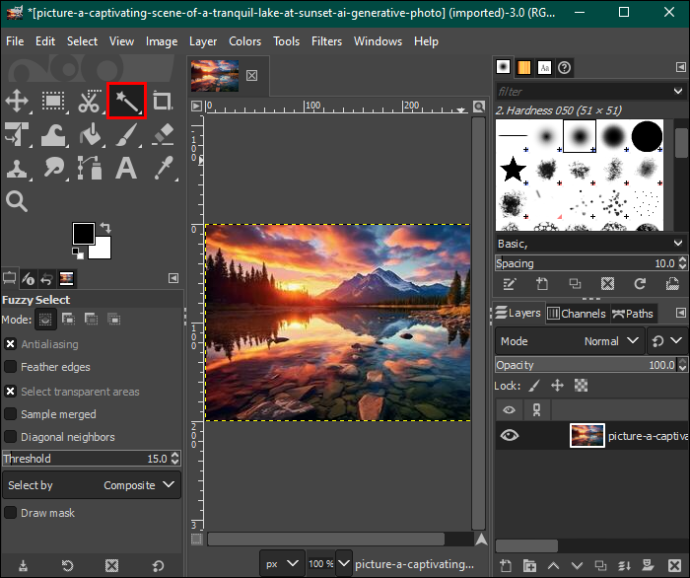
- В секцията „Fuzzy select“ се уверете, че сте отметнали „Antialiasing“, „Feather edges“ и „Draw mask“.
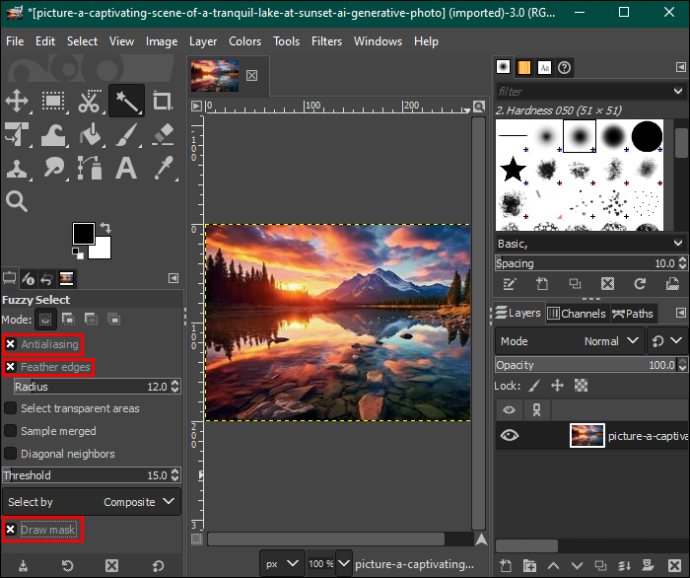
- Докоснете фоновата част, която искате да изтриете, и плъзнете мишката, за да увеличите или намалите прага.
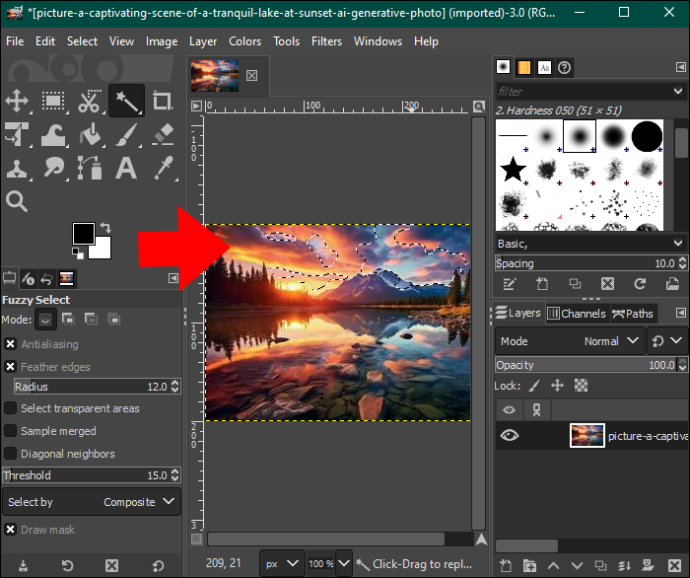
- Когато сте удовлетворени, пуснете мишката и натиснете „Изтриване“, за да премахнете секцията за фон. Повторете процеса, докато останете с прозрачен фон. Можете да добавите модел или цвят към вашия фон.

- Когато приключите, докоснете опцията „Файл“ в лентата с менюта и натиснете „Запазване“, за да изтеглите изображението на вашия компютър.
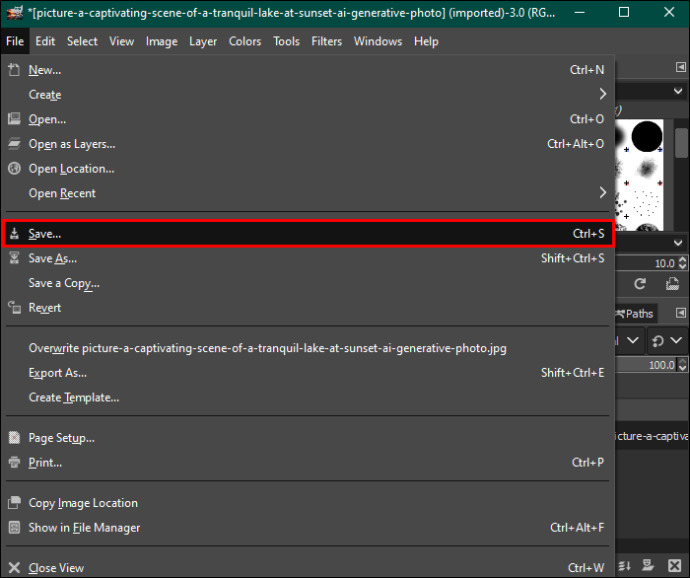
Използване на инструмента за цвят за изтриване на фон в GIMP
Методът за избор по цвят подчертава всички пиксели с един и същи цвят, за да ги изтриете заедно. Работи добре за векторни изображения или изображения с равномерно разпределение на цвета на фона. Ако го използвате за снимки от реалния свят, може да получите нежелани резултати поради твърде много цветови градиенти.
Ето как да го направите:
- Отворете изображението с фона, който искате да изтриете.
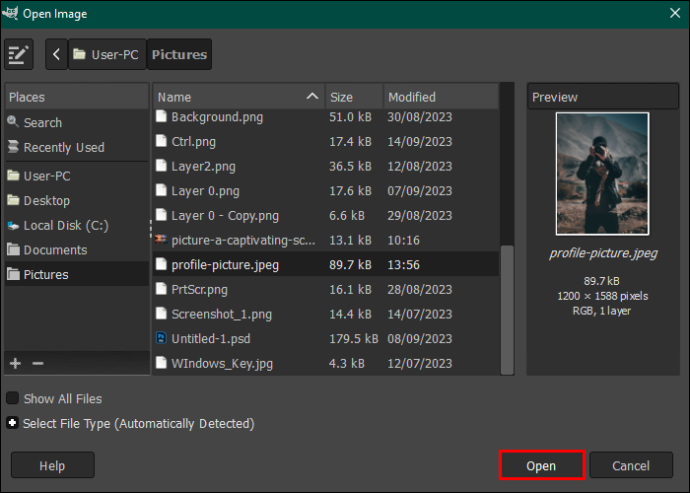
- Отидете в палитрата с инструменти и изберете инструмента „Избор по цвят“. Като алтернатива докоснете опцията „Инструменти“ в лентата с менюта в горната част и изберете „Инструменти за избор“. Изберете „Избор по цвят“ от падащото меню.
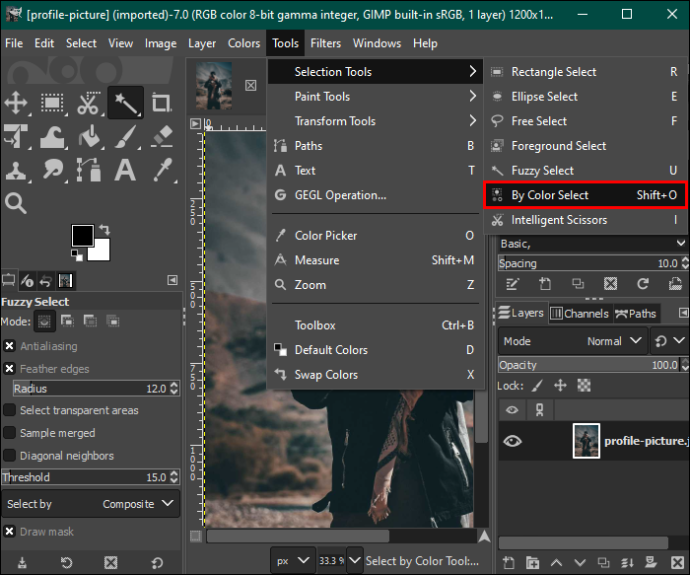
- Отидете до секцията „Избор по цвят“ в левия страничен панел и проверете „Антиалиазинг“, „Ръбове с перо“ и „Начертайте маска“.
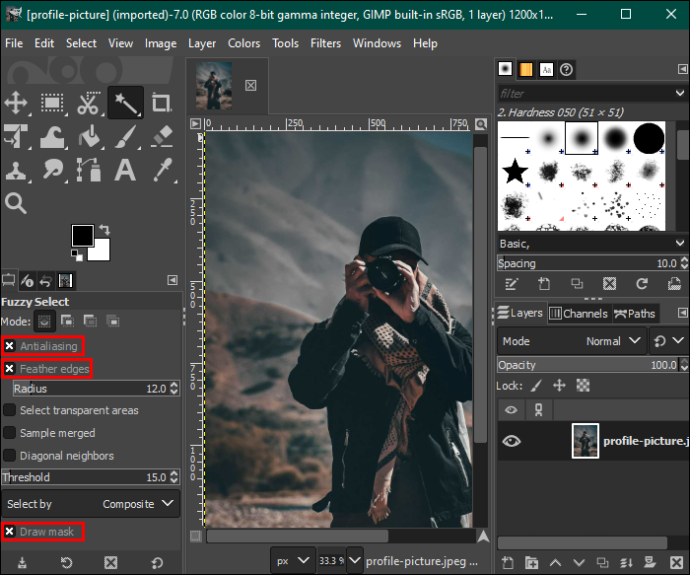
- Щракнете върху фоновата секция с цвета, който искате да изтриете, и плъзнете мишката надясно, за да увеличите селекцията, или наляво, за да я намалите. Това ще избере други области на фона със същия цвят.
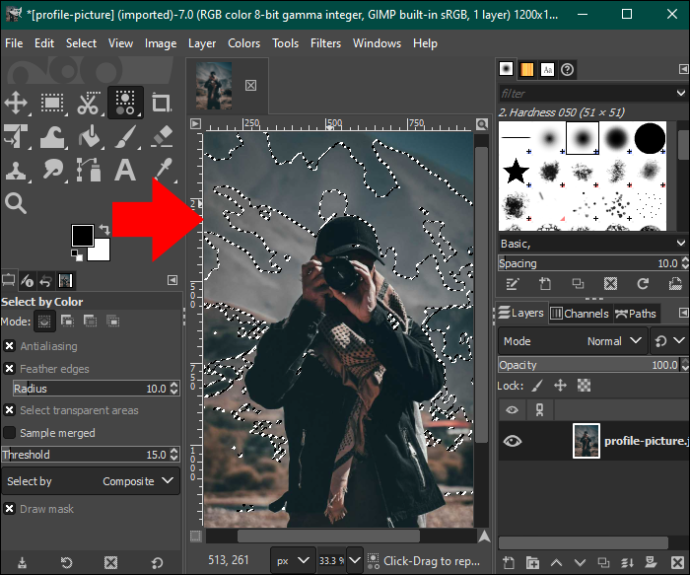
- Натиснете бутона „Изтриване“, за да премахнете фона, или отидете на опцията „Редактиране“ в лентата с менюта и изберете „Изчистване“ от падащото меню.
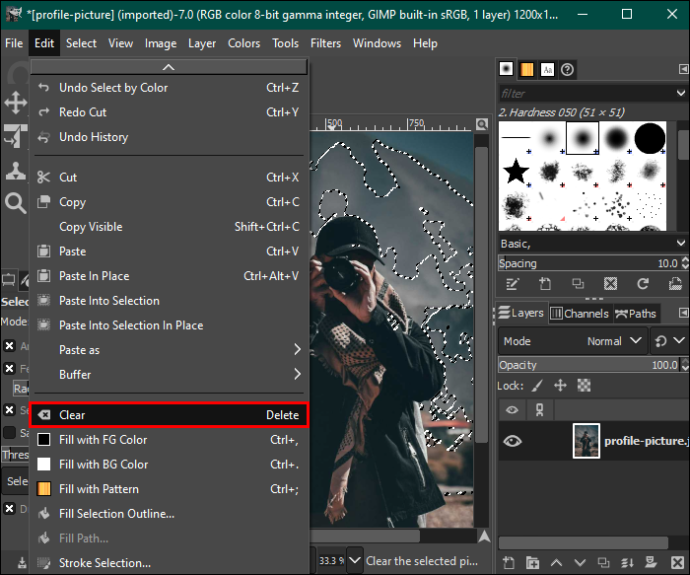
- Повторете процеса за други цветове, докато фонът стане прозрачен, и запазете изображението.
Използване на инструмента за избор на преден план за изтриване на фон в GIMP
Ако вашата снимка има сложни детайли като коса, козина и пухкави или назъбени ръбове, използването на инструмента за избор на преден план ще ви помогне да получите по-добри резултати. Ето как да го направите:
- Отворете вашето приложение GIMP и заредете вашето изображение в таблото за редактиране.
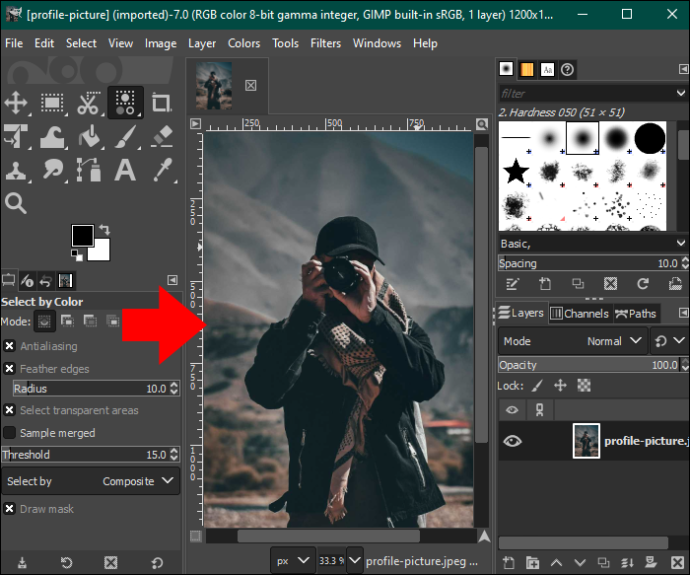
- Придвижете се наляво и изберете „Инструмент за избор на преден план“ от палитрата с инструменти. Това ще ви позволи да рисувате във вашето изображение.
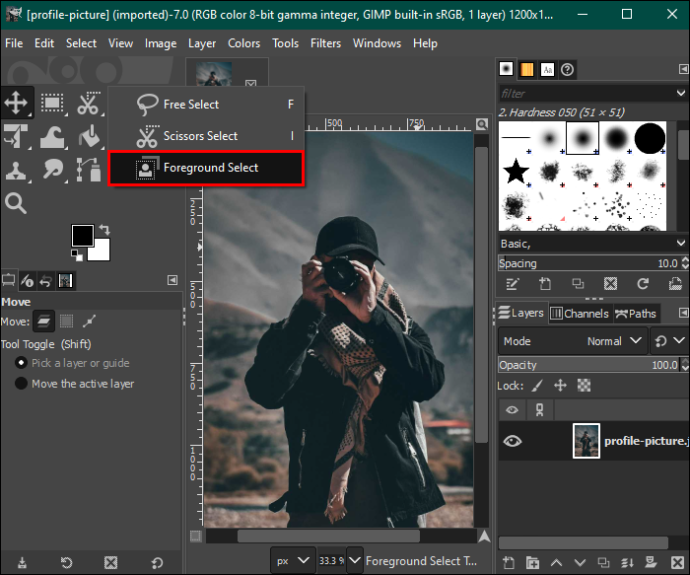
- Върнете се към изображението и го очертайте. Контурът не трябва да е идеален, но трябва да обхваща изображението, без да оставя празнини.
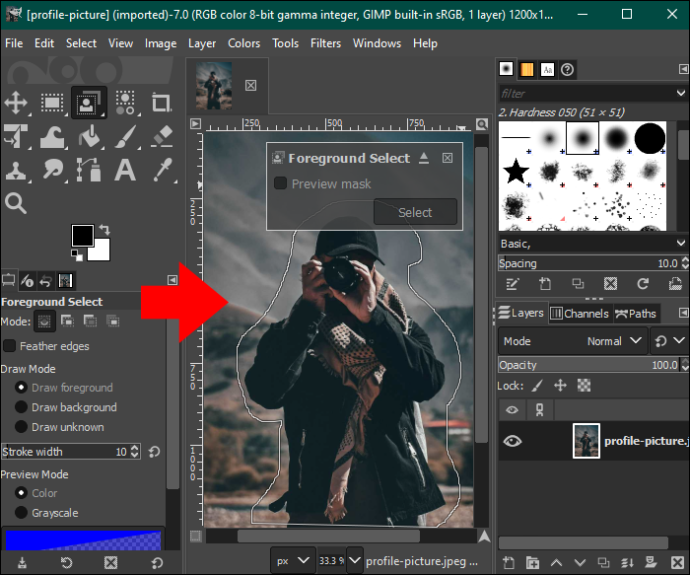
- Натиснете „Enter“ и редакторът ще подчертае фона в тъмно синьо и предния план в светло синьо.
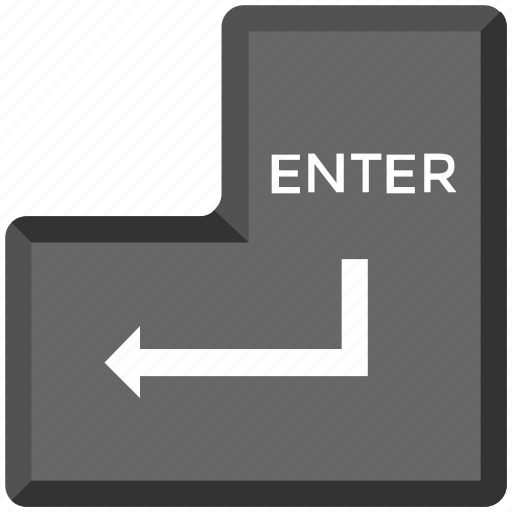
- Ръчно изчеткайте изображението си, за да премахнете светлосиньото оцветяване. Внимавайте обаче да не надхвърлите ръбовете.
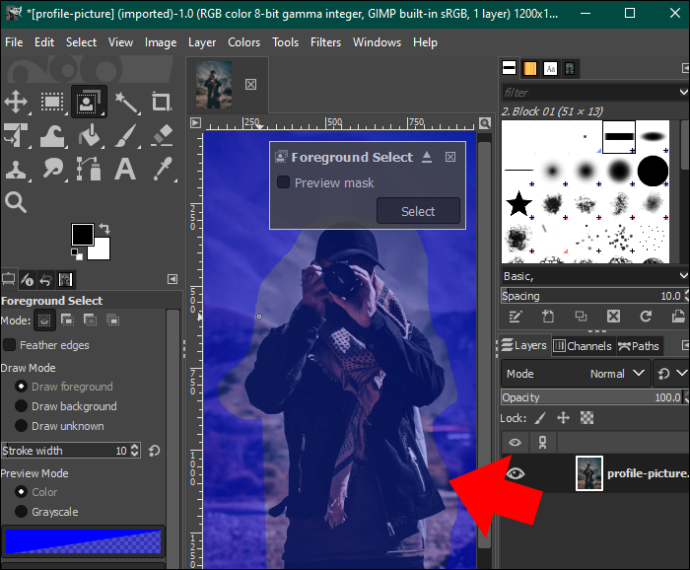
- Когато приключите с четкането, докоснете бутона „Преглед“, за да видите дали сте изчистили перфектно синята маска. Ако сте доволни от това как е изображението, натиснете „Enter“.
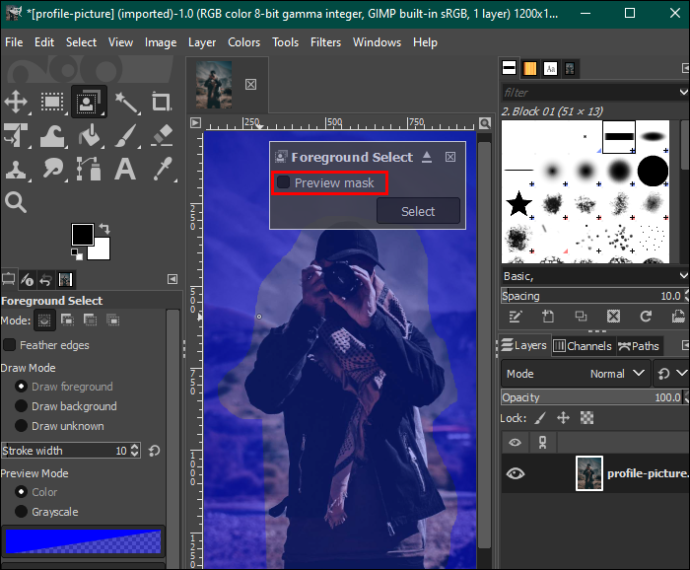
- Отворете раздела „Избор“ в лентата с менюта и изберете „Инвертиране“.
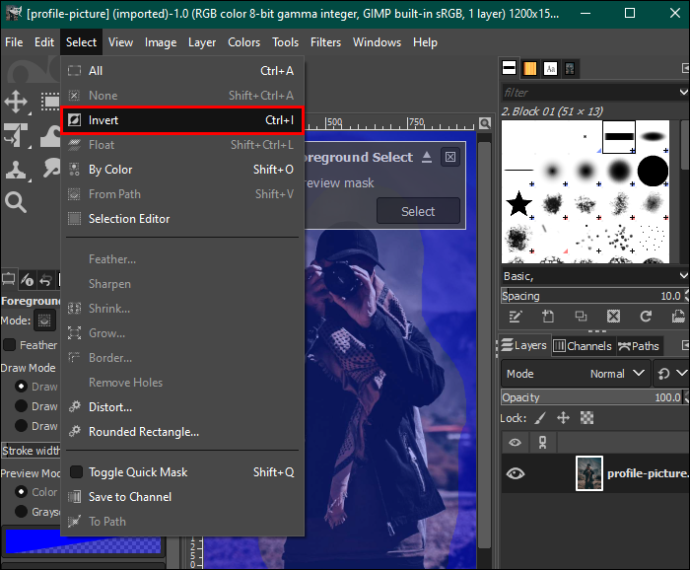
- Натиснете бутона „Изтриване“ на клавиатурата, за да премахнете фона. Запазете изображението на вашето устройство.

Използване на маската на слоя за изтриване на фона в GIMP
Подобно на метода с инструмента за избор на преден план, този метод е подходящ за изображения със сложни детайли и изключителен контраст между преден и заден план.
Ето стъпките, които трябва да следвате:
- Отворете снимката си в таблото за редактиране на GIMP и щракнете с десния бутон върху нея.
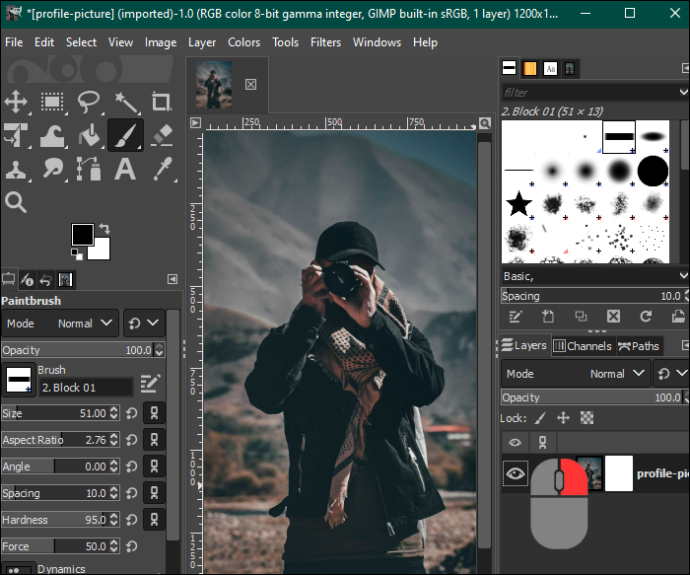
- Изберете „Създаване на дублиран слой“, за да имате две изображения.
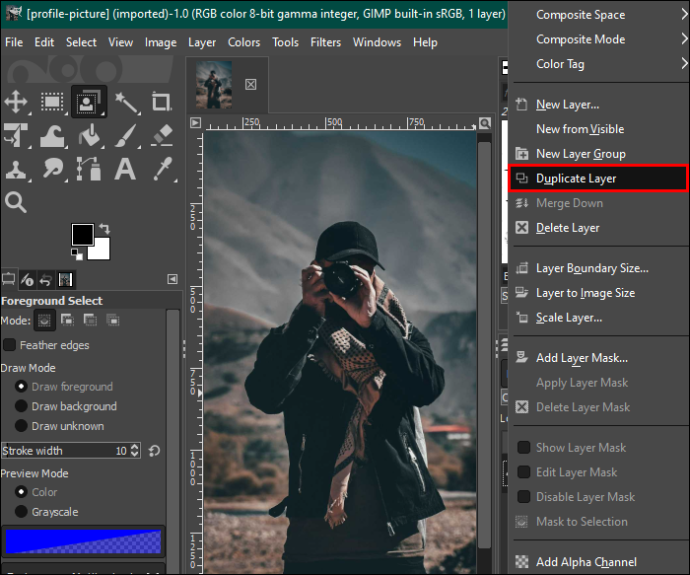
- Маркирайте дублираното изображение и докоснете раздела „Цвят“ в лентата с менюта. Изберете „Наситеност“ от падащото меню и намалете мащаба до нула. Докоснете „OK“, когато приключите.
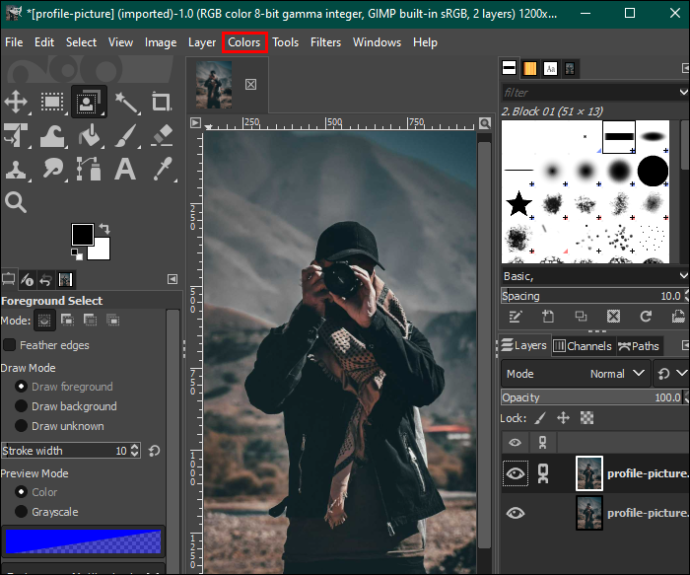
- Върнете се в менюто „Цвят“ и докоснете „Криви“. Регулирайте долния и горния възел, за да запълните фона с бяло и изображението с повече черно.
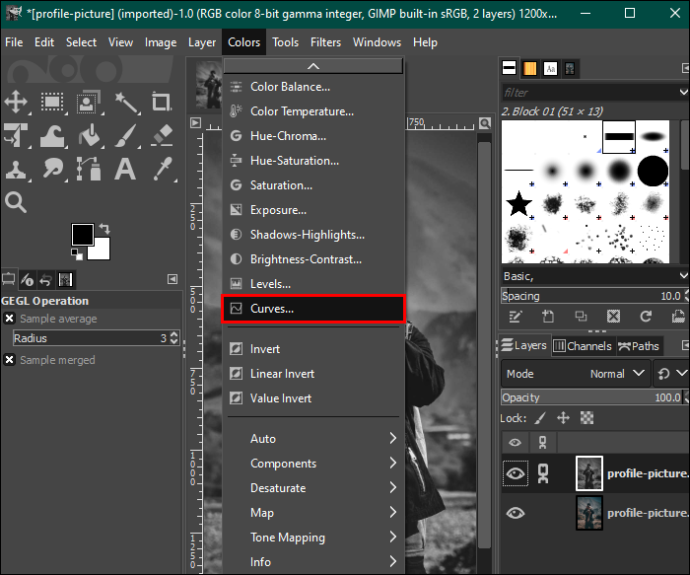
- В цветовото меню изберете „Инвертиране“. Отидете в раздела „Редактиране“ и изберете „Видимо копиране“.
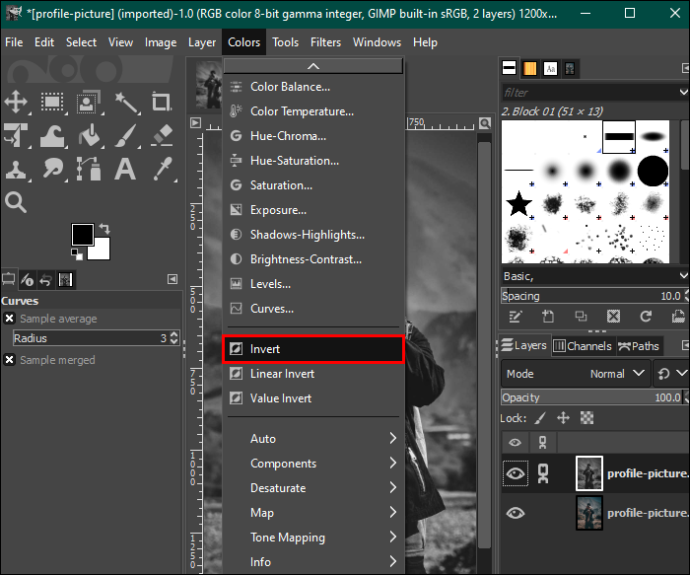
- Щракнете върху иконата „Око“ в кутията с инструменти вдясно, за да скриете дублирания слой с изображение.
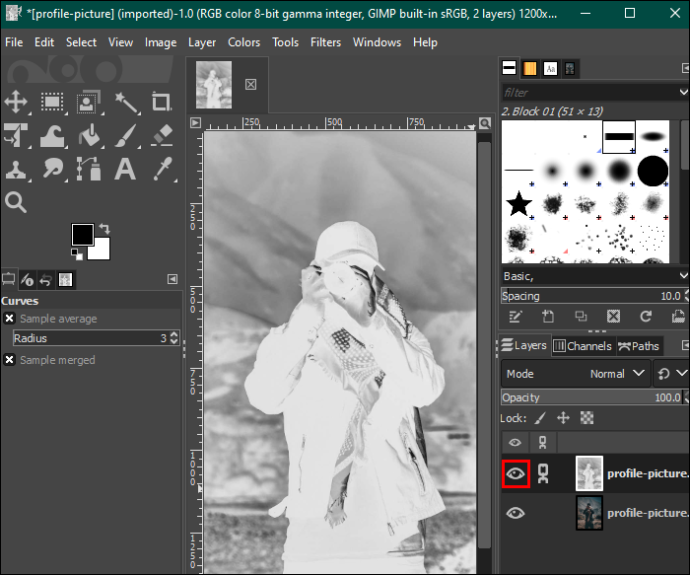
- Щракнете с десния бутон върху оригиналното изображение и докоснете „Добавяне на маска на слоя“. Натиснете бутона „Добавяне“, за да продължите.
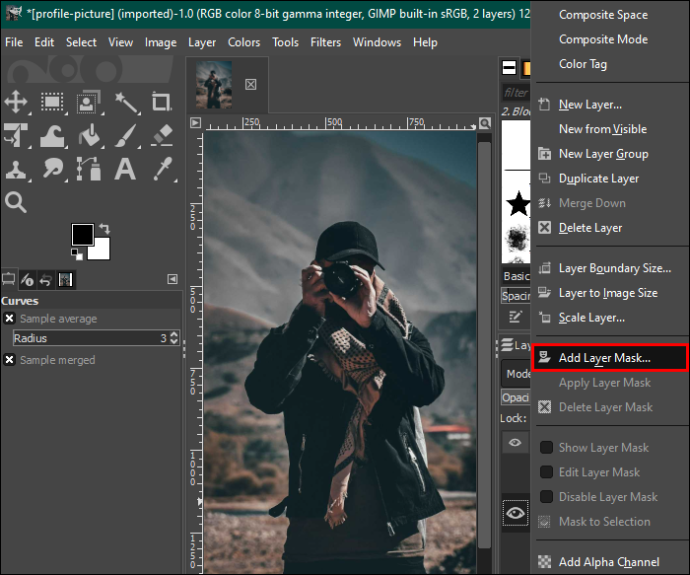
- Докоснете раздела „Редактиране“ и изберете „Поставяне“. След това изберете иконата „Зелена котва“ в долния десен ъгъл. Това ще промени фона от бял на прозрачен.
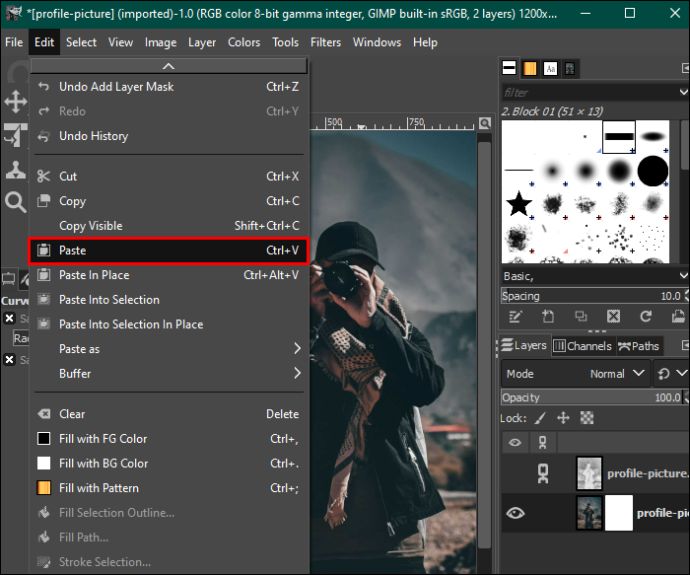
- Отидете до палитрата на лентата с инструменти вдясно и изберете инструмента „Бяла четка“, за да изчистите всички несъвършенства в изображението. След като приключите с коригирането на изображението според вашите предпочитания, запазете го на вашето устройство.
Подобрете фона на вашето изображение
Когато знаете как да използвате GIMP, не е нужно да се притеснявате къде правите снимките си. Има всички необходими инструменти за редактиране на всякакъв вид фон. За щастие процесът е сравнително лесен. Освен това GIMP е безплатен и можете да го използвате в Windows, macOS и Linux.
Използвате ли GIMP за изтриване на фона на изображението? Кой е любимият ви метод и защо? Кажете ни в секцията за коментари по-долу.









