Както вероятно знаете, iPhone е страхотен за правене на висококачествени снимки на хубави моменти, споделени с приятели. И тъй като те са приятели, несъмнено искате да споделите тези снимки с тях. Това прави възможността за изпращане на множество снимки в един текст (и избягване на досадната задача да изпращате една по една) страхотна функция.

В тази статия ще научите как да го направите и други ценни операции, включващи вашето приложение за снимки.
Изпращане на множество снимки в текст
Ако имате поредица от снимки, които искате да изпратите в един текст, следвайте тези стъпки.
- Отидете в приложението „Снимки“ на вашия iPhone и намерете папката, в която имате снимките, които искате да споделите.

- Кликнете върху „Избор“ в горния десен ъгъл. Заглавието в горната част на екрана ще се промени на Избор на елементи.
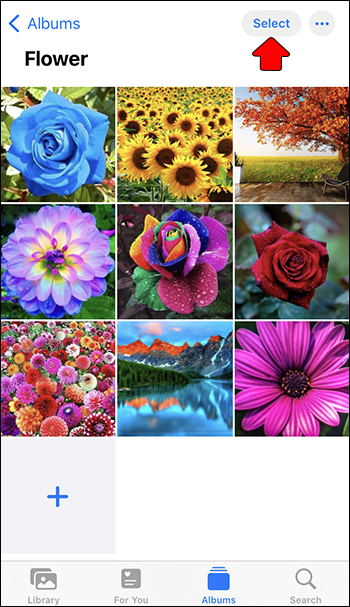
- Изберете снимките, които искате да изпратите. Ще видите отметка върху тези, върху които сте щракнали. Можете да изберете до 20 снимки.
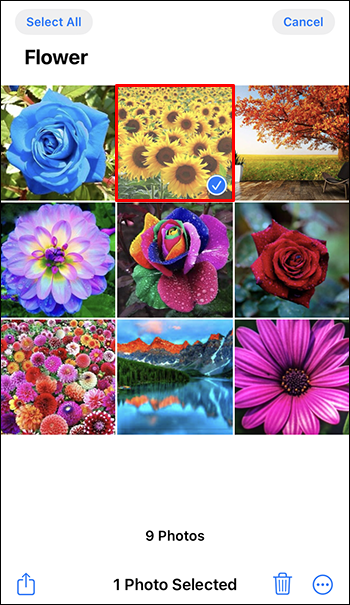
- Когато сте избрали всички снимки, щракнете върху иконата „Споделяне“ в долната част на екрана. Това е малък квадрат със стрелка, сочеща нагоре.
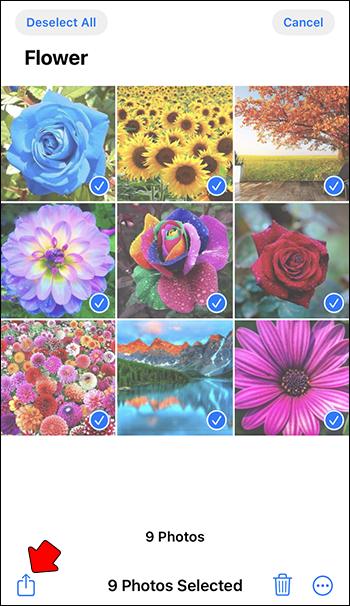
- В долната част на екрана ще видите всички приложения, които можете да използвате, за да споделите избраните снимки. Кликнете върху иконата „Съобщение“.
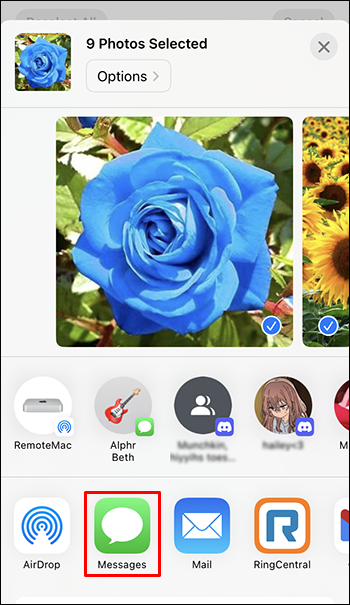
- Сега ще видите всички снимки, избрани в съобщение. В горната част на екрана ще намерите „До:“ и знак плюс. Докоснете знака плюс.
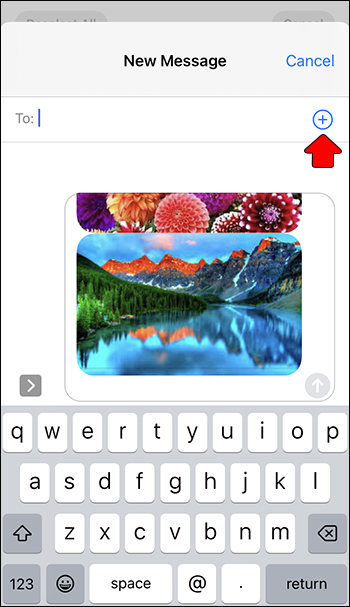
- От вашия списък с контакти изберете човека, на когото искате да изпратите съобщението. Можете да изберете повече от един.
- Кликнете върху зелената стрелка, за да изпратите съобщението.
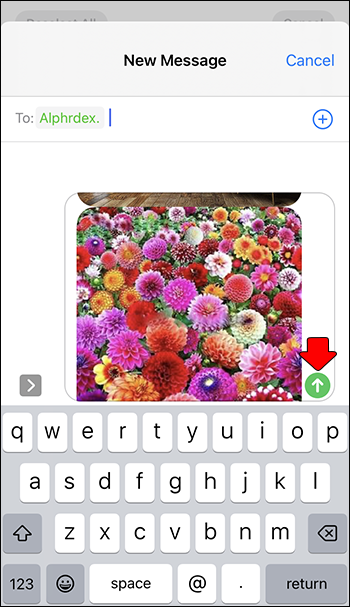
Споделете множество снимки в имейл
Методът за отстраняване на неизправности по-горе също ще ви позволи да споделяте повече от една снимка по имейл. Но с този метод ще можете да изберете само пет снимки вместо 20. Ако искате да изпратите по имейл повече от пет снимки наведнъж, следвайте стъпките по-долу.
- Отидете в приложението „Снимки“ на вашия iPhone и намерете папката със снимките, които искате да споделите.

- Кликнете върху „Избор“ в горния десен ъгъл. Заглавието в горната част на екрана ще се промени на Избор на елементи.
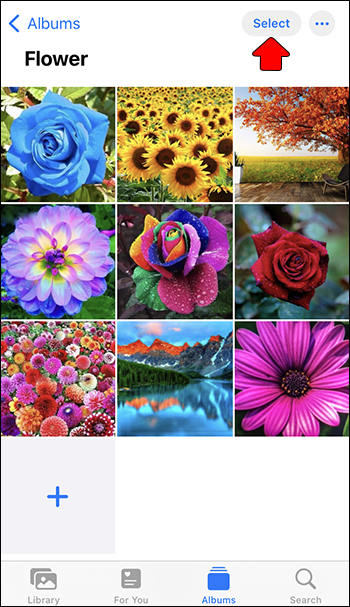
- Изберете снимките, които искате да изпратите, като щракнете върху тях поотделно. Ще видите отметка върху тези, върху които сте щракнали.
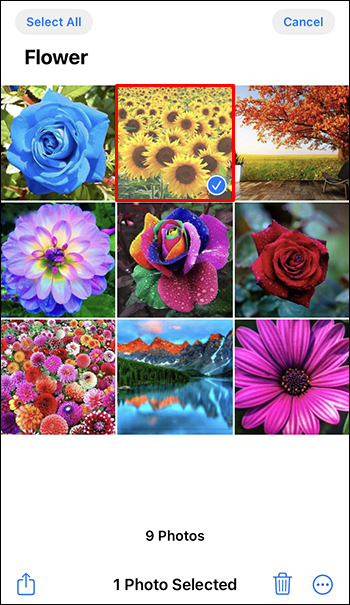
- Кликнете върху трите точки в долния десен ъгъл и докоснете „Копиране“.
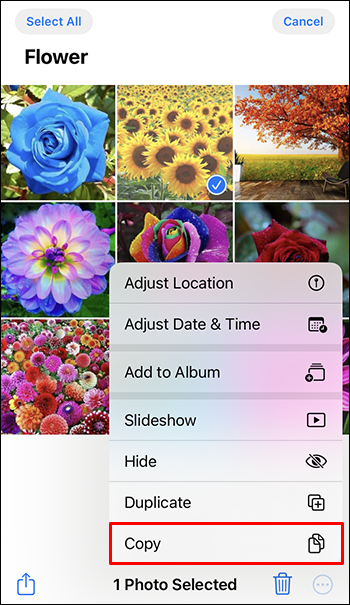
- Отворете вашето приложение „Имейл“ и докоснете иконата „Ново съобщение“.
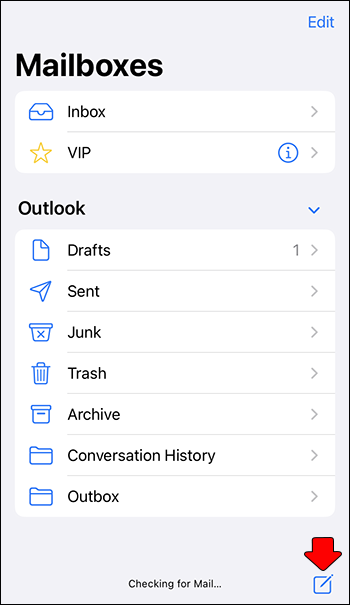
- Щракнете и задръжте пръста си върху текста на съобщението, докато се появи изскачащо меню.
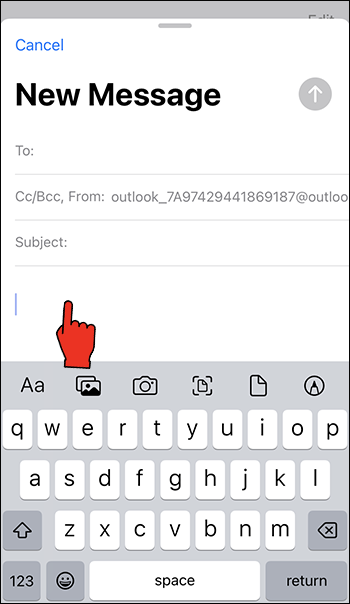
- Кликнете върху „Поставяне“ и ще видите всичките си снимки в имейла.
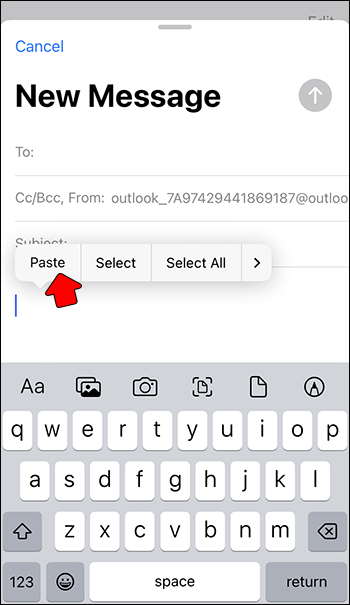
- В горната част на масажа ще намерите „До“. Въведете имейл адреса на лицето, на което искате да изпратите снимките, и след това щракнете върху „Изпрати“.
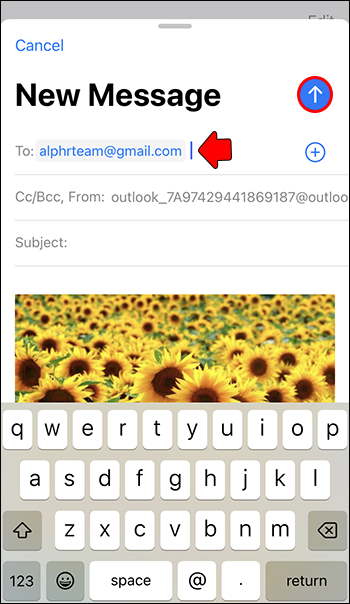
Други полезни функции на приложението Photo
Можете също така да поддържате вашите снимки организирани в множество папки с етикети в приложението Photo. Тук ще научите как да създадете папка и да преместите снимки. За да създадете нова папка, следвайте стъпките по-долу:
- Отидете до приложението „Снимки“ на главния екран на вашия iPhone.

- Докоснете „знака плюс“ в горния ляв ъгъл.
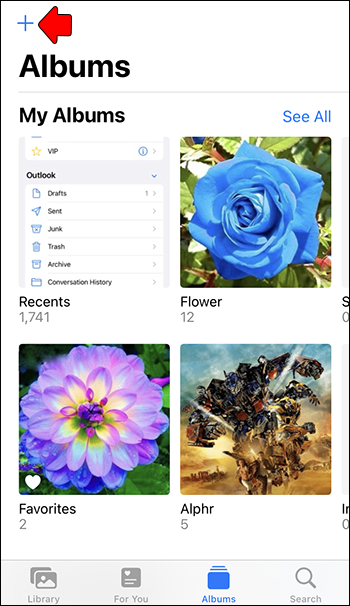
- Кликнете върху „Нов албум“.
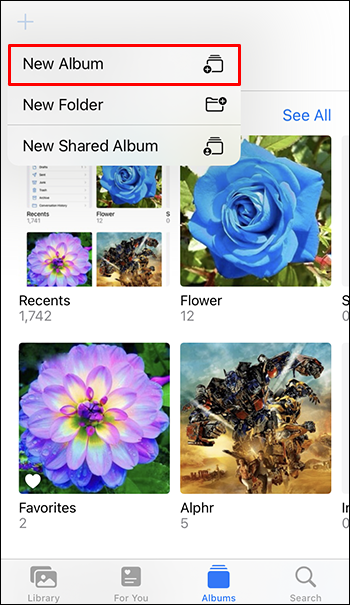
- Въведете името на албума в изскачащото съобщение и щракнете върху „Запазване“.
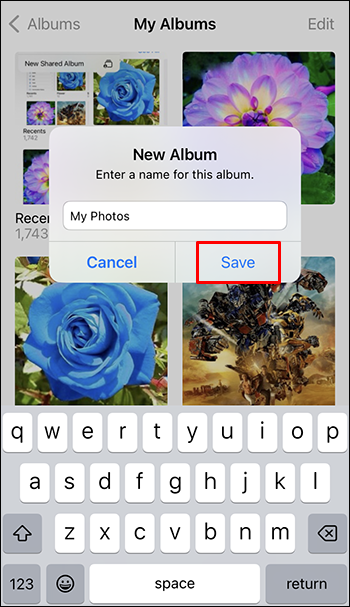
- Върнете се в папката „Последни“, щракнете върху „Избор“ в горния десен ъгъл.
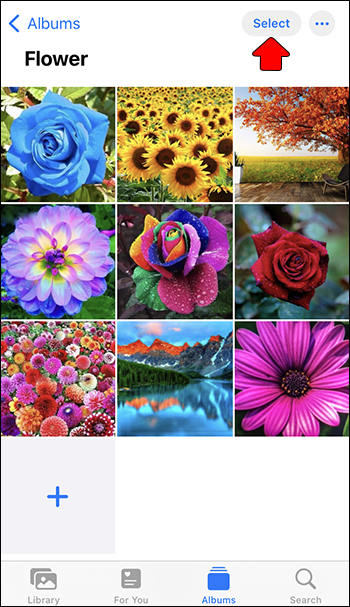
- Изберете всички снимки, които искате да изпратите в новата папка.
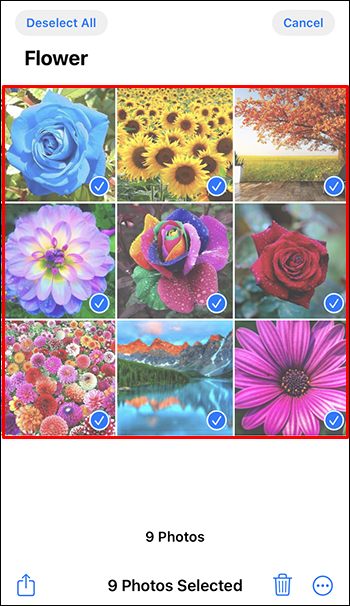
- След като ги изберете, щракнете върху трите точки в долния десен ъгъл.
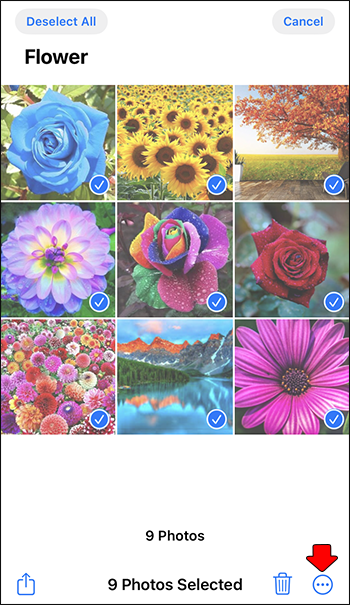
- От изскачащото меню докоснете „Добавяне към албум“ и изберете новата папка, която сте създали. Всички избрани снимки ще бъдат автоматично преместени в избраната папка.
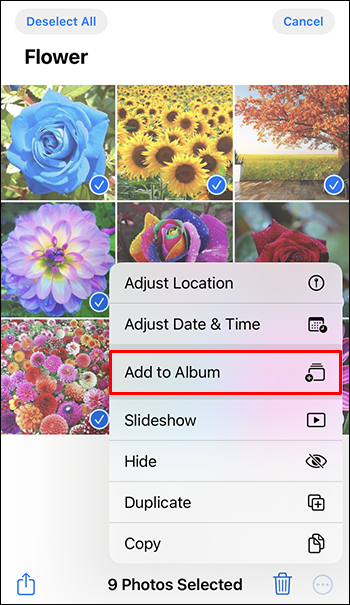
Лесни начини за управление на вашите снимки с iPhone
Ако сте потребител на iPhone, имате много вълнуващи функции, за да опростите начина, по който боравите със снимките си, някои от които може би все още не знаете. Можете да изпратите до 20 изображения в едно текстово съобщение или да ги споделите по имейл. Можете също така да създадете отделна папка, за да организирате вашите снимки, така че да можете бързо да намерите това, което търсите.
Знаете ли, че вече знаете за функциите, които споменахме? Какви други сме пропуснали? Уведомете ни в секцията за коментари по-долу.
как да използвам chromecast без wifi -









