Ако играете много на вашия компютър, знаете колко жизненоважна е латентността на системата за вашата производителност. Високата системна латентност може да повлияе неблагоприятно на отзивчивостта на компютъра.

За щастие, ако имате графична карта NVIDIA, можете да намалите латентността си с до 33%, без да компрометирате графичното качество или разделителна способност. Продължете да четете, за да научите повече за режима с ниска латентност на NVIDIA, как да го включите и дали трябва да го държите включен през цялото време.
Трябва ли да използвам режим с ниска латентност с NVIDIA?
Режимът с ниска латентност на NVIDIA е проектиран да даде на играчите по-бърза реакция при въвеждане на играта. Традиционно графичните машини подреждат кадри на опашка за GPU за изобразяване. След това кадрите се изобразяват за компютъра, който ви ги показва.
Режимът с ниска латентност променя този процес, като предоставя рамки за предварително изобразяване, като по този начин предотвратява препълването на опашката. Чрез изпращане на кадрите точно преди да са необходими в опашката, този режим значително намалява латентността на системата.
err_connection_refused windows 10
В резултат на това играта ви ще бъде много по-плавна, което ще направи играта по-приятна. Ниската латентност е най-въздействаща при игри, свързани с GPU, използващи кадрови честоти от 60 до 100 FPS.
Можете да активирате режима с ниска латентност за всички NVIDIA GeForce GPU. Въпреки това ще работи само ако играта ви работи с DirectX 9 или 11.
Най-добрият начин на действие е да активирате този режим на вашата система и да тествате любимите си игри. Бързо ще видите сами дали този режим помага на вашата конфигурация.
За съжаление, има случаи, в които режимът с ниска латентност на NVIDIA ще причини повече вреда, отколкото полза. Не трябва да използвате този режим, ако:
- Играете Vulkan игри или игри, работещи с DirectX 12. Тези игри сами решават кога да поставят кадри на опашка, което прави режима с ниска латентност неефективен.
- Играта, която играете, започва да заеква повече от обикновено, което означава, че процесорът ви не може да се справи.
- Играете състезателни игри, тъй като ниската латентност може да съсипе потапянето.
- Това води до значително по-висока консумация на енергия.
Как да активирате режим на ниска латентност на NVIDIA
Преди да активирате режима с ниска латентност, уверете се, че сте инсталирали най-новите драйвери за вашата NVIDIA графична карта. В противен случай няма да можете да видите настройките, необходими за активиране на режима с ниска латентност.
Можете да изтеглите драйверите директно от уебсайт на NVIDIA. След като вашите драйвери са актуални, изпълнете следните стъпки, за да активирате режима с ниска латентност на NVIDIA:
- Щракнете с десния бутон върху вашия работен плот.
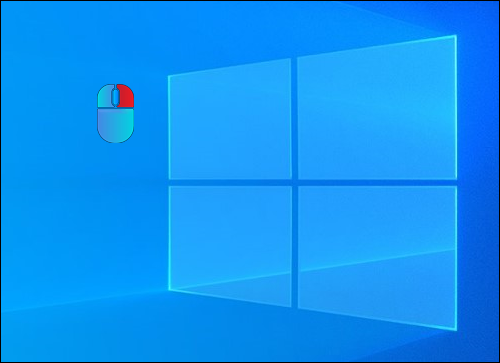
- Изберете опцията „Контролен панел на NVIDIA“ от падащото меню.
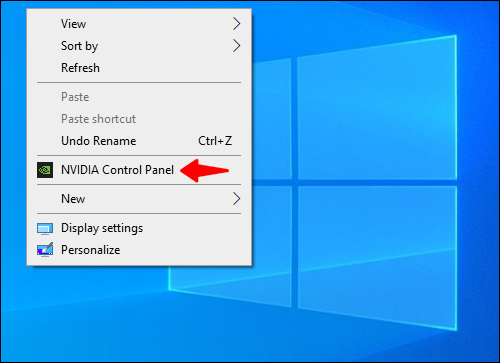
- Придвижете се до секцията „3D настройки“ в лявата странична лента.
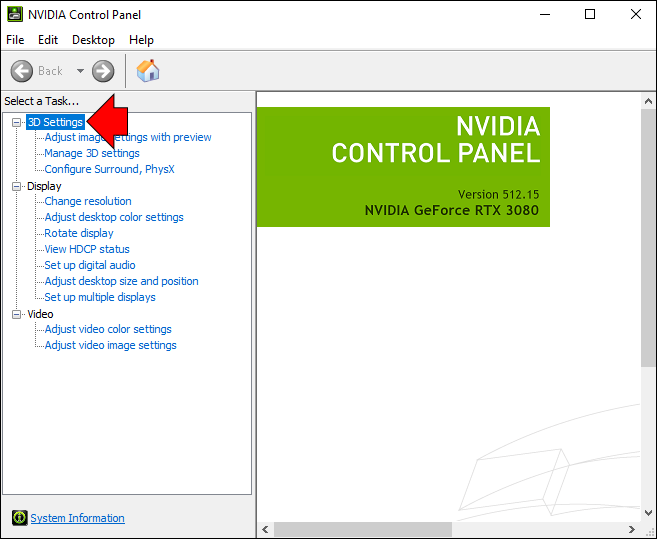
- Кликнете върху опцията „Управление на 3D настройки“.
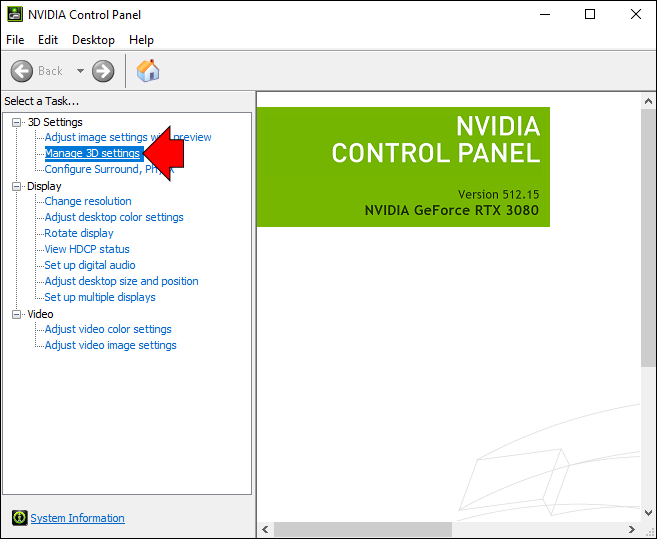
- Отидете в секцията „Настройки“ в прозореца „Управление на 3D настройки“.
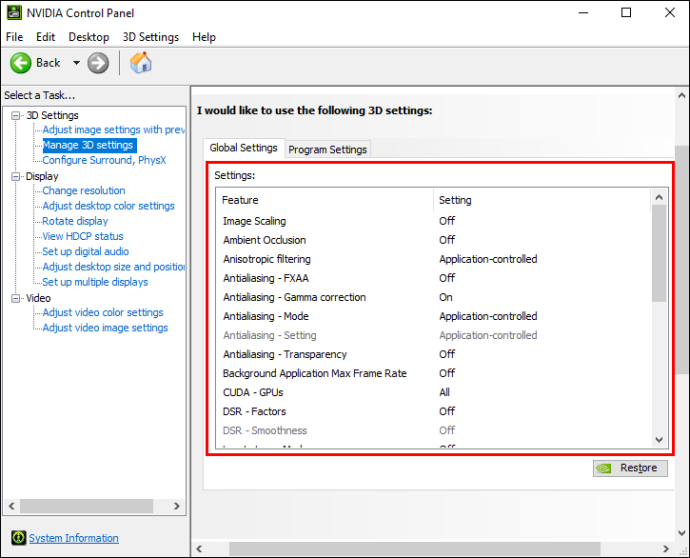
- Изберете „Режим с ниска латентност“ от списъка с опции.
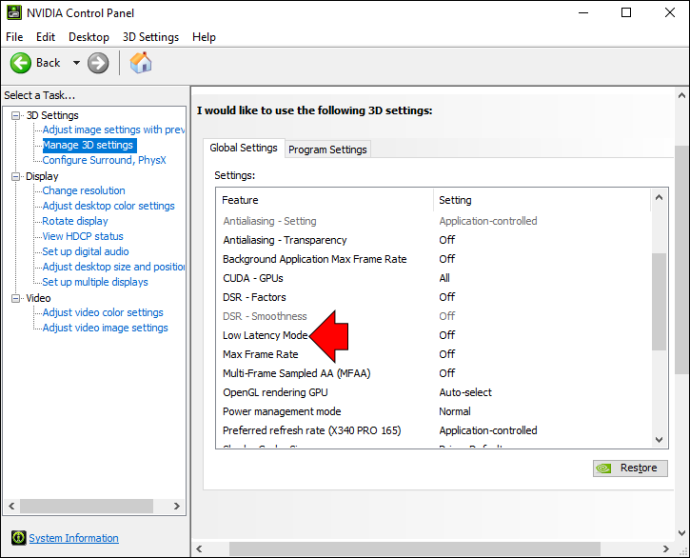
- Използвайте падащото меню до името на режима, за да изберете опцията „Ultra“.

- Кликнете върху бутона „Прилагане“ в долния десен ъгъл на прозореца.
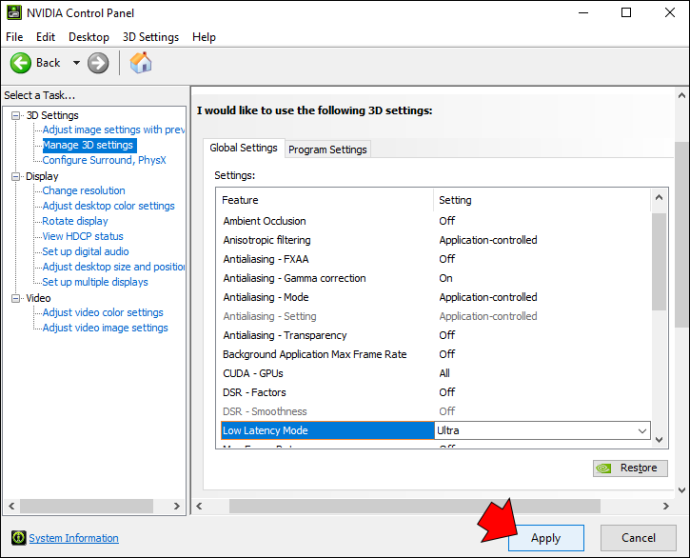
След като бутонът Приложи изчезне, режимът с ниска латентност се активира и можете да започнете да играете.
Падащото меню до опцията за ниска латентност ще покаже три възможности за избор. Ето кога да използвате всеки от тях:
- Изкл.: Използвайте тази опция, ако режимът с ниска латентност не работи за вас. След като го изключите, двигателят на играта ще постави на опашка около един до три кадъра за максимално изобразяване.
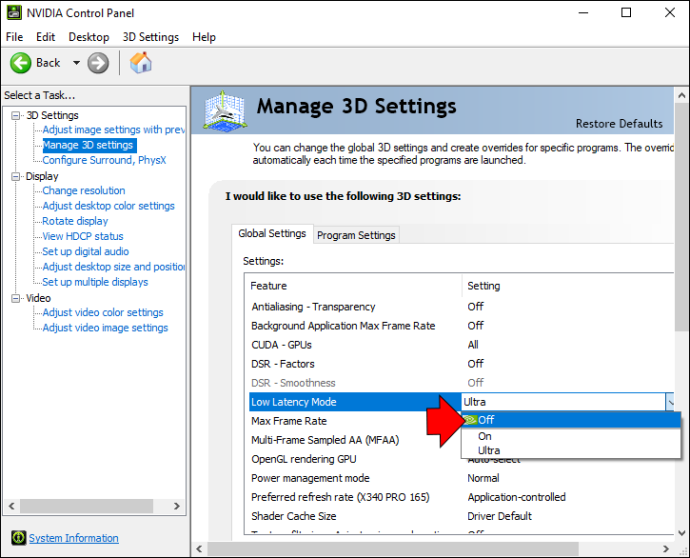
- Включено: Опитайте тази опция, ако режимът с изключително ниска латентност кара играта ви да заеква. Този режим ограничава опашката до един кадър.
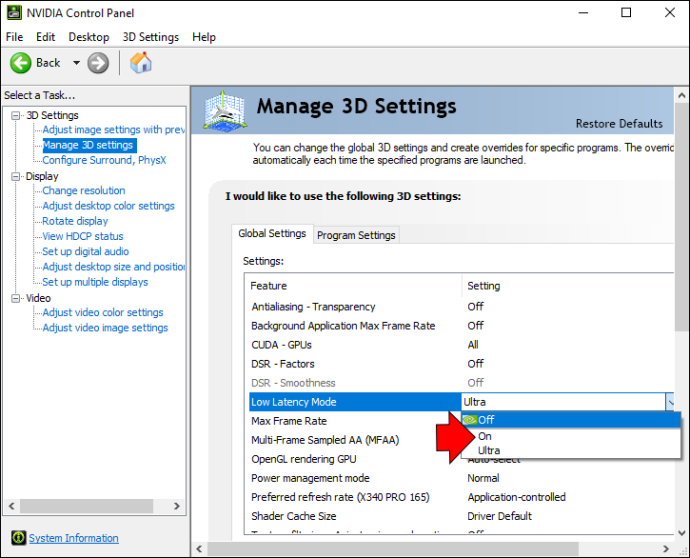
- Ultra: Използвайте този режим във всички останали игрови ситуации. Той изпраща рамката точно навреме, преди графичният процесор да започне да изобразява.

Какво друго мога да направя, за да оптимизирам латентността?
Ако сте на мисия да намалите забавянето възможно най-много, има няколко други стъпки, които можете да предприемете, за да оптимизирате забавянето.
Ключът е да се насочи всяка част от латентността на системата, което включва оптимизиране на:
- Периферна латентност
- латентност на компютъра
- Забавяне на дисплея
Как да оптимизирате периферната латентност
Периферното забавяне се отнася до оптимизирането на периферни устройства, като мишката и клавиатурата. Няколко фактора влияят върху времето за обработка на тези устройства:
- Механичните части, използвани за периферни устройства
- Използваните техники за откриване на кликвания
- Степента на запитване на устройството
Ето какво можете да направите, за да оптимизирате мишката и клавиатурата си:
- Увеличете максимално скоростта на гласуване на вашето устройство
Тази честота определя колко често вашият компютър пита периферното устройство за информация. Колкото по-висок е процентът на анкетиране, толкова по-бързо устройствата могат да доставят щраквания на вашия компютър.
- Купете мишка и клавиатура с по-ниска латентност

Като цяло тези периферни устройства варират от една до 20 милисекунди латентност. Не забравяйте обаче, че забавянето не трябва да бъде решаващият фактор за закупуване на прилична мишка за игри. Трябва също така да имате предвид теглото, безжичната поддръжка, стила, който пасва на ръката ви, и максималната честота на гласуване.
Как да оптимизирате латентността на компютъра
Латентността на компютъра обикновено допринася най-много за общата латентност на системата. Като такъв, той е от решаващо значение за безпроблемната работа на играта. Режимът с ниска латентност на NVIDIA се използва за оптимизиране именно на тази латентност. Но активирането на режима с ниска латентност не е единствената стъпка, която помага при забавянето на играта. Можете също да направите следното:
- Включете режима NVIDIA Reflex
NVIDIA Reflex е функция, която беше въведена след режима на NVIDIA с ниска латентност. И двата режима работят по подобен начин и имат една и съща цел – оптимизиране на латентността на играта. Режимът Reflex обаче се оказа по-добър вариант за състезателни игри. Поради тази причина силно се препоръчва да го включите, при условие че е наличен във вашата игра.
Ако активирате както режима с ултра ниска латентност, така и режима Reflex, последният ще замени функционалността на първия.
- Включете изключителния цял екран
Този режим ще заобиколи композитора на Windows, което добавя латентност.
- Изключете вертикалната синхронизация (VSync)
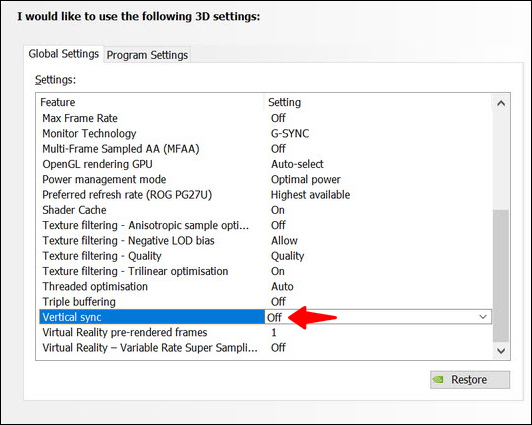
Изключването на VSync е един от най-старите методи за оптимизиране на латентността. VSync причинява опашка с кадри и увеличава латентността. Но този режим също така предотвратява разкъсването на екрана, така че имайте това предвид, когато избирате приоритетите си за игри.
- Включете игровия режим на Windows
Активирането на игровия режим на Windows помага на вашия компютър да даде приоритет на процесите, свързани с вашата игра. Следователно процесорът ще остане фокусиран върху симулирането на играта и събирането на вашите входове, като по този начин намалява латентността.
- Инвестирайте в по-бърз хардуер

Ако хардуерът ви не е на ниво, можете да направите толкова много, за да оптимизирате софтуера. Следователно най-добрият вариант за намаляване на латентността във вашата система би бил закупуването на по-бърз GPU и CPU.
Как да оптимизирате латентността на дисплея
Забавянето на дисплея може сериозно да наруши играта ви. За щастие, тези проблеми могат да бъдат избегнати чрез оптимизиране на забавянето на дисплея. Ето какво трябва да направите:
- Активирайте максималната честота на опресняване
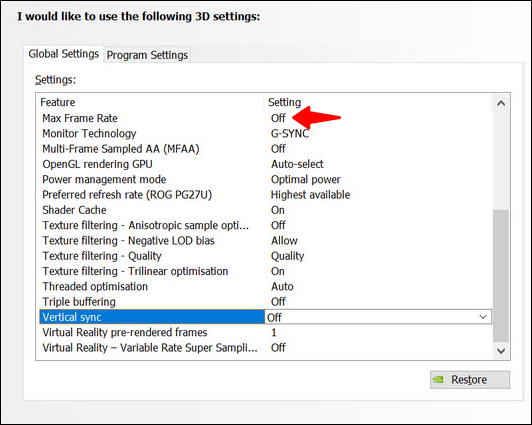
Колкото по-висока е честотата на опресняване, толкова по-малък е рискът от забавяне на сканирането на дисплея. Помислете за инвестиране в нов монитор, ако текущият ви дисплей не поддържа висока честота на опресняване.
- Използвайте умерено количество овърдрайв
Използването на известно ускоряване ще помогне за подобряване на времето за реакция на пиксела. Трябва да започнете от първото ниво, настройката по подразбиране за повечето монитори. Внимавайте с увеличаването на това количество, тъй като прекаленото ускоряване може да създаде силно разсейващи ефекти върху вашия дисплей.
Без повече изоставане
Режимът на ултра ниска латентност на NVIDIA ще ви позволи да се насладите на плавно игрово изживяване и да се сбогувате с досадните забавяния. Активирането на този режим е доста лесно, както демонстрира нашето ръководство. Освен това деактивирането на режима с ниска латентност е също толкова бързо, ако срещнете проблеми със съвместимостта на играта.
Игрите са за забавление, така че експериментирайте с различни режими, докато намерите това, което работи за вас, което ви позволява да овладеете всяка игра.
Имате ли проблеми със забавяне, когато играете на вашия компютър? Как се справяте с високата латентност? Уведомете ни в секцията за коментари по-долу.







