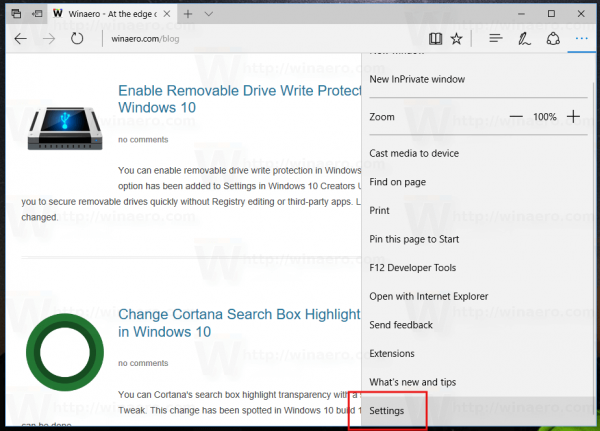Един от водещите редактори на векторни графики на пазара, Adobe Illustrator, предлага много полезни инструменти. Transform и Align са две, които улесняват потребителя при създаването на модели на стъпки и повторения за фонове на снимки.

Въпреки че е лесно да се приложи, след като свикнете с тях, познаването на основите на тези инструменти може да бъде от огромно значение за вашите проекти. Ето как да използвате Transform and Align, за да създадете без усилие модели на стъпки и повторения.
Панелът за трансформиране
Основната роля на панела за трансформиране е да показва ширината, височината, местоположението, ъгъла на срязване и ъгъла на въртене на обекта. Този инструмент Illustrator може да се използва за изчисляване на всяка една от тези стойности, със или без визуализация на живо.
Windows 10 стартовата лента няма да се отваря
За да започнете нещата, намерете желаната начална точка и плъзнете графиката, която искате да използвате, към нея. Изберете графиката и активирайте панела Transform, като навигирате до Обект -> Трансформирайте -> Трансформирайте Всеки .
Изчисляване
Първо ще искате да определите колко графики искате да поставите на монтажната плоча. След като сте решили, трябва да изчислите пространството, което ще заемат.

Тук ще използвате основна математика. Да кажем, че искате да използвате 4 графики на ред, всяка с ширина 5 инча, и искате те да са на разстояние 5 инча една от друга. На платно с ширина 40 инча изчислението ще бъде както следва: 40 инча ширина / 4 графики = 10 между всеки от центъра на графиката.
Поставяне
След като поставите първата графика върху вашето платно, изберете я и натиснете Ctrl + D , което е пряк път за Трансформирайте отново команда. Продължавайте да натискате Ctrl + D , докато не попълните първия ред графики.
Сега изберете всички графики в завършения ред, като натиснете Ctrl + A и ги групирайте заедно, като натиснете Ctrl + G . След като все още е избран целият ред, отидете на Обект -> Трансформирайте -> Трансформирайте Всеки отново. Използвайте формулата от предишния раздел, за да изчислите целевото пространство между редовете. Преместете първия ред надолу, като регулирате Вертикален плъзгач, докато удари изчисленото разстояние. Повторете това, докато платното се запълни.
Панелът за подравняване
Ако наистина не сте доволни от изчисляването на неща или ако имате работа със странно оформени графики, има по-добър начин да подходите към това. Плъзгането и пускането на предмети около платното на ръка може да работи по-добре за вас.
Поставяне на графика
Поставете въпросната графика на място. Сега просто копирайте и поставете дубликатите, докато стигнете края на реда. Плъзнете всяко графично копие на позицията му според вашето приближение. Не е нужно да сте точни.
Подравняване на графиките
За да изберете всички графики, натиснете Ctrl + A . Панелът за подравняване трябва да се появи в горната част на работното ви пространство. Сега отидете до Център за вертикално подравняване и Хоризонтално-разпределителен център . Това ще разпредели равномерно графиките на вашето платно и ще ги подреди автоматично.
Използвай Ctrl + A и Ctrl + G команди за копиране и поставяне на дублиращи се редове. Подравнете ги приблизително и използвайте инструмента за подравняване, докато не получите идеалното платно.
Мащабиране, завъртане и отразяване
Можете да използвате панела „Трансформиране“, за да промените мащаба, завъртането и отражението на дублираната графика. За да мащабирате (преоразмерите) обекта, използвайте проценти и ги променяйте на стъпки. За да завъртите изображение с различна референтна точка, използвайте малките бели квадратчета (иконата над квадратчето за преглед). И накрая, използвайте Reflect, за да отразите изображението по оси X или Y или и двете.

Експериментирайте
Изпробването на нови страхотни неща е най-добрият начин да се подобрите при редактирането на който и да е продукт от софтуера на Adobe. Следвайте ръководството отгоре, но не се страхувайте да експериментирате сами.
Имате ли готини трикове, които да споделите? Натиснете раздела за коментари по-долу и споделете вашите идеи!