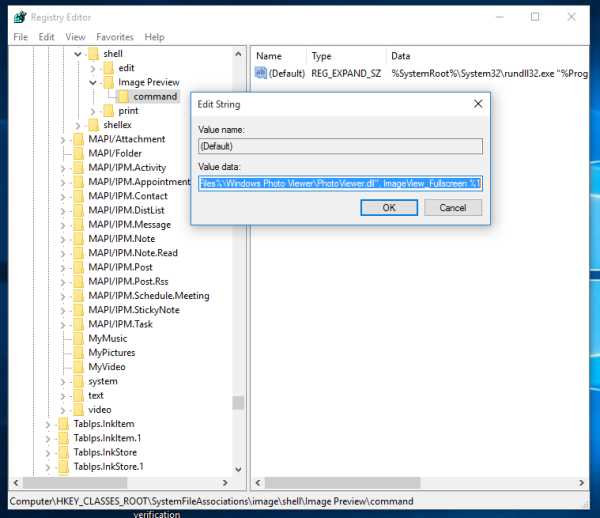Копирането на съдържание в клипборда на вашия iPad е удобно, защото предоставя на потребителите лесен достъп до текст, снимки, видеоклипове и т.н. Можете обаче да копирате там информация, която може да искате да използвате само веднъж и да изтриете завинаги, като данни за банкова сметка и пароли. Или искате да го изчистите, за да намалите шансовете да бъде копиран от приложение на вашия iPad, което е създадено от злонамерени разработчици. Това прави изчистването на копираното съдържание пълно и постоянно важно.

За да разрешите проблема със сигурността, свързан с копирането на съдържание в клипборда на iPad, е разумно да научите как да го изчистите. Тази статия обхваща критичната тема за това как да изчистите клипборда на вашия iPad.
Изчистване на клипборда на iPad
Както споменахме, хората понякога копират чувствителни данни в своите клипбордове. Но любопитните очи на непознат наблизо или дори приложение могат да получат достъп до информацията, правейки я достъпна за всеки друг. Най-доброто решение може да бъде да не копирате чувствителни данни в клипборда, но това не винаги е удобно. Практично решение е да презапишете данните възможно най-скоро, като копирате друга информация.
как да разберете дали вашата графична карта умира
- Отворете приложение, което има текстово поле, като Бележки.

- Въведете няколко интервала в текстовото поле.
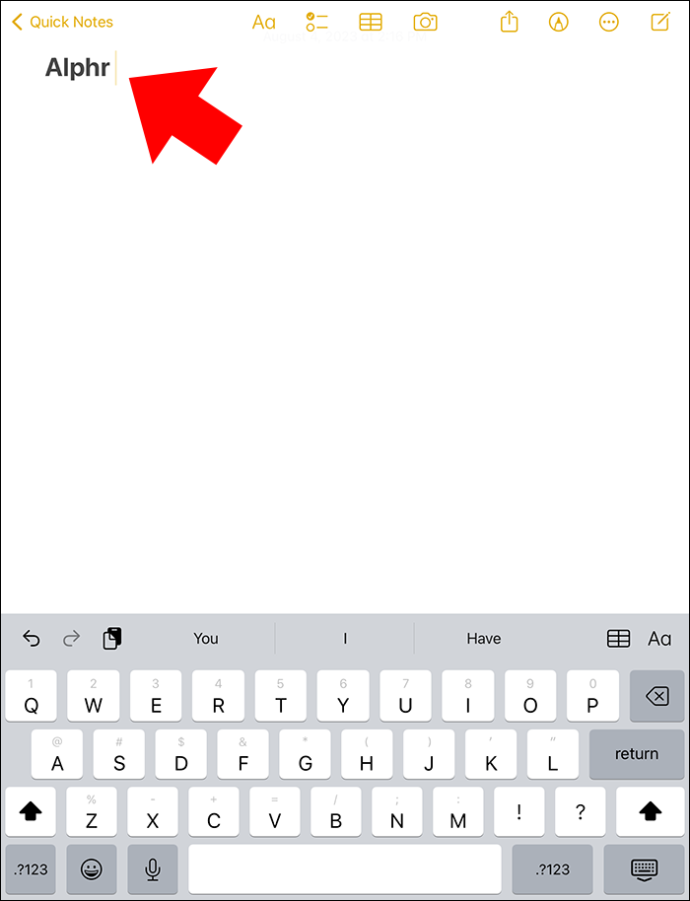
- Докоснете и задръжте, след което изберете „Копиране“. Това ще копира интервалите и по същество ще замени всяка информация в клипборда с копираните интервали.
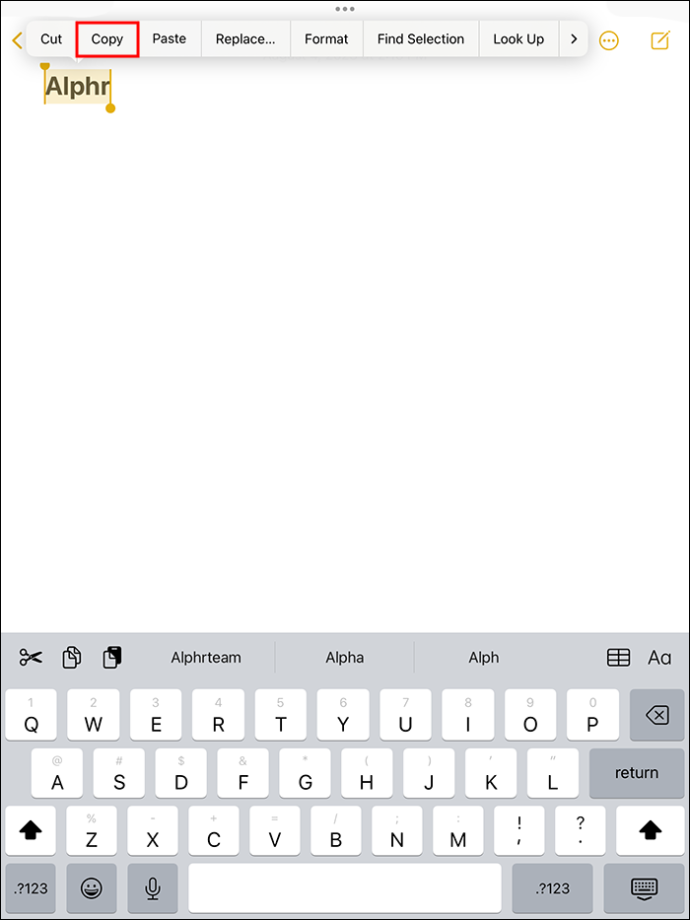
Потвърдете, че клипбордът е изчистен чрез:
- Отваряне на приложение с текстово поле (отново като Notes).

- Докоснете и задръжте върху празна област в текстовото поле.
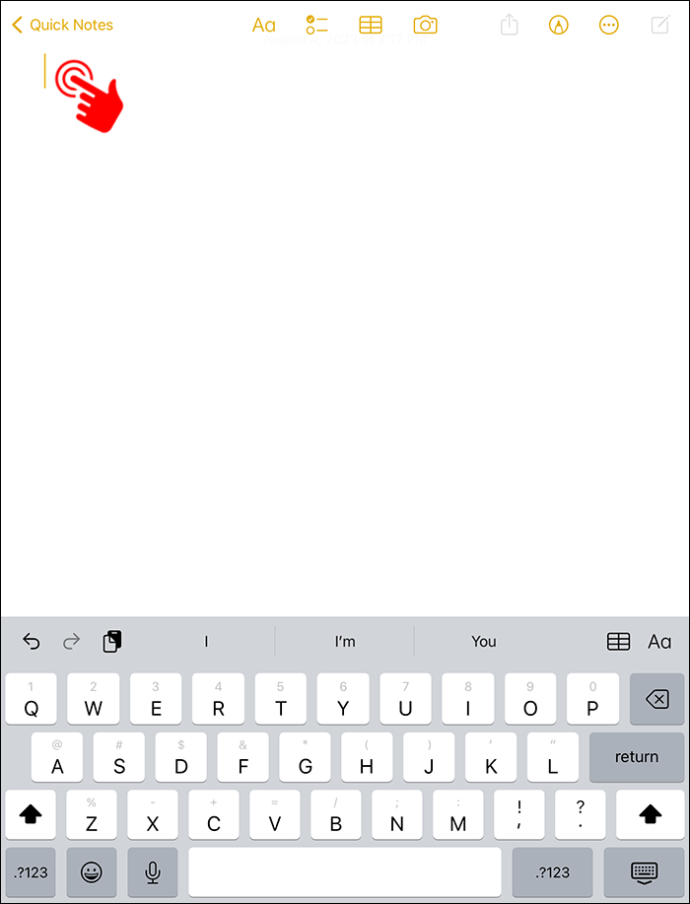
- Изберете „Поставяне“. Ако не виждате никакво съдържание освен интервалите, тогава методът е работил.
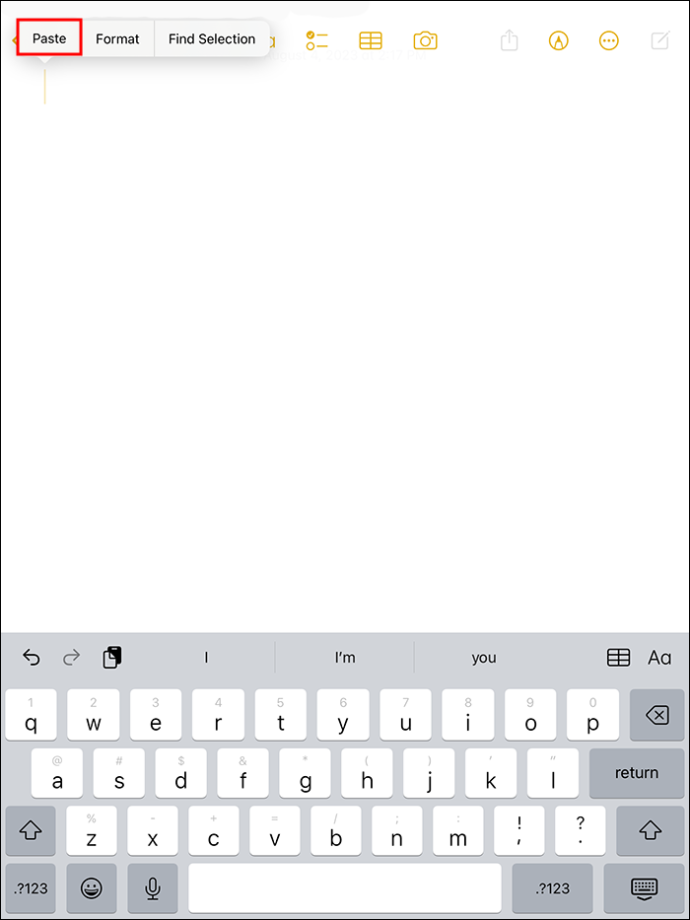
Причината, поради която този метод работи, е, че клипбордът на iPad записва един елемент наведнъж. Това означава, че когато копирате ново съдържание, то презаписва всяко друго съдържание, което е било в клипборда. Въпреки че този метод копира информация в универсалния клипборд на Apple, той работи само с вградения клипборд на iPad.
Клипбордове на трети страни
За iPad има различни мениджъри на клипборда на трети страни. Горният метод обаче не изчиства непременно съдържание от клипборда на такива доставчици. В тези случаи трябва да следвате инструкциите на приложението, ако има опция „Изчистване на клипборда“. Като алтернатива може да се наложи да се свържете с екипа за поддръжка на приложението за допълнителна информация.
Достъп и изчистване на клипборда на iPad чрез приложения на трети страни
Клипбордът поставя данните, които сте копирали и поставили, във временно хранилище. Обикновено клипбордът на вашия iPad не може да бъде директно достъпен, което прави малко трудно да разберете дали има информация в него или да ви позволи да изчистите информация ръчно. Някои приложения на трети страни ви позволяват да виждате какво има в клипборда и дори да запазвате данни там.
Едно от най-добрите приложения за клипборд на трети страни е Paste. Изтеглете приложението безплатно от App Store. Ако обаче трябва да копирате повторно елементи от клипборда, ще трябва да закупите абонамент. За да копирате, поставите и видите хронологията на вашата копирана дата на Paste, трябва да:
- Изтеглете приложението Paste на вашия iPad и го отворете.
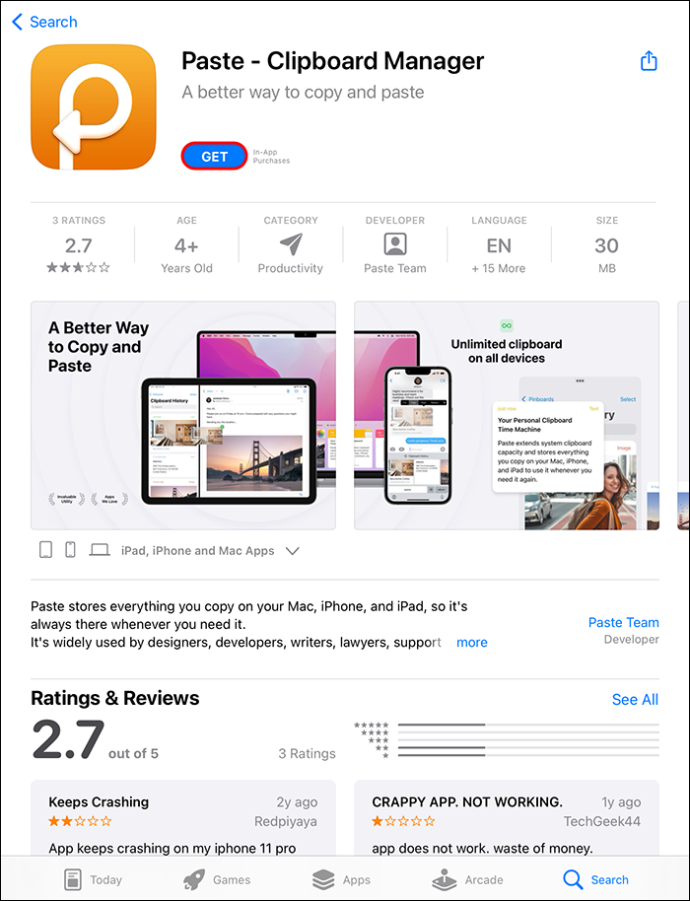
- Докоснете трите точки в горната дясна част на екрана.
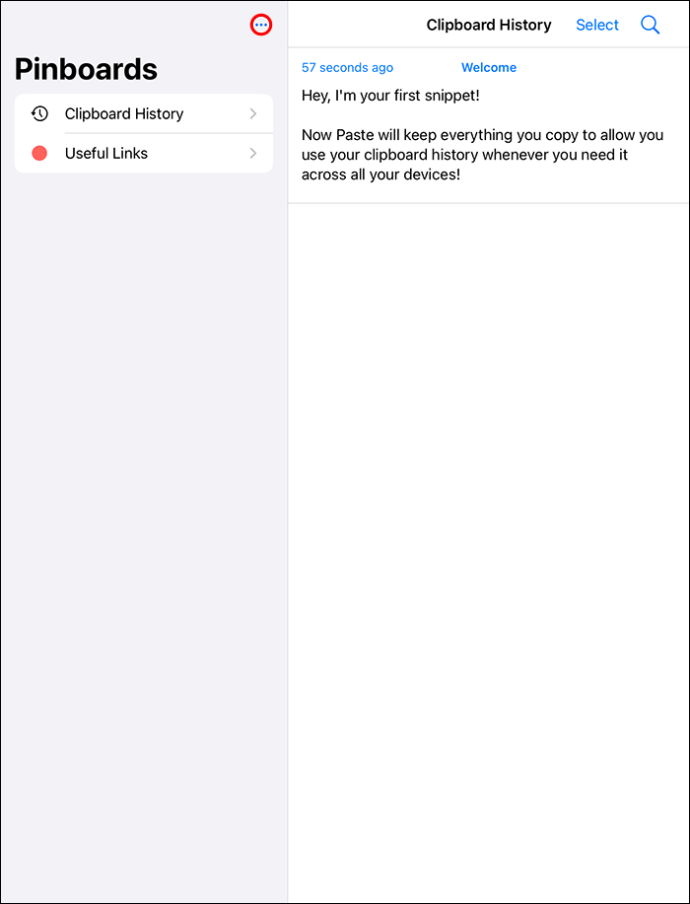
- Изберете „Настройки“ от опциите.
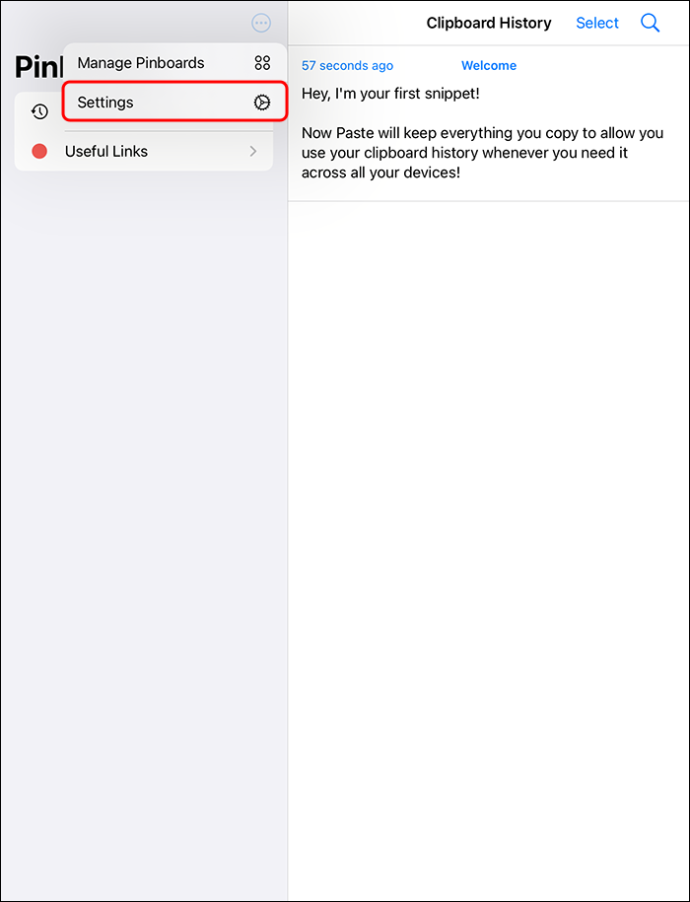
- Под събиране на съдържанието на клипборда изключете „Когато приложението стане активно“ и се уверете, че е зелено.
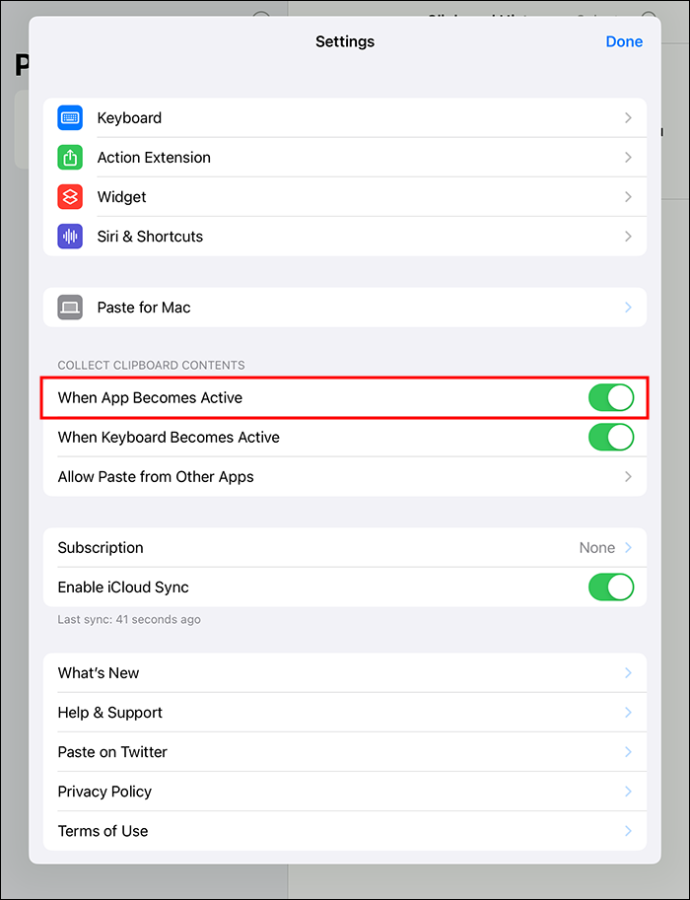
- Копирайте нещо, отворете приложението Paste и изберете „Allow Paste“. Това поставя изображението или текста, които копирате, в хронологията на клипборда.
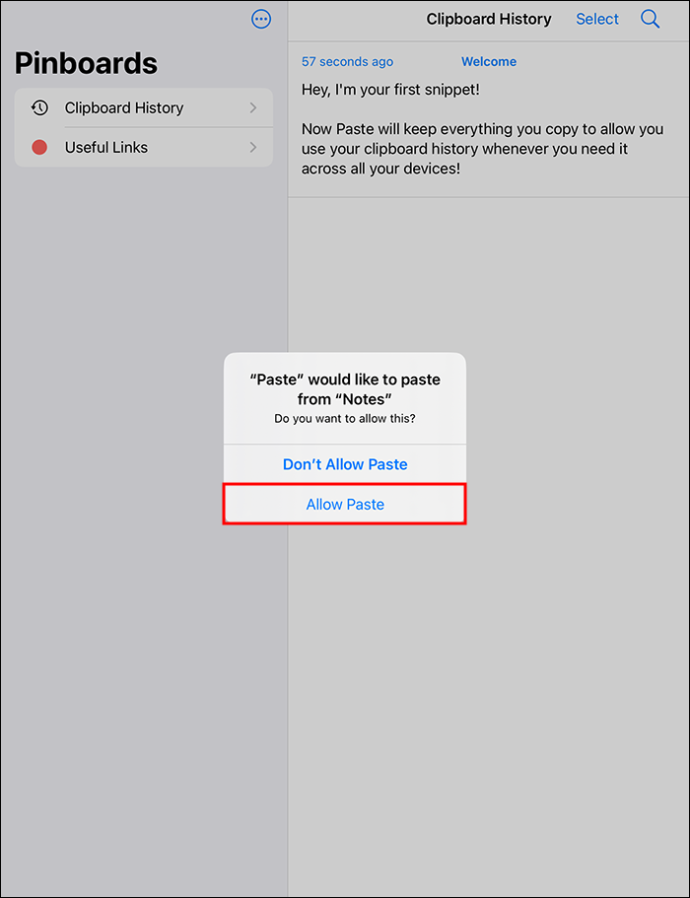
Можете да докоснете и задържите предишни клипбордове, ако искате да ги копирате отново.
- Отворете предварително копиран клипборд.
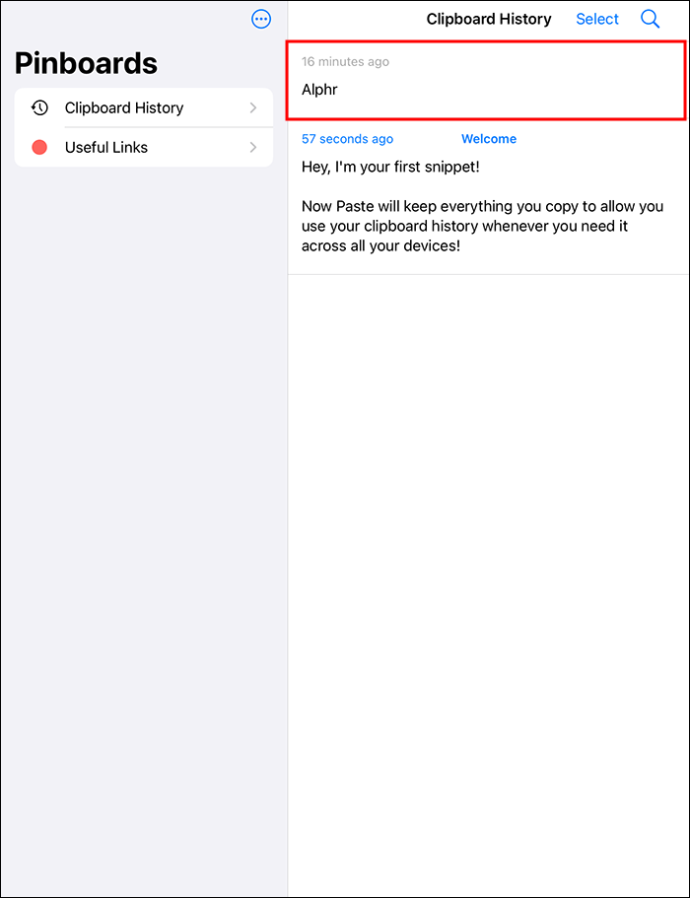
- Изберете „Копиране“. Имате нужда от абонамент за Paste Premium, за да използвате тази функция. Като алтернатива, когато избирате текста, изберете малката стрелка, която е най-вдясно на менюто и потърсете „Споделяне“.
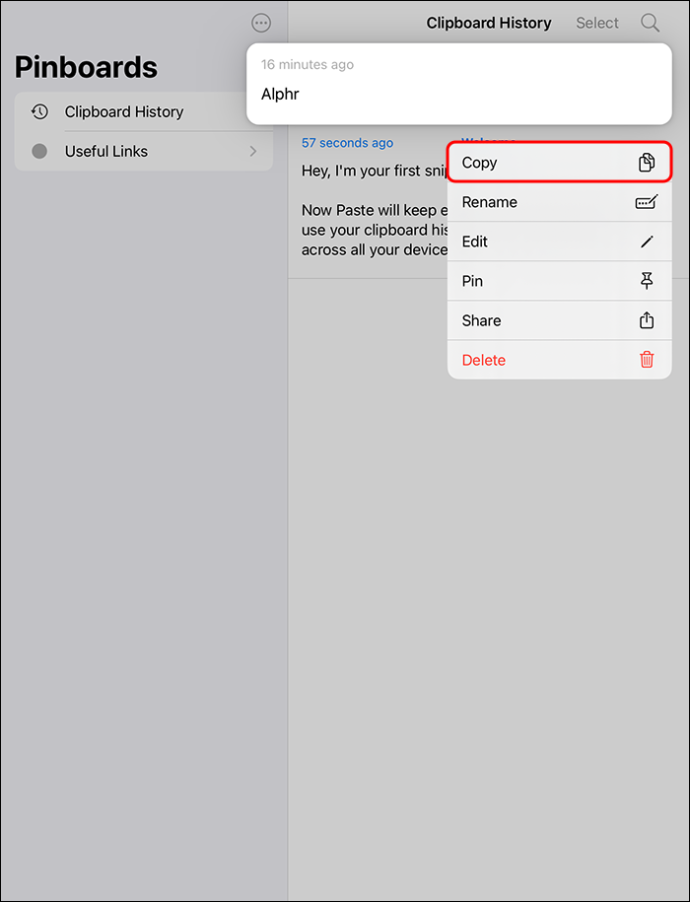
- Докоснете „Споделяне“ за достъп до листа за споделяне.
- Изберете „Копиране на историята на клипборда“, за да изберете текста, избран с помощта на приложението „Поставяне“.
Когато отворите приложението Paste, можете да видите текста в хронологията на клипборда. Единственото нещо, което трябва да запомните е, че трябва да отворите приложението Paste, когато искате да получите достъп до определен елемент, записан в клипборда. Това приложение не работи автоматично във фонов режим.
За да изчистите клипборда в приложението Paste:
- Отворете приложението Paste.
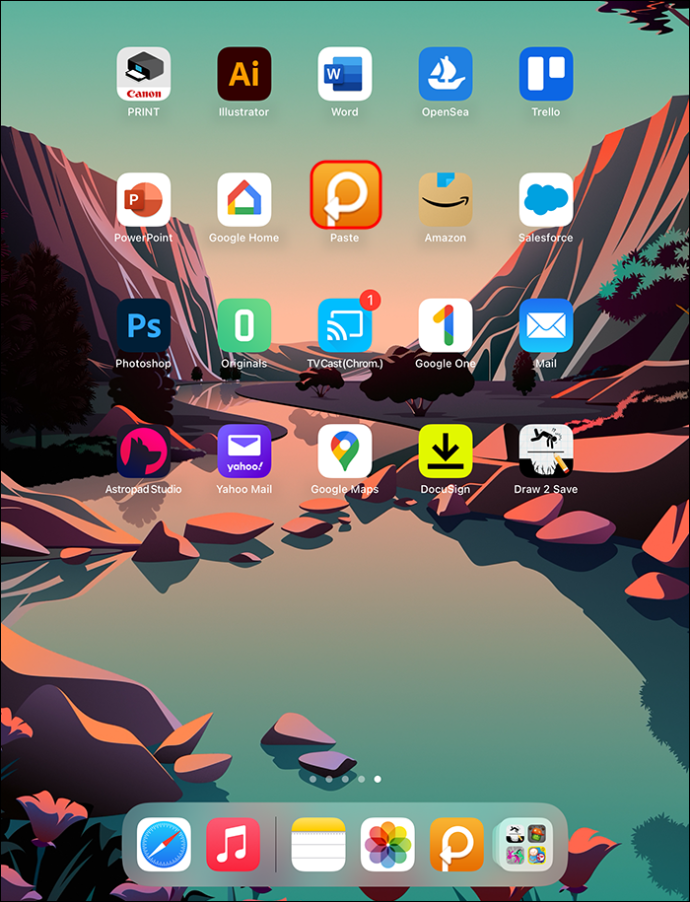
- Отидете на Хронология на клипборда. Докоснете „Избор“.
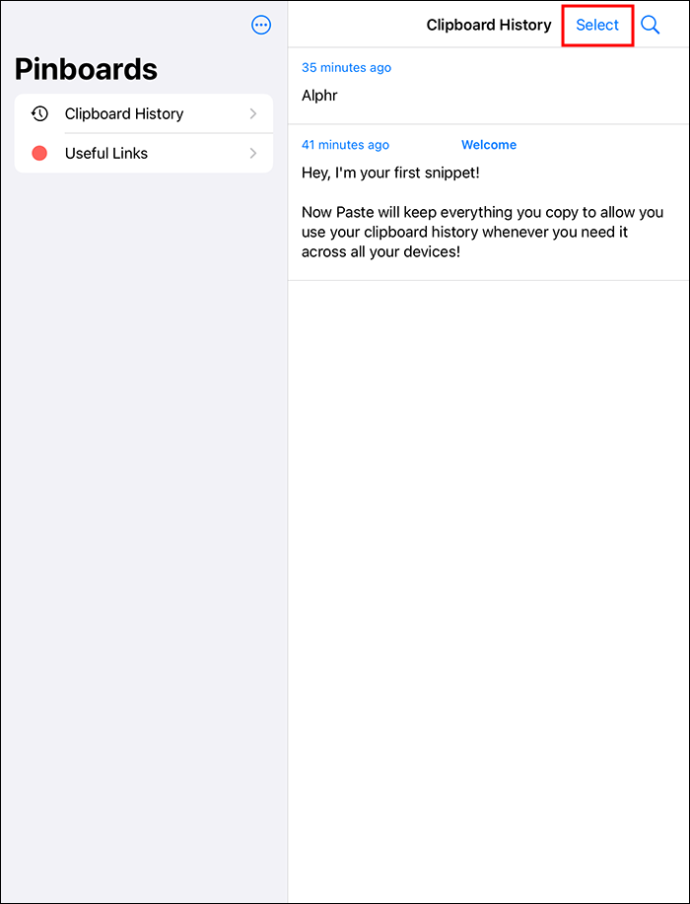
- Кликнете върху „Избор на всички“.
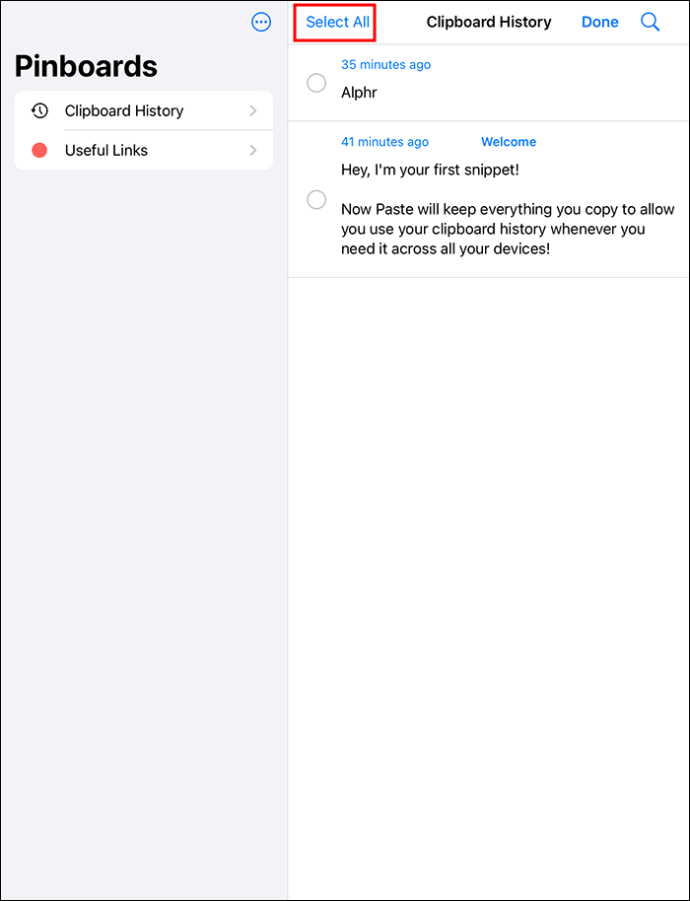
- Докоснете иконата за изтриване.
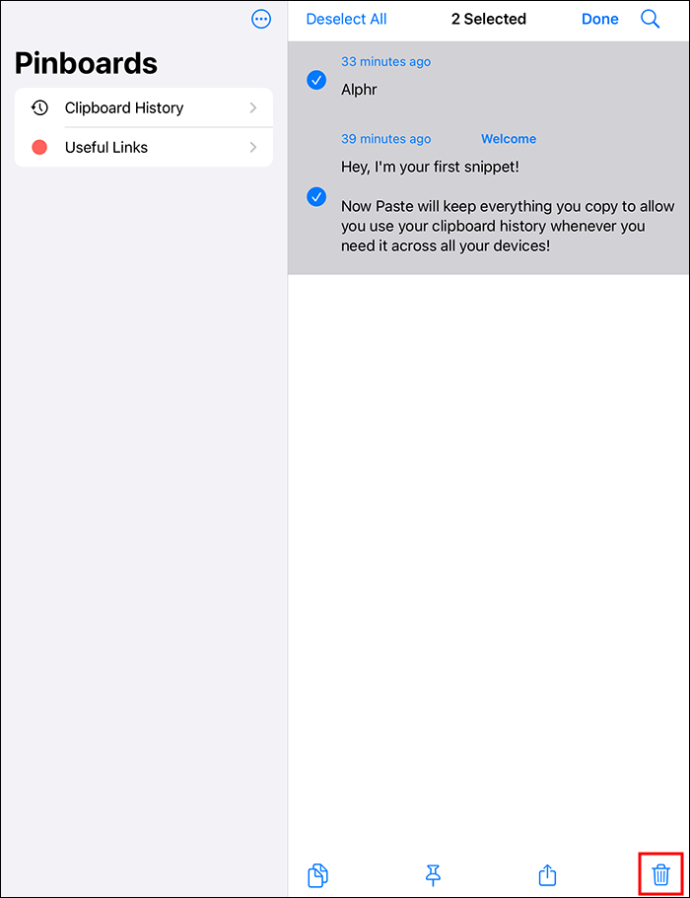
- За да изчистите конкретни данни, щракнете с десния бутон върху фрагментите, които искате да изчистите, и след това изберете „Изтриване“.
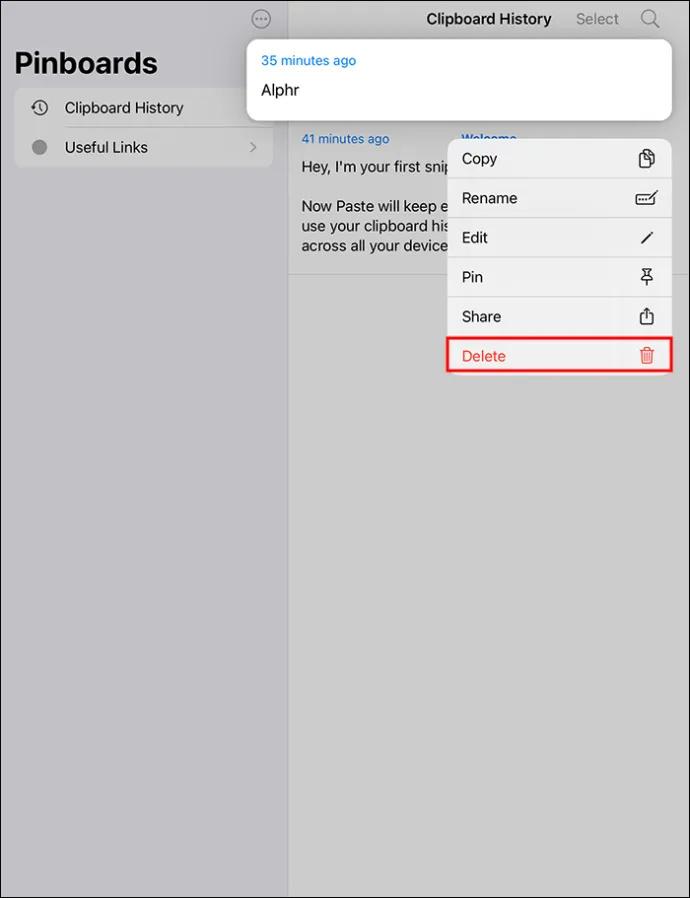
Копиране на съдържание в клипборда лесно
Има няколко начина да направите вашия iPad клипборд по-удобен за използване. Да кажем, че използвате вашия iPad за работа и често трябва да използвате повторно определена информация. Когато имате лесен достъп до бележките, които сте направили преди това, можете да увеличите производителността. Данните, които използвате често, могат да бъдат бързо достъпни, така че да не се налага да ги въвеждате отново и отново.
Използвайте приложението Notes, за да запазите хронологията на клипборда на вашия iPad
Приложението Paste изисква премиум абонамент. Ако това не е добър вариант за вас, опитайте включеното приложение Notes, за да запазите ръчно историята си.
- Отворете приложението Бележки.
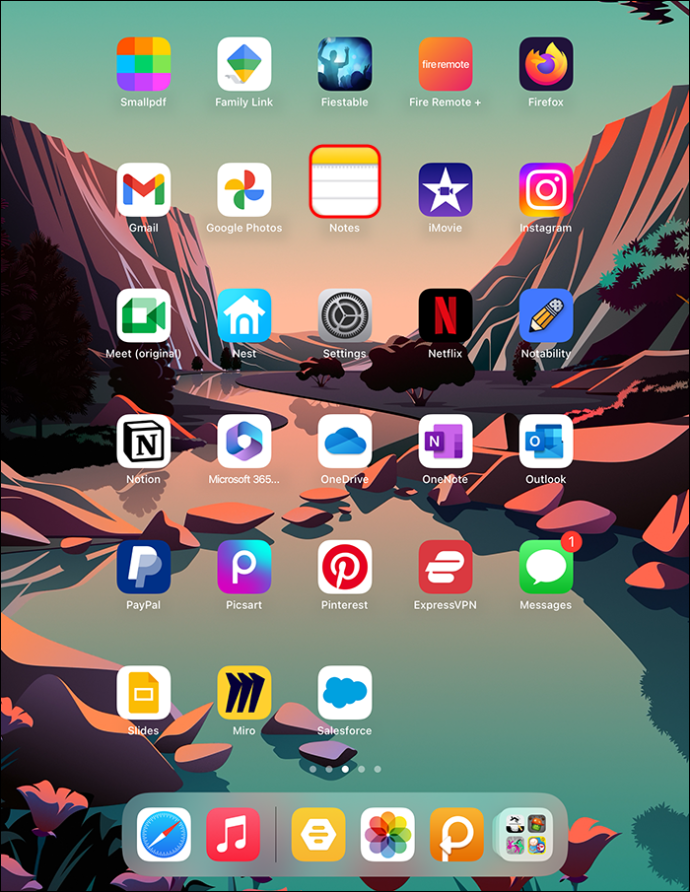
- В горния десен ъгъл изберете бутона „Нова бележка“, представен от писалка в квадратна икона.
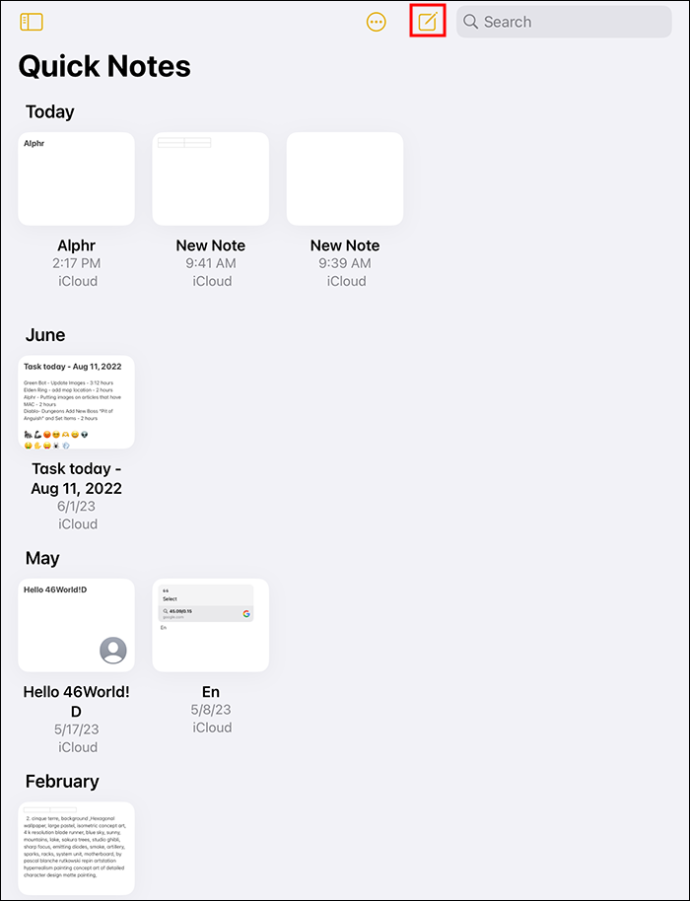
- Дайте име на новата си бележка, след което изберете курсора, за да стартирате опцията за копиране/поставяне.
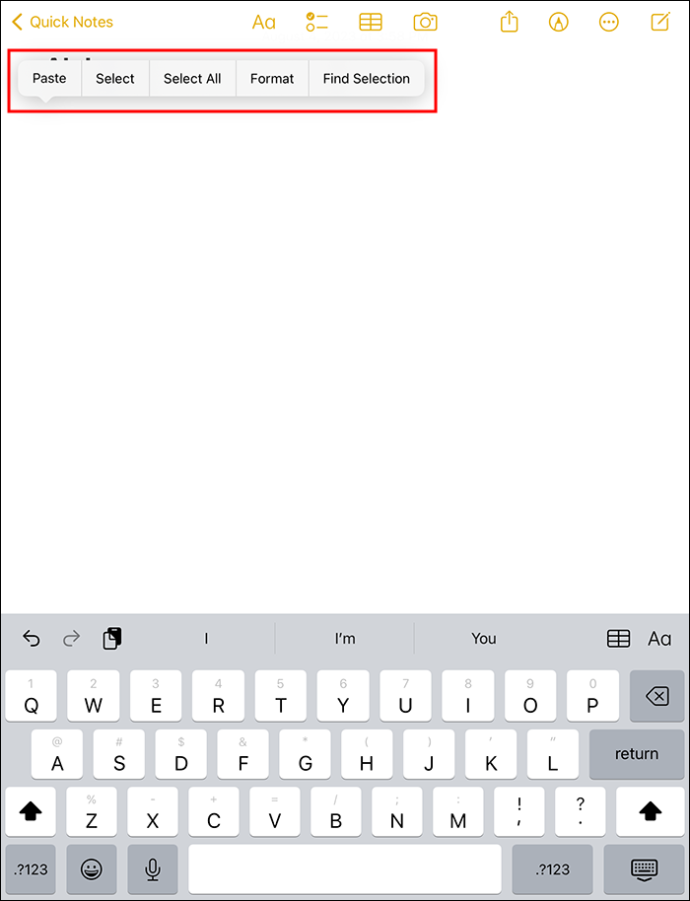
- Изберете опцията „Поставяне“. Ако искате да запазите неща, които са били копирани.
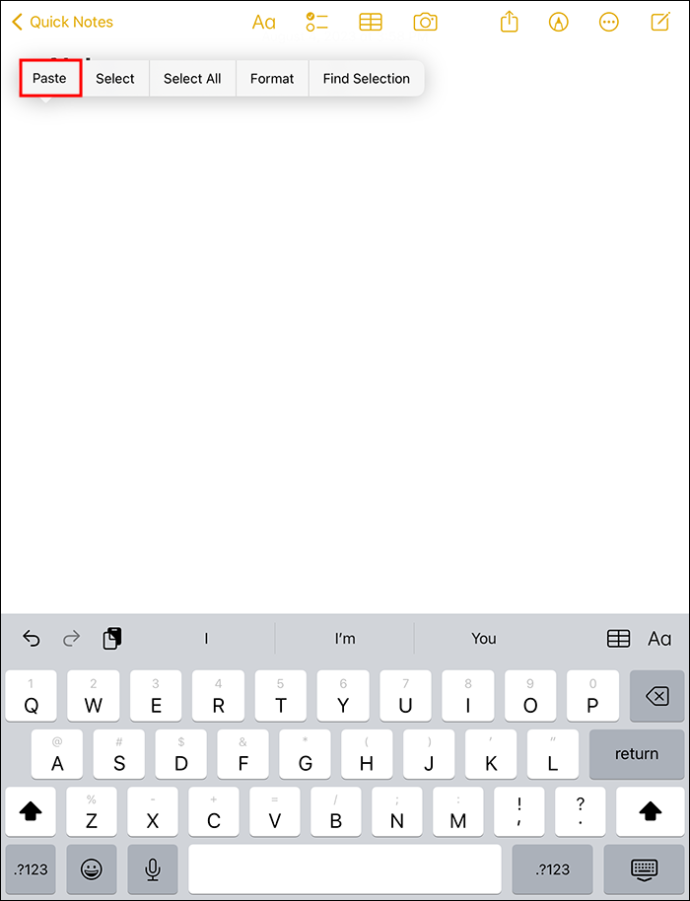
Използването на този метод ви позволява да поставяте, без да се нуждаете от абонамент за приложение на трета страна. Нови бележки могат да се създават удобно от заключения екран. Приложението Notes улеснява копирането и поставянето в клипборда. Изтриването на съдържанието в приложението Notes обаче не го изтрива в клипборда. Все още трябва да използвате метода „Копиране на пространство“, за да изчистите клипборда.
Често задавани въпроси
Къде са копираните елементи на моя iPad?
iPad позволява копиране на един елемент във вградения клипборд наведнъж. iPad не ви позволява да виждате елементите, които сте копирали, освен ако не са поставени в приложение.
Как мога да видя какво е копирано в клипборда на iPad?
Можете да преминете през търсенето на прожекторите:
1. Въведете „Клипборд“ в текстовото поле.
2. Кликнете върху „Бележки“. Това ви позволява да видите копираното съдържание.
Как да копирам съдържание в клипборда на iPad?
1. За да копирате текст, щракнете върху думите, които искате да копирате, за да инициирате маркиране на данни в синьо.
2. Изберете текста, който искате, след което изберете „Копиране“.
Поддържайте клипборда си непокътнат, като го изчистите
На iPad функцията на клипборда предлага различни функции, за да направи потребителското изживяване по-гладко. Най-важната е функцията за копиране, която ви позволява да копирате изображения и текст и да ги поставяте на нови места. Клипбордът има „Функция за запазване“, за да съхранява данни, докато не бъдат прехвърлени на ново място. Изчистването на клипборда на iPad помага да защитите информацията си от подслушващи приложения, за да сте сигурни, че данните ви няма да попаднат в неподходящи ръце.
Какъв е вашият опит с използването на клипборда на iPad? Кажете ни в секцията за коментари по-долу.