Вграденото твърдотелно устройство (SSD) на PlayStation 5 е една от най-впечатляващите характеристики. Съхранението му обаче ще се запълни бързо, ако играете редовно. От наличните 825 GB само 667 GB могат да се използват за игри.

Не е необходимо да премахвате по-стари игри, за да направите място за най-новите версии. Можете просто да надстроите SSD на конзолата. Ако не сте сигурни как да инсталирате SSD в конзола PS5, тази статия ви е покрила.
Инсталиране на SSD към PS5
Надграждането на SSD на вашия PS5 е сравнително лесно, въпреки че включва разглобяване на части от вашата конзола. Изплащането ще си заслужава, тъй като новият SSD ще ви даде цялото пространство за съхранение, от което се нуждаете, и ще увеличи драстично скоростта на конзолата.
Преди да закупите нов SSD, уверете се, че конзолата PS5 го поддържа.
как да намеря някой в snapchat
Как да изберете правилния SSD за PS5
Не можете да купите всеки SSD, който харесвате, и да го инсталирате във вашата конзола PS5. Има няколко изисквания, на които това устройство трябва да отговаря, за да се гарантира, че може да се справи със системата PS5 и нейния вътрешен SSD. Съвместим SSD трябва да отговаря на следните изисквания.
- Имате PCI-Express 4.0 x 4 M.2 NVMe SSD интерфейс и Socket 3 (Key M) сокет
- Задържайте между 250 GB и 4 TB място за съхранение
- Бъдете с размер 2230, 2242, 2260, 2280 или 22110
- Да са с дължина 30, 40, 60, 80 или 110 мм
- Да е с дебелина до 11,25 мм
- Да са с ширина до 25 мм
- Имайте поне 5500 Mbps скорост на последователно четене
След като закупите SSD, който поставя отметки във всички квадратчета, трябва да изпълните няколко стъпки, преди да можете да го инсталирате.
Как да се подготвим за инсталацията
Преди да инсталирате съвместим SSD, уверете се, че софтуерът на вашата PS5 конзола е напълно актуализиран. След това изключете устройството, преди да започнете да бърникате с неговите компоненти. Уверете се, че сте изключили своя PS5 ръчно, тъй като натискането на бутона за захранване ще го постави само в режим на заспиване.
Ето как правилно да изключите своя PS5.
- Натиснете бутона PlayStation на вашия контролер.

- Докоснете иконата „Захранване“.
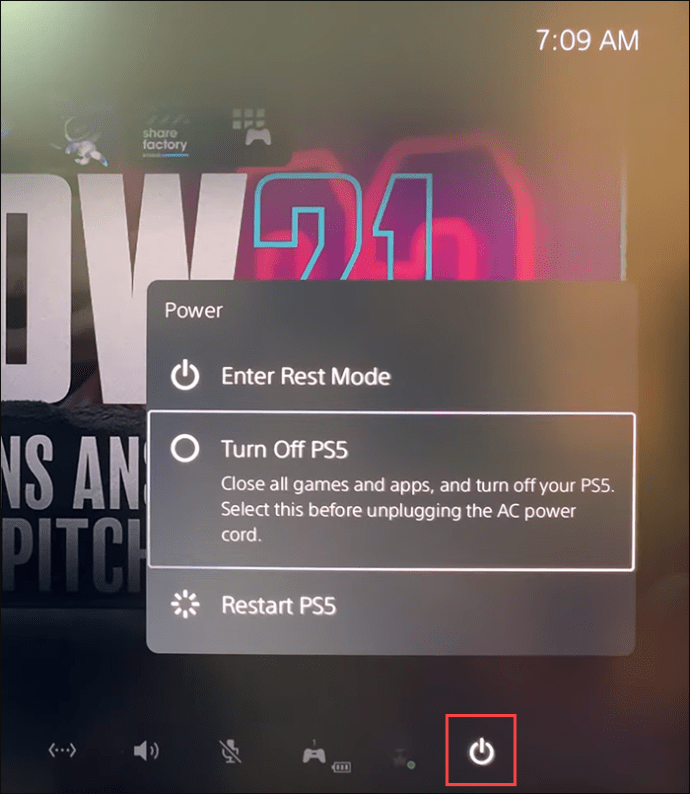
- Изберете опцията „Изключване“.
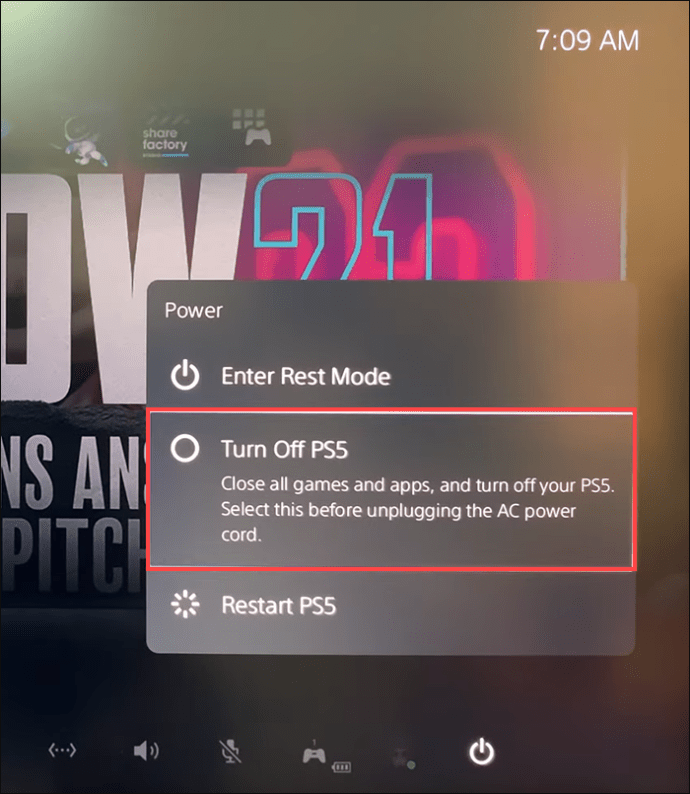
- Изчакайте всички светлини да изгаснат.

- Изключете захранващия кабел.

- Изключете всички останали кабели и устройства.

- Изчакайте конзолата да изстине.
Сега вашата конзола може да бъде прехвърлена в определеното от вас работно пространство. Това пространство трябва да бъде изчистена, равна повърхност със защитно покритие в добре осветена стая. Освен подходяща работна станция, ще ви трябват няколко основни ръчни инструмента.
- #1 кръстата отвертка
- Чифт пинсети
- Малко фенерче (по избор)
След като пространството и оборудването са готови за работа, докоснете заземен метален предмет, за да премахнете статичното електричество от тялото си. Това ще помогне за предотвратяване на повреда на вашия SSD или PS5 конзола.
Последната стъпка е да поставите вашата конзола на вашата работна станция, като се уверите, че логото на PlayStation е обърнато надолу и портовете са обърнати към вас.
Как да добавите SSD към PS5
Ако искате да инсталирате M.2 SSD във вашата конзола PS5, трябва да се уверите, че има ефективно разсейване на топлината с помощта на охлаждаща структура. Радиатор и лист за пренос на топлина ще свършат работа. Ако избраното от вас SSD няма вградена охлаждаща структура, трябва да го инсталирате ръчно. Тъй като радиаторите се различават по дизайн, най-добрият начин на действие е да следвате инструкциите, които идват с тях.
Най-накрая е време да се заемем с работата. Следвайте тези стъпки, за да премахнете страничния панел на вашата конзола.
- С дясната си ръка хванете здраво ръба на долния десен ъгъл на панела. Лявата ви ръка трябва да хване ръба на горния ляв ъгъл.
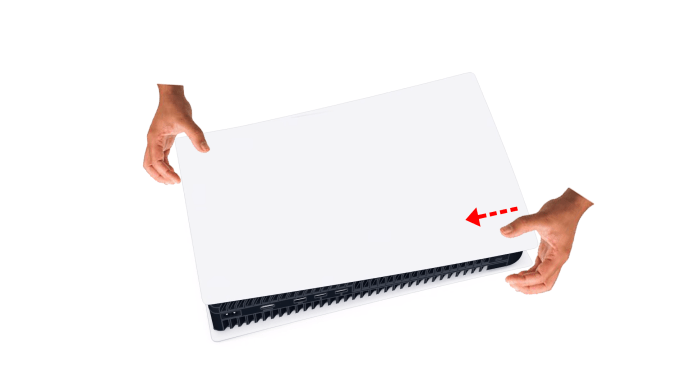
- Внимателно издърпайте нагоре долния десен ъгъл.
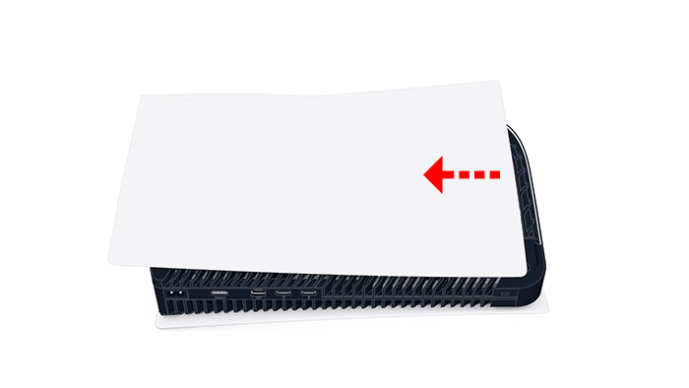
- След като капакът се повдигне, плъзнете го с левия си палец, докато стабилизирате конзолата с останалите пръсти на лявата си ръка.

Панелът трябва да се отдели с относително малко усилие. Ако не се движи, не прилагайте повече сила. Вместо това опитайте малко да експериментирате, за да намерите различен ъгъл, който ще ви позволи да плъзнете панела наляво.
Вероятно се разбира от само себе си, но никога не включвайте вашата конзола, докато капакът е изключен.
Съхранявайте капака на сигурно място и преминете към подготовката на слота за разширение за вашия SSD.
- Отстранете правоъгълния капак над слота в горния десен ъгъл, като извадите винта му.
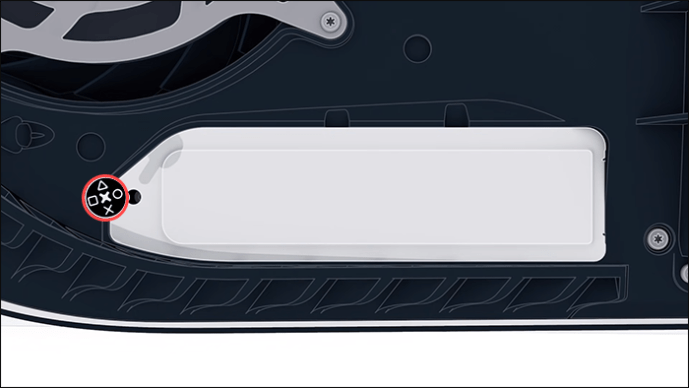
- Повдигнете капака и го съхранявайте здраво с винта.
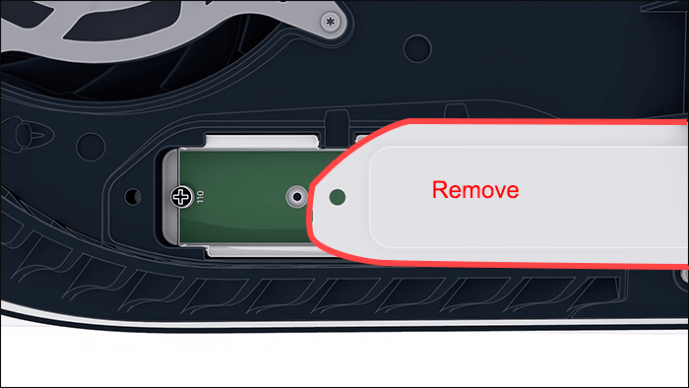
- Отстранете малкия винт най-вдясно.
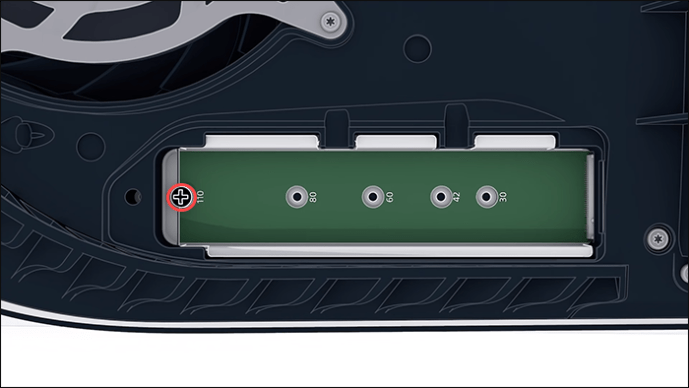
- Задръжте SSD над слота, за да проверите къде трябва да бъде вашият дистанционер.
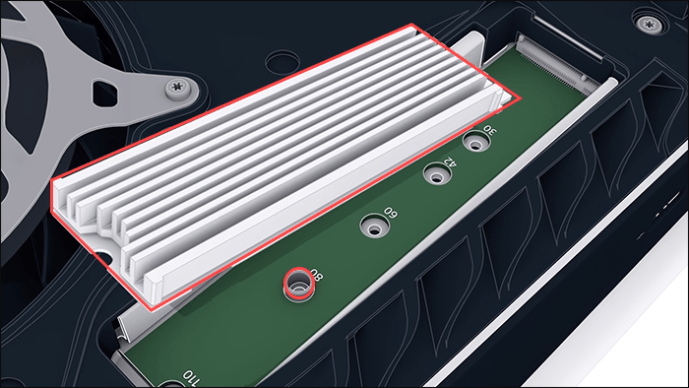
- Използвайте пинсетите, за да преместите дистанционера до правилния отвор, в зависимост от дължината на вашето SSD.
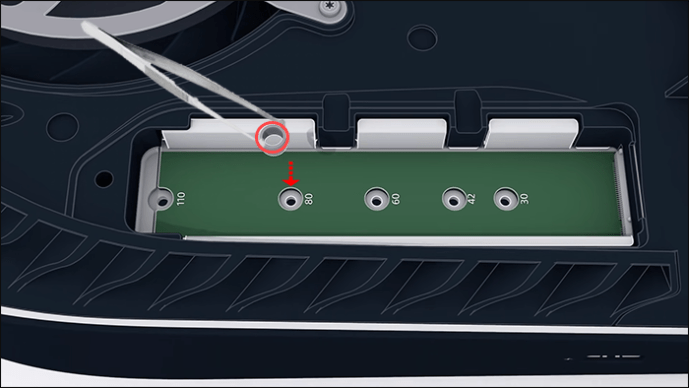
Слотът за разширение вече е готов да поеме SSD.
- Внимателно плъзнете SSD с радиатора нагоре и точките на свързване наляво.
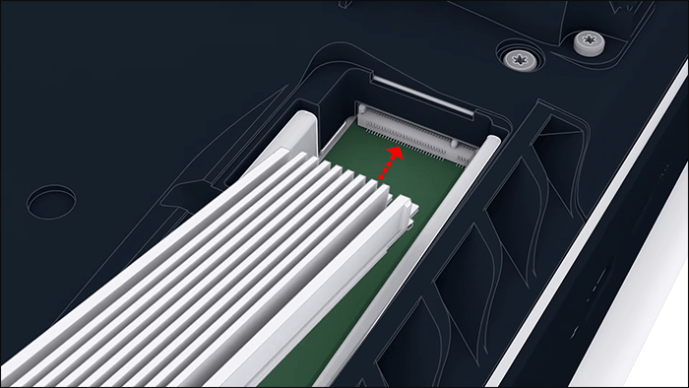
- Внимателно натиснете надолу десния ръб на SSD, за да го поставите срещу дистанционера.
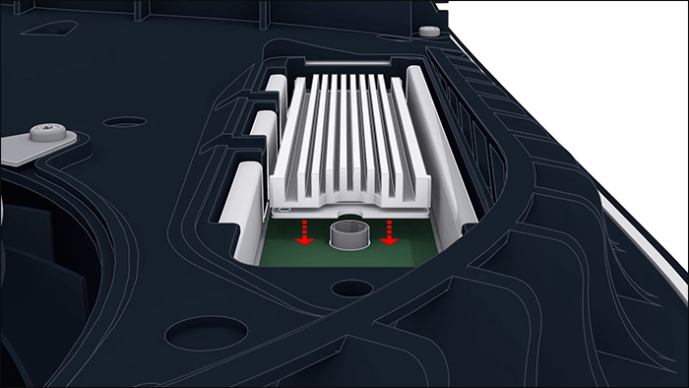
- Поставете малкия винт, който преди това сте премахнали. Уверете се, че пасва на правилния дистанционен отвор.
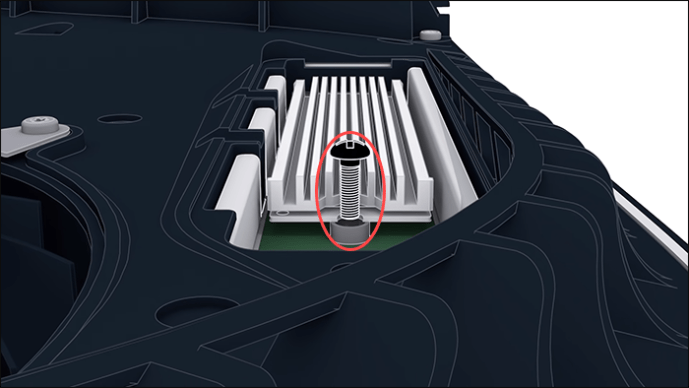
- След като вашето устройство седи напълно хоризонтално, завийте обратно капака на слота за разширение.

Последната стъпка е защита на конзолата с капака.
- Дръжте капака на около 3/4 инча от горния ръб.

- Плъзнете го обратно на мястото му.

Ще разберете, че сте закрепили капака правилно, щом чуете щракащ звук.
След като изпълните внимателно всички тези стъпки, можете да свържете отново кабелите и да включите вашата конзола PS5.
Преди да използвате цялото ново пространство за съхранение, ще трябва да форматирате новото SSD.
Как да форматирате SSD на PS5
След като конзолата се включи, съобщение на екрана ще ви подкани да форматирате новото SSD. Не можете да продължите да използвате вашата конзола, без да форматирате диска. Този процес ще изтрие всички данни на M.2 диска и ще продължи само няколко минути. Просто натиснете бутона „Форматиране на M.2 SSD“, за да го направите.
Няма повече игра на даване и вземане
Инсталирането на нов SSD ще ви спести невъзможното решение кои стари игри трябва да излязат. Ще имате достатъчно място за съхранение и впечатляваща скорост, за да играете до насита. Не се нуждаете от усъвършенствани компютърни или механични умения, за да изпълните тази задача. Само няколко ръчни инструмента и нашето ръководство ще свършат работа.
Коя игра заема най-много място на конзолата ви PS5? Обмисляли ли сте да изтриете някои игри, за да спестите място? Уведомете ни в секцията за коментари по-долу.






![Как да конвертирате жива снимка в неподвижно изображение с персонализирана ключова снимка [октомври 2019]](https://www.macspots.com/img/smartphones/79/how-convert-live-photo-still-image-with-custom-key-photo.jpg)

