Изданието Minecraft Bedrock ви позволява да използвате вашия компютър, Xbox, PS4 и мобилен телефон, за да играете тази игра. Не само това, но можете да играете Minecraft Bedrock на вашия компютър, като използвате вашия Xbox или PS4 контролер. Просто ще трябва да изтеглите правилната версия, която поддържа контролер.

В тази статия ще разгледаме процеса на игра на Minecraft Bedrock на вашия компютър. Освен това ще ви покажем как да играете това издание на играта на вашия компютър с помощта на Xbox и PS4 контролер.
Как да играете Minecraft Bedrock на компютър
Minecraft се предлага в две версии, Java Edition и Bedrock Edition. Първото е оригиналното издание, което все още се използва, докато второто е по-нова версия.
Изданието Minecraft Bedrock е версия на Minecraft, направена от Xbox Game Studios, Mojang Studios и SkyBox Labs. Това, което прави това издание различно от изданието на Java е, че е базирано на кода Bedrock. Разработено е за платформи и устройства, които не поддържат Java.
За да бъдем по-точни, изданието Bedrock може да се инсталира на Windows 10, Windows 11, Nintendo Switch, Xbox One, Xbox Series S, Xbox Series X, PlayStation 4 и др. Изданието на Java е достъпно само за Windows, Mac и Linux. Изданието Bedrock идва с други функции, които изданието на Java няма. Това включва поддръжка на собствен контролер, налични добавки, междуплатформена игра и по-гладко изживяване при игра.
Преди това трябваше да избирате между тези две издания, когато изтегляте Minecraft на вашето устройство. Сега Minecraft предлага пакетна сделка, наречена Minecraft: Java & Bedrock Edition. Можете да инсталирате тази версия на Minecraft само за няколко минути.
Ако вече имате Minecraft Launcher, можете да отидете директно до изданието Bedrock. За да играете Minecraft Bedrock на компютър, следвайте стъпките по-долу.
защо моят roku продължава да замръзва
- Отворете програмата за стартиране на Minecraft.

- Влезте във вашия акаунт в Microsoft.
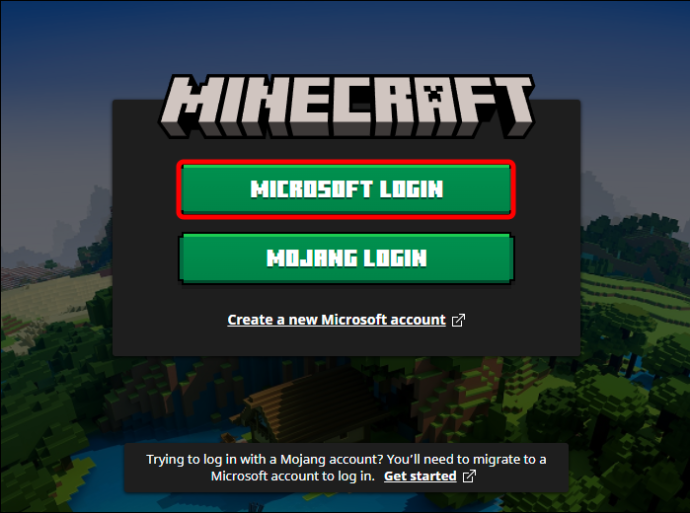
- Кликнете върху опцията „Minecraft за Windows“ в лявата странична лента.
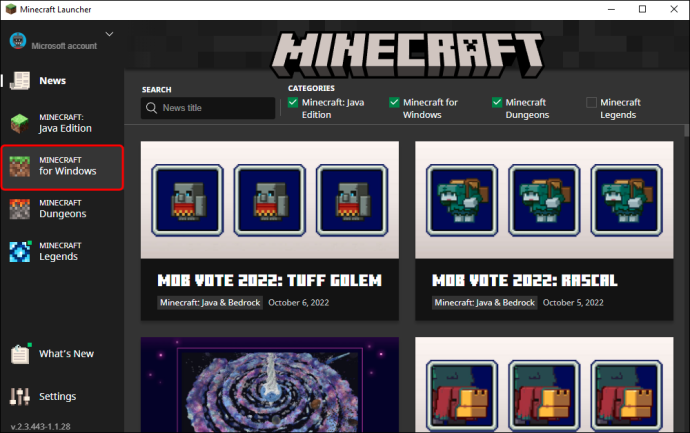
- Отидете до зеления бутон „Пусни“.
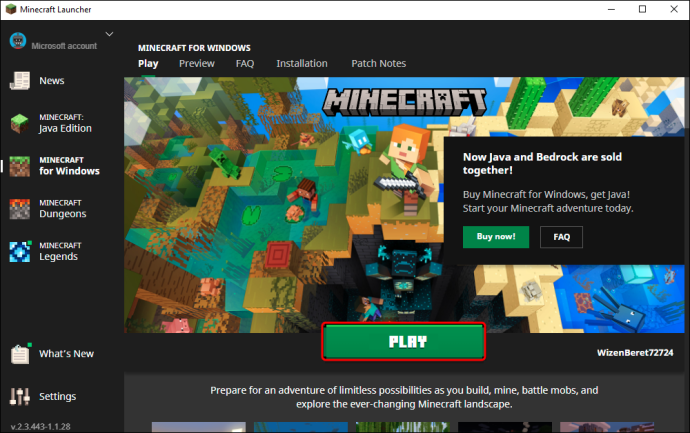
Това е всичко. Minecraft Launcher ви позволява да превключвате между изданието Bedrock и изданието Java всеки път, когато го включите. Ако нямате Minecraft Launcher, ето как можете да го получите, за да играете Minecraft Bedrock.
- Посетете Minecraft уебсайт и щракнете върху бутона „Вземете Minecraft“.
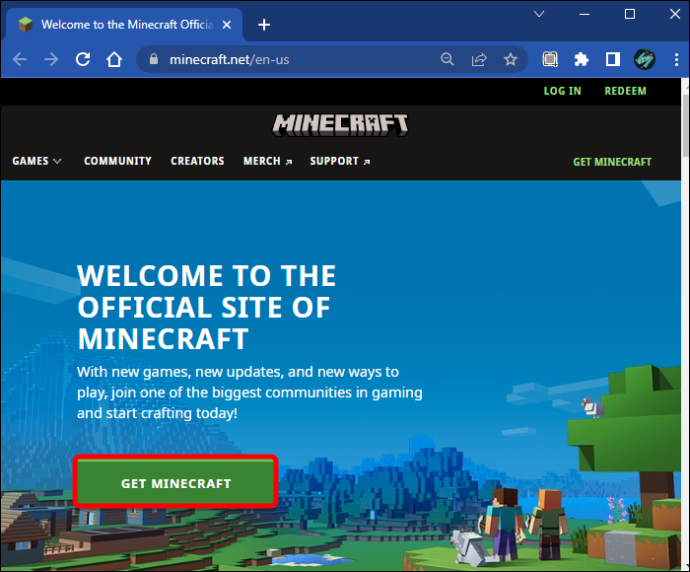
- Под „Как искате да играете?“ изберете опцията „Компютър“.
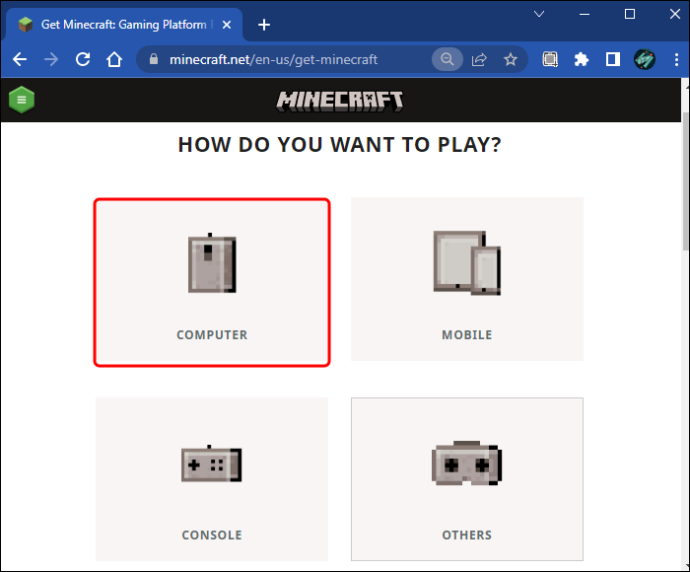
- Изберете между „Основа игра“ за ,99 и „Начална колекция“ за ,99. Можете също да използвате PC Game Pass и да се присъедините срещу за първия месец.
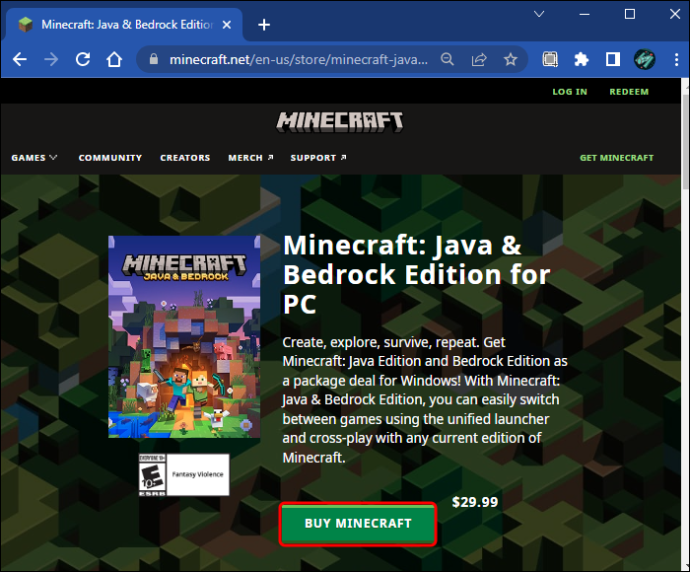
- Влезте във вашия акаунт в Microsoft или вашия акаунт в Xbox.
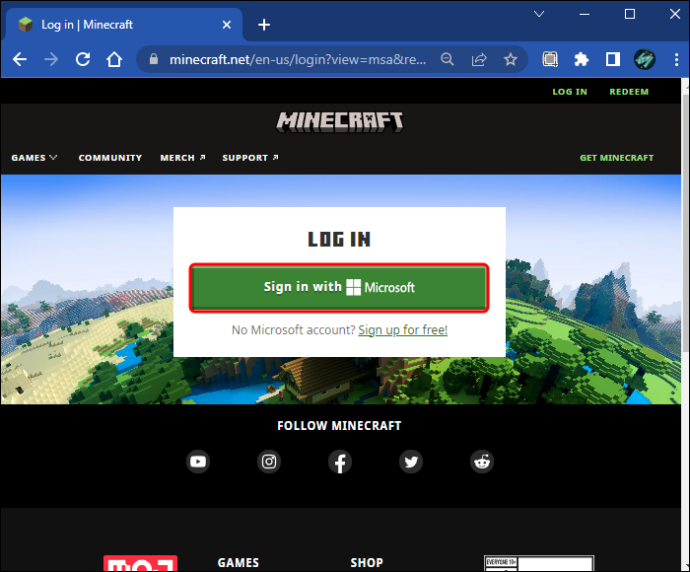
- Кликнете върху бутона „Купете“.
След като направите това, ще трябва да изтеглите Minecraft Launcher, специално създаден за Windows 10 и Windows 11. Добрата новина е, че Minecraft Launcher е безплатен. Следвайте стъпките по-долу, за да видите как се прави.
- Отидете в Microsoft Store.
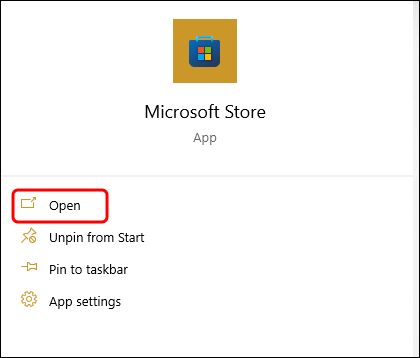
- Потърсете „Minecraft Launcher“ в лентата за търсене.
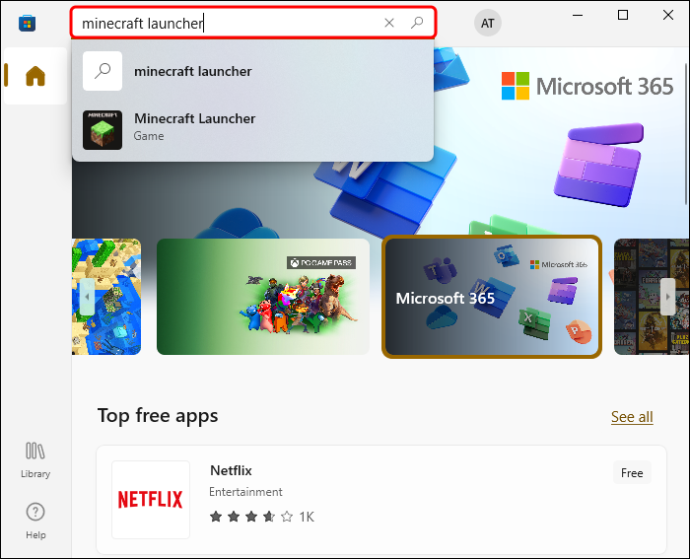
- Кликнете върху бутона „Вземи“. Можете също да получите версията с Game Pass.
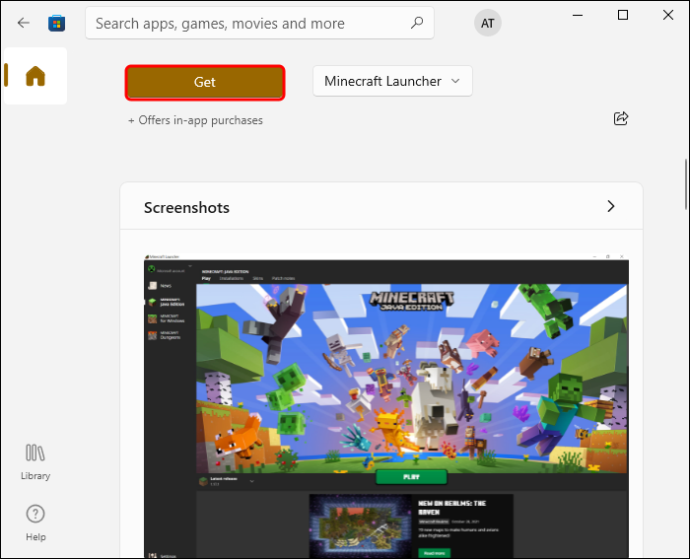
- Изберете отново бутона „Вземи“.
Уверете се, че сте влезли в акаунта си в Microsoft, когато стартирате стартовия панел, и сте готови.
Как да играете Minecraft Bedrock на компютър с PS4 контролер
Minecraft Bedrock е съвместим с почти всеки контролер, включително PS4, PS5, Xbox, Xbox One, Xbox 360, Nintendo Switch Pro и др.
премахване на защитата от запис от флаш устройство
Ако искате да играете Minecraft на вашия компютър с вашия PS4 контролер, ще трябва да инсталирате изданието Bedrock. Изданието на Java няма поддръжка на контролер. За да играете Minecraft Bedrock с вашия PS4 контролер, трябва да го активирате на вашия компютър.
Ще трябва да изтеглите Пара , услуга за цифрово разпространение на видеоигри, за конфигуриране на контролера за Microsoft Bedrock. След като изтеглите Steam и създадете своя акаунт, това е, което трябва да направите.
- Отворете Steam и отидете на „Настройки“.
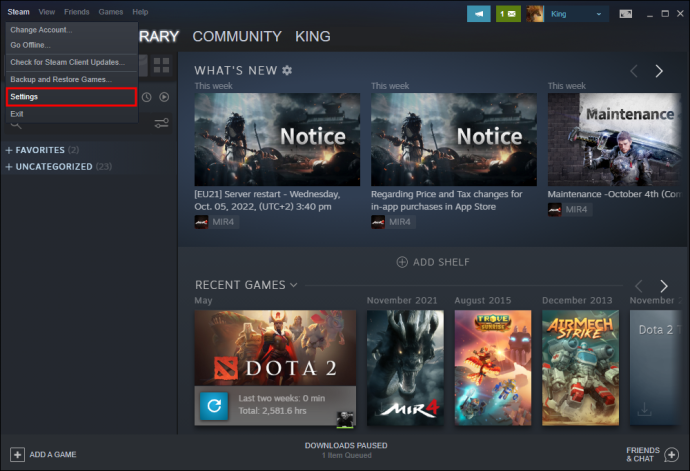
- Кликнете върху опцията „Контролер“ в лявата странична лента.
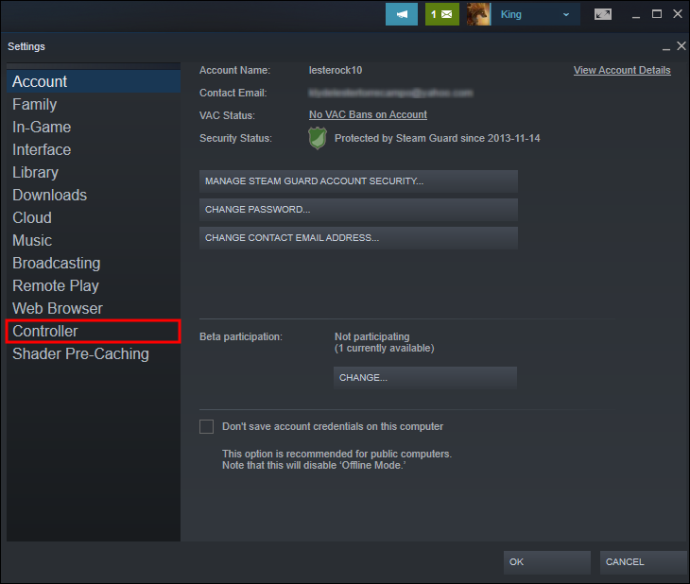
- Продължете към „Общи настройки на контролера“ от дясната страна.
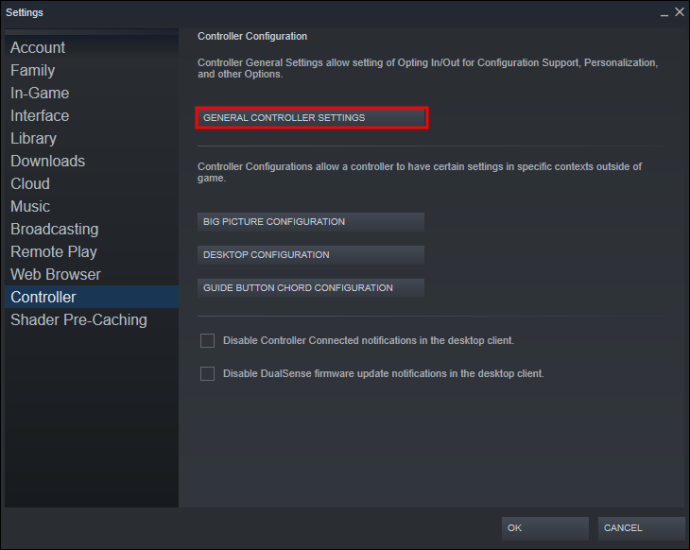
- Изберете “PlayStation Configuration Support”.
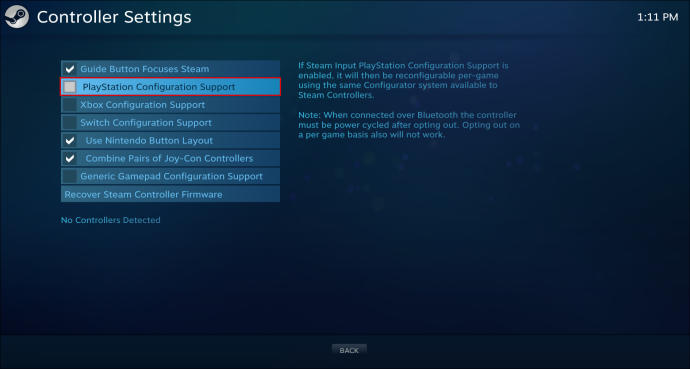
- Кликнете върху бутона 'Назад'.
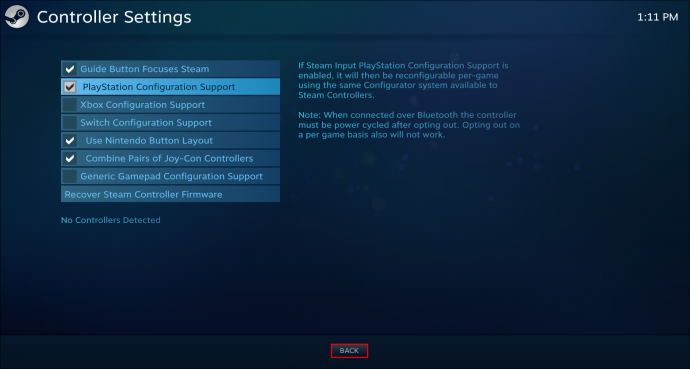
Сега е време да инсталирате Minecraft Bedrock с помощта на библиотеката за видеоигри Steam. Така се прави.
- Отворете Пара .
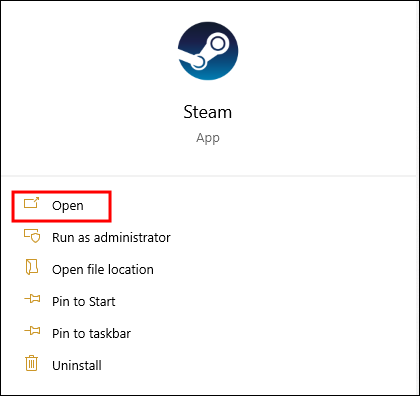
- Кликнете върху раздела „Игри“ в горното меню.
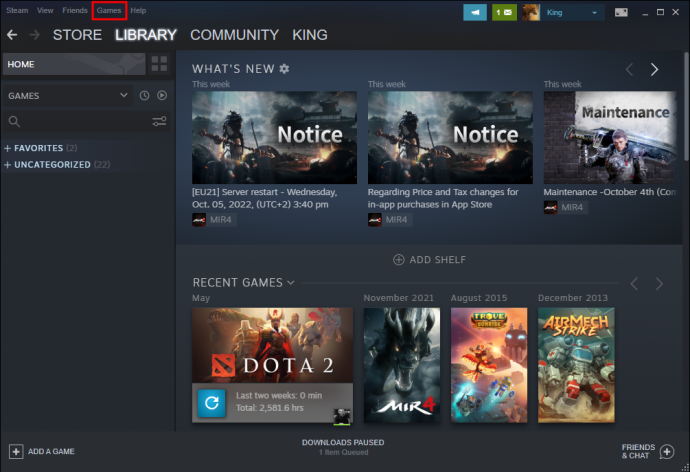
- Изберете „Добавяне на игра без Steam към моята библиотека“ от падащото меню.
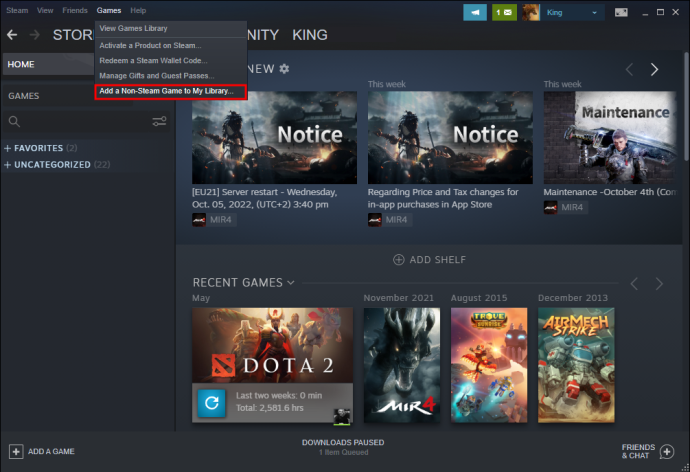
- Намерете „Minecraft Bedrock“ в списъка.
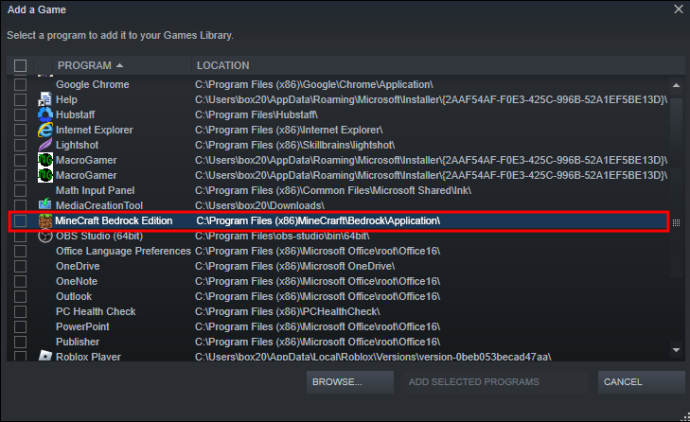
- Изберете „Добавяне на избрани програми“.
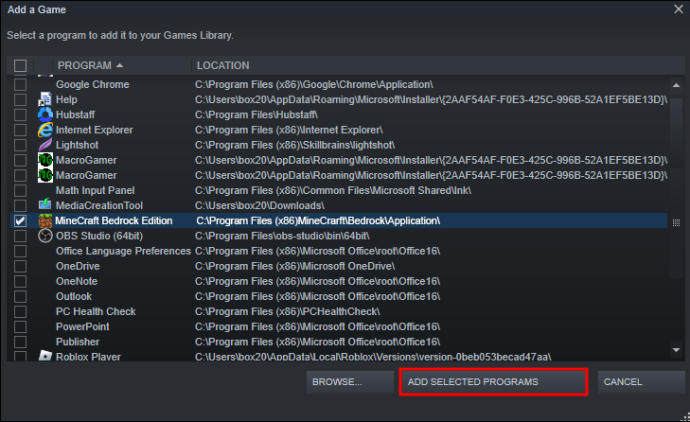
След като завършите инсталационния процес, можете да свържете вашия PS4 контролер към вашия компютър. Можете да направите това с помощта на USB кабел или чрез Bluetooth.
Ако инсталирате изданието Minecraft Bedrock, ще можете да играете кръстосано с други играчи, които използват Xbox One, Nintendo Switch, PlayStation 4 и играчи на мобилни устройства.
как да промените пренасочващия номер в
Как да играете Minecraft Bedrock на компютър с Xbox контролер
Можете също да използвате метода Steam, който ви показахме за конфигурацията на PS4 контролера, но това зависи изцяло от вас. Можете дори да използвате програмата Steam, за да конфигурирате повече контролери от един. Така че, например, ако имате PS4 контролер и Xbox контролер, Steam ви позволява да използвате и двата, когато играете Minecraft Bedrock.
Тъй като Microsoft притежава както Minecraft, така и Xbox, има друг начин да направите това. Ако искате да играете Microsoft Bedrock на компютър с вашия Xbox контролер, ще искате да изтеглите играта от приложението Xbox, което ще получите в Microsoft Store. Всеки компютър с Windows трябва да се предлага с Microsoft Store, така че няма да е необходимо да го изтегляте.
- Отворете Microsoft Store в лентата на задачите.

- Потърсете „Xbox“ в горната част на прозореца.
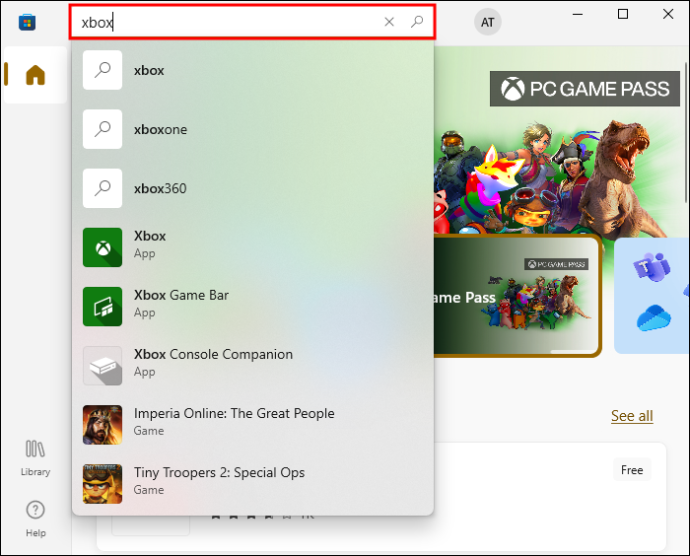
- Намерете приложението Xbox и го „Вземете“ на вашия компютър.
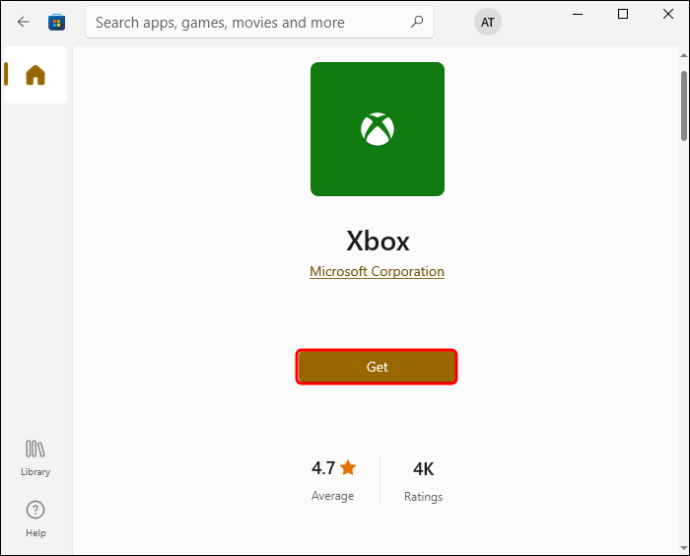
- Отворете приложението Xbox.
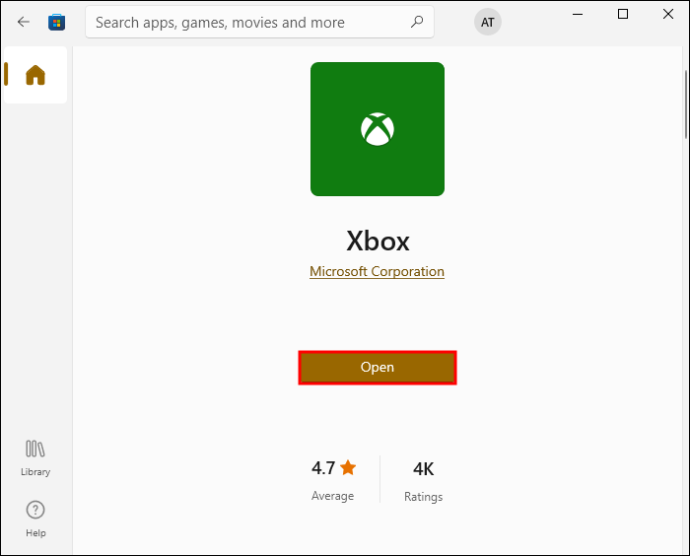
- Въведете „Minecraft“ в лентата за търсене.
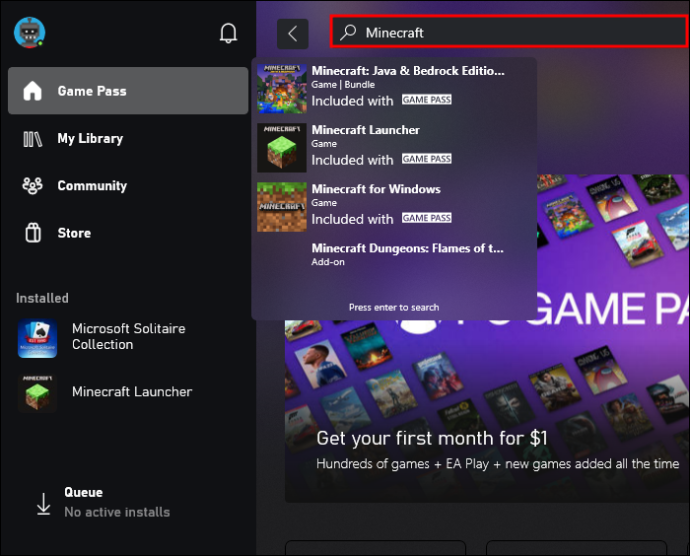
- Изберете опцията „Minecraft за Windows + Launcher“.
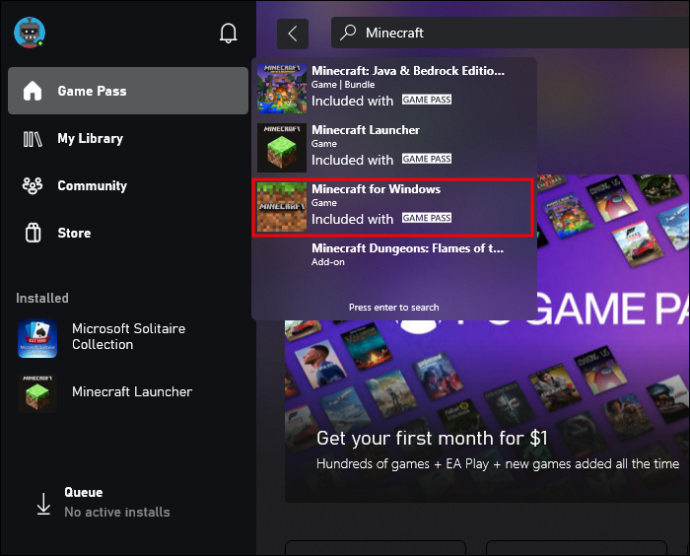
- Кликнете върху бутона „Инсталиране“.
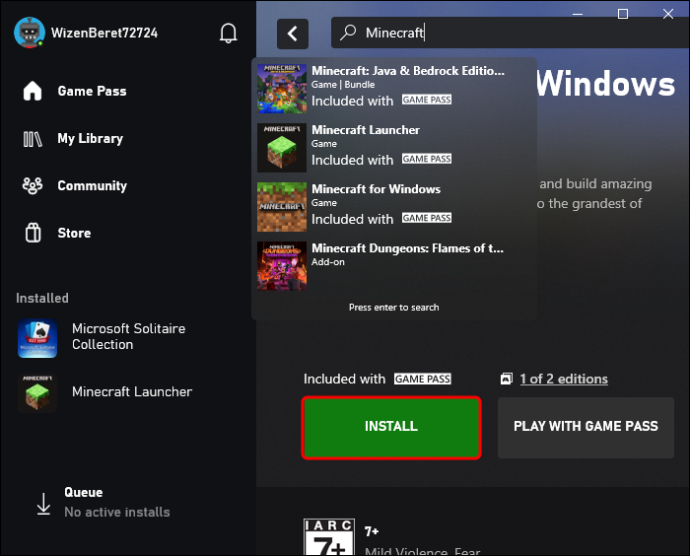
Това е всичко. След като инсталирате тази версия на Minecraft, можете да избирате между „Minecraft Launcher“ и „Minecraft за Windows“. И двете опции ще ви отведат до играта, стартерът просто ви предоставя стария, традиционен начин да започнете да играете. За да завършите този процес, влезте в акаунта си в Xbox и можете да започнете да играете играта.
Когато сте в играта, ще трябва да изберете „Minecraft за Windows“ още веднъж. На този етап ще можете да играете с хора, които също използват Xboxes, както и играчи на компютри, PS4 и дори устройства с iOS и Android. Уверете се, че вашият Xbox контролер е свързан чрез USB кабел към вашия компютър. Можете също да свържете тези две устройства чрез Bluetooth.
Трябва да предприемете тези стъпки само когато за първи път инсталирате Minecraft Bedford и конфигурирате вашия контролер. Следващия път просто влезте в Minecraft Launcher или играйте играта директно от работния плот.
Насладете се на Minecraft Bedrock на всичките си устройства
С Minecraft Java можете да играете Minecraft само на Windows, Mac и Linux. С разработването на Minecraft Bedrock вече можете да играете тази игра на вашия компютър, телефон или с любимия си игрови контролер. Всичко, което трябва да направите, е да инсталирате Minecraft Launcher или да изтеглите тази версия на Minecraft директно от техния уебсайт.
Играли ли сте Minecraft Bedrock на вашия компютър преди? Опитахте ли да играете играта с контролер Xbox или контролер PS4? Уведомете ни в секцията за коментари по-долу.








