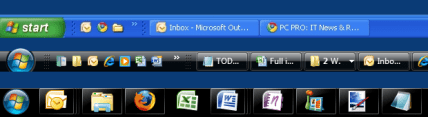CapCut бързо се превърна в любим мобилен видео редактор благодарение на своята гъвкавост, интуитивност и надеждност. Както всеки друг софтуер, някои аспекти на приложението може да са трудни за навигация, особено ако сте начинаещ.

Ако се опитвате да добавите звукови ефекти в CapCut, попаднали сте на правилното място. Имаме много за разопаковане, така че да започваме.
Как да добавите звукови ефекти в CapCut
Добавянето на звукови ефекти в CapCut е сравнително лесно. Първо се уверете, че видеоклипът ви има необходимия звук. Ако видеоклипът ви няма аудиото, което искате, преминете през секциите по-долу, за да го добавите.
Можете да пропуснете тези стъпки, ако видеоклипът ви вече има аудио, което харесвате.
Как да добавите аудио към вашето видео с помощта на аудио библиотеката CapCut
За да добавите аудио към вашето видео с помощта на вградената аудио библиотека CapCut, следвайте стъпките по-долу.
- Отворете CapCut на вашия Android или iPhone .
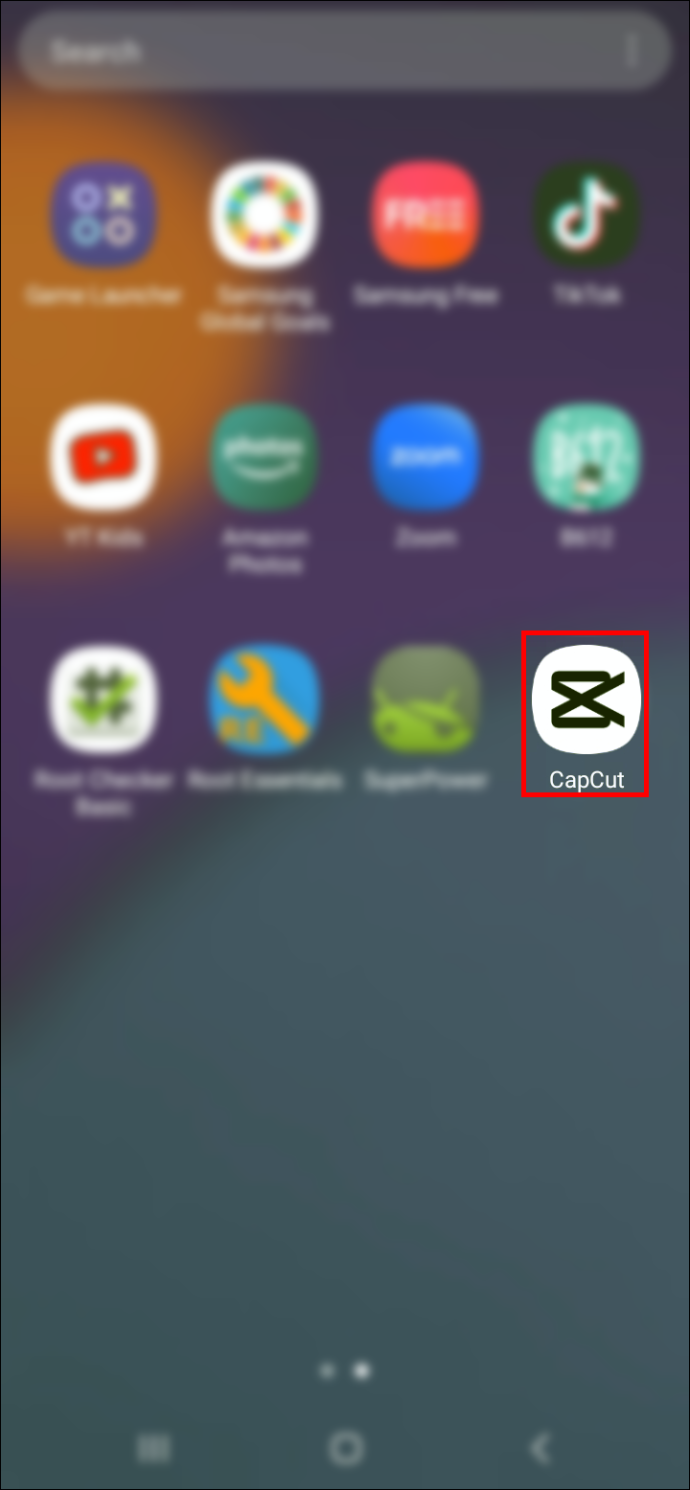
- На началния екран докоснете уиджета „Нов проект“.

- Изберете видеоклипа, към който искате да добавите аудио.
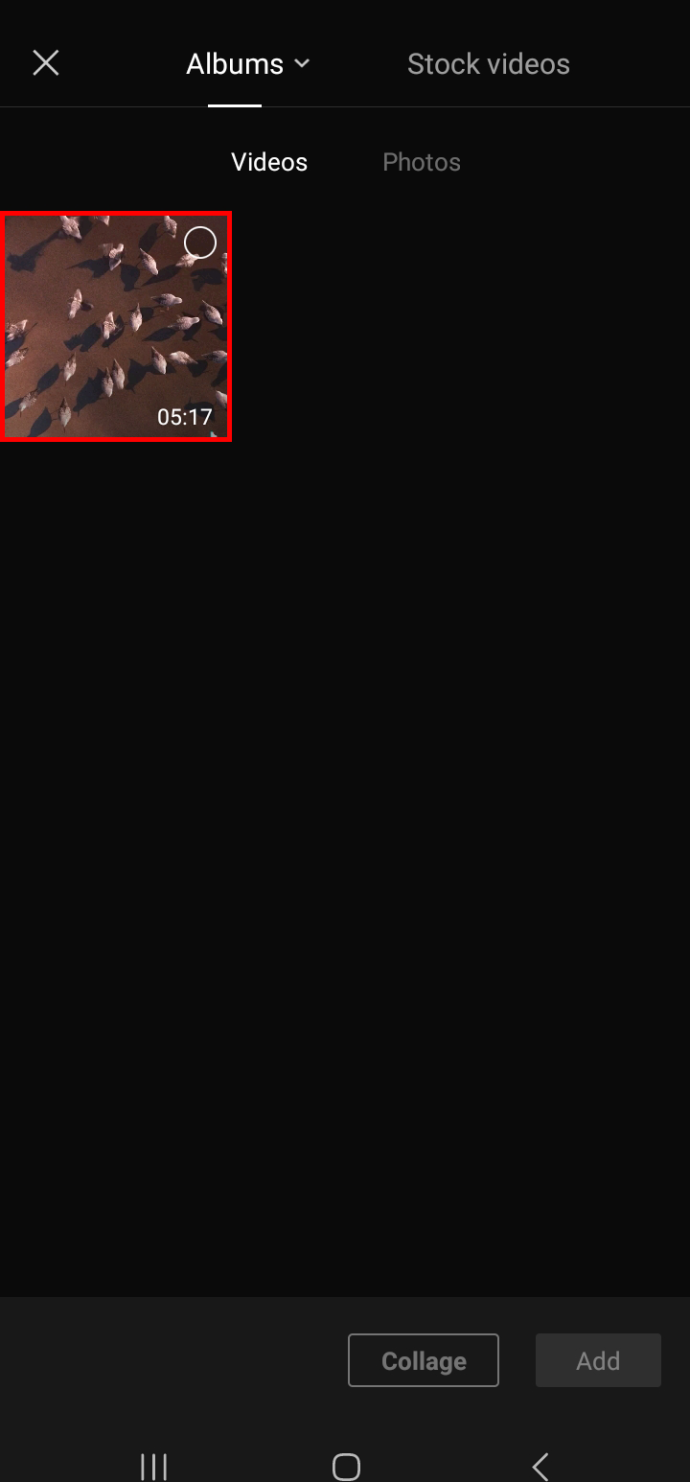
- Щракнете върху бутона „Добавяне“, за да добавите видеото, което сте избрали по-горе, към панела за редактиране на видео.
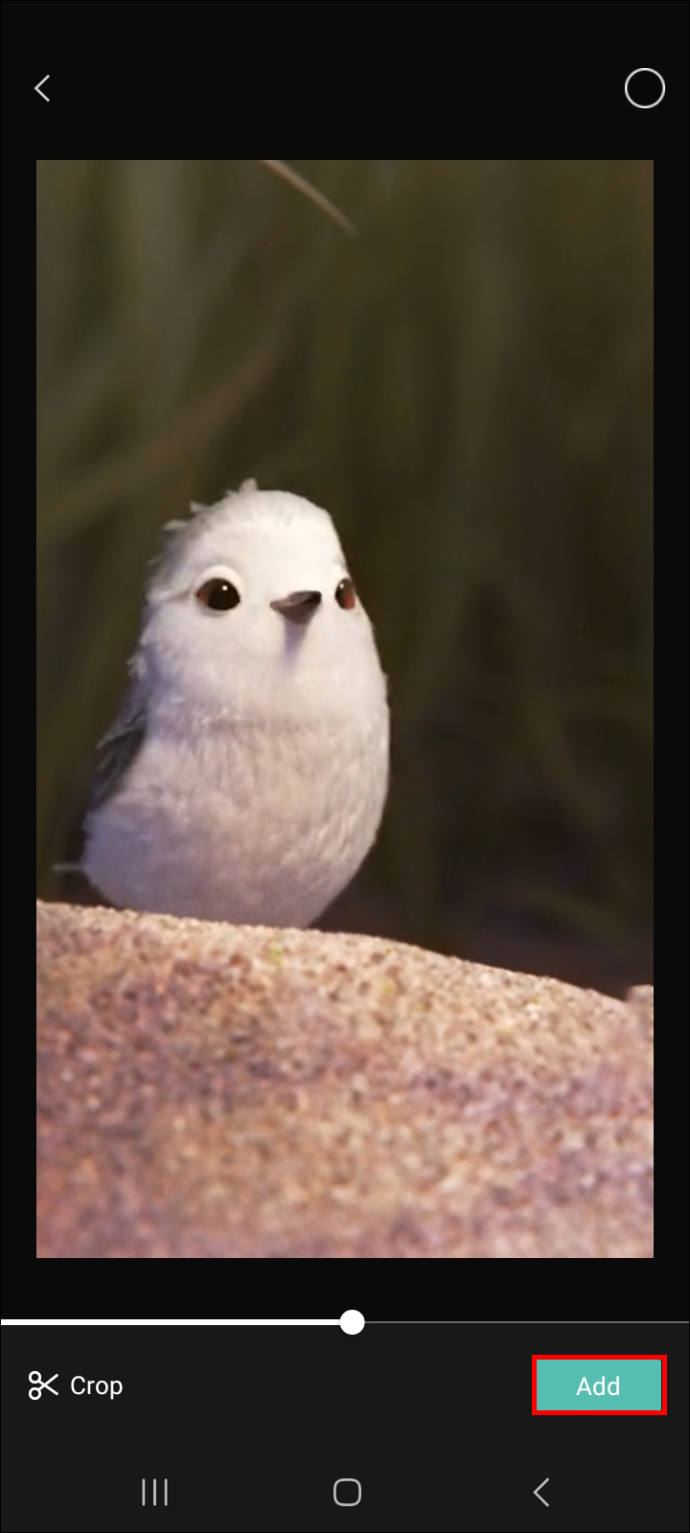
- Отидете на „Аудио“, след което изберете „Звуци“.
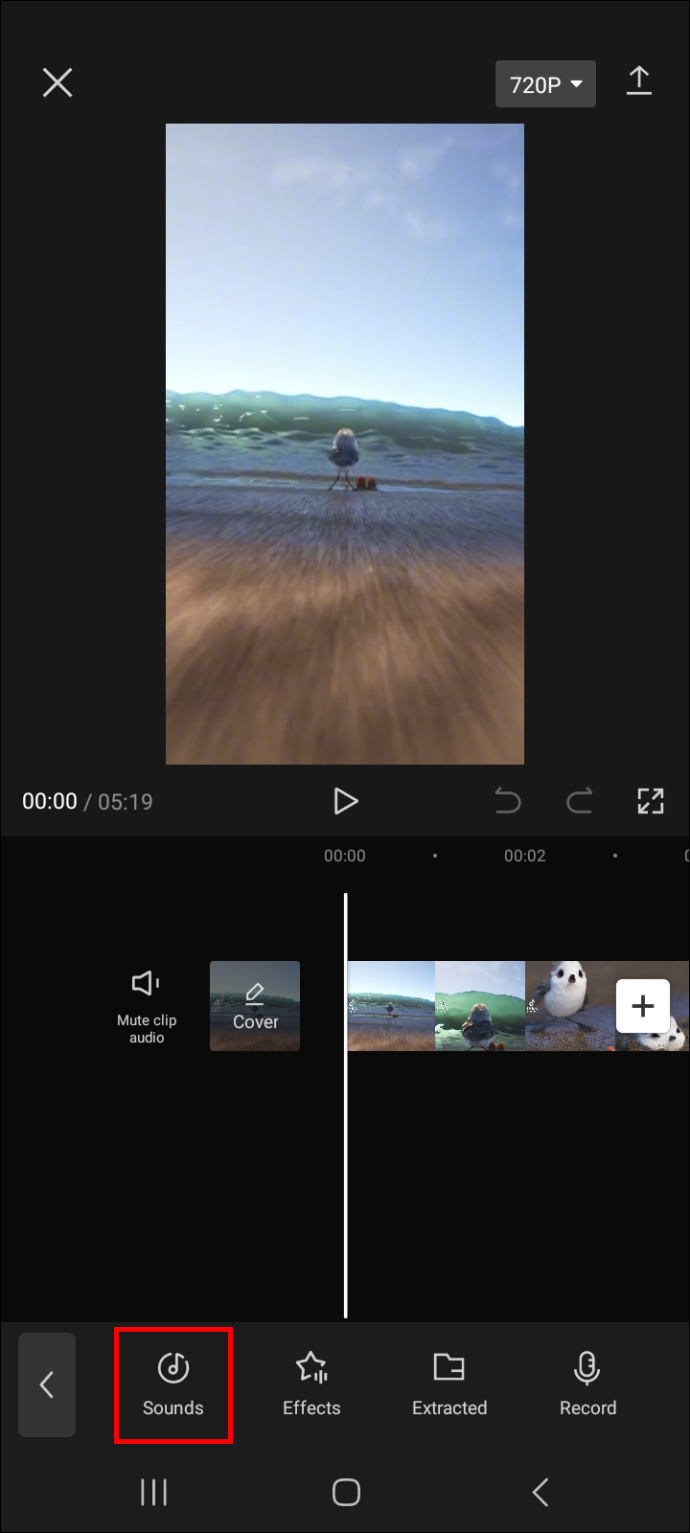
- Прегледайте аудио библиотеката, като навигирате в предоставените етикети и прегледате аудио файловете, изброени под всеки етикет.
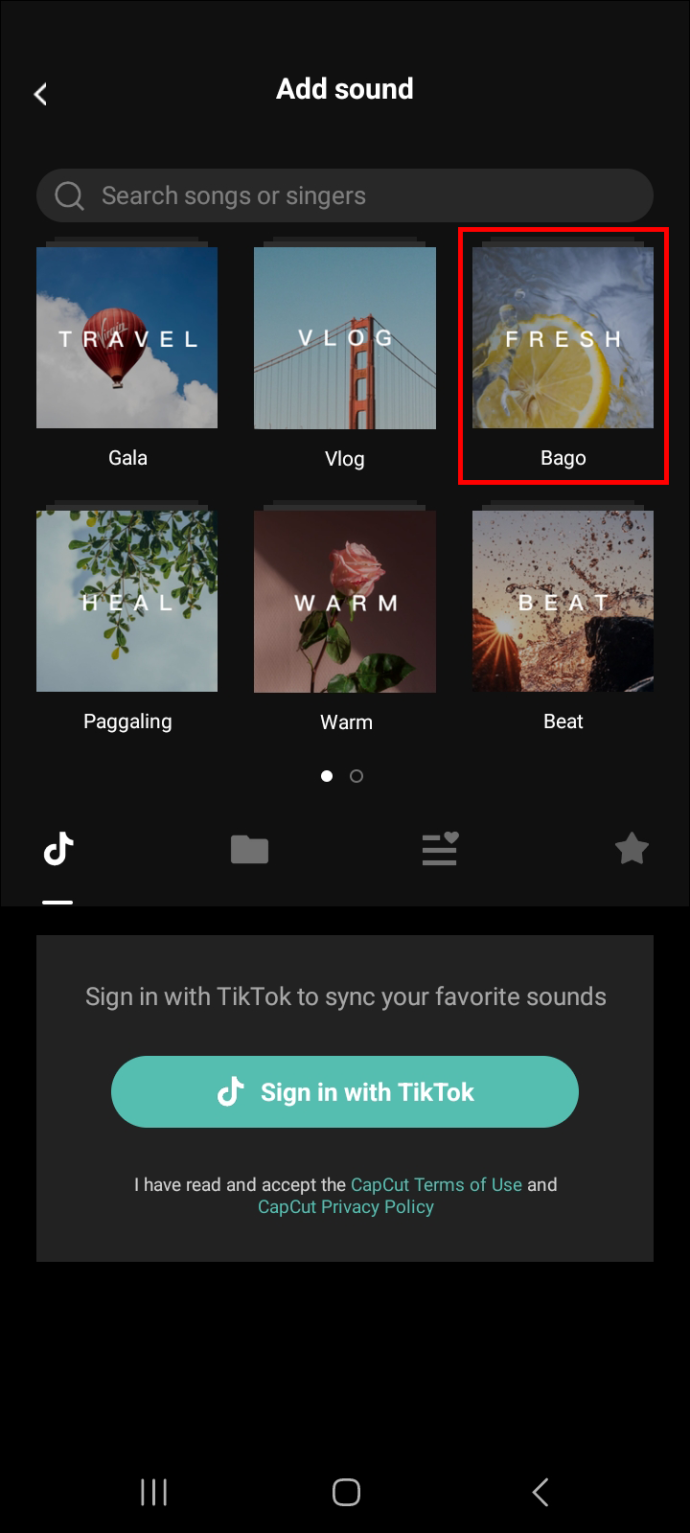
- Докоснете аудио файл, за да чуете как звучи.
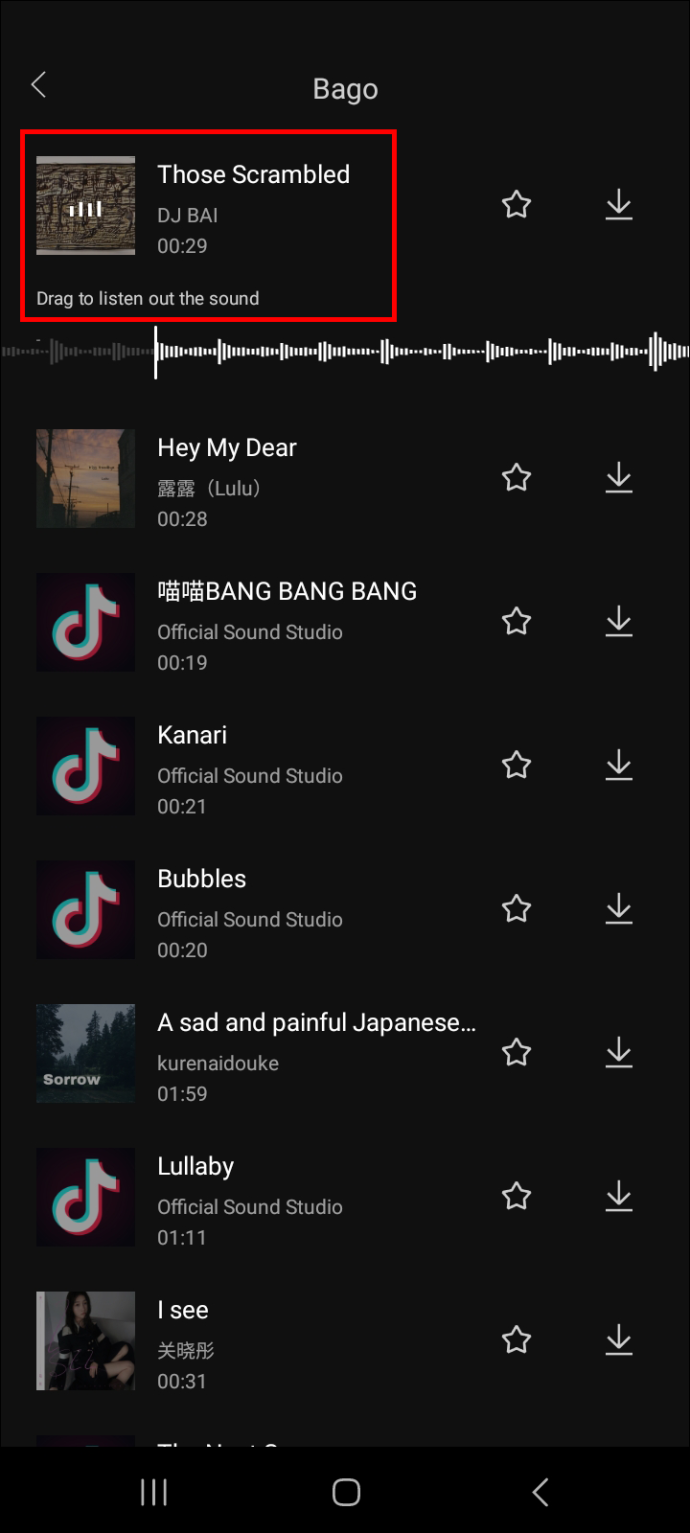
- Докоснете иконата за изтегляне, последвана от иконата за добавяне, за да добавите аудио файла към вашето видео.
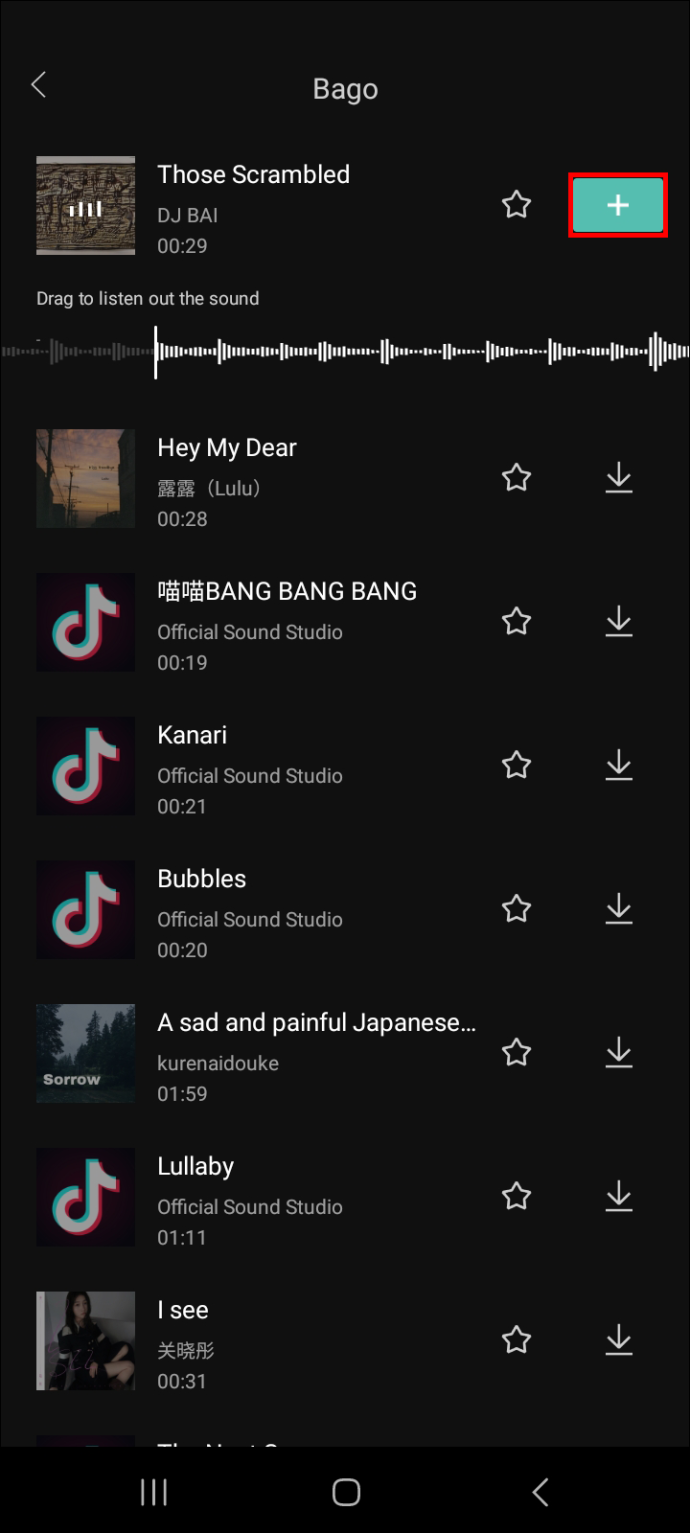
- Ако дължината на аудиото е по-дълга от тази на видеоклипа, докоснете го и използвайте правата вертикална линия, за да посочите частта от аудиото, която искате да изрежете.
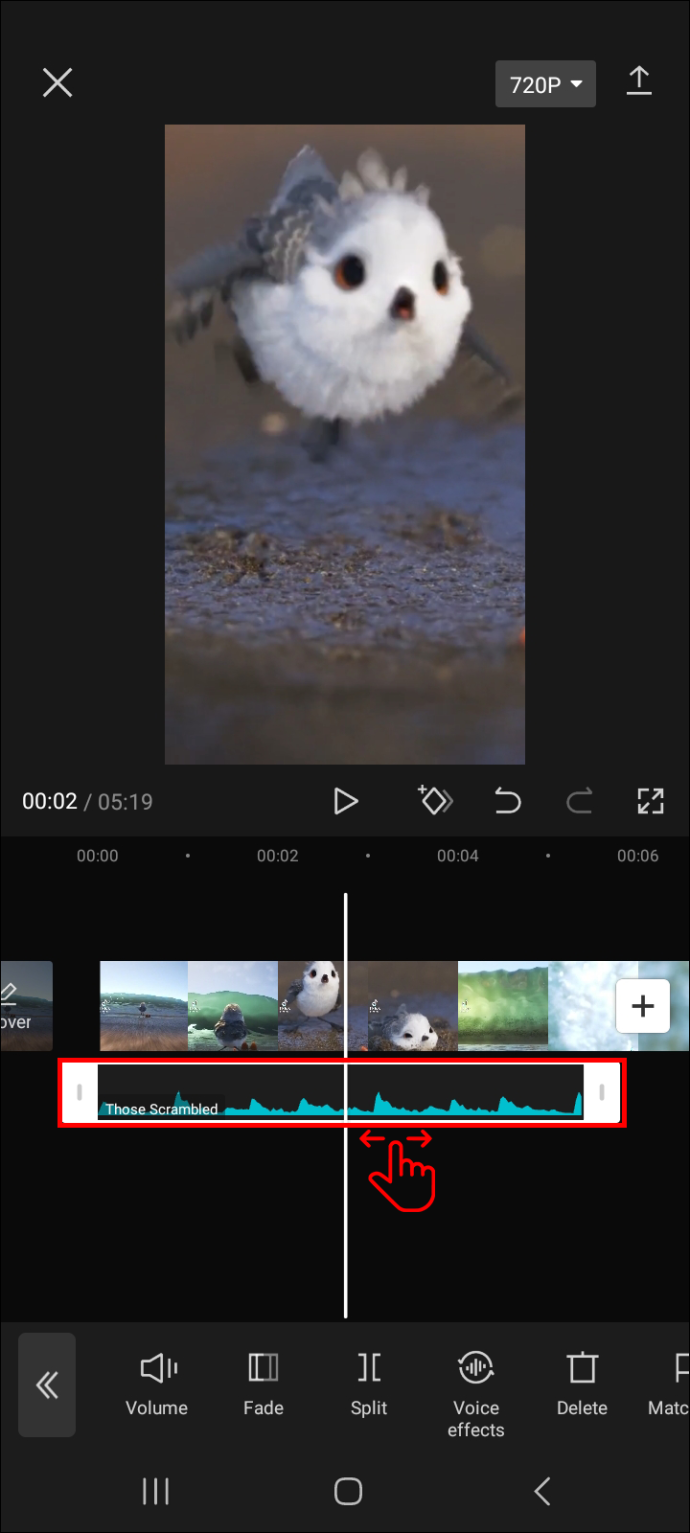
- Докоснете „Разделяне“, след това изберете частта, която искате да изтриете, и изберете иконата на кошчето.
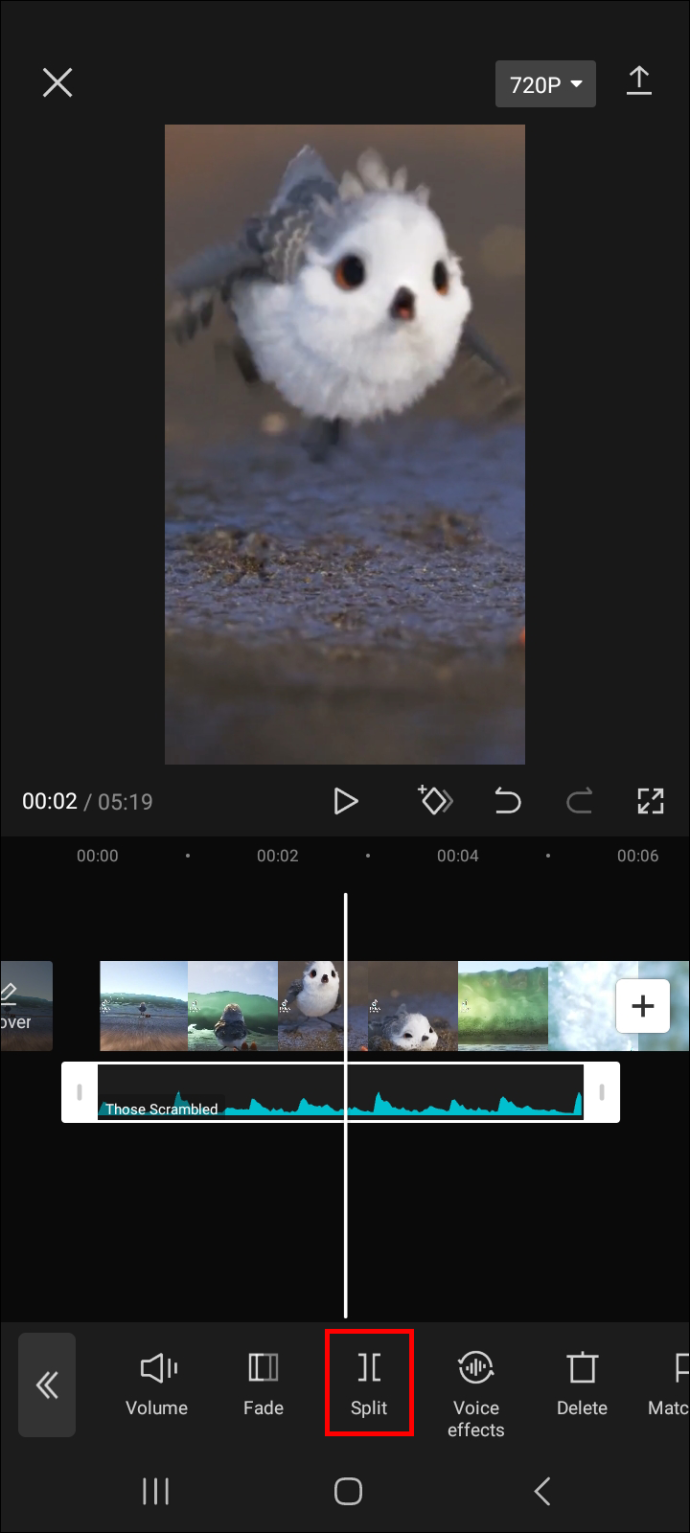
Вашият видеоклип вече трябва да включва звука, който току-що сте добавили.
Съвет: Ако често използвате аудиото, което сте избрали по-горе, докоснете иконата на звезда до него, за да го добавите към любимите си. Това го прави изключително лесен за достъп до него по-късно, когато искате да го използвате.
За да намерите вашите любими, следвайте стъпките по-долу.
- Отидете до панела за редактиране на видео и изберете „Аудио“.

- Отидете на „Звуци“ и на следващия екран докоснете иконата на звезда.
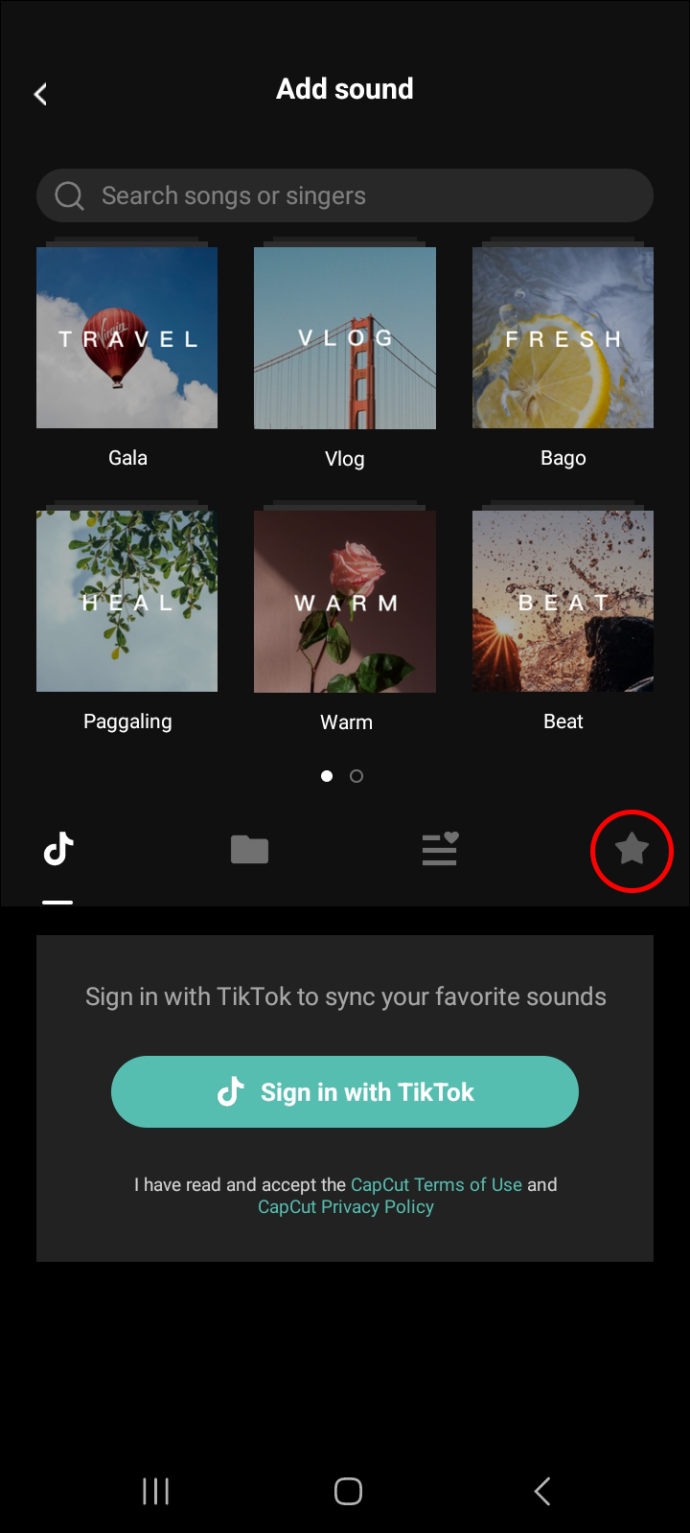
- Сега трябва да видите всичките си любими аудио файлове.
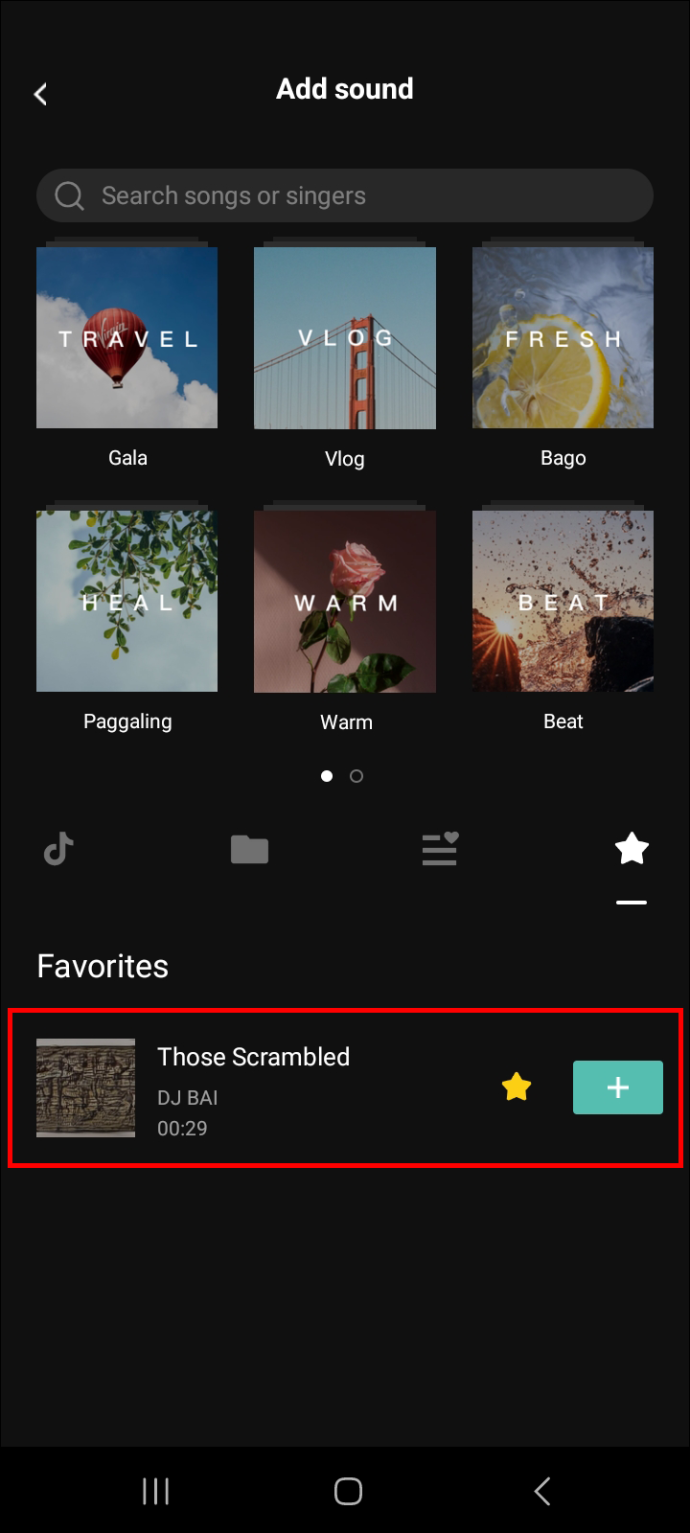
Как да добавите аудио към вашето видео, като го извлечете от друго видео
Ако имате друг видеоклип на телефона си със звук, който искате да използвате в текущия си видеоклип, можете лесно да го направите, като го извлечете. Ето как да преминете към процеса.
- Добавете видеоклипа, към който искате да добавите аудио, към панела за редактиране.
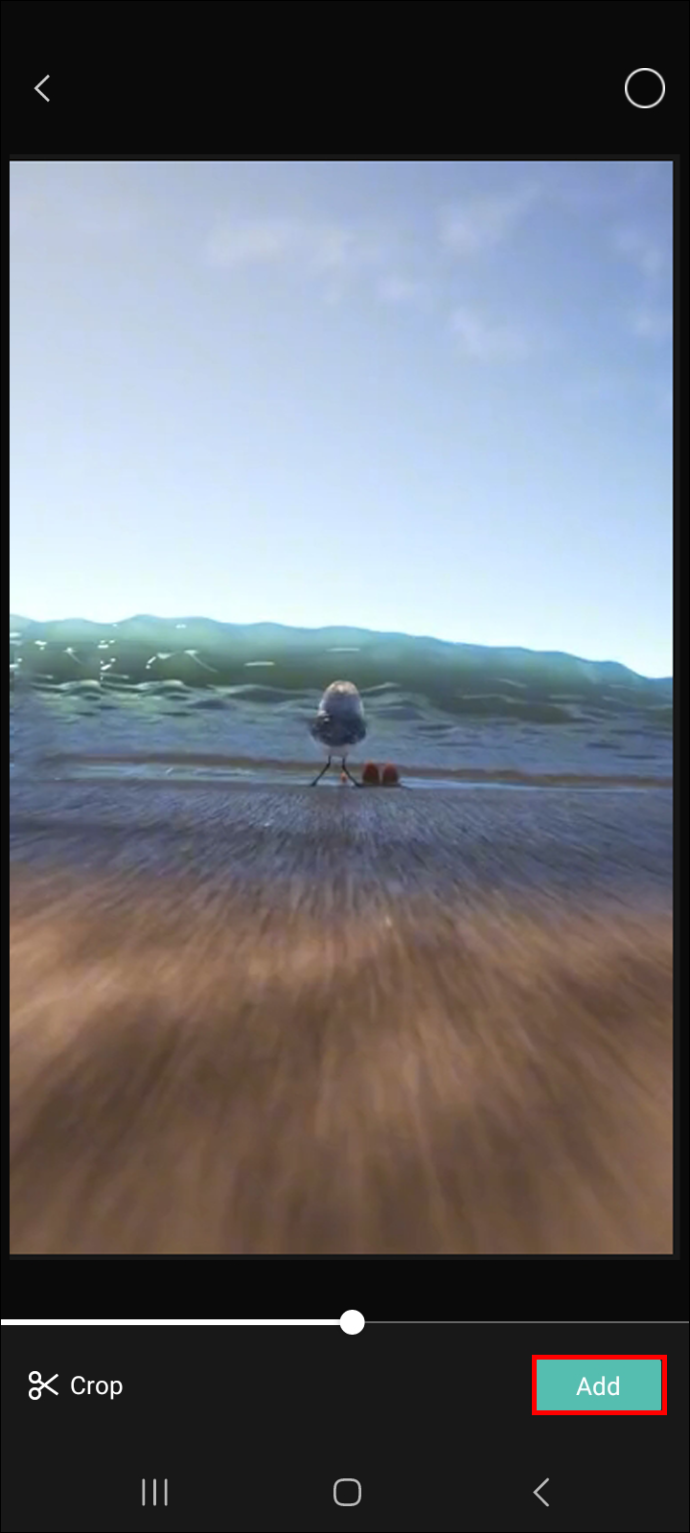
- Докоснете „Аудио“.

- Докоснете „Извлечено“ и изберете видеоклипа, който има звука, който искате да използвате за текущия си видеоклип.
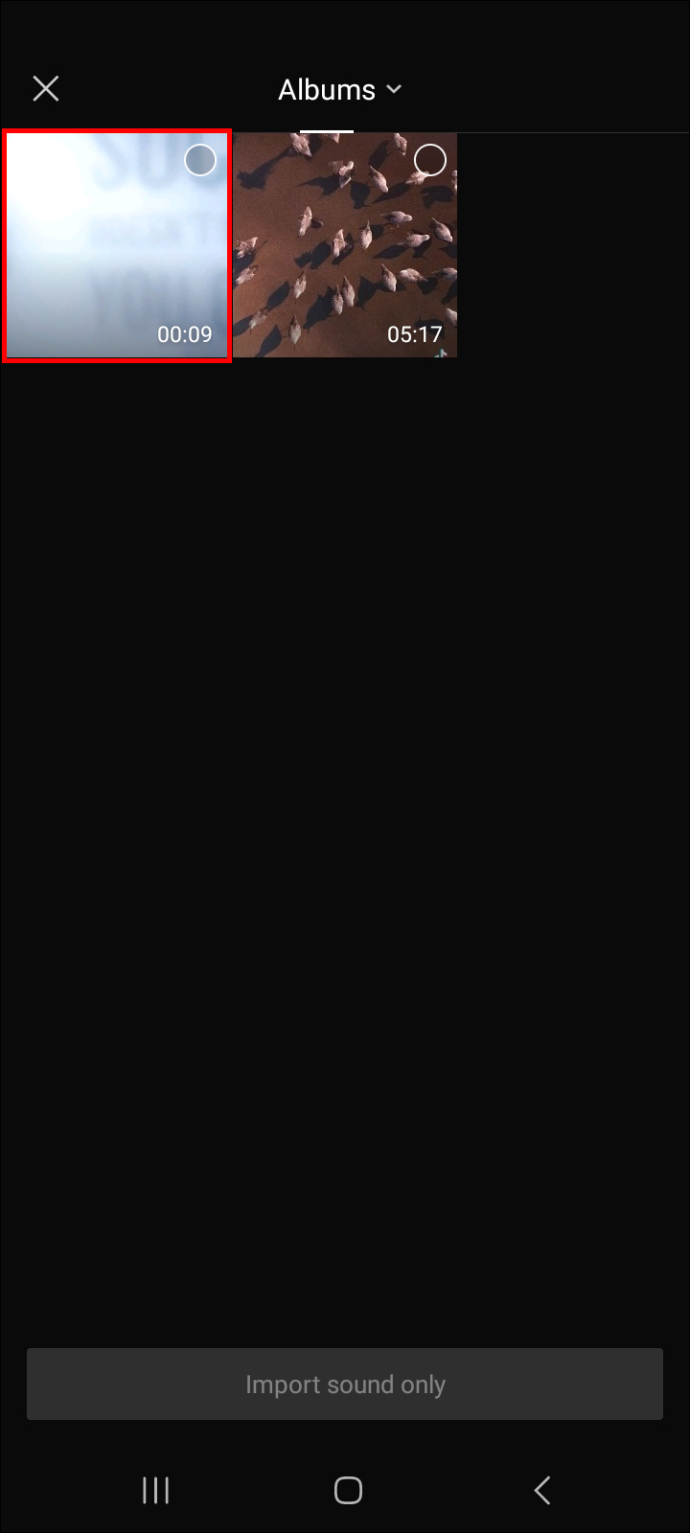
- Докоснете бутона „Импортиране само на звук“.
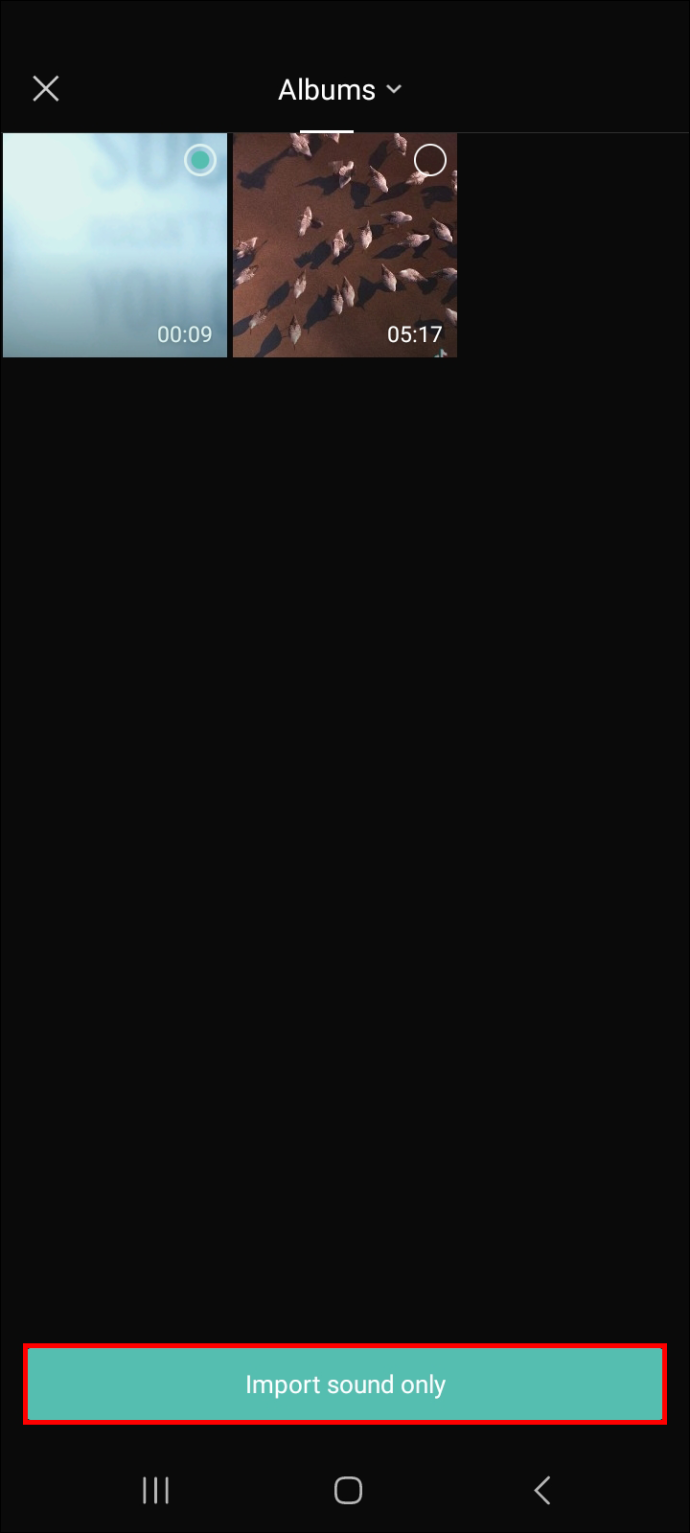
- Сега аудиото трябва да се добави автоматично към текущия ви видеоклип.
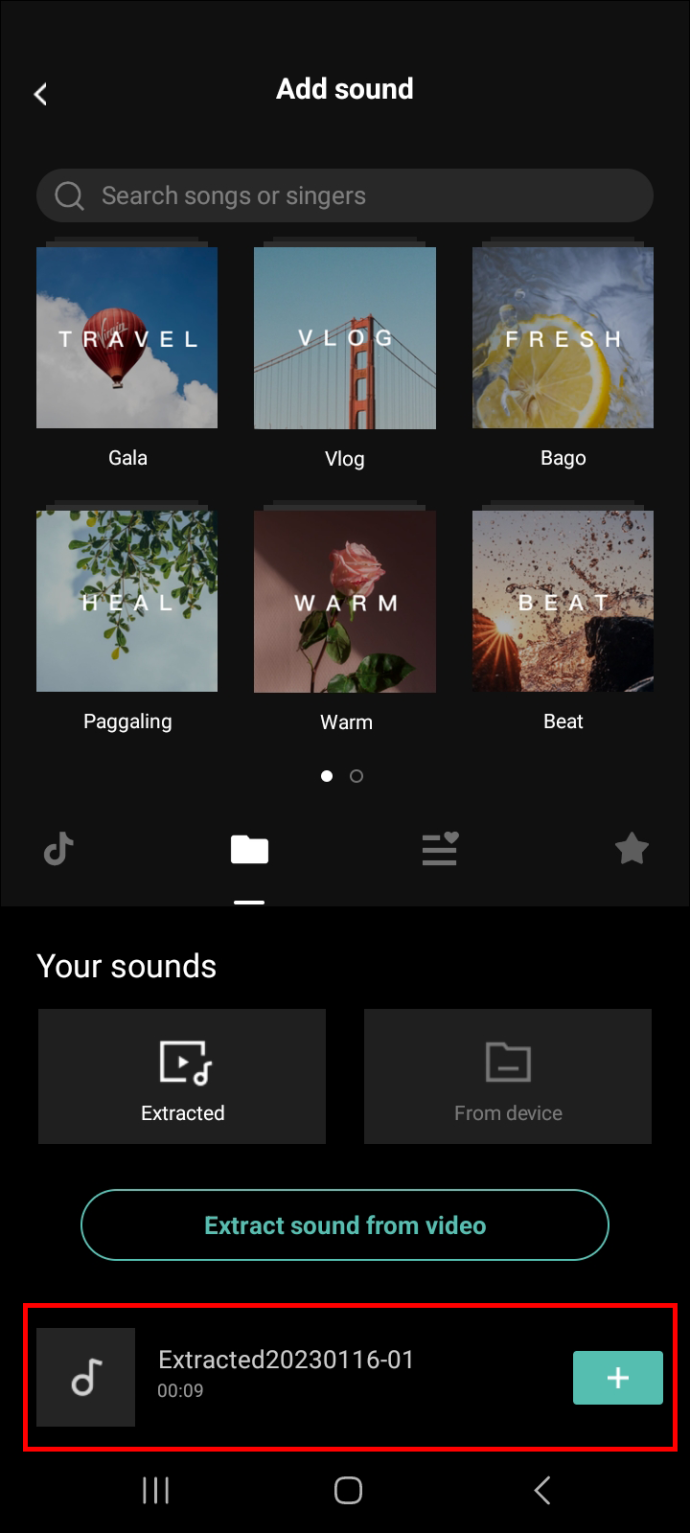
Как да добавите аудио към вашето видео, като го запишете
Можете също да правите озвучаване за вашето видео. За да направите това, запишете аудиото, като следвате стъпките по-долу.
- Щракнете върху „Нов проект“, за да добавите видеоклипа, който искате да редактирате, към панела за редактиране.

- Докоснете „Аудио“, след което „Запис“.
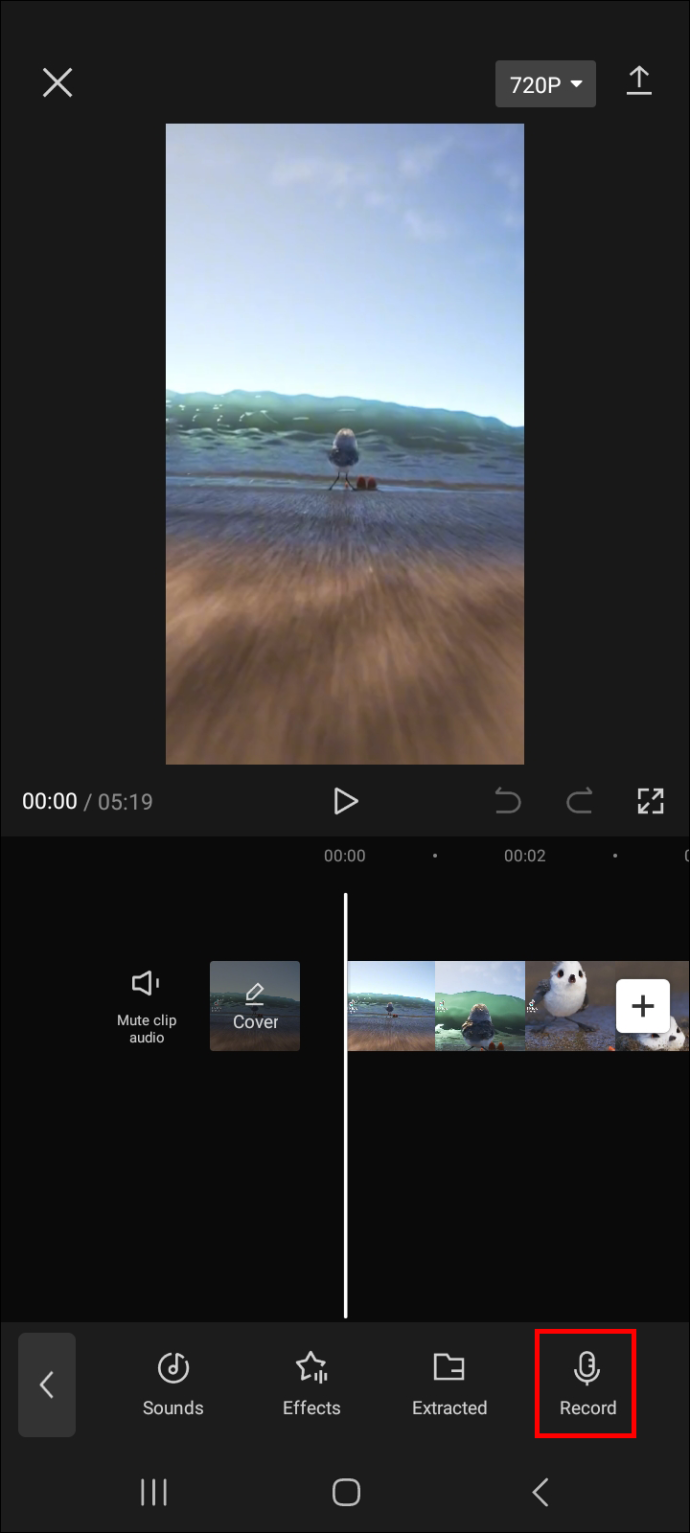
- Запишете аудиото и след като сте готови, натиснете иконата на отметка в долния десен ъгъл на екрана, за да завършите процеса.
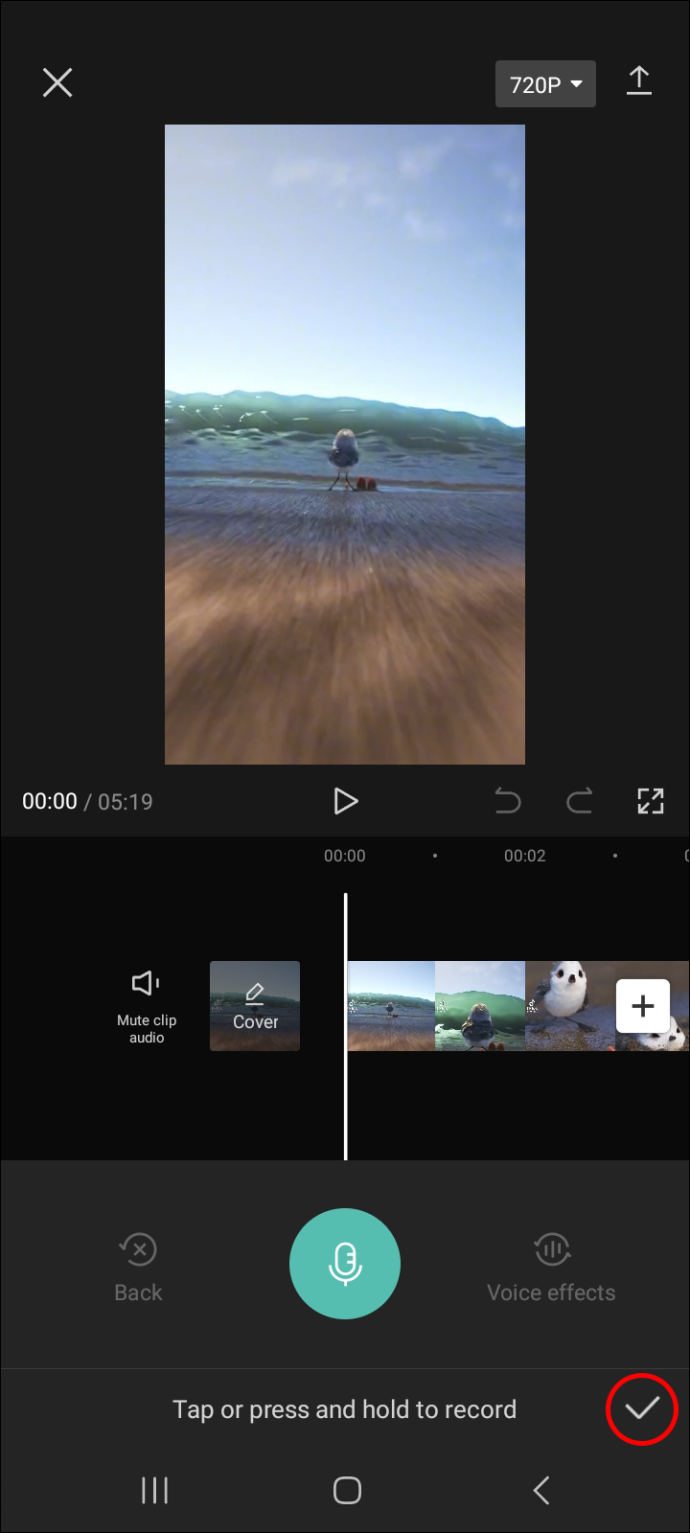
Сега, след като имате аудиото за вашето видео, преминете към следващия раздел, за да разберете как да добавите звукови ефекти.
как да превключвам акаунти в google -
Как да добавите звукови ефекти към видео с помощта на CapCut
За да добавите звукови ефекти към вашето видео с помощта на CapCut, следвайте стъпките по-долу.
- Отворете видеоклипа, към който искате да добавите звукови ефекти, като го изберете от началния екран на приложението. Друга възможност е да докоснете „Нов проект“, ако все още не сте го изтеглили в приложението.

- Докоснете „Аудио“, след това „Ефекти“.
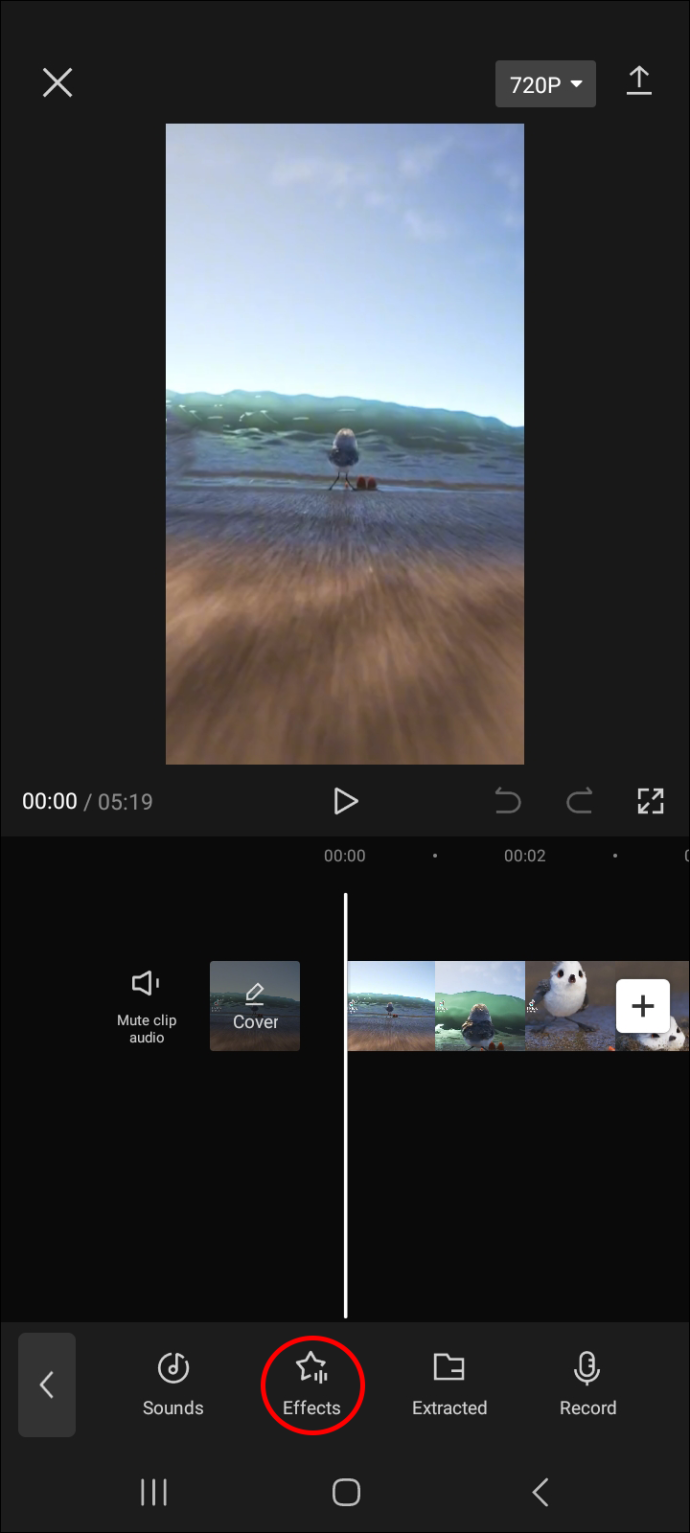
- Плъзнете през звуковите етикети, за да намерите желаните звукови ефекти. Можете също да използвате функцията за търсене, ако знаете точно какво искате.
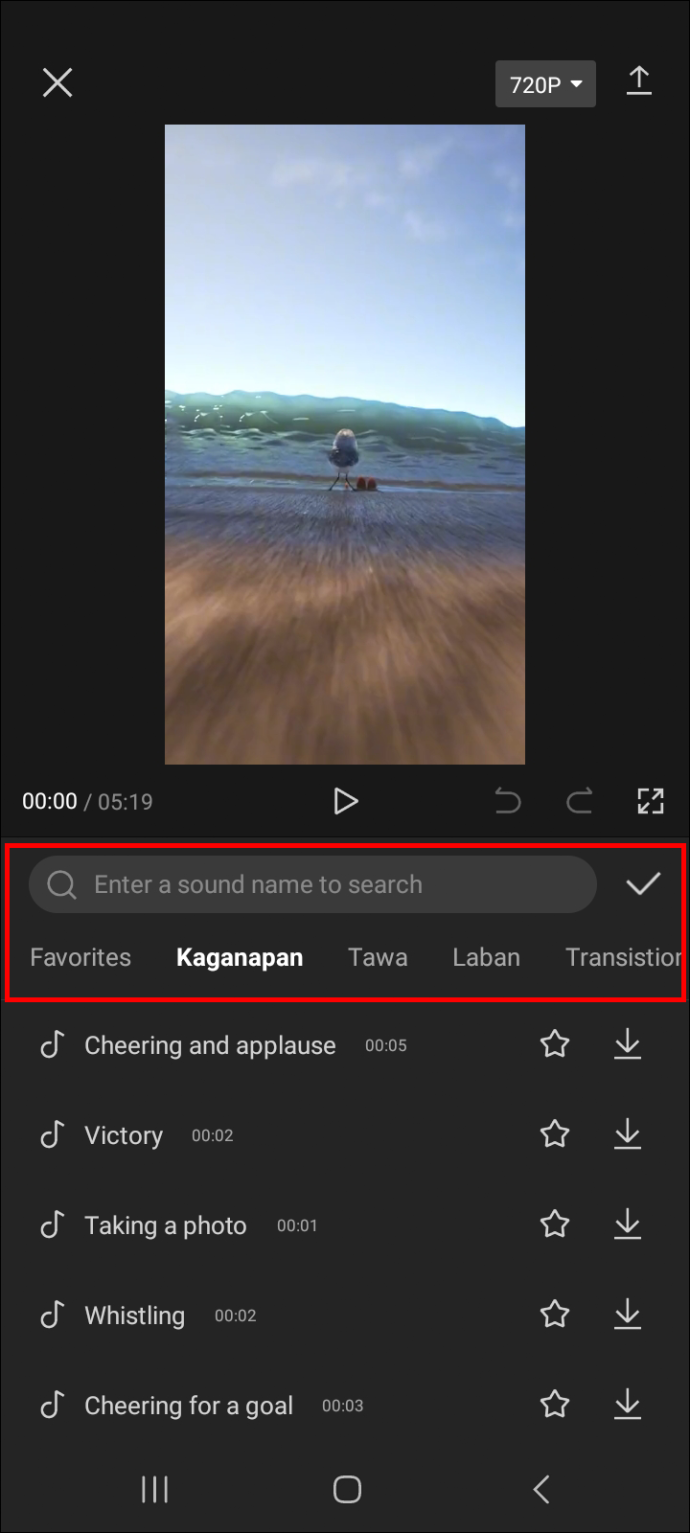
- След като намерите предпочитания от вас звуков ефект, докоснете го, за да чуете как ще звучи във вашето видео.
За да използвате звуков ефект във видеоклипа си, докоснете иконата за изтегляне, последвана от иконата плюс.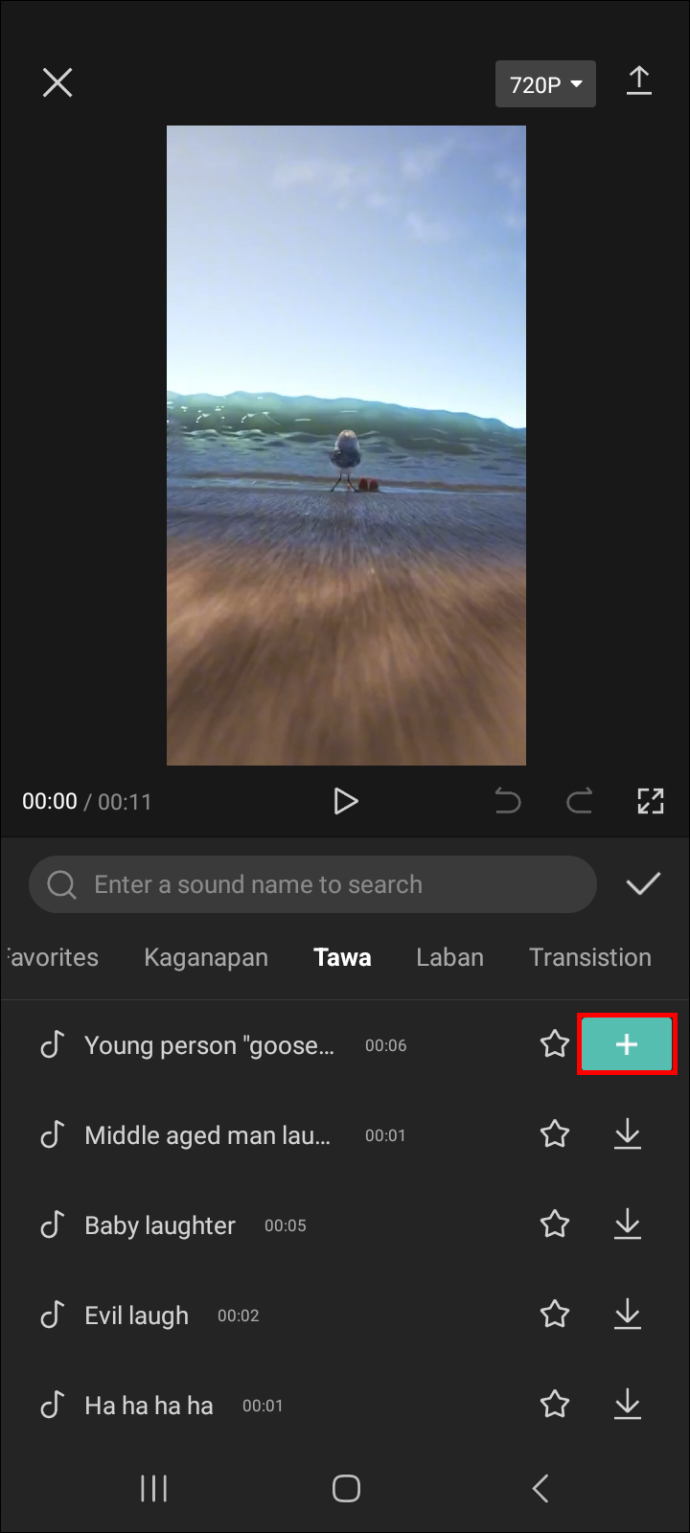
- Сега натиснете бутона за възпроизвеждане и чуйте как се комбинира с аудиото на вашето видео. Ако не ви харесва, можете да го изберете и след това да натиснете иконата на кошчето, за да го изтриете.
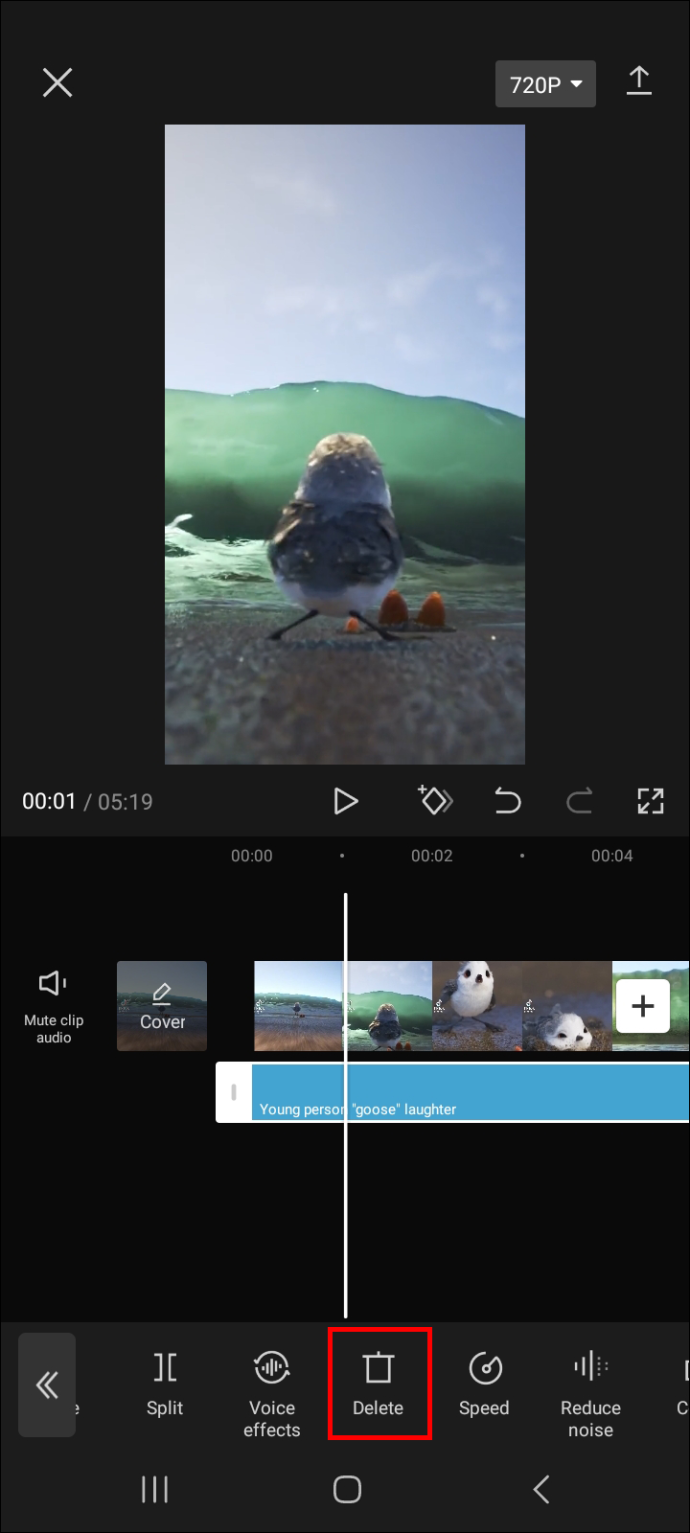
- Когато имате звуковия ефект, който най-добре подхожда на вашето видео, щракнете върху иконата със стрелка в горния десен ъгъл на екрана, за да го експортирате в онлайн платформи или да го запишете на вашето устройство.
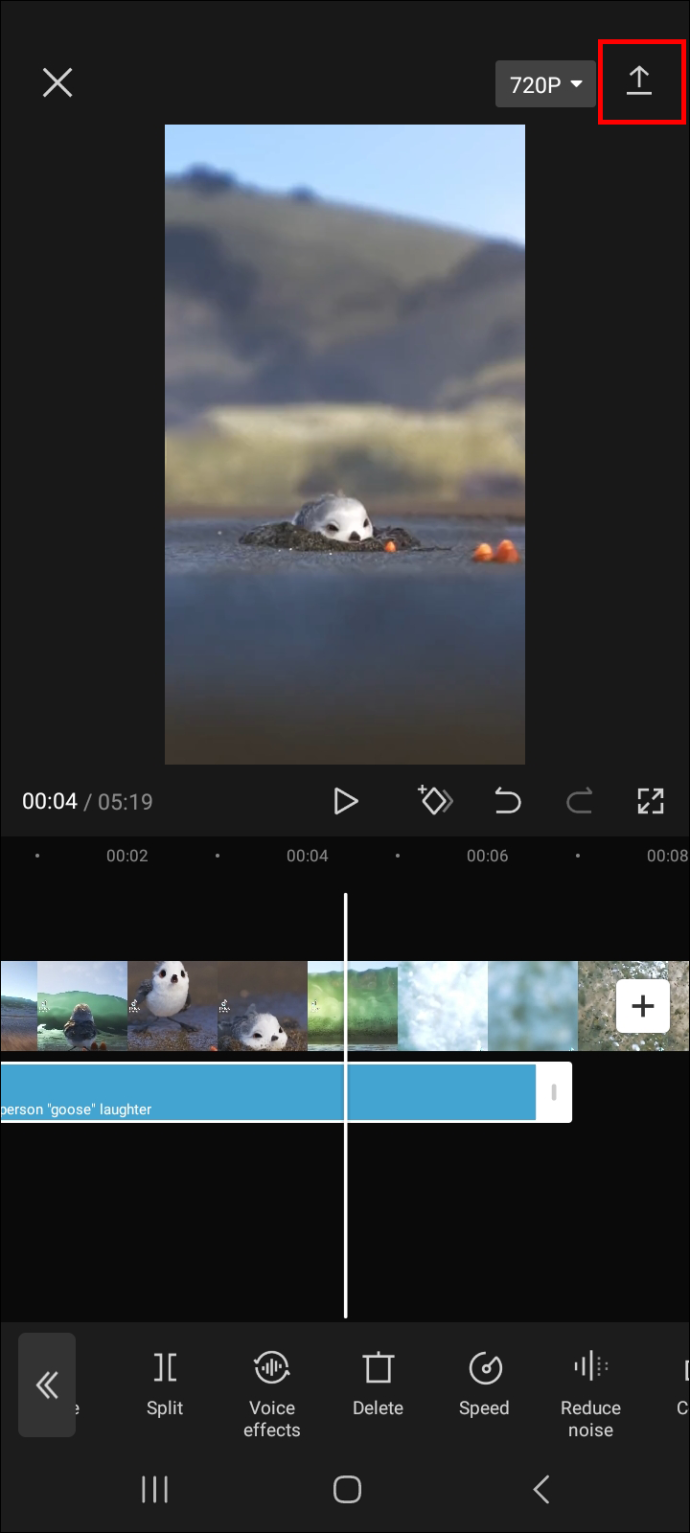
Как да добавите гласови ефекти към вашето видео
Можете също да добавите гласови ефекти към вашето видео. Както подсказва името, гласовите ефекти променят гласа на звука във вашето видео. Например, можете да накарате аудиото да звучи като робот или бурундук.
За да добавите гласови ефекти към вашето видео с помощта на CapCut, следвайте стъпките по-долу.
- Отворете видеоклипа, към който искате да добавите гласови ефекти, и докоснете „Редактиране“.
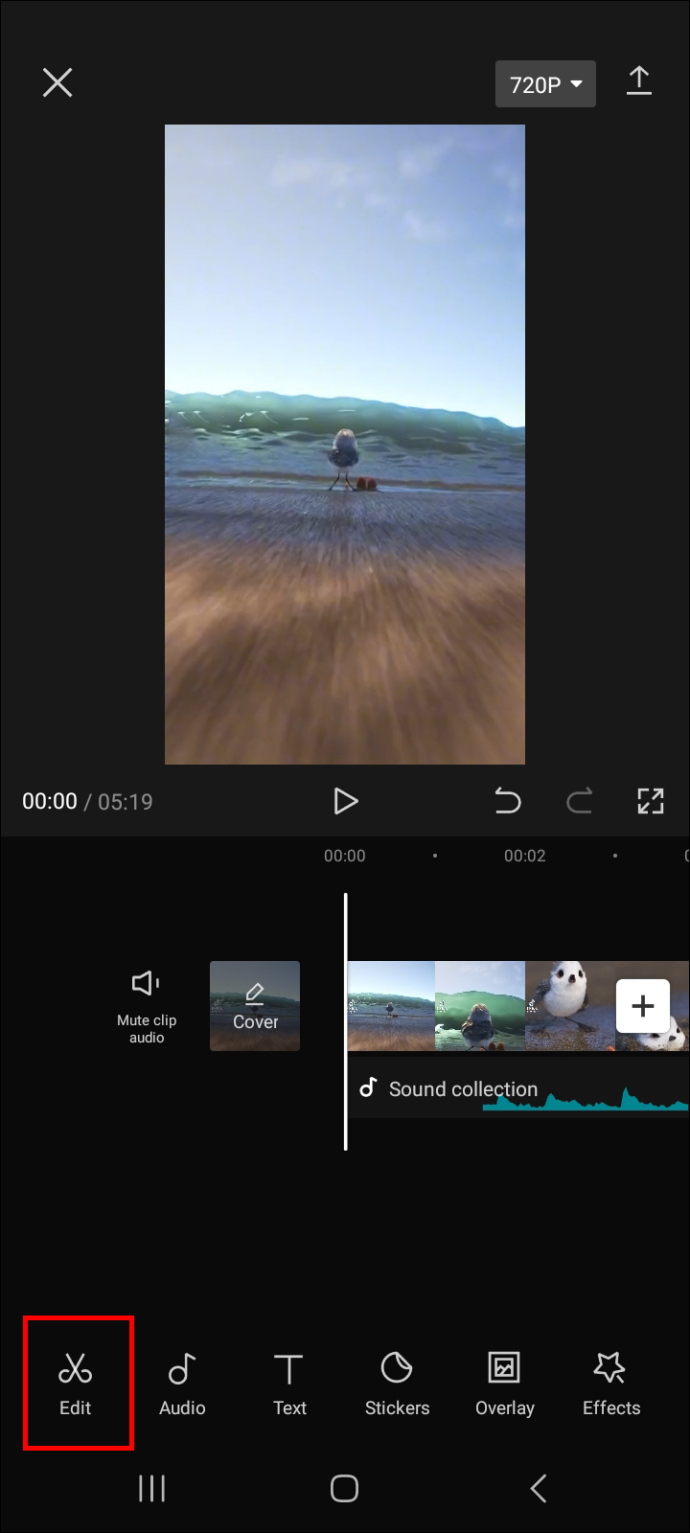
- Плъзнете надясно и изберете „Гласови ефекти“.
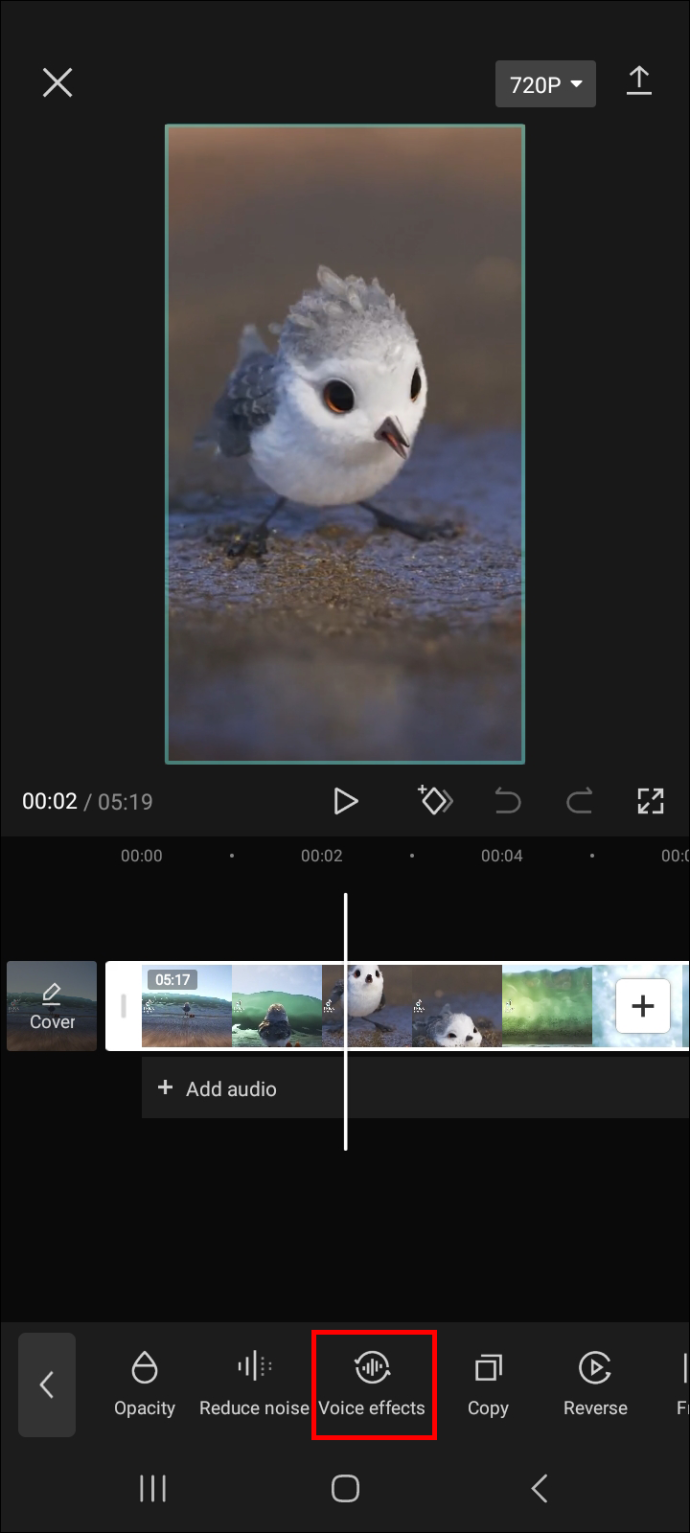
- Изберете предпочитания от вас гласов ефект и натиснете иконата за възпроизвеждане, за да видите дали отговаря на вашето видео.
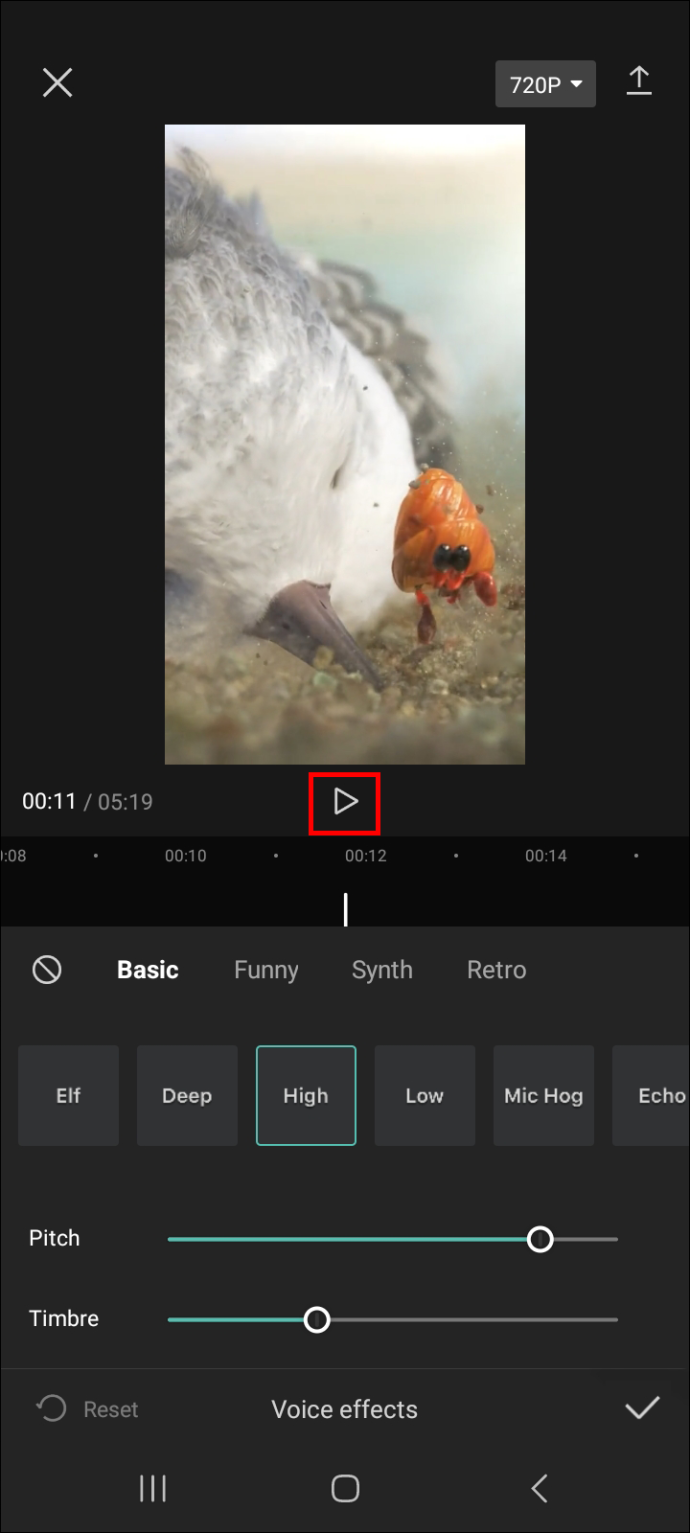
- След като сте доволни от крайните резултати, щракнете върху иконата на отметка в долния десен ъгъл на екрана, за да добавите ефекта към видеоклипа си.
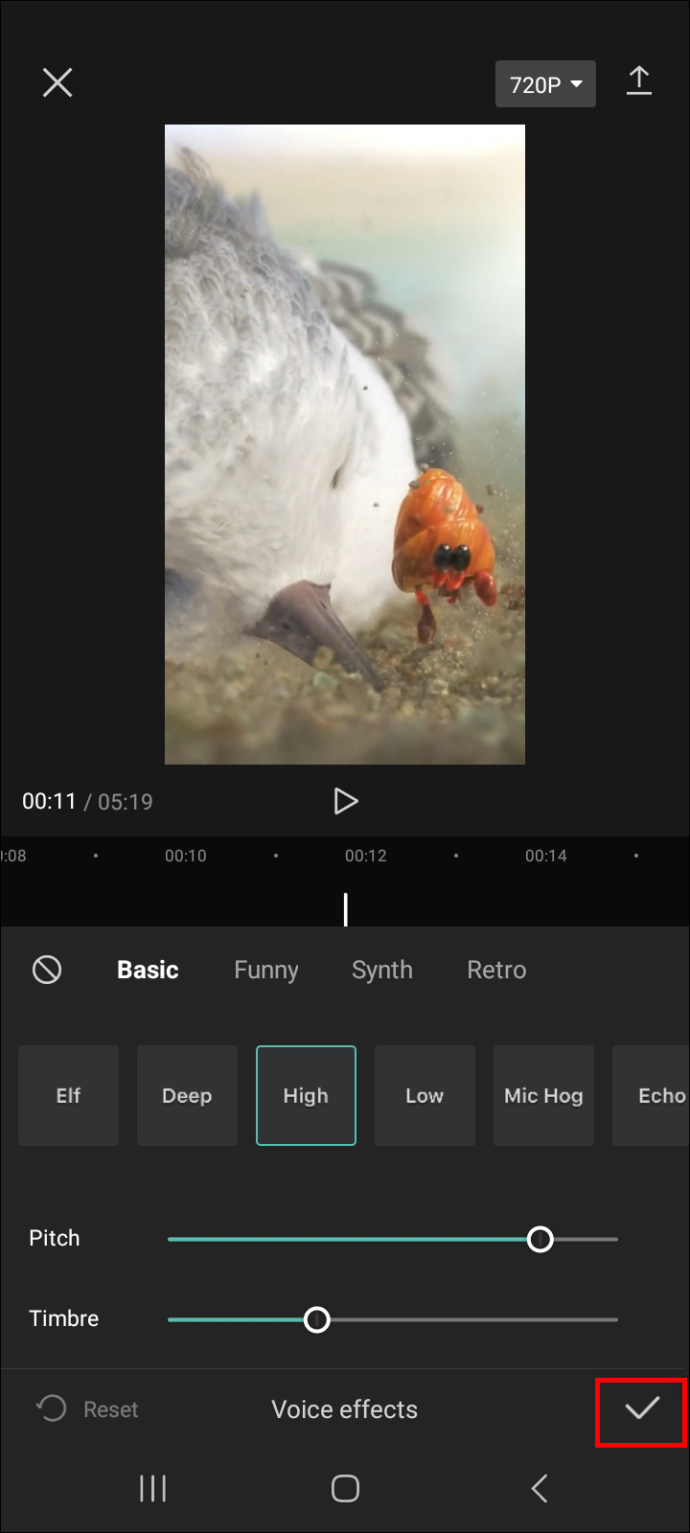
Забележка: Стъпките за добавяне на звукови ефекти към видеоклип в CapCut са подобни за Android и iPhone. Така че тези стъпки трябва да работят на който и телефон да използвате.
Как да добавите звуков ефект към любимите си
Добавянето на звуков ефект към вашите любими ви помага да получите по-бърз достъп до тях следващия път, когато искате да го използвате. Ето как да преминете към процеса.
- В панела за редактиране на видео отидете на „Аудио“ и изберете „Ефекти“.
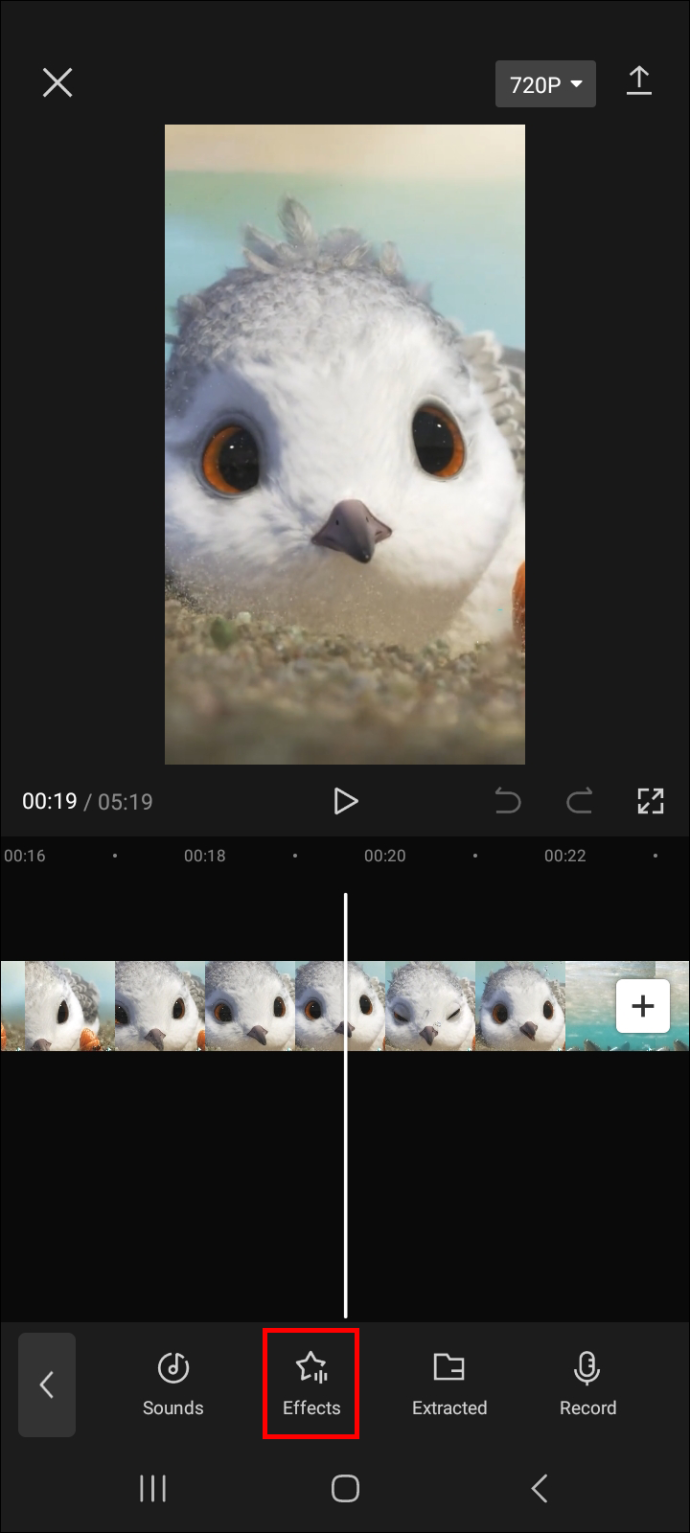
- Щракнете върху иконата на звезда до звуковия ефект, който искате да добавите към любимите си.
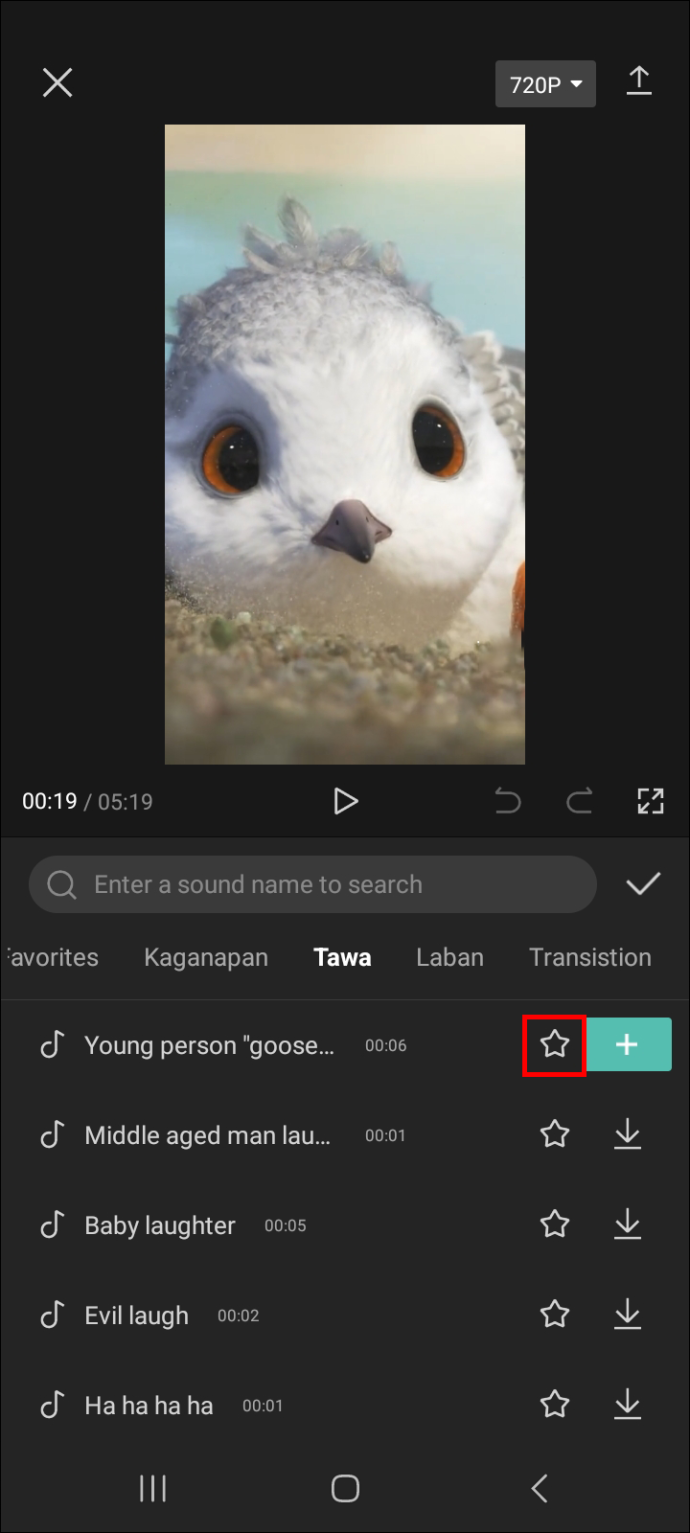
- За да намерите списъка с любимите си звукови ефекти следващия път, когато искате да редактирате видеоклип, отидете на панела „любими“.
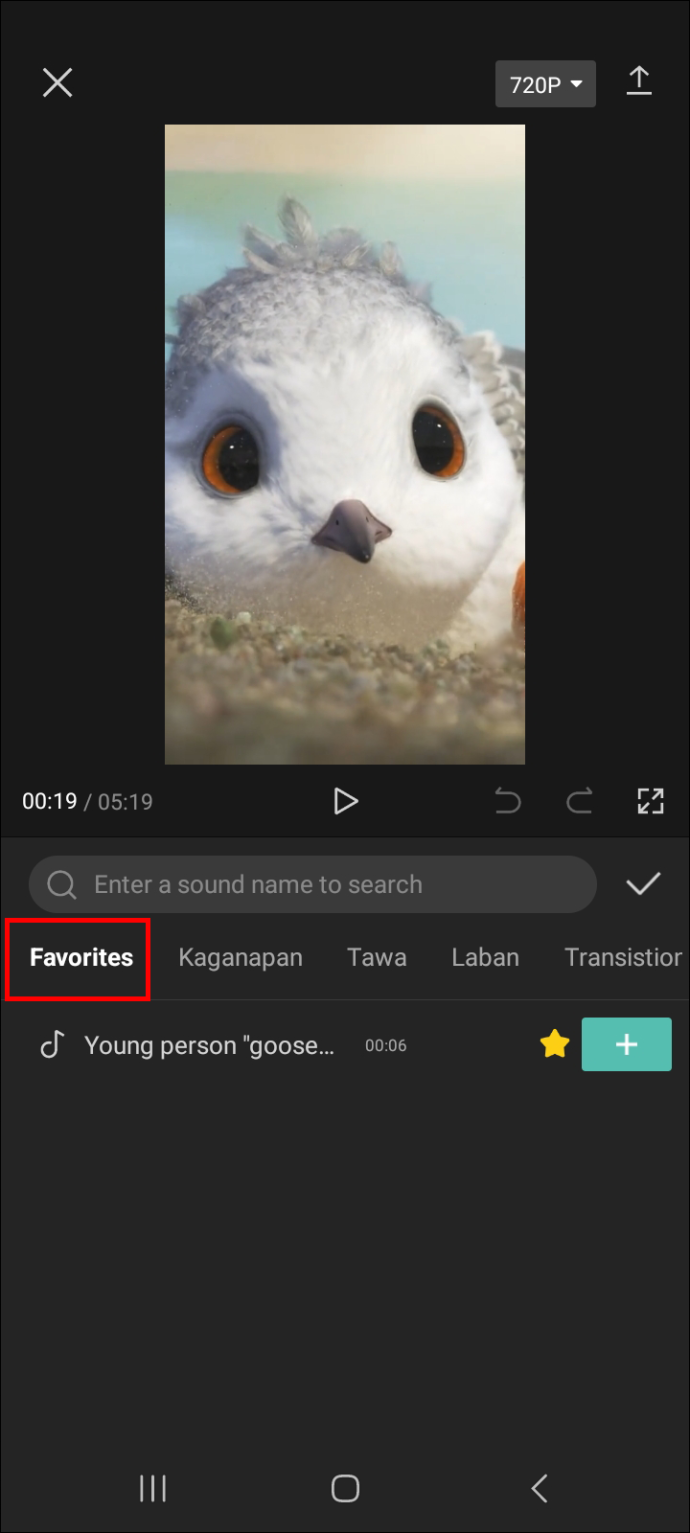
Как да премахнете раздел, който не искате от аудио клип
Един от най-мощните аспекти на редактирането на видеоклипове е възможността да премахнете частите, които не искате, и да запазите тези, които правите. Понякога аудио файловете или звуковите ефекти, които включвате във видеоклипа си, може да са по-дълги от дължината на самия видеоклип, което налага изрязването на част от клипа. За да премахнете секциите от аудиото, които не искате, следвайте стъпките по-долу.
- Изберете видеоклипа от началния екран, за да отворите панела за редактиране.

- Изберете аудиото и посочете частта, която искате да премахнете, като я маркирате с предоставената хоризонтална линия.
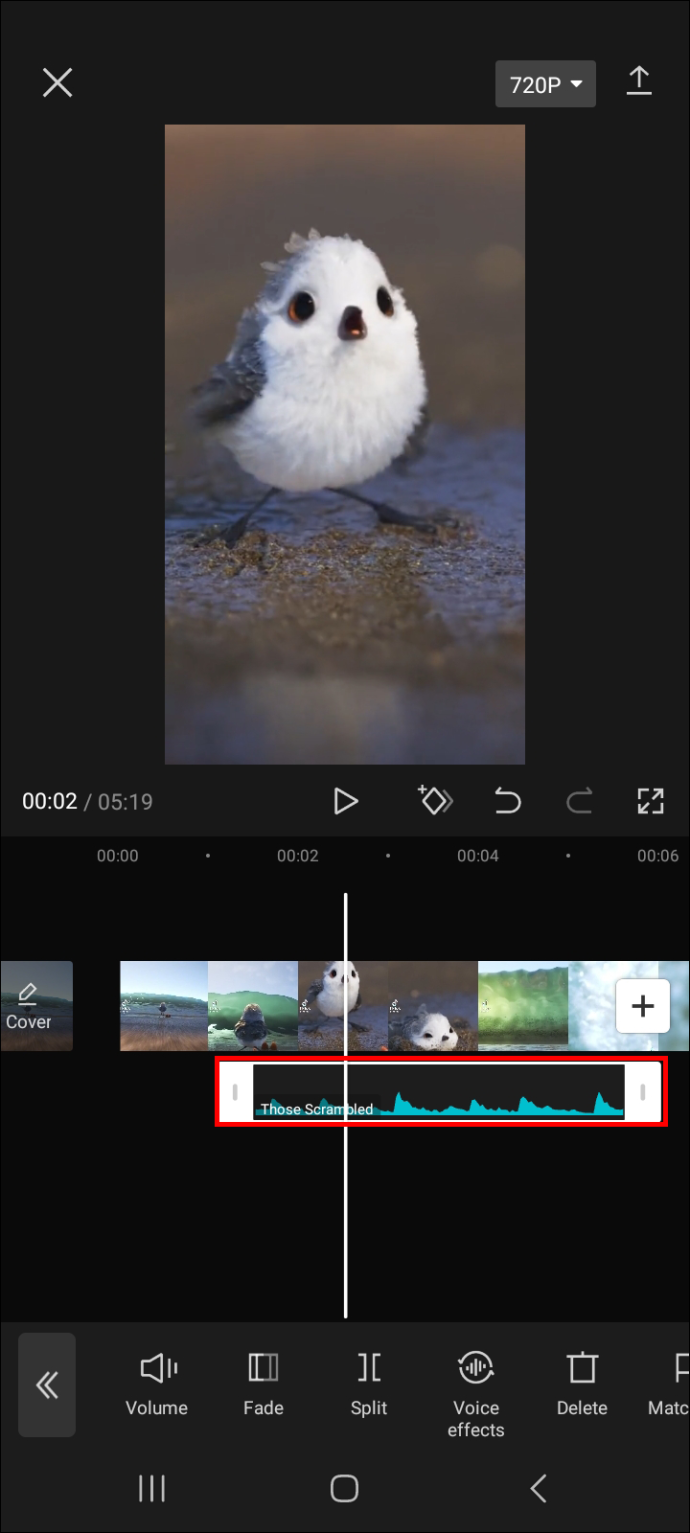
- Изберете „Разделяне“ и щракнете върху иконата на кошчето от опциите, предоставени под панела за редактиране на видео.
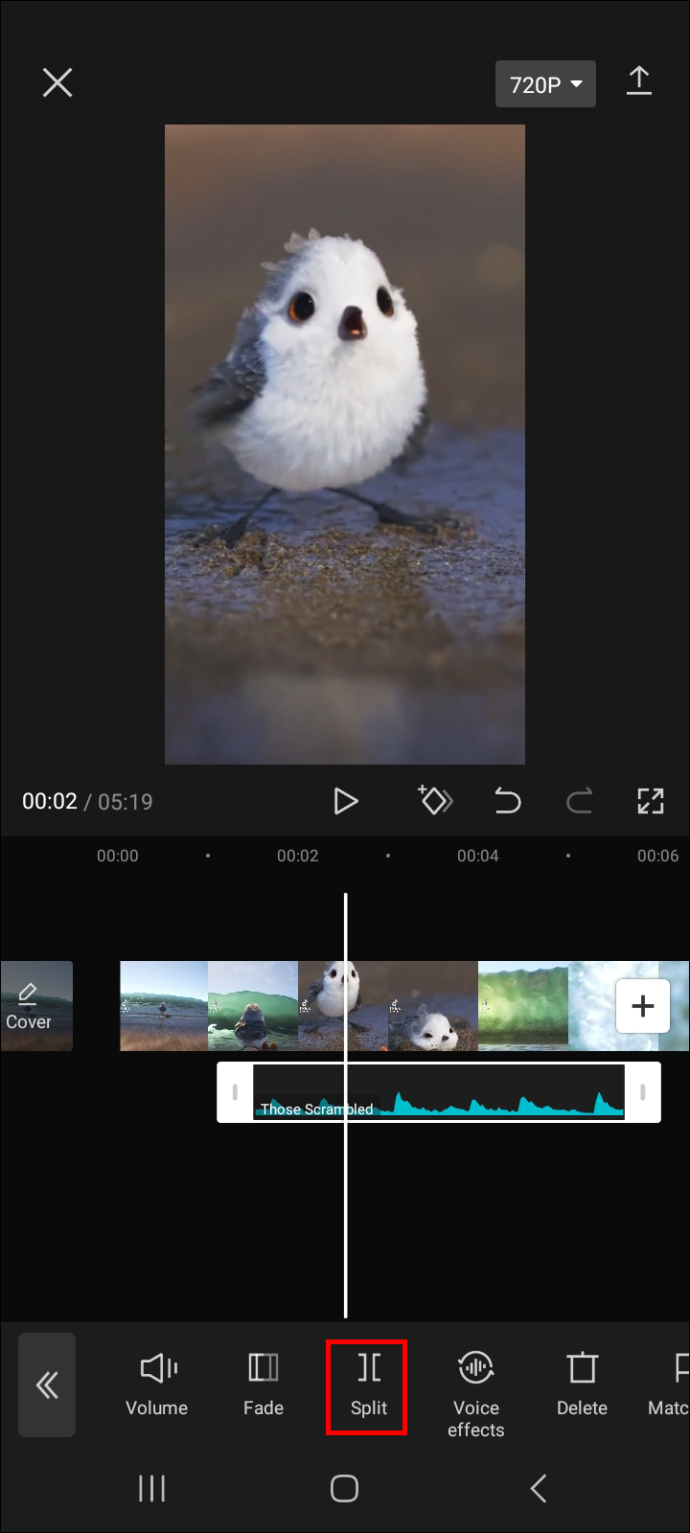
Как да премахнете звук от съществуващо видео
За да премахнете звук от съществуващ видеоклип, следвайте стъпките по-долу.
- Отворете видеоклипа в панела за редактиране.

- След като панелът за редактиране се зареди, докоснете „Аудио“.
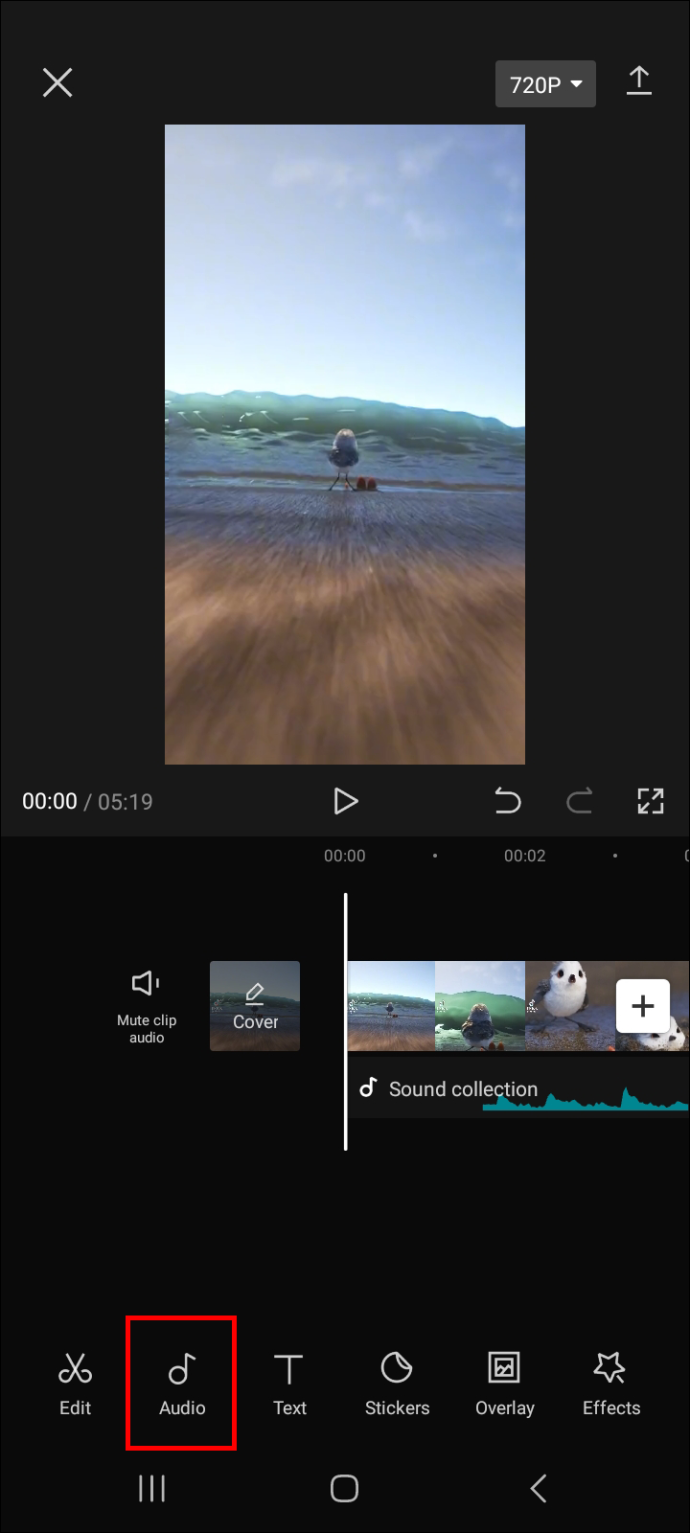
- Докоснете „Sute clip audio“, след което докоснете иконата със стрелка в горния десен ъгъл на екрана, за да запазите файла.
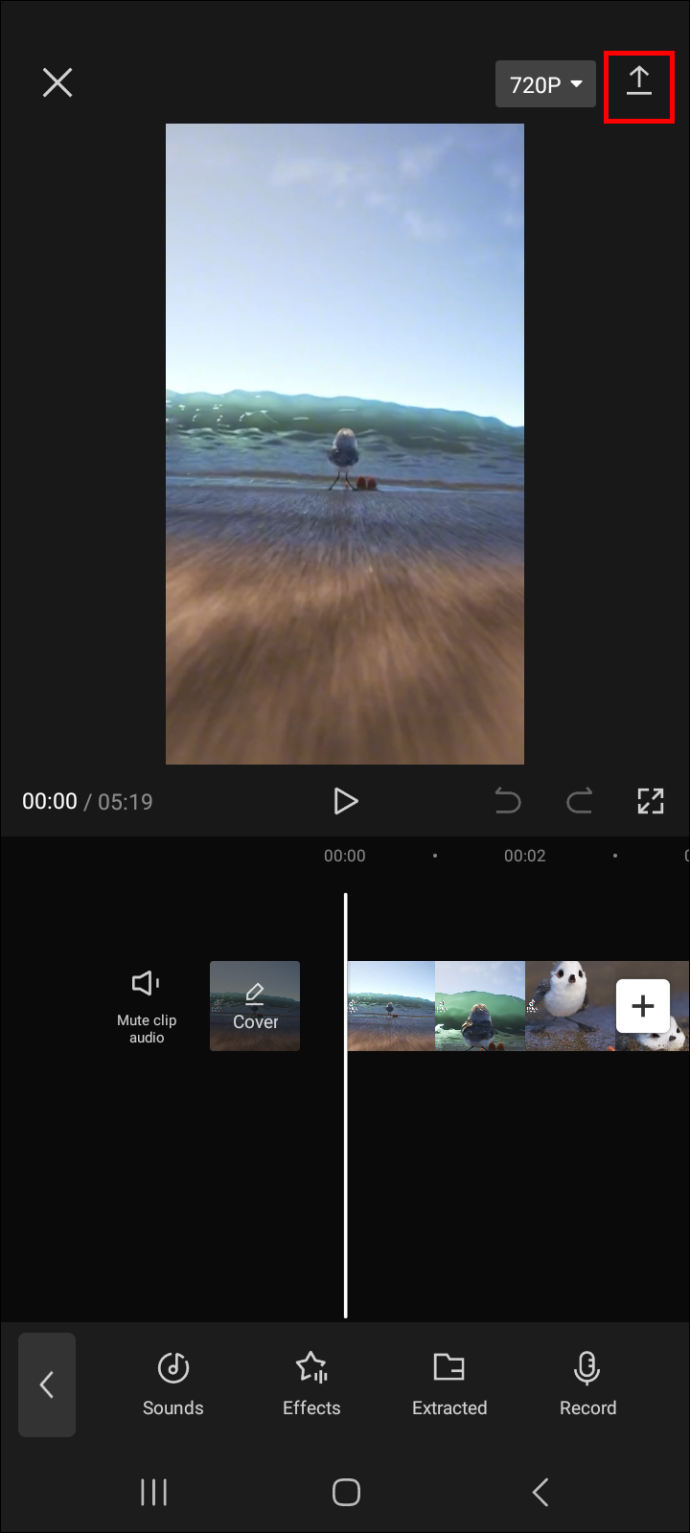
ЧЗВ
Музиката в CapCut защитена ли е с авторски права?
Да, част от музиката в библиотеката на CapCut е защитена с авторски права. Най-добре е да бъдете много внимателни, преди да го публикувате на платформи, които не позволяват материали, защитени с авторски права. Например, YouTube не позволява използването на защитени с авторски права материали, особено за монетизирани видеоклипове. Това може да доведе до тежки последствия, като получаване на предупреждения за авторски права или постоянна забрана на вашия акаунт.
Мога ли да използвам звукови ефекти във видеоклип, който няма аудио?
Да, можете да добавите звукови ефекти към видеоклип, който няма звук. Въпреки това обикновено най-добре е да добавите аудио към видеоклипа си, преди да включите звукови ефекти.
Добавете допълнителен чар към вашите видеоклипове чрез включване на звукови ефекти
Както можете да видите, добавянето на звукови ефекти към вашето видео с помощта на CapCut е сравнително лесна задача. Просто отидете до панела за редактиране на видео и изберете „Аудио“, след което „Ефекти“. След това прегледайте предоставените звукови ефекти и изберете този, който най-добре подхожда на вашето видео. Можете също така да персонализирате звуковите ефекти, за да отговарят на вашите предпочитания. Например, можете да увеличите или намалите силата на звука или да добавите съответстващ гласов ефект.
И не забравяйте да добавите предпочитаните от вас звукови ефекти към панела с любими, така че да имате по-лесен достъп до тях следващия път, когато искате да ги използвате.
Кои са вашите любими звукови ефекти за използване в CapCut? Използвахте ли методите, описани в тази статия? Кажете ни вашия опит с добавянето на звукови ефекти в CapCut в секцията за коментари по-долу.