CapCut прави създаването на видеоклипове толкова лесно. Можете да бъдете своя собствена суперзвезда с няколко щраквания. Можете дори да добавите видео също толкова лесно.

Тази статия ще обясни как да добавяте видеоклипове към CapCut, за да ви насочи към премиерно качествено редактиране на видео.
Как да добавите видеоклипове към CapCut на мобилно устройство
Ако искате да добавите видеоклипове в CapCut, ще се радвате да знаете, че е лесно. Следвай тези стъпки:
- Изтеглете приложението CapCut от App Store или Play Store.
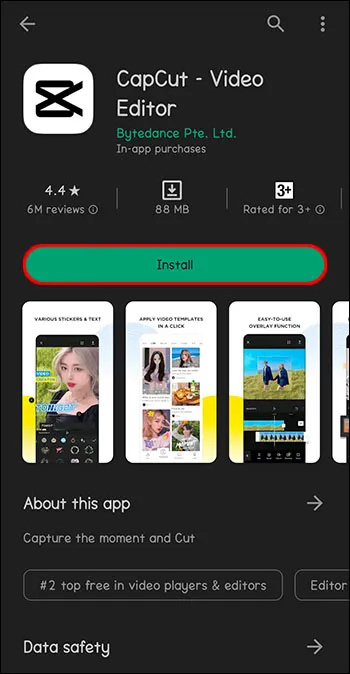
- Отворете приложението CapCut.

- Докоснете „Нов проект“ до плюса в горната част на екрана.

- Изберете видеоклип или няколко видеоклипа от вашата фото библиотека за редактиране и докоснете „Добавяне“.

- Използвайте инструментите на приложението, за да редактирате видеоклипа.
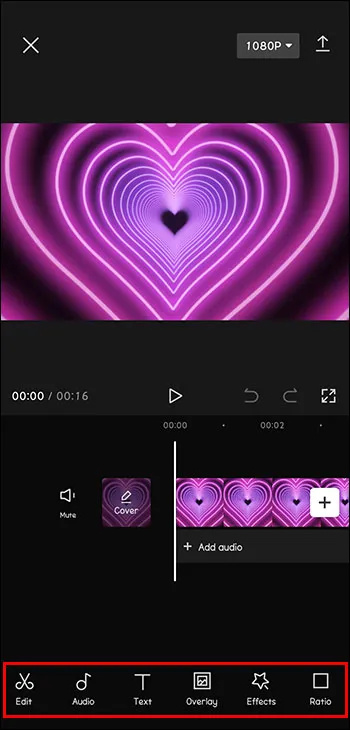
След като изберете и добавите видеоклип, инструментите за редактиране са на върха на пръстите ви. CapCut има опции за добавяне на текст и стикери. Музика и звукови ефекти също са достъпни за добавяне към вашите видеоклипове. Не забравяйте да експериментирате с филтрите и други функции. Достоен за TikTok видеоклип може да бъде направен за секунди!
Как да добавите видеоклипове към CapCut на компютър
Въпреки че CapCut работи особено добре на мобилни устройства, той може да се използва и на компютър. Ако съхранявате видеоклиповете, които искате да редактирате, на вашия компютър или просто се наслаждавате на използването на компютър повече от телефон, ето как да използвате CapCut на вашия персонален компютър, независимо дали е устройство с Windows или Apple.
- Изтеглете приложението CapCut от CapCut уебсайт.
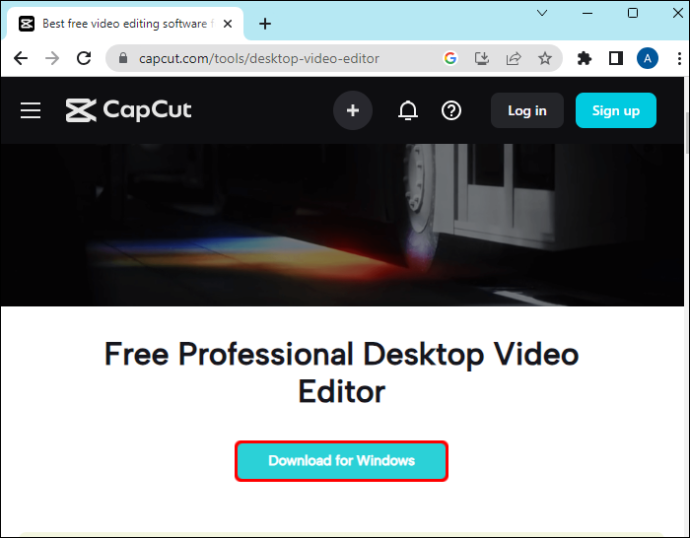
- Прегледайте .exe файла и щракнете два пъти върху него.
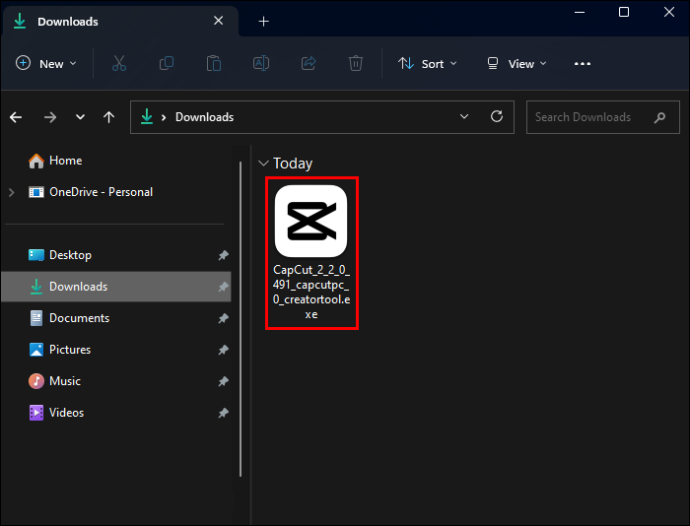
- Ще бъдете помолени да приемете условията на услугата, преди да можете да инсталирате.
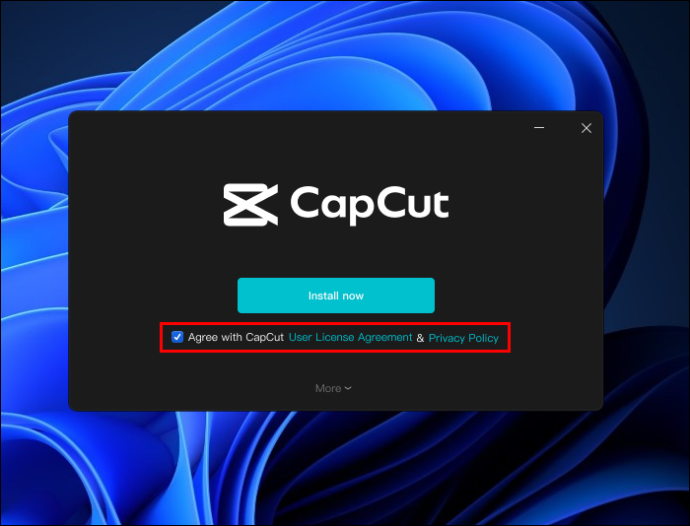
- След като приложението приключи с инсталирането, щракнете върху „Старт сега“.
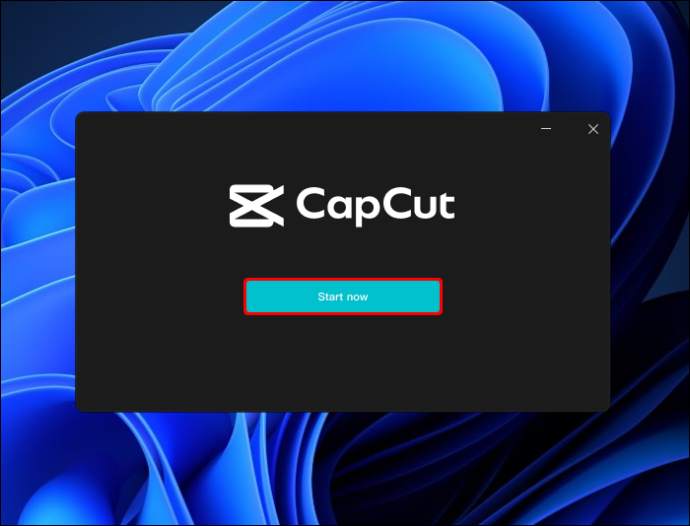
- Завършете всички актуализации, които сте подканени да инсталирате.
- След като CapCut е отворен, щракнете върху „Нов проект“ в горната част на екрана.
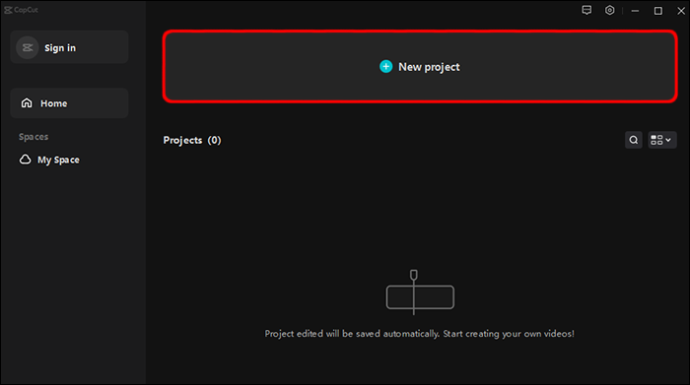
- Кликнете върху „Импортиране“.
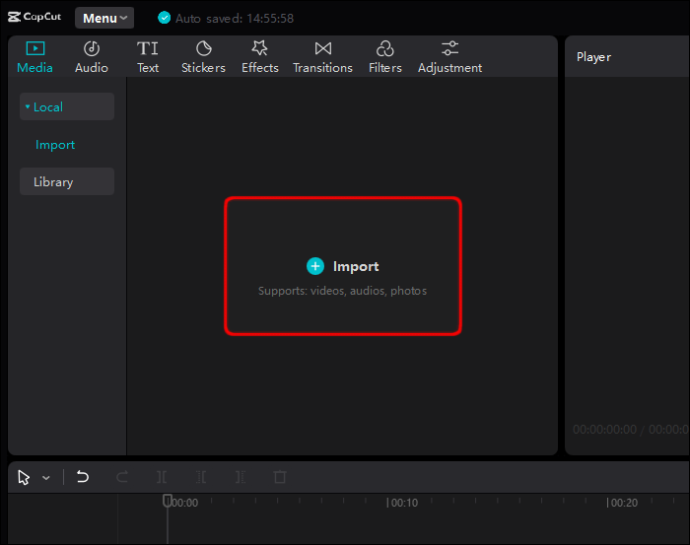
- Прегледайте, за да намерите видеоклиповете, които искате да добавите към CapCut.
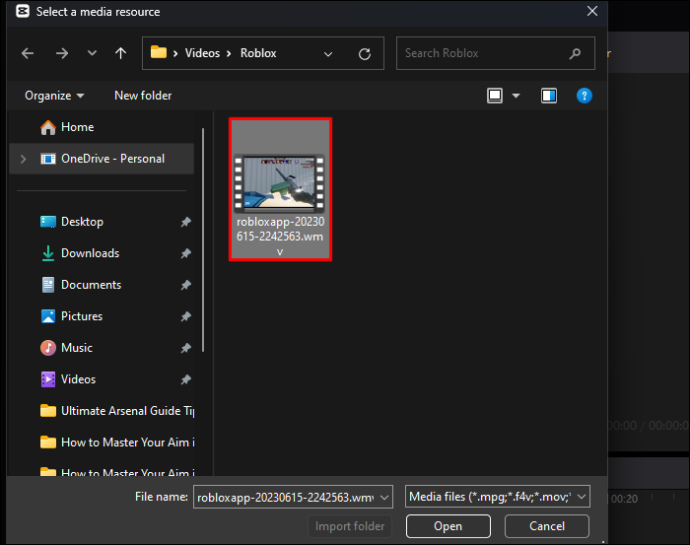
- Изберете и плъзнете видеоклипове към работното пространство.
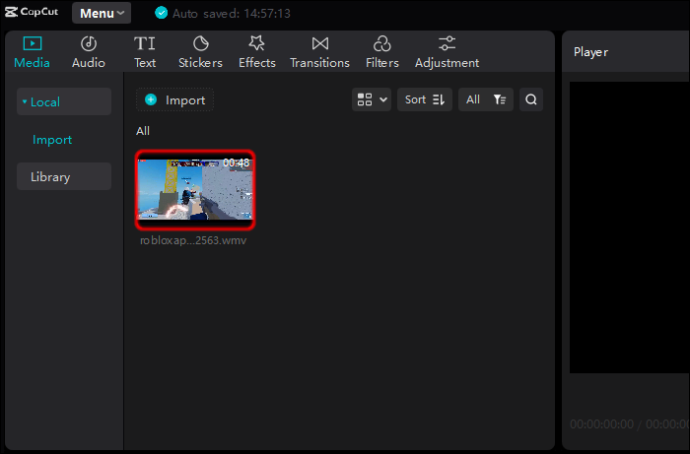
Как да добавите видеоклипове към CapCut на компютър на Apple
- Изтеглете приложението CapCut от App Store .
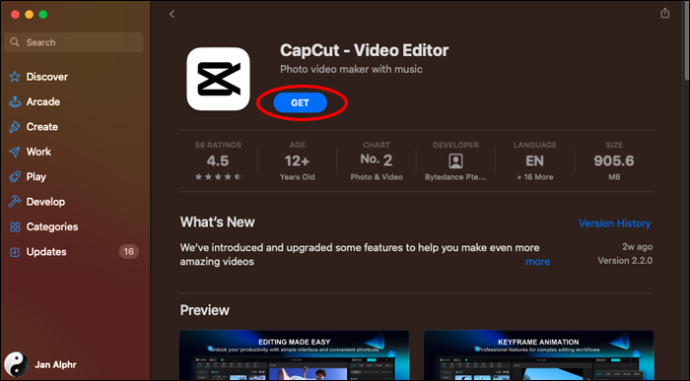
- Ще бъдете подканени да одобрите всички необходими актуализации.
- Отворете CapCut.
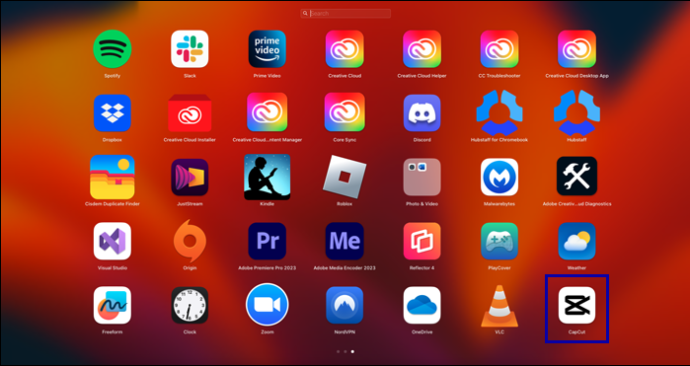
- Кликнете върху „Започнете да създавате“ в горната част на екрана.
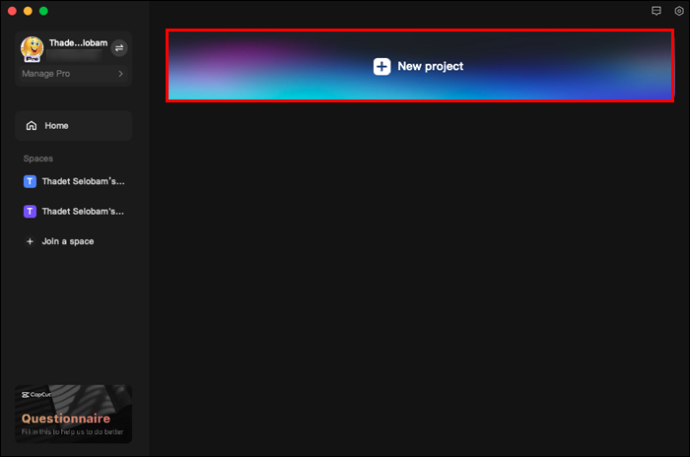
- Кликнете върху „Импортиране“.
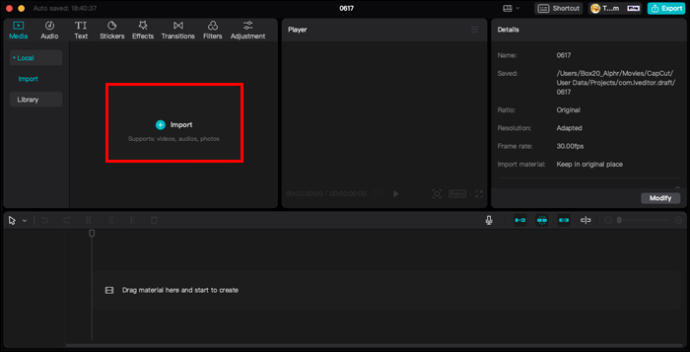
- Прегледайте, за да намерите видеоклиповете, които искате да добавите към вашия проект.
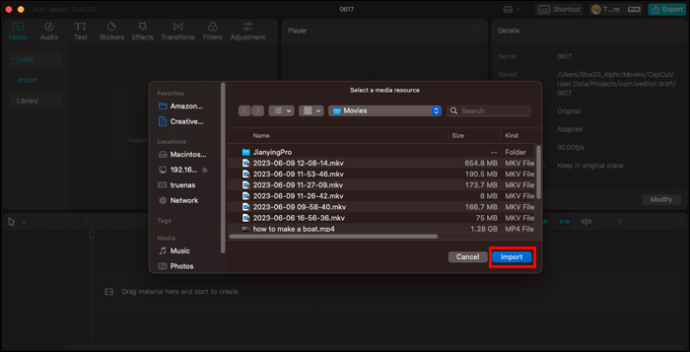
- Изберете и плъзнете видеоклипове в работното пространство.
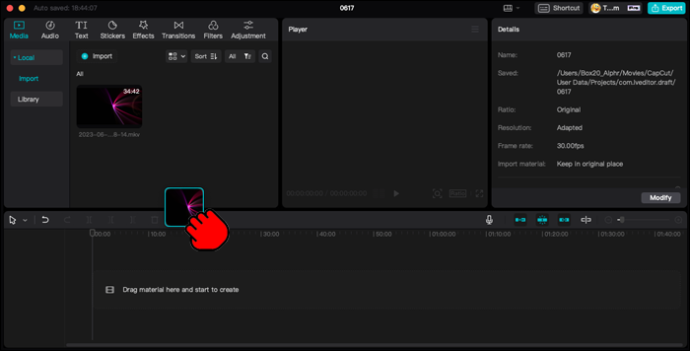
Редактиране на видеоклипове в CapCut
След като инсталирате CapCut на вашето мобилно устройство или персонален компютър и сте се научили как да добавяте видеоклиповете, от които се нуждаете, е време да ги редактирате и направите свои. CapCut разполага с всички необходими инструменти за редактиране, за да създадете перфектния видеоклип. Ето някои от наличните опции за редактиране.
За да изрежете CapCut видеоклипове:
- Отворете CapCut.

- Добавете желания видеоклип към вашия проект.

- Избраното видео ще бъде заобиколено от по-дебел бял ръб. Можете да докоснете бялата рамка и да плъзнете предния или задния край, за да отрежете видеоклипа.
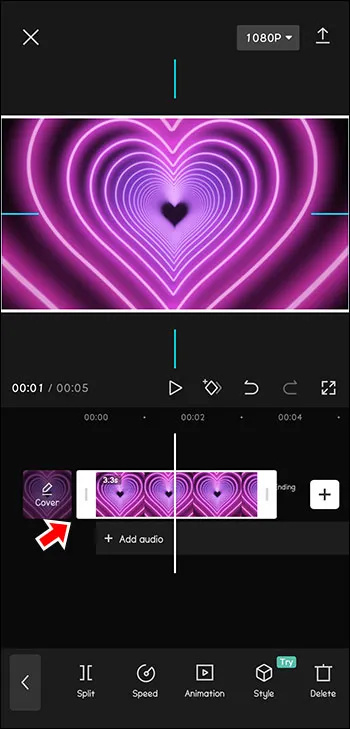
- Можете да плъзнете в обратната посока, за да отмените и това действие, ако клипът е твърде кратък.
За да промените формата на видеоклипове CapCut:
- Изберете видеоклипа или клипа, който искате да форматирате.

- Изберете иконата „Съотношение“ в лентата с инструменти в долната част на екрана.
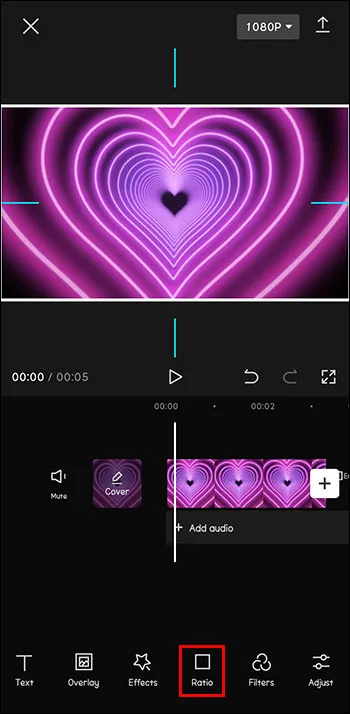
- Изберете съотношение, което отговаря на нуждите на вашия проект.
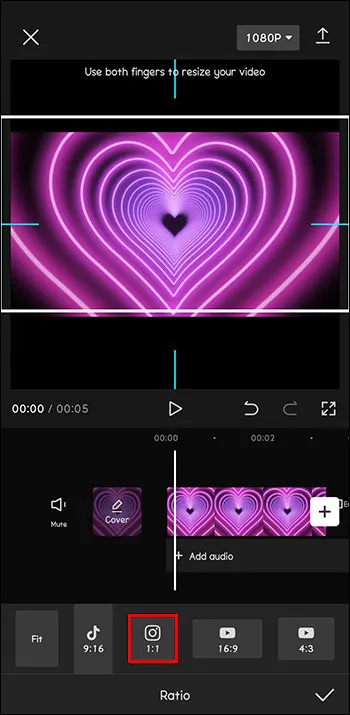
- Ако промяната във формата прави фона на вашия проект по-малко изчистен, докоснете иконата „Платно“ в долната част на екрана, за да редактирате фона.
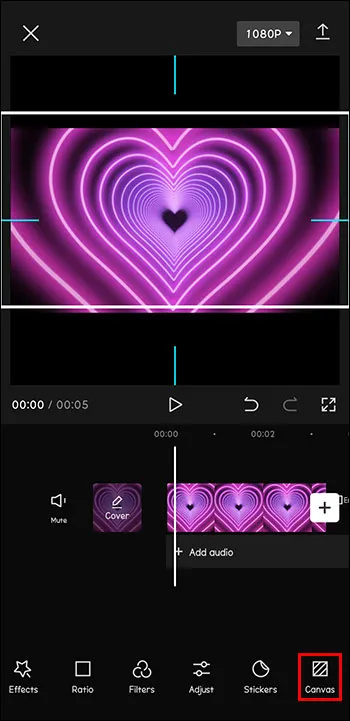
За да добавите наслагвания към вашите видеоклипове CapCut:
- Отворете CapCut.

- Добавете видеоклипа, който искате да редактирате, като основен клип във вашия проект.

- Докоснете иконата „Наслагване“ в долната част на екрана.
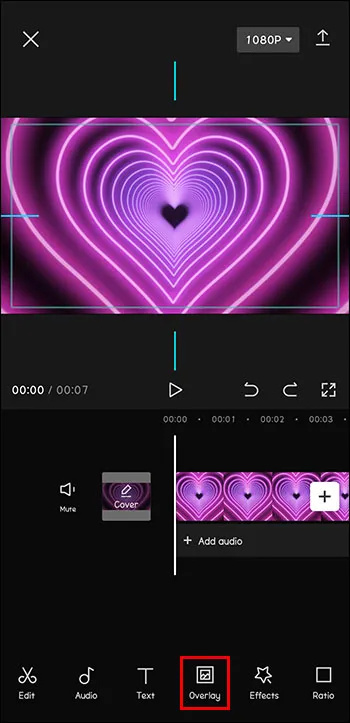
- Кликнете върху „Добавяне на наслагване“.
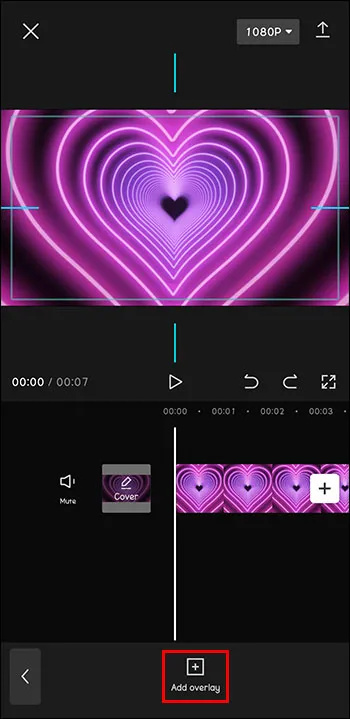
- Прегледайте, за да намерите снимката или видеоклипа, които искате да наслагвате върху оригиналния клип. Докоснете „Добавяне“.

- Редактирайте наслагването по същия начин, по който бихте редактирали основен проект.
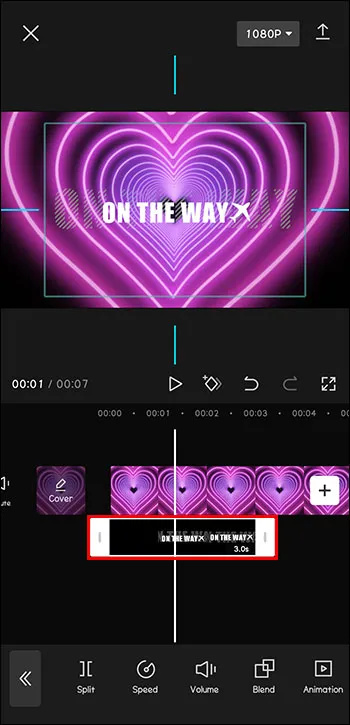
За да добавите или редактирате текст във видеоклипове CapCut:
как да видите кой е абониран за вас в youtube
- Отворете видео проект в CapCut.

- Докоснете иконата „Текст“ в лентата с инструменти в долната част на екрана.
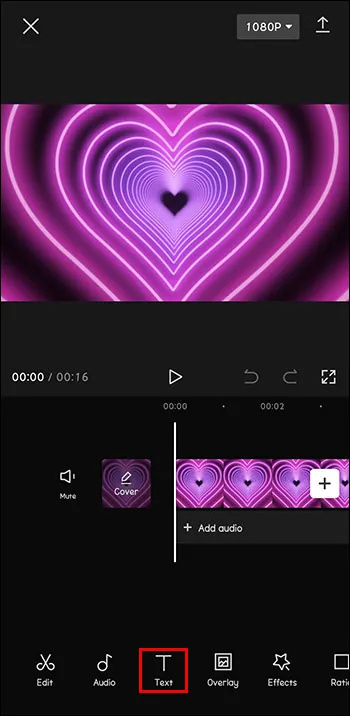
- Въведете текста, който искате да добавите.
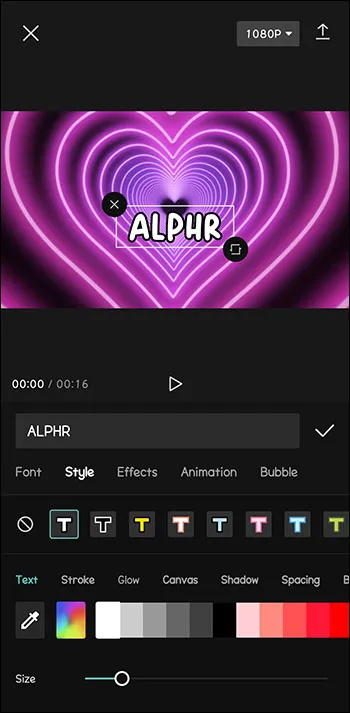
- Изберете опции за текст като цвят, размер, шрифт и др.
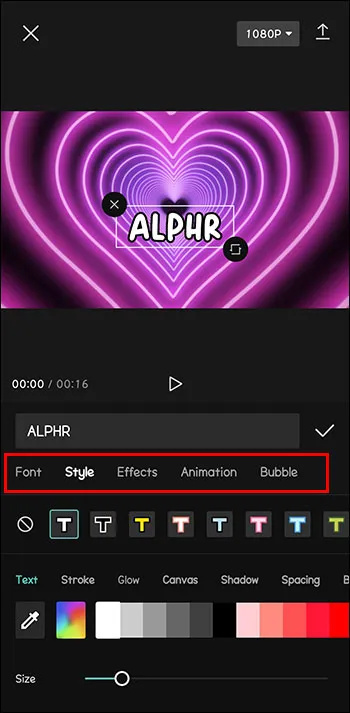
Това са само извадка от наличните инструменти за редактиране на видео. Започнете с вашето видео CapCut и разгледайте безбройните опции в приложението.
Как да добавите CapCut видеоклипове към други социални медии
Когато започнете да добавяте и редактирате свои собствени видеоклипове, ще искате да ги споделите с други. Следвайте тези стъпки, за да добавяте, редактирате и публикувате видеоклипове във вашите акаунти в социалните медии.
- Изтеглете приложението CapCut от App Store, Play Store или уебсайт на вашето устройство.
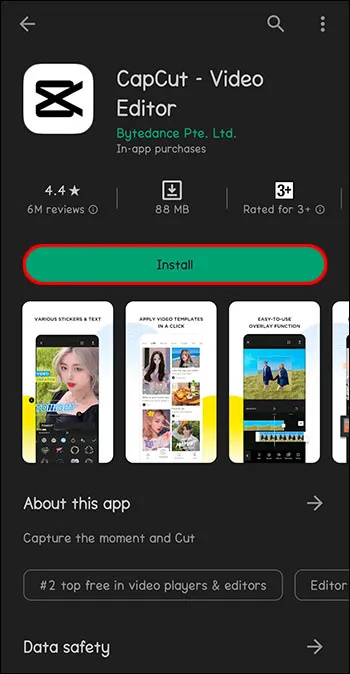
- Отворете CapCut.

- Докоснете „Нов проект“ до плюса в горната част на екрана, за да отворите проект.

- Прегледайте библиотеката си със снимки, за да добавите видеоклип за редактиране и докоснете „Добавяне“.

- Използвайте инструментите „Аудио“ и „Звуци“, за да добавите музика или звукови ефекти.
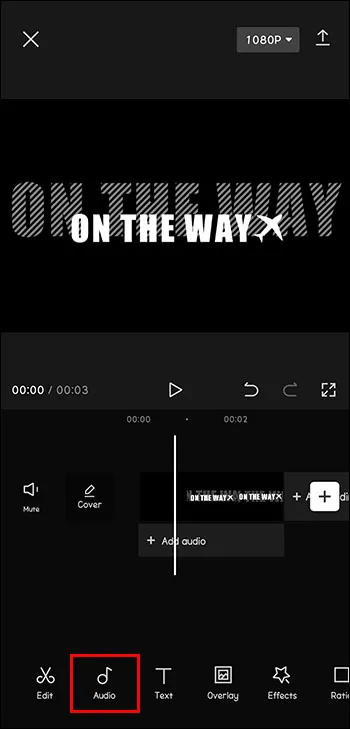
- Добавете други филтри или ефекти, които искате.
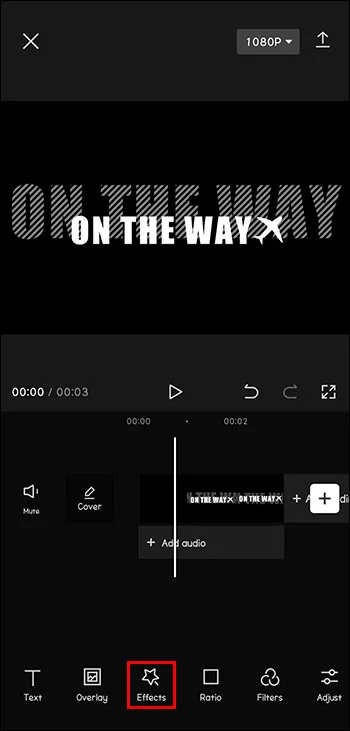
- След като приключите, докоснете „Експортиране“, за да подготвите видеоклипа си за използване.
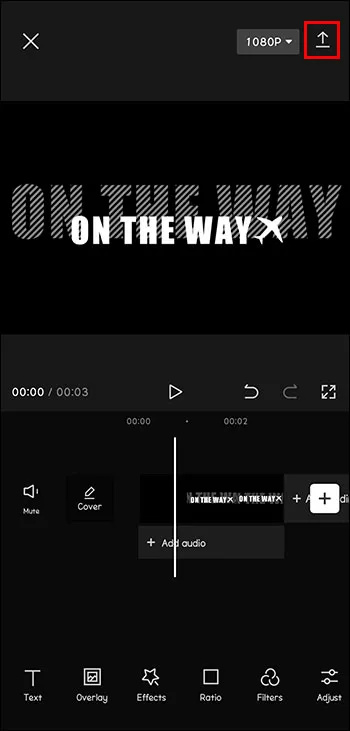
- CapCut ви дава възможност да споделяте незабавно в Instagram, WhatsApp, Facebook, TikTok и др. Просто докоснете платформата на социалните медии, където искате да споделите видеоклипа си.
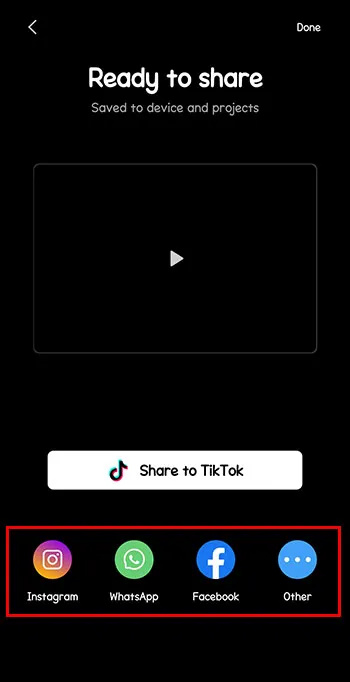
Използване на CapCut за добавяне и редактиране на видео
CapCut е изключително полезен безплатен и интуитивен инструмент. Независимо дали редактирате видеоклипове за вашата лична колекция или планирате да ги споделите със света, CapCut е билетът за видеоклипове с професионално качество.
Как сте използвали CapCut за добавяне и редактиране на вашите видеоклипове? Какво беше вашето преживяване? Споделете най-добрите си идеи за проекти и полезни трикове с CapCut в секцията за коментари по-долу!









