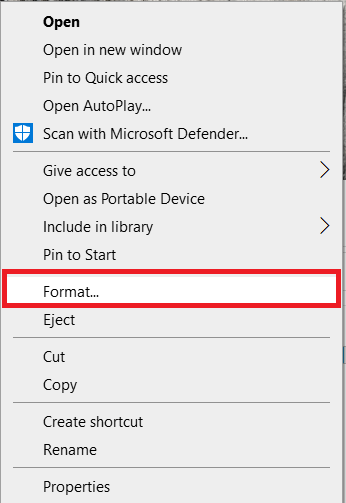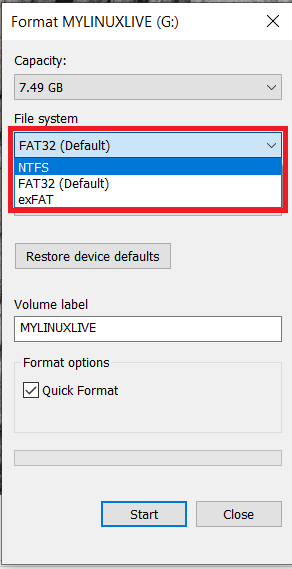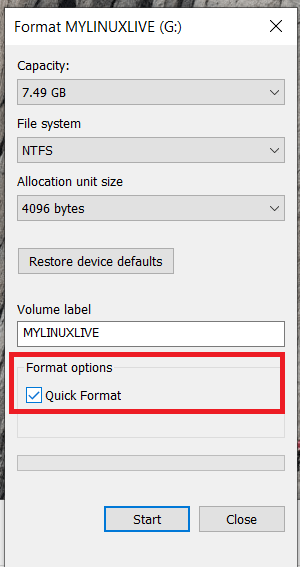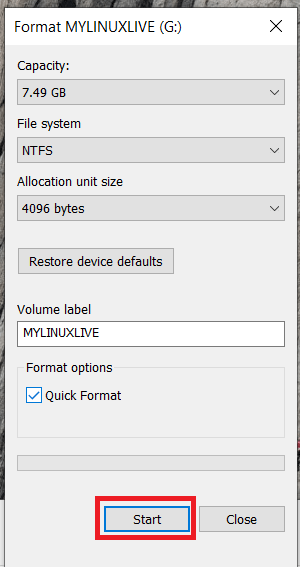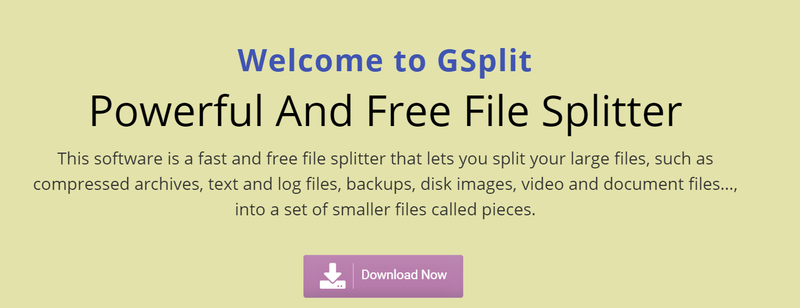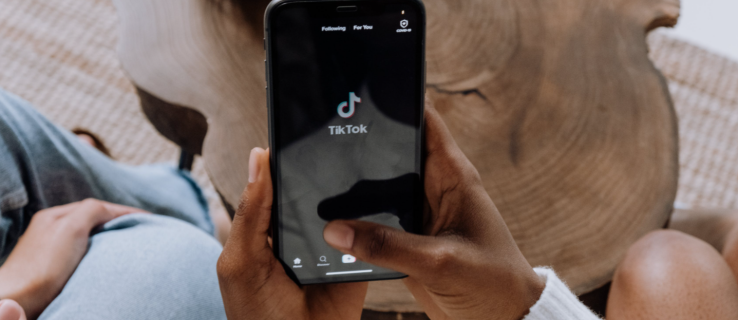Windows може да е станал много по-добър в управлението на пространството, но не е без странен проблем от време на време. Онзи ден ме помолиха да отстраня проблем, който клиент имаше при преместване на файлове между твърдия си диск и външен диск. Те продължаваха да виждат 'файлът е твърде голям за целевата файлова система’ грешки. Ето как го оправих за тях.

На пръв поглед това е странна грешка. Обикновено има много свободно място на изходното устройство и повече от достатъчно място на целевото устройство, така че защо пише, че няма. Уликата е в синтаксиса, но трябва да сте малко ИТ маниак, за да го разберете. Но щом го видите, то е очевидно и се чудите защо не сте го забелязали първи.
Ключовият термин е „файлова система“. Това означава, че файловата система на местоназначението не може да се справи с файловете. Това не означава шофиране дестинация. Това е много незначителна, но критична разлика.
как да променя възрастта на ps4 под акаунт
'файлът е твърде голям за целевата файлова система’ грешката в Windows става все по-рядка благодарение на по-големите устройства, които използват файловата система NTFS. Всяко устройство, форматирано с FAT32, може да обработва само 4GB файлове. Всичко по-голямо от това, дори и да е съставено от по-малки отделни файлове, няма да работи. FAT32 просто не може да се справи. Ето защо Windows премина към NTFS и разполага с други файлови системи, като ReFS (устойчива файлова система).

Коригирайте грешките „файлът е твърде голям за целевата файлова система“ в Windows
Така че сега знаете какво всъщност означава грешката, вероятно вече сте разбрали как да я поправите. Форматираме дестинацията с NTFS. Това ще работи за USB или външни твърди дискове, но няма да работи за телефони с Windows или конзоли, които използват FAT32 като Xbox One.
Имайте предвид обаче, че този процес ще изтрие всичко, което сте съхранили на устройството. Не го правете, ако имате нужда от тези файлове, или първо ги запазете някъде другаде.
- Поставете вашето сменяемо устройство в компютъра.
- След това щракнете с десния бутон върху него в Windows Explorer и изберете Форматиране .
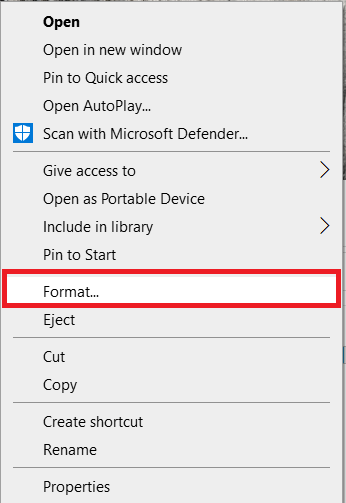
- Изберете NTFS от Файлова система падащо меню.
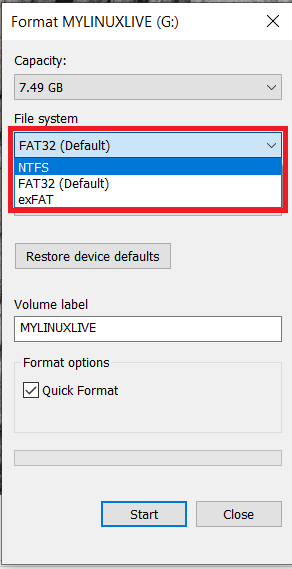
- За по-бързи резултати се уверете в това Бърз формат е избран.
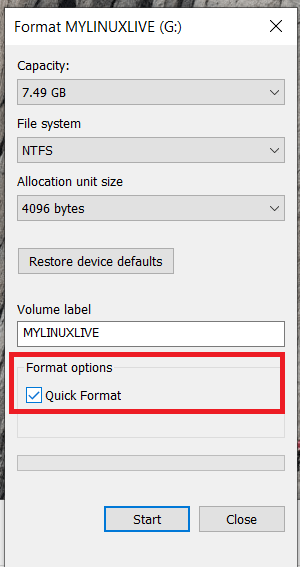
- Сега изберете Започнете и оставете форматера да си свърши работата.
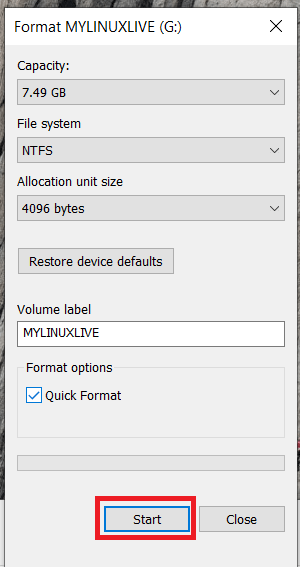
След като форматирате, трябва да можете да премествате по-големи файлове, без да виждате „файлът е твърде голям за целевата файлова система' грешка.
Разделете файла в Windows с помощта на GSplit
Ако не можете да форматирате целевото устройство по някаква причина, като например да имате твърде много други полезни данни на него, имате друга опция. Можете да разделите файла. Това работи с редица типове файлове и разделя файла на по-малки парчета, които можете или да реформирате ръчно на целевия компютър, или да промените сам.
GSplit ще работи само ако споделяте голям файл между компютри с помощта на сменяемо устройство. Няма да работи за съхраняване на по-големи файлове на сменяеми устройства, тъй като се нуждае от инсталирано приложение както на изходния, така и на дестинационния компютър. Без и двете този процес няма да работи.
- Изтеглете и инсталирайте GSplit на вашия компютър.
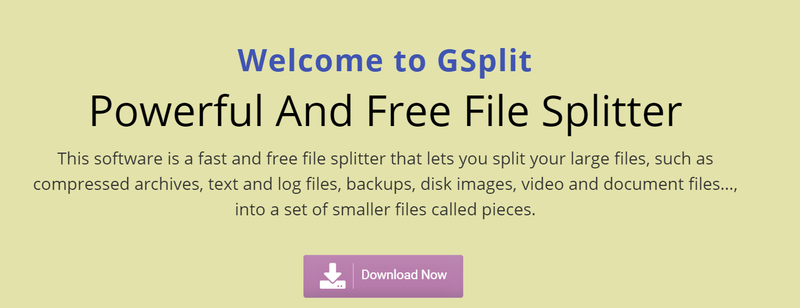
- Отворете приложението и изберете Оригинален файл . Изберете файла, който искате да преместите.
- Изберете целевата папка. Склонен съм да имам дестинацията на твърдия си диск и да го преместя като отделна операция. Ако предпочитате, можете да запишете директно на вашето устройство местоназначение.
- Изберете Обхванат диск или Дискът е блокиран . Disk spanned е по-полезен за сменяеми устройства.
- Изберете Разделяне и оставете програмата да си свърши работата.
- Инсталирайте GUnite на целевия компютър.
- Отворете приложението и изберете първия файл с парче.
- Следвайте съветника, за да проверите и след това възстановете файловете.
Използвайте устойчива файлова система на Windows (ReFS)
Microsoft’s Устойчива файлова система (ReFS) съществува от няколко години и е създадена от самото начало, за да поддържа големи данни и да бъде по-ефективна и по-надеждна среда за съхранение на файлове. Той е част от текущата версия на Windows 10, но от есента на 2017 г. е само част от версиите Pro и Enterprise.
За да го използвате, ще трябва да създадете виртуално устройство на вашия компютър с Windows 10 и да използвате ReFS като файлова система. Ако искате да го изпробвате, Windows Central има доста добро ръководство за настройката му. Все още не съм го пробвал, тъй като NTFS работи добре за мен в момента.
Има ограничения за текущото издание на ReFS. Не може да се използва за стартиращо устройство или сменяеми устройства. В момента не е съвместим и с BitLocker, доколкото мога да преценя. Освен това, трябва да работи добре, ако искате да го изпробвате. Кажете ми как се справяте, ако го направите.
Използвайте 7-Zip за разделяне на файлове
Друг чудесен начин за разделяне на файлове е използването 7-ципове вграден инструмент за разделяне на файлове.
- Изтеглете 7-Zip от уебсайта и го инсталирайте.
- След това щракнете с десния бутон върху файла, който искате да разделите, и отидете на 7-Zip > Добавяне към архива .
- След това дайте име на вашия архив, щракнете върху Разделяне на томове, байтове падащо меню и изберете желания размер на файла или въведете персонализирана стойност.
- Сега изберете Добре за да разделите файла.
- Прехвърлете вашите файлове на неговото местоположение и щракнете с десния бутон върху първия файл в архива и изберете 7-Zip > Извличане към [Име на файл] .