Когато играете Minecraft, няма много възможности за избор на аватари. Имате Steve и Alex, скинове по подразбиране в Minecraft – и това е. Някои хора са доволни от тях, но други предпочитат да променят аватарите си в нещо друго. Ако попадате в последната група, ето изненада за вас: персонализирани кожи на Minecraft. Тези кожи са изцяло в свободна форма и персонализирани, ако играчите желаят.

Самото получаване на кожата обаче не е достатъчно в Minecraft Java. Трябва да го изтеглите и да го запазите във вашия акаунт в Minecraft. По този начин можете да се насладите на новия си външен вид, вместо да се придържате към Стив или Алекс.
Ако не сте сигурни как работи това, продължете да четете. Разполагаме с всички стъпки, за да се освободим от „по подразбиране“ в кожа, която представя вашата индивидуалност по-добре.
Как да добавите скин в Minecraft Java на Mac
Minecraft Java се предлага на Mac и ще започнем с точния процес за получаване на персонализирани кожи на всеки Mac. Процесът е почти същият като на компютър с Windows.
Ето как ще получите кожи за Minecraft Java на Mac:
какво е добро съотношение k / d
- Изтеглете скин на майнкрафт.
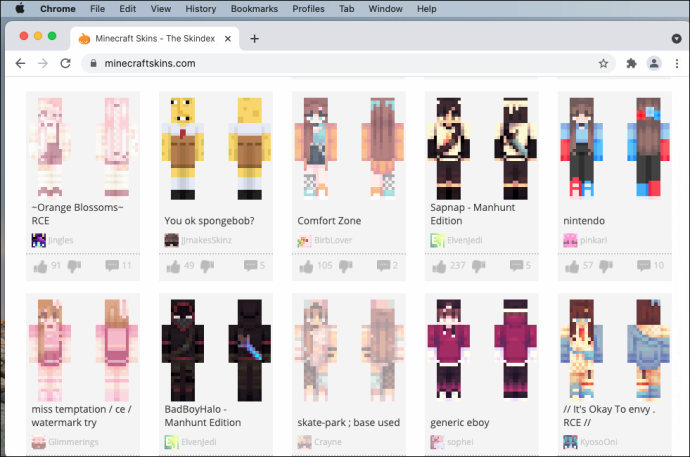
- Отвори Minecraft: Стартер за издание на Java .
- Вместо да натиснете бутона за възпроизвеждане, отидете надясно.
- В същия ред изберете Кожи .
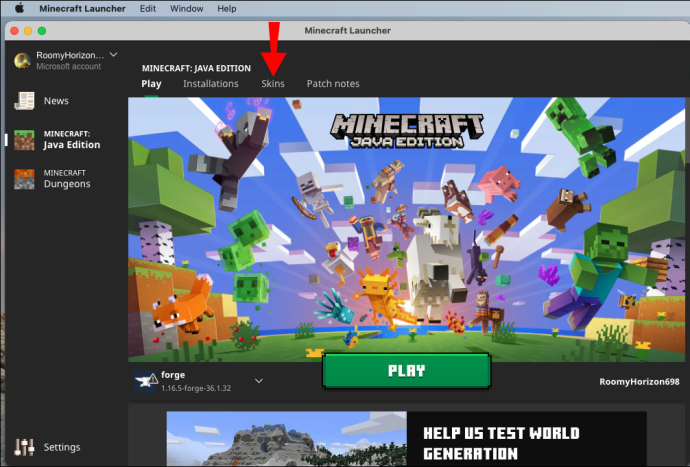
- Изберете + знак за добавяне на нова кожа.
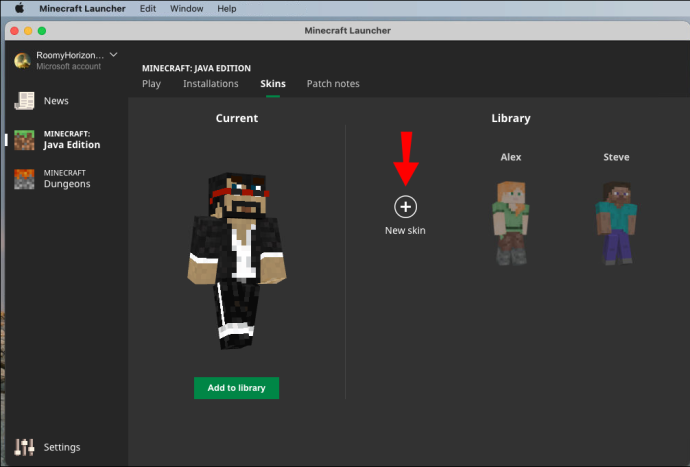
- Потърсете вашата кожа на вашия компютър.
- Изберете Отворете за да го заредите в стартовия панел.
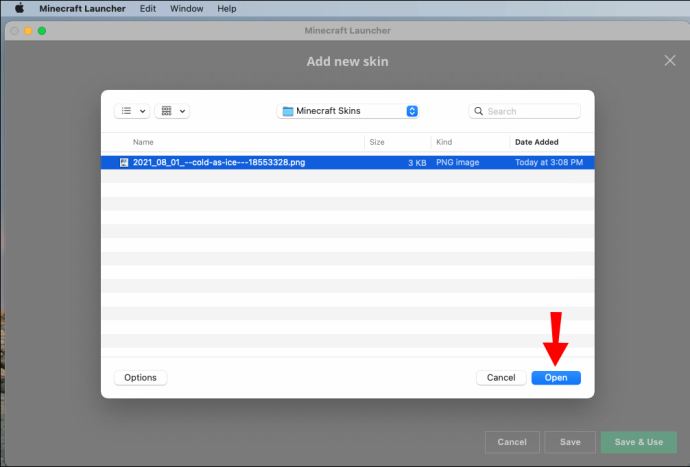
- След това можете да дадете име на кожата си, ако желаете, и да изберете между тях Класически и тънък размери.
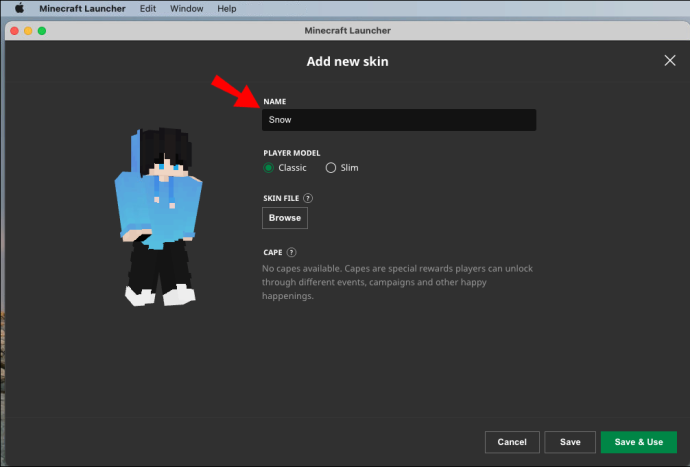
- За да приложите настройките, изберете Запазване и използване .

- Стартирайте Minecraft: Java Edition и вече трябва да носите новата кожа, която сте изтеглили по-рано.
Можете да изтеглите кожи от всеки уебсайт, който ги предлага. Тези кожи също са достъпни за редактиране, ако смятате, че лично отношение ще ги направи по-добри. Не всички уебсайтове идват с редактори, но ако имате програма, която може да редактира PNG файлове, можете също да ги редактирате на вашия компютър.
Уверете се, че размерите и форматът на кожата отговарят на стандартите на Minecraft. В Java Edition кожите могат да бъдат 64×64 пиксела или 64×32 пиксела за наследен вид. Ръцете могат да бъдат широки три или четири пиксела.
Използване на вашия Minecraft акаунт на Mac
Като алтернатива, ако не искате да стартирате Minecraft: Java Edition, можете също да промените кожата си през вашия профил. Ето как ще направите това:
- Влезте в акаунта си на minecraft.net .

- Изберете менюто в горния десен ъгъл.
- От падащия списък изберете Профил .
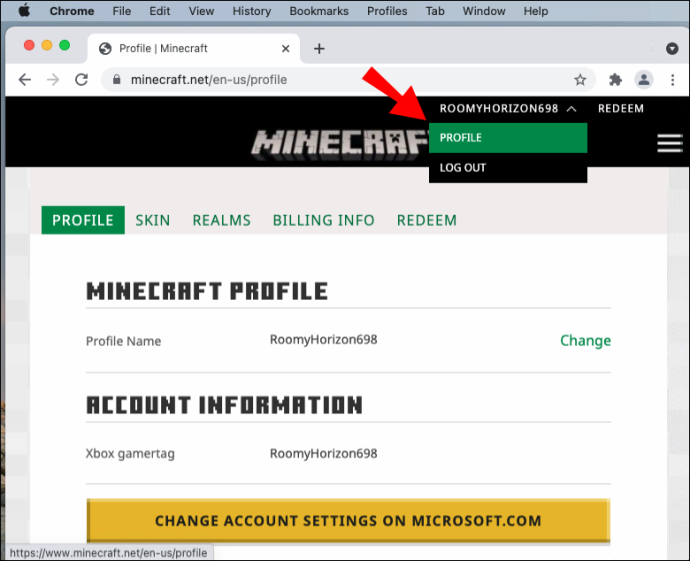
- Под кожа , изберете Прегледайте бутон.
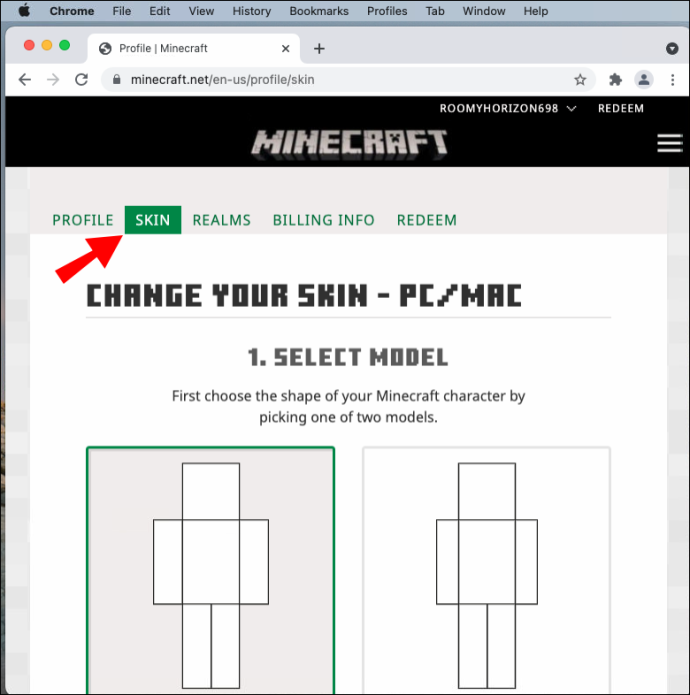
- Кликнете Изберете файл .
- Отидете до папката, където са вашите кожи.
- Изберете кожата, която искате да изберете.
- Изберете Отворете .
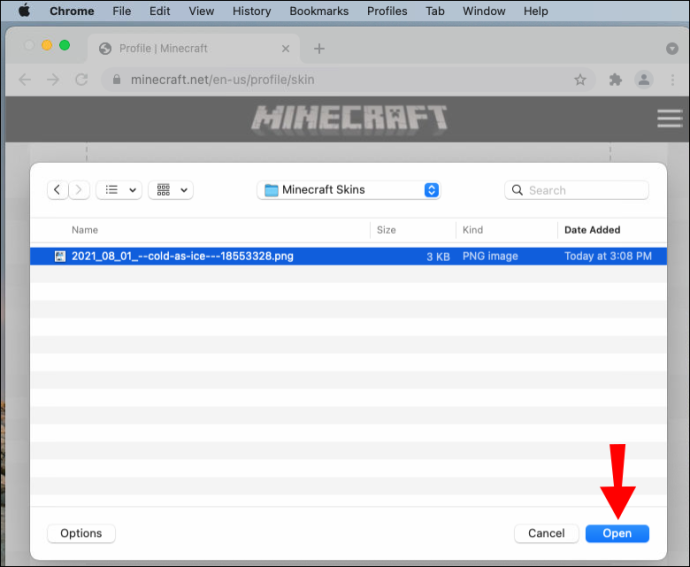
- Кликнете Запазване да промениш кожата си.
- Следващият път, когато играете играта, вашата кожа ще премине към новата.
Методът за използване на вашия Minecraft профил е удобен, тъй като можете да го направите на всеки компютър. Ако пътувате и намерите кожа, която искате да използвате, винаги можете да замените старата си, като актуализирате профила си.
Как да добавите скин в Minecraft Java на компютър с Windows
Точният процес на Mac ще работи на всеки компютър с Windows. Отнема само няколко минути, за да промените кожата си, стига да сте влезли в акаунта си в стартовия панел на Minecraft: Java Edition или онлайн.
За да промените кожата си на компютър с Windows, изпълнете следните стъпки:
- Изтеглете всяка съвместима кожа на Minecraft за Java Edition.
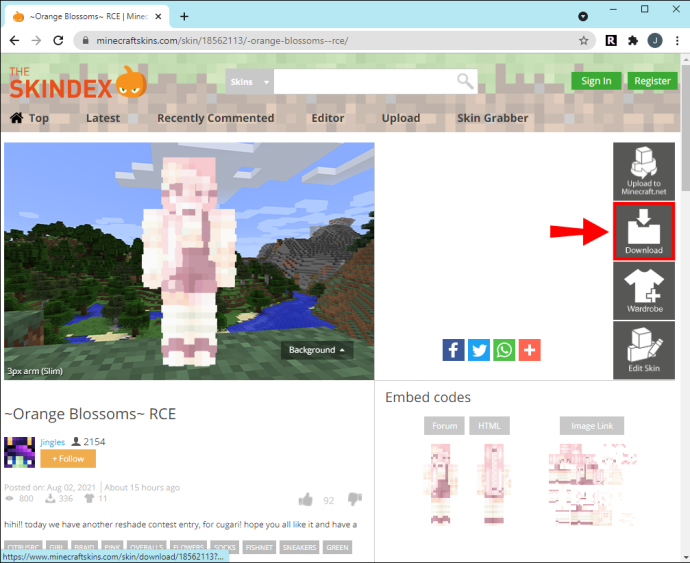
- Отвори Minecraft: Стартер за издание на Java на вашия компютър с Windows.

- Преместете мишката вдясно от Играйте раздел.
- Изберете Кожи за да отворите ново меню.

- В това меню щракнете върху големия + знак.

- Когато се появи прозорецът за сърфиране, отидете до кожата, която искате да използвате.
- Кликнете Отворете за да го отворите в стартовия панел.
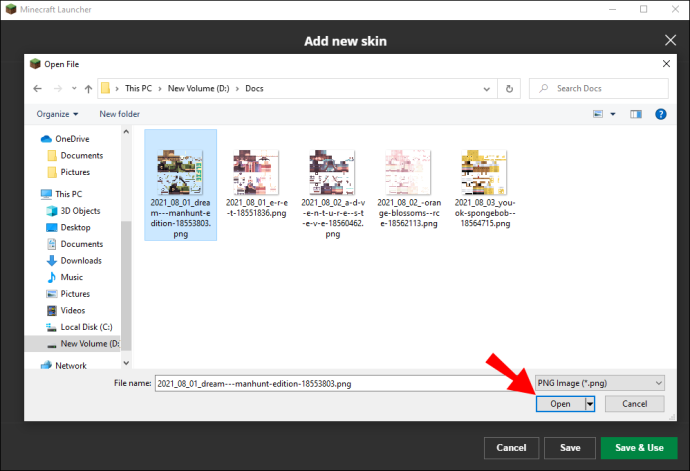
- Тук можете да изберете класически или тънък размер и да дадете име на кожата си, ако желаете.
- Кликнете Запазване и използване за да приложите тези настройки.
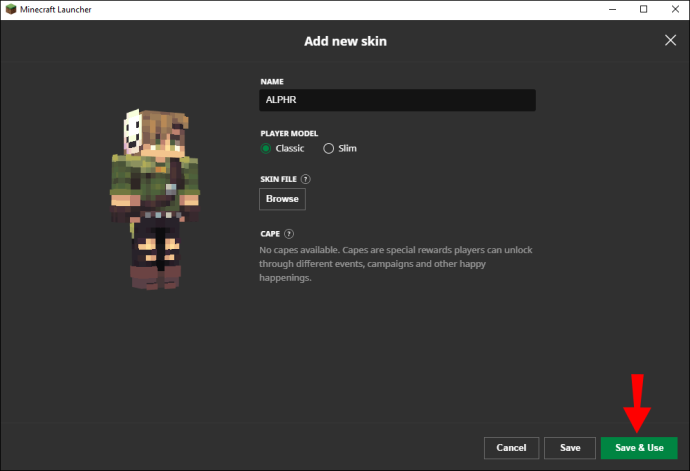
- Стартирайте играта и ще намерите своя герой с новата кожа.
Точно както при Mac, изискванията за размер на кожата все още са в сила. Ако искате да направите своя собствена кожа, някои уебсайтове ви позволяват да създавате кожи и да ги изтегляте. Те включват:
Тези уебсайтове работят за всяка версия на Minecraft, която позволява използването на персонализирани кожи.
Използване на вашия Minecraft акаунт в Windows
Процесът на качване на вашите кожи в акаунта ви в Minecraft също работи в Windows. Стъпките са както следва:
- Влезте в акаунта си на minecraft.net от вашия компютър с Windows.

- Щракнете върху меню в горния десен ъгъл, представен от три хоризонтални ленти.
- Избирам Профил от появилото се меню.
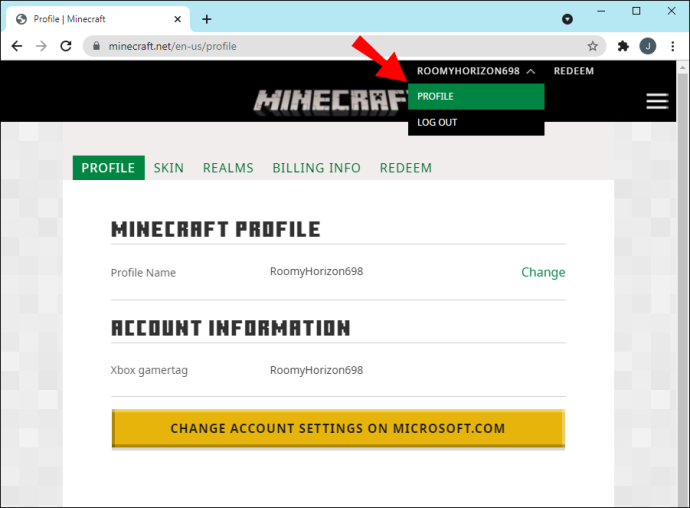
- Отидете на кожа и щракнете върху Прегледайте бутон.
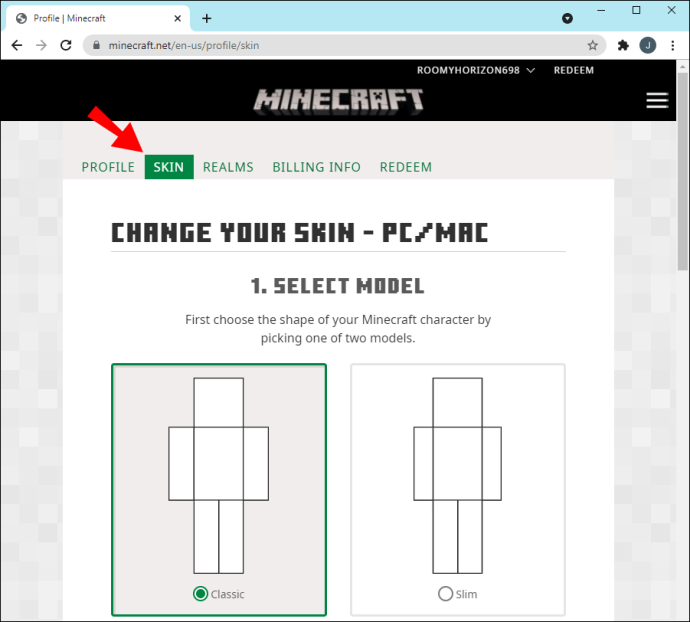
- Избирам Изберете файл за отваряне на малък прозорец.
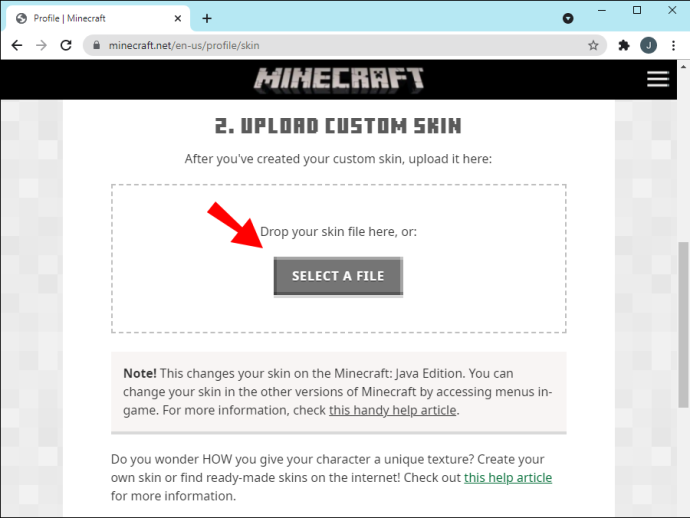
- Отидете в папката си за изтегляния или където съхранявате кожи.
- Изберете кожата, която искате да използвате.
- Кликнете Отворете за да качите кожата във вашия акаунт в Minecraft.

- Кликнете Запазване за да приложите настройките.
- Когато влезете в акаунта си в Minecraft: Java Edition, ще разполагате с новата кожа.
От двата метода, методът на браузъра е по-удобен. Не е необходимо да имате инсталиран Minecraft: Java Edition. Всичко, от което се нуждаете, е компютър с достъп до Интернет.
Как да получите скин в Minecraft Java Lunar Client?
Лунен клиент е напълно безплатен мод пакет за много версии на Minecraft, включително по-стари като 1.16 и 1.12. Той предлага едно инсталиране за много налични популярни модове и също така актуализира модовете автоматично. В допълнение към тази функция, той също повишава производителността на вашата игра, увеличавайки кадрите в секунда.
Най-важното е, че можете също да промените кожата си, докато използвате Lunar Client. Въпреки че можете да използвате само модификациите, с които се предлага Lunar Client, кожите и пакетите с текстури не са предмет на това ограничение. Следователно можете да импортирате любимите си кожи и да ги използвате с този мод пакет.
Ето как ще промените кожите с Lunar Client:
Получаване на лунен клиент
Ако все още го нямате, вижте стъпките по-долу, за да инсталирате Lunar Client:
- Инсталирай Лунен клиент .
- Стартирайте Minecraft: Java Edition на Lunar Client.
- Влезте в игра.
- Ще забележите, че кожата на вашия герой е тази по подразбиране или кожа, която сте импортирали преди това.
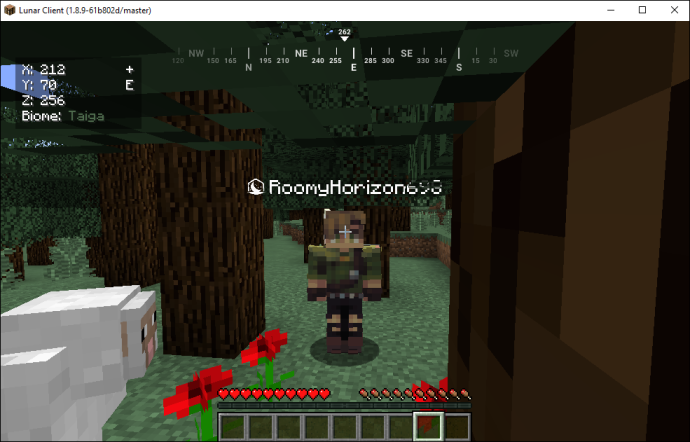
Инсталиране на кожата
Инсталирането на скинове чрез Lunar Client е относително подобно на използването на предварително направени персонализирани скинове. Ето как да започнете:
- Отворете оригинала Стартер на Java Edition .

- Отидете на Кожи меню.

- Изберете Прегледайте бутон.

- Кликнете Изберете файл за да отворите Windows Explorer.
- Отидете и намерете кожата, която искате да използвате.
- Изберете Отворете да използвате кожата.

- Кликнете Запазване за да приложите настройките.
- Затворете оригиналния стартов панел на Java Edition.
- Превключете обратно към Lunar Client.
- Сега вашата кожа трябва да бъде сменена с новата, която току-що добавихте.

Промяна на вашата кожа за Lunar Client чрез актуализиране на вашия акаунт
Тъй като Lunar Client е свързан с вашия официален акаунт в Minecraft, следва също така, че актуализирането на вашата кожа през уебсайта на Minecraft също работи. Lunar Client работи на Windows, Mac и Linux, така че методите работят във всички операционни системи.
Следвайте тези стъпки, за да промените кожата на вашия Lunar Client чрез актуализация на акаунт в Minecraft:
- Влезте в акаунта си на minecraft.net след инсталирането на Lunar Client.
- Отворете менюто в горния десен ъгъл на екрана.
- Сред опциите изберете Меню .
- Насочете се към кожа и щракнете Прегледайте .
- Избирам Изберете файл за да отворите Windows Explorer.
- Отидете до папката, където съхранявате кожи.
- Изберете кожата, която искате да заредите в Minecraft.
- Кликнете Отворете за да промените текущата си кожа.
- Кликнете Запазване за да приложите настройките.
- Когато стартирате Lunar Client, вашият герой ще има новата кожа на екрана.

Допълнителни ЧЗВ
Как мога да направя своя собствена кожа на Minecraft?
Можете да направите скин на Minecraft чрез всеки уебсайт, който има редактор или създател на скин. Като алтернатива, програма, която може да променя PNG файлове като Paint или Photoshop, също работи добре. И двете ще дадат PNG файл, който можете да качите в уебсайтове за индексиране на кожи или вашата игра.
Уебсайтовете, които споменахме по-горе, улесняват процеса, тъй като вече имат обхванати размери и формат. Paint и Photoshop са за напреднали потребители, които имат повече опит.
Как добавяте кожа към стартовия панел на Minecraft?
Отидете вдясно от Играйте бутон и щракнете Кожи вместо. Този раздел ще ви позволи да отворите меню, където можете да добавите всяка съвместима кожа. Щракнете върху знака плюс, за да импортирате скин и да го запазите във вашия Minecraft: Java Edition стартер.
Защо моята кожа не се показваше в Minecraft след инсталиране?
По-старите версии на Minecraft, особено преди версия 1.7.8 и по-стари, ще изискват известно време, за да отразят промените в кожата. Може да отнеме до час, така че ще трябва да изчакате известно време, преди промените да влязат в сила.
Защо не виждам новата си кожа в Minecraft мултиплейър?
Най-добрият начин да накарате промените да се появят е да излезете и да влезете отново, което трябва да принуди промяната на кожата да влезе в сила. Ако изглежда, че всички използват кожа по подразбиране, вашият сървър може да работи в офлайн режим.
как да пусна ПИН
Няма повече скинове по подразбиране
Има хиляди скинове, достъпни безплатно и винаги можете да направите някои с помощта на уебсайтове. Кожите работят перфектно с Minecraft: Java Edition, така че не е нужно да се притеснявате за промяна на файловете на играта. Разбира се, можете също да промените кожата си чрез вашия профил в Mojang.
Каква кожа използвате в Minecraft? Опитвали ли сте да направите своя собствена кожа? Кажете ни в секцията за коментари по-долу.









